Clip studio paint как настроить сглаживание
Обновлено: 03.07.2024
Расскажем о приложении-скетчбуке и о том, чем можно заменить Photoshop на мобильном устройстве (помимо Procreate, о котором мы говорили тут).
Concepts App
Concepts App — векторный графический редактор, доступный на Android и iOS. Приложение совмещает в себе удобство рисования на бумаге и основные преимущества графических редакторов — функцию отмены, сглаживание линий, поддержку слоев и т.д. Concepts App имеет бесплатную версию с ограниченным функционалом и Pro-версию.
Благодаря тому, что приложение работает на портативных устройствах, ваш скетчбук всегда будет под рукой.
По сути, Concepts App — это скетчбук для идей, которые можно фиксировать на мобильном устройстве сразу же, как они придут в голову. В нем нельзя создать полноценную иллюстрацию, но это и не является основной функцией приложения. Это блокнот для эскизов, который всегда под рукой и не требует дорогостоящей подписки.
Concepts App имеет бесконечный размер полотна: не нужно думать, как разместить все наброски на странице. Недостаток — отсутствие удобной навигации, поэтому чтобы найти один из своих концептов, нужно отдалять весь холст.
В зависимости от задачи можно можно выбрать холст с подходящим паттерном, текстурой или сделать его прозрачным.
Для рисования в приложении по умолчанию доступны карандаш и ластик. Есть большой выбор комплектов кистей, каждый из которых докупается отдельно. Кисти реагируют на силу нажатия стилуса, можно менять их размер и непрозрачность. Для выбора цвета используется палитра цветов Copic, которая выводится в виде карусели. Можно создать свою собственную палитру из предложенных цветов, чтобы не искать их потом в общем списке.
Цветовое колесо крутится пальцем или с помощью манипулятора Microsoft Surface Dial.
Каждый штрих приложение определяет как редактируемый объект. Выделив нужные объекты с помощью лассо, можно изменить их размер, местоположение или способ начертания линий. Concepts App поддерживает импорт изображений, что позволяет собрать мудборд или референсы из картинок, найденных в сети.
Есть также поддержка слоев с настраиваемой прозрачностью. В Pro-версии их количество неограниченно, а в бесплатной версии можно создать только 5.
После завершения работы рабочие файлы сохраняются в облаке — на Google Drive или iCloud. Доступен экспорт файлов в стандартных растровых форматах (jpeg, png), а также в psd или в векторном (svg, dxf).
Посмотреть, как работает приложение, можно в видео:
Clip Studio Paint
Профессиональное приложение для рисования, доступное для iOS и Android. По функционалу оно почти не уступает декстопным программам. Продается в Pro и Ex версиях. Ex версия открывает доступ к многостраничным проектам, снимает лимит по числу кадров при создании анимации и стоит дороже, чем Pro версия. Длительность бесплатного пробного периода зависит от используемого устройства, но в среднем составляет 3 месяца.
Набор инструментов и интерфейс во многом напоминают Photoshop. В приложении есть стандартная панель с инструментами, которые позволяют рисовать, добавлять объекты и текст, редактировать их. В дополнительном окне доступны настройки для выбранного инструмента, а также цветовое колесо и список слоев с режимами наложения.
Если у пользователя уже есть опыт работы в графических редакторах, то разобраться в интерфейсе будет несложно — он похож на PS и многие иконки интуитивно понятны.
Clip Studio Paint имеет неплохой функционал для создания комиксов: изначально приложение и вовсе называлось Manga Studio. С помощью инструмента Frame Making Tool можно разбить лист на кадры. При этом для каждого кадра будет автоматически создан отдельный слой.
Ex-версия позволяет создавать многостраничные комиксы, а вот владельцы Pro-версии ограничены одной страницей. Автор: Don Low
Приложение выводит работу с референсами на новый уровень. В Clip Studio Paint можно выбрать 3D-модель из предложенной библиотеки и взаимодействовать с ней — выставить нужную позу, освещение и ракурс, а затем приступать к отрисовке. В библиотеку можно загружать модели, сделанные в других 3D-редакторах, но для марионеточной трансформации доступны только встроенные фигуры. Поддержка интерактивных моделей выгодно отличает Clip Studio Paint от большинства других приложений, в которые можно разве что загрузить скриншот из 3D-редактора.
С Clip Studio Paint можно сэкономить время на поиски референсов с нужным ракурсом и позой.
Также в приложении можно создавать 2D-анимацию. Для владельцев Pro версии она ограничена 24-мя кадрами, а вот в Ex версии ограничений по числу кадров нет.
Обзор интересных фишек в приложении:
Для 3D-моделирования
Производительность мобильных устройств постоянно растет, что открывает больше возможностей для разработчиков приложений. Если раньше 3D-программы казались исключительно десктопными, то теперь все меняется: создавать модели (пусть и с несколько ограниченным функционалом) можно и в смартфоне, и на планшетном компьютере. Расскажем о парочке таких.
Nomad Sculpt
Приложение для iOS и Android, которое имитирует ручную лепку из глины. В Nomad Sculpt можно создать полноценную модель персонажа с текстурами и освещением.
Для работы с материалом есть 16 редактируемых кистей. Они используются для того, чтобы набирать массу и удалять лишнюю глину, вытягивать ее, разглаживать, разрезать на части и красить. С помощью кисти для создания маски можно выделить места, которые во время лепки меняться не будут — так вы не заденете уже готовые участки.
Если сохранить настройки кистей, то они будут доступны и при повторном включении приложения.
Изначально лепка идет в режиме симметрии — любое действие будет повторяться на второй половине рабочего материала. Если режим отключить, то манипуляции с глиной не будут отзеркалены на другой стороне. Приложение также показывает полигональную сетку и может перестраивать ее, чтобы привести растянутые полигоны в порядок.
Для освещения модели используется до трех источников света, чьи положение и цвет можно менять. Один из источников света работает как прожектор, и настроек для него чуть больше — доступен контроль рассеянности и интенсивности света.
Схема освещения, основанная на трех точках — классический прием в кинематографе и фотографии. Автор модели: southerngfx.
Посмотрите, какого эффектного болотного монстра можно слепить в Nomad Sculpt:
Sharp3D
Приложение для 3D моделирования на устройствах iOS. По своей сути, это система автоматизированного проектирования (CAD), которую используют инженеры и архитекторы для точного моделирования деталей, механизмов, строений и т.д. Оно пригодится и художникам, которые специализируются на иллюстрации или создании окружения.
Все моделирование делается с помощью стилуса. Сначала рисуется простая двумерная фигура, которая затем вытягивается в нужном направлении и становится трехмерной. Для поворотов фигуры и масштабирования используются пальцы.
На создание фигур в Sharp3D уходит всего пара секунд.
Для художников приложение будет полезно тем, что с помощью простых фигур в нем можно собрать сцену для рисунка, например: интерьер помещения, храм с колоннами или кусочек улицы. Тогда не придется ломать голову над перспективой, ракурсом и масштабом. Скриншот с готовой сценой можно переместить в графический редактор для дальнейшей отрисовки.
В этой статье мы уже писали о том, как 3D может помочь в 2D-иллюстрациях.
Пример того, как можно использовать 3D-болванки для рисования. Модель сделана на ПК в Blender, но суть метода от этого не меняется. Автор: Иван Смирнов
Разработчики постарались, чтобы новым пользователям было проще освоить приложение. При первом использовании любой функции в отдельном окне появляются подсказки, которые наглядно показывают, как используется тот или иной инструмент. Также в Sharp3D есть раздел «обучение», в котором приложены ссылки на YouTube-уроки и подробное руководство пользователя.
Приложение полностью русифицировано, поэтому разобраться в интерфейсе и освоить все функции будет проще.
Видео о том, как художники могут использовать приложение для инженеров:
Для анимации
Расскажем, в каких приложения можно создавать старую-добрую покадровую анимацию.
FlipaClip
Приложение для создания простенькой покадровой анимации для iOS и Android. Интерфейс FlipaClip минималистичный — в нем не очень много инструментов и функций, поэтому оно больше подойдет для новичков, желающих попробовать свои силы. Специально для начинающих аниматоров разработчики добавили в приложение небольшую инструкцию.
Незамысловатые гифки — конек приложения. Автор: Shashank Mani
Для рисования имеется 4 кисти (на силу нажатия реагируют 2 из них), а также ластик и инструмент для заливки. Перемещение, поворот и сжатие производятся с помощью лассо. Приложение поддерживает слои.
Каждый кадр рисуется вручную и занимает свое место на временной шкале. Для удобства прорисовки действий есть режим «след». При его активации будет виден полупрозрачный предыдущий кадр, который можно обвести или нарисовать продолжение движения.
FlipaClip позволяет загружать видео и использовать его как референс для движений. Приложение при этом разбивает запись на кадры. Для того, чтобы облегчить процесс рисования задних планов, можно загрузить изображение (или снять на камеру устройства) и установить его как фон.
FlipaClip поддерживает звуковые дорожки, которые можно загрузить или записать самому с помощью мобильного устройства.
Пример рисования гифок в FlipaClip:
Callipeg
Приложение для iPad, в котором можно создавать не просто 2D-анимацию, но и полноценные мультфильмы.
В распоряжении пользователя находится временная шкала, на которую добавляются кадры. Каждый из них представляет собой пустой холст, на котором нужно отрисовывать анимацию кадр за кадром. Делать это можно вручную с помощью встроенных кистей и ластика, или же загружать изображения из графического редактора. В последнем обновлении разработчики добавили возможность импортировать файлы в формате psd с поддержкой слоев (но без поддержки режимов наложения).
Максимальный размер кадра — 4000х4000 пикселей, что позволяет при должном усердии получить детализированную картинку.
Для удобства прорисовки анимации в приложении есть режим «Onion Skin». Он позволяет видеть одновременно несколько кадров. Полупрозрачные кадры наслаиваются друг на друга и рисовать движение становится легче — пользователь видит, где оно началось и где закончится.
Термин «Onion Skin» — это отсылка к традиционной анимации, когда художники использовали кальку для рисования анимации.
В Callipeg имеется возможность добавлять звуковые дорожки, благодаря чему создаваемая анимация перестанет быть немой. Пользователь может редактировать громкость звука, длительность и скорость воспроизведения, а также надиктовывать речь прямо в приложении.
Чтобы раскрыть весь потенциал Callipeg, не помешает посмотреть подробный обзор функций приложения на официальном Youtube-канале разработчиков:
Для референсов
Работать над рисунком гораздо удобнее, когда все нужные референсы находятся перед глазами. Благодаря приложениям, о которых мы расскажем ниже, вы сможете удобно организовать рабочий процесс.
Magic Poser
Конструктор поз для iOS и Android, который упростит работу с персонажами. Вы сможете подобрать эффектную позу и ракурс, разобраться с перспективой и положением теней. Для этого в распоряжении пользователя доступны 3D-модели мужской и женской фигур. Их можно добавлять неограниченное число, что пригодится в создании многофигурных сцен.
Всего на стандартной модели 18 опорных точек, нажимая на которые можно поворачивать нужную часть тела. Настройке поддаются и кисти рук — пользователь может редактировать положение каждого пальца. Также в приложении есть предустановленные позы и жесты.
Суставы модели почти не имеют анатомических ограничений, поэтому важно следить за тем, чтобы поза оставалась естественной.
Magic Poser предлагает использовать в качестве референса не только модели с реалистичными пропорциями, но и мультяшные. Для художников, рисующих аниме или мангу, есть модели в анимешных стилях и чиби. Из недостатков — в приложении нельзя менять тип телосложения, а также нет режима экорше (модель без кожи для просмотра мышц).
Модели в Magic Poser подойдут и для тех, кто рисует в мультяшном стиле.
Разработчики предлагают пользователям большую библиотеку с бесплатными прическами и инвентарем, а также несколько простых геометрических фигур для обустройства сцены.
Онлайн-платформа для совместной работы специалистов на удаленке. Miro представляет собой доску с бесконечным размером полотна. К ней можно подключать неограниченное число друзей, вести обсуждение в реальном времени, загружать файлы и делать записи.
Как это пригодится художникам? В Miro можно собирать понравившиеся картинки для референсов, прикреплять стикеры и заметки. К ним можно прикладывать не только текст, но и активные гиперссылки, если вам потребуется указать ссылку на галерею художника. Все это пригодится в работе над концептом или в создании мудборда.
На доске можно и рисовать, но это не ее основная функция. Поэтому из инструментов есть только карандаш, маркер и ластик.
Разработчики Miro добавили много функций для организации рабочего пространства и удобной навигации на доске. Все прикладываемые изображения можно выравнивать по сетке, протягивать от них указующие стрелки к стикерам. Элементы затем можно группировать, выделяя их в рамки.
Картинки можно добавлять с помощью скриншота или собрать в библиотеку с помощью расширения для Google Chrome - Miro Web Clipper.
Названия рамок выводятся в отдельном окне. Кликая по заголовкам, можно быстро переходить от рамки к рамке, а не искать нужную на холсте. Также для навигации есть возможность масштабирования, которая перестает быть удобной, если изображений и идей становится слишком много.
Онлайн-доска хороша для коллективного брейншторма. Вы будете видеть действия ваших друзей на доске, даже движения их курсоров (они будут выделены цветом и подписаны именем).
В бесплатной версии вы можете создать не более трех досок. Все проекты загружаются в облако, а готовыми готовыми досками можно обмениваться с коллегами. Miro не очень удобен для одновременного рисования и просмотра референсов на одной машине. Поэтому идеальным вариантом будет открыть доску на мобильном устройстве, а рисовать уже на компьютере (или наоборот).
Вот небольшой видеообзор доски Miro:
Vizref
Приложение для сбора референсов, которое работает на iOS. Представляет собой разлинованную в клеточку доску с минималистичным дизайном.
Для поиска референсов в сети нужно запустить режим разделения экрана на своем устройстве, открыть браузер во втором окне и перетаскивать понравившиеся картинки в Vizref. Также их можно загрузить из галереи (в том числе целую папку сразу) или сделать снимок на камеру.
Рисунки не нужно сначала загружать на устройство - можно перетаскивать прямо из браузера.
Изображения переносятся в Vizref без потери исходного разрешения. Их можно обрезать, изменять размер, переворачивать, зеркалить и переводить в ч/б. Готовый пак референсов можно экспортировать отдельными картинками или одним файлом в png или pdf формате. Приложение поддерживает не только статичные изображения, но и гифки.
Гифки можно просматривать покадрово. Автор: rocketboiart.
Благодаря режиму разделения экрана на iPad удобно работать сразу в двух приложениях - графический редактор и референсы будут в соседних окнах. При этом картинки можно свободно перетаскивать из одного окна в другое.
Версии для разных устройств продаются отдельно. Vizref для iPhone не поддерживает функцию многозадачности. Если эту версию запустить на планшете, то она не откроется в полноэкранном режиме.
Держите видео о том, как использовать Vizref в связке с графическим редактором:











Pen Pressure Settings [Windows]
Adjusts the pen pressure sensitivity when using a tablet.
Before configuring the pen pressure settings, please connect the tablet and stylus you will use for drawing.
1 Select the [File] menu > [Pen Pressure Settings] to open the [Adjust pen pressure] dialog box.
2 Adjust the pen pressure sensitivity from the [Adjust pen pressure] dialog box.
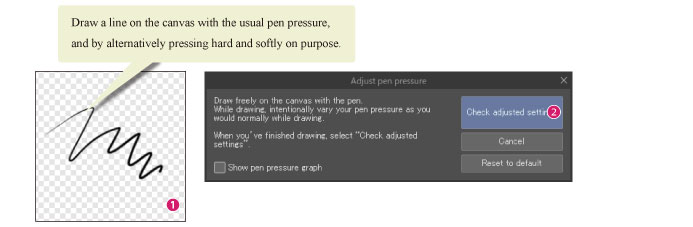
· If the [Show pen pressure graph] is turned on, the [Adjust pen pressure] dialog box will display the pen pressure graph. You can change the pen hardness by adjusting the pen pressure graph curve.
· On Windows, if pen pressure isn’t registering on the canvas or if you cannot click [Check adjusted settings], click [If the “Check adjusted settings” button isn’t clickable even after drawing a line] and follow the instructions.
· When using a Wacom stylus with an iPad or an iPhone, click [If using Wacom Stylus Pen] and follow the instructions on the screen.
3 When the [Check adjusted settings] dialog box appears, you can further adjust the pen pressure sensitivity.

Dialog box for adjusting pen pressure
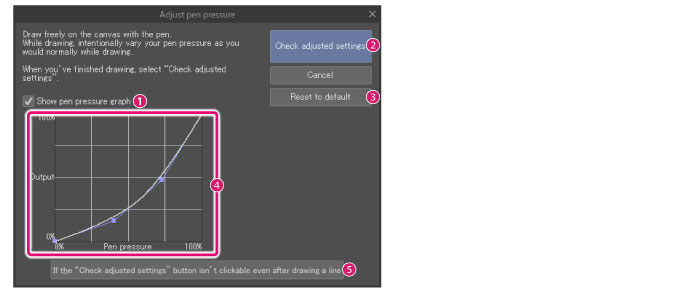
Turn this on to display the pen pressure graph.
Opens the [Check adjusted settings] dialog box. When this dialog box opens, you can draw with the adjusted pressure on the canvas.
Resets the pen pressure settings to default.
Pen pressure sensitivity will be shown as a curve graph. You can adjust [Pen pressure] and [Output] by dragging the control points of the curve.
You can adjust the pen pressure sensitivity by dragging the control points of the curve.
· Drag a control point to change its position.
· Click on the curve to add a control point.
· To delete a control point, drag it outside the graph.
If the line isn’t reflecting pen pressure, you can change the supported tablet type to improve it. Click this to select the tablet type. This option will not appear if a supported tablet is not connected.
You can also adjust the settings of supported Wacom stylus pens. When using a Wacom stylus, your dominant hand and hand position can be simultaneously set.
[Check adjusted settings] dialog box
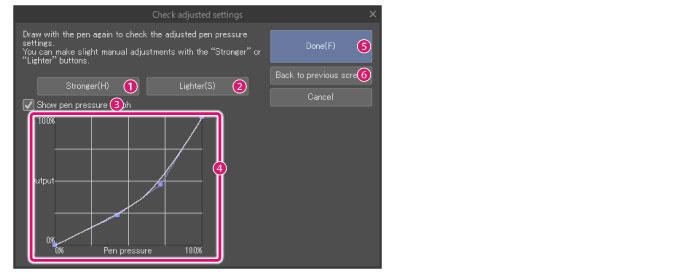
The stronger the pressure, the bigger the change. This option is more sensitive to changes in heavy pen pressure.
The weaker the pressure, the bigger the change. This option is more sensitive to changes in light pen pressure.
Turn this on to display the pen pressure graph.
Pen pressure sensitivity will be shown as a curve graph. You can adjust [Pen pressure] and [Output] by dragging the control points of the curve.
You can adjust the pen pressure sensitivity by dragging the control points of the curve.
· Drag a control point to change its position.
· Click on the curve to add a control point.
· To delete a control point, drag it outside the graph.
Applies the settings in the [Adjust pen pressure] and the [Check adjusted settings] dialog boxes and closes the dialog box.
в первое время работало все хорошо, недавно включила планшет, начала рисовать, а он рисует как мышкой, сбилось нажатие пера и кнопки на пере тоже. помогите, пожалуйста, настроить чувствительность пера, в sai все работает хорошо, а в CLIP STUDIO почему-то нет
спасибо большое, все заработало как надо
I can not answer reliably because I do not know the environment of your computer,
Unless you return with shock therapy, you uninstall and reinstall the tablet driver.
Still, if it is useless,
Uninstall in Windows Control Panel / Program / Program and Features in the following order.
CLIP STUDIO PAINT
Restart the computer
Please try reinstalling CLIP STUDIO PAINT.
удалила и переустановила все как вы и сказали, но ничего не изменилось. Может можно как-то сбросить настройки вCLIP STUDIO?
It is possible to reset CLIP STUDIO settings.
With CLIP STUDIO and CLIP STUDIO not running
C: Users [user name] Documents CELSYS
Successfully, continue to use as it is.
This question was closed.
Did you find this helpful?
Unanswered questions
This user has contributed greatly to the management of the , by posting many great responses to the questions asked. Once every three months, MVPs are determined based on the points earned during that period and will be recognized accordingly.
New Valuable Player (NVP) ◆
These are the next-best contributors to the after MVPs. This is awarded to users who have not yet won an MVP award, based on the number of points they have earned.
Chosen out of all MVP awardees, who are already proof of excellence, this is a testimony of outstanding correspondence in the . After careful screening, they are appointed by CELSYS and assume their position.
Official Moderator of CELSYS ◆
Moderators are official CELSYS staff members who are fluent in Japanese as well as various other languages. Moderators are not experts on the software or illustration, so they are not able to directly answer your questions. However, moderators provide communication and language support to ensure that everyone can smoothly communicate with each other.
Читайте также:

