Color fill в фотошопе что это
Обновлено: 07.07.2024
Корректирующий слой применяет цветовые и тональные поправки к изображению, не меняя значений его пикселов. Например, вместо регулировки значений параметров «Уровни» и «Кривые» непосредственно на изображении можно создать корректирующий указанные значения слой. Коррекции цвета и тона хранятся в корректирующем слое и применяются ко всем находящимся под ним слоям. Одну коррекцию можно применить к нескольким слоям, чтобы не исправлять каждый слой по отдельности. Произведенные изменения могут быть отменены в любое время. При этом будут восстановлены исходные настройки изображения.
Слои-заливки позволяют заполнять слои сплошным цветом, градиентной заливкой или узором. В отличие от корректирующих слоев, слои-заливки не влияют на слои, расположенные под ними.
Использование корректирующих слоев дает следующие преимущества:
Обратимое редактирование. После применения различных настроек их можно сбросить и начать редактирование корректирующего слоя заново. Также можно снизить степень влияния корректировок путем увеличения прозрачности слоя.
Выборочное редактирование. Чтобы выполнить коррекцию части изображения, можно наложить маску на корректирующий слой. После этого можно задавать части изображения, подлежащие коррекции, редактируя слой-маску. Изменение настроек коррекции производится путем нанесения на маску различных оттенков серого.
Возможность применения коррекции к нескольким изображениям. Для применения текущих корректировок цветности и тона в другом изображении можно скопировать в него текущие корректирующие слои.
Характеристики корректирующих слоев во многом повторяют характеристики любых других слоев. Можно изменять степень их прозрачности и режим наложения, а также группировать их с целью применения корректировок к определенным слоям. Подобным образом можно включать и выключать видимость корректирующего слоя, чтобы применить или предварительно просмотреть его эффект.

Поскольку корректирующие слои содержат данные коррекции, а не пикселы, они увеличивают размер файла гораздо меньше, чем стандартные пиксельные слои. Однако при работе с чрезвычайно большими файлами можно объединять корректирующие и пиксельные слои с целью уменьшения размера файла.
Корректирующие слои и слои-заливки, как и другие слои изображения, имеют параметры степени непрозрачности и режима наложения. Эти слои также можно группировать, удалять, скрывать и дублировать.

A. Применение эффектов корректирующего слоя только к слою «Log Home» B. Миниатюра слоя C. Слой-заливка D. Слой-маска

Our book cover design has three elements on separate, named layers: Chair, Brick Wall, and Pattern.

Use a Fill layer to experiment with colors
Using Fill layers to colorize design elements makes it easy to try out color combinations before settling on a final look.
Select the Brick Wall layer. Click the Fill/Adjustment layer icon at the bottom of the Layers panel and select Solid Color. Pick a color from the Color Picker that appears. You can move the round selector to adjust the color, and then click OK. Tip: Drag the vertical slider on the rainbow-colored bar to view a different color range. Click OK.
The Color Fill layer affects all the layers below it. Once it’s added, you can adjust or change the color freely and also apply it to selective parts of your design, as you’ll do later in this tutorial.

Try changing the layer blending mode of the selected Color Fill layer to create other effects. We chose Color from the Blend Mode menu at the top of the Layers panel. This applies the selected color so you can see the texture in the underlying layers. You can also adjust the Color Fill layer’s opacity by dragging the Opacity slider in the top-right of the Layers panel.

Tip: It’s easy to edit the original color — simply double-click the Color Fill layer’s thumbnail in the Layers panel, choose another color in the Color Picker, and then click OK.
Rearrange the Color Fill layer
Now that you’ve picked a color, you can experiment some more.
Try changing the layer order. If you move the Color Fill layer in the Layers panel, you’ll get different results depending on its position in the layer stack.


Colorize a single layer in the layer stack
By default, a Color Fill layer affects all layers beneath it. You can make it affect a single layer directly below it, regardless of the layer’s position in the layer stack.
With the Color Fill layer selected in the Layers panel, right-click the layer name (to the right of the layer’s thumbnail images) and choose Create Clipping Mask.
This indents the Color Fill layer in the Layers panel, indicating that it’s affecting only the layer directly below.

Explore other types of Fill layers
Now that you’ve seen how easy it is to colorize your art, try applying other types of color and texture effects to your design.
Select the Pattern layer and click the Fill/Adjustment layer icon. Select Gradient. This creates a Gradient Fill layer that behaves a lot like a Color Fill layer. In the Gradient menu, pick any gradient style. Change the angle if you like, and then click OK. Finally, we changed the blending mode of the Gradient Fill layer to Overlay.

Apply colors selectively
Every Fill layer includes a layer mask. When the layer mask is white, it reveals or applies the color to the entire image. When you add black to the layer mask, it hides the color from corresponding parts of the image.
In our example, we selected a large, soft-edged brush (1400) at 100% opacity and painted over a part of the layer mask in black.

To finish our book cover design, we added a title and subtitle. To make the subtitle stand out against its background, we placed a rectangle below the subtitle layer and applied a soft blue-gray Color Fill layer clipped to the rectangle layer.
В этом уроке мы рассмотрим принцип работы выборочной коррекции на примере изменения цвета кожи модели.
Версия Photoshop: Photoshop CS5 (2011)
Сложность: Средняя
Дата: 14.09.2011
Обновлено: 25.08.2017

Цветокоррекцией изображения посредством «Selective Color» (Выборочная коррекция цвета) пользуются немногие, по крайней мере даже если и пользуются, то не так часто.
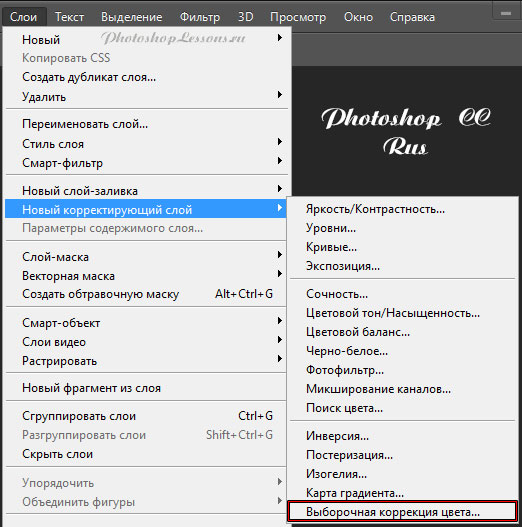
Слои - Новый корректирующий слой - Выборочная коррекция цвета (Layer - New Adjustment Layer - Selective Color) на примере Photoshop CC (2014) (Rus)
Выборочная коррекция цвета - очень полезный инструмент и его можно достаточно гибко использовать в том случае, когда скорректировать цвет при помощи Hue/Saturation (Цветовой тон/Насыщенность) и Color Balance (Цветовой баланс) вам не удается.
Вообще это очень полезный инструмент для ретуши, и не только для ретуши кожи, а для выборочной коррекции цвета чего угодно.
Для этого урока я выбрал фотографию Jennifer Morrison.
Откройте нужное вам изображение в Фотошопе и добавьте корректирующий слой «Selective Color» (Выборочная коррекция цвета), выбрав через меню Layer - New Adjustment Layer - Selective Color (Слои - Новый корректирующий слой - Выборочная коррекция цвета) или нажав на иконку «Add new adjustment layer» (Добавить новый корректирующий слой) в нижней части панели слоев.
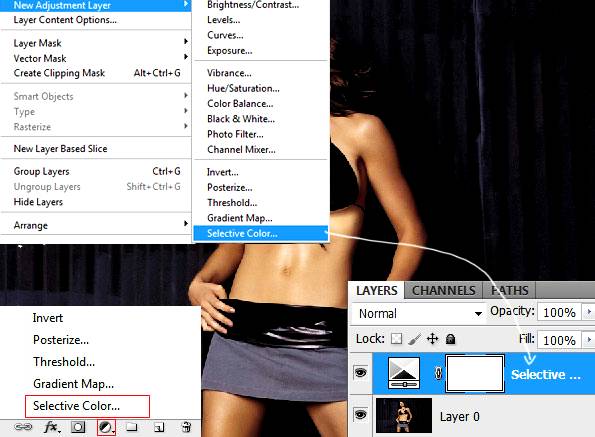
Итак, приступим к цветокоррекции. Ползунки в окошке «Selective Color» (Выборочная коррекция цвета) следует сдвигать на небольшую величину, т.к. в противном случае изображение можно очень легко испортить. Существует 2 вещи, которые вы должны знать.
Первое — действие корректирующего слоя распространяется на все слои на панели слоев (если этот корректирующий слой не находится в режиме обтравочной маски).
Второе — вы обязательно должны определиться, какую часть изображения вы хотите скорректировать и выбрать в соответствии с этим нужный цветовой канал. К примеру, в данном случае, нам нужно уделить внимание желтому (yellow) и красному (red) каналу, поскольку они являются основными цветами человеческой кожи. Например, изменения в пурпурном канале (Magenta) в этом примере не повлияют на цвет кожи. Перед тем, как вы начнете менять что-либо в настройках «Selective Color» (Выборочная коррекция цвета), посмотрите на ваше изображение и определитесь, в какой канал вам требуется внести изменения.
В нашем примере кожа модели имеет зеленоватый оттенок и цвет ее слишком желтый.
Я хочу придать коже более натуральный оттенок и буду использовать для этого только выборочную коррекцию.
В окне настроек «Selective Color» (Выборочная коррекция цвета) выберите желтый канал и «поэкспериментируйте» с настройками. Экспериментировать в прямом смысле слова, конечно же, не нужно, т.к. вы должны иметь представление о том, что вы делаете, поскольку фотографию очень легко испортить. Установите настройки для желтого канала, как показано на рисунке. Объяснение по «сдвигу» ползунков я приведу ниже.

Как видите, оттенок кожи уже изменился, хотя мы произвели настройки только в желтом канале.
Теперь выберите красный канал и установите следующие настройки:
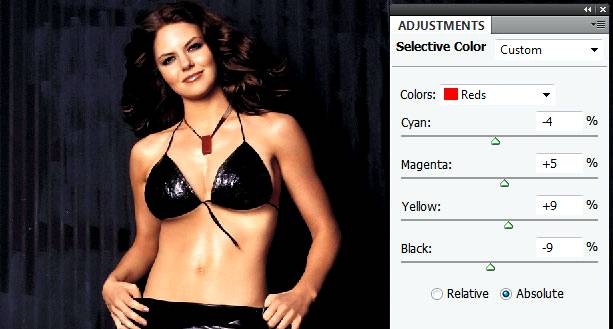
Результат до и после.

Объяснение настроек
Причина, по которой многие используют цветокоррекцию при помощи Hue/Saturation (Цветовой тон/Насыщенность) вместо «Selective Color» (Выборочная коррекция цвета), кроется в том, что пользователь просто не знают, как работает выборочная коррекция.
Обратите внимание — для всех цветовых каналов существуют 4 ползунка: Голубой (Cyan), Пурпурный (Magenta), Желтый (Yellow) и Черный (Black). Первые три используются для изменения значений цвета, а последний, черный — для регулирования яркости текущего канала (например — красного, как на рисунке ниже). Отрицательные значение на шкале «Black» (Черный) сделают картинку более яркой (вы понижаете значения черного цвета в областях), а положительные, соответственно, делают изображение более темным.
Остальные три ползунка работают немного по другому принципу. Положительные значения на шкале «Cyan» (Голубой) будут добавлять голубой оттенок к выбранному каналу. Но что произойдет, если мы установим отрицательное значение на этой шкале? Мы уменьшим содержание голубого цвета, но усилим содержание красного цвета. Это частенько вводит пользователей в заблуждение. Итак, уменьшая содержание голубого цвета, мы добавляем содержание красного цвета.
Посмотрите на картинку:
Мы видим, что в выбранном красном канале при уменьшении содержания голубого цвета на 4% на шкале «Cyan» (Голубой), содержание красного цвета в красном канале увеличивается на 4%. На шкале «Magenta» (Пурпурный), мы увеличили содержание пурпурного цвета на 5% и, тем самым, уменьшили на 5% содержание зеленого цвета в красном канале.
Аналогично и на шкале «Yellow» (Желтый): увеличили содержание желтого на 9% и уменьшили содержание синего на 9%. Как только вы начнете понимать, что происходит при передвижении ползунков, вы будете с легкостью достигать желаемых цветов.
В данном примере изменить оттенок было достаточно просто, поскольку мы не использовали много цветов. Когда вы добавляете корректирующий слой, он создается вместе с маской, которую вы можете использовать для скрытия областей, к которым вам не нужно применять выборочную коррекцию.

Финальный результат

Сложность урока: Легкий

Content Aware Fill (Заливка с учетом содержимого) – это мощный инструмент в Photoshop, который с развитием программы становится лучше и лучше. В первой версии этот инструмент был очень простым (но все же мощным), позволял вам просто заменить часть изображения на окружающие его пиксели одним щелчком мыши. Но в сейчас у Content Aware Fill (Заливка с учетом содержимого) существует больше опций, и вы можете контролировать множество аспектов этого инструмента, чтобы работать быстрее и получать лучшие результаты.
Возможности этого инструмента практически безграничны, мы можем использовать его практически везде, где захотим, от замены одного небольшого места до целого человека с невероятно хорошими результатами, что позволяет экономить наше драгоценное рабочее время.
Давайте взглянем на функции у Content Aware Fill (Заливка с учетом содержимого), доступные в последней версии Photoshop, во время работы над изображением, и узнаем, насколько мощным стал этот инструмент.
Шаг 1
Откройте изображение в Photoshop.

Шаг 2
Выберите инструмент Lasso Tool (Лассо) (L) и выделите девушку посередине. Не беспокойтесь о точности, потому что мы можем все отредактировать на панели инструментов Заливки с учетом содержимого.

Шаг 3
Идите в меню Edit – Content-Aware Fill (Редактирование – Заливка с учетом содержимого).

Шаг 4
Выберите инструмент Sampling Brush Tool (Кисть для проб) (B). Обязательно установите режим Substract (Вычитание) на верхней панели настроек инструментов и установите размер кисти, который вам удобнее.

Шаг 5
Используя инструмент Sampling Brush Tool (Кисть для проб) (B), закрасьте те части, которые не хотите использовать в качестве образца для замены. В этом случае, я просто исключу 2 других человека на изображении, чтобы мы были уверены, что из этих областей не будут выбраны пиксели для замены.

Шаг 6
На панели настройки Content-Aware Fill (Заливка с учетом содержимого) раскройте элементы управления Fill Settings (Параметры заливки) и установите для параметра Color Adaptation (Цветовая адаптация) значение Default (По умолчанию), для параметра Rotation Adaptation (Адаптация поворота) - значение None (Нет) и оставьте флажки Scale (Масштаб) и Mirror (Зеркало) неактивными.

Шаг 7
В разделе Output Settings (Вывод в) вы можете выбрать вывод конечного результата – Current Layer (Текущий слой), New Layer (Новый слой) или Duplicated Layer (Дублированный слой). В этом случае, поскольку нам все еще нужно удалить тень на песке, мы просто выберем Current Layer (Текущий слой) и нажмем ОК.

Шаг 8
Нажмите Ctrl+D, чтобы снять выделение. Как вы видите, нам больше нечего делать, потому что инструмент отлично поработал, заменив человека окружающим пространством.

Шаг 9
Чтобы заменить тень, мы будем следовать той же процедуре. Сначала сделайте выделение тени, используя инструмент Lasso Tool (Лассо) или любой другой, которым вам удобно работать.

Шаг 10
Идите в меню Edit – Content-Aware Fill (Редактирование – Заливка с учетом содержимого).

Шаг 11
Поскольку выделение, которое мы сделали, немного меньше, чем то, что нужно, настроим его с помощью инструмента Lasso Tool (Лассо) внутри панели настройки инструмента Заливка с учетом содержимого. Выберите инструмент Lasso Tool (Лассо) и закрасьте выделение вокруг тех областей тени, которые мы пропустили.

Шаг 12
Используя инструмент Sampling Brush Tool (Кисть для проб) (B) в режиме Substract (Вычитание), закрасьте те части, которые не хотите использовать в качестве образца для замены.

Шаг 13
На панели настройки Content-Aware Fill (Заливка с учетом содержимого) раскройте элементы управления Fill Settings (Параметры заливки) и установите для параметра Color Adaptation (Цветовая адаптация) значение None (Нет), для параметра Rotation Adaptation (Адаптация поворота) - значение Medium (Среднее) и оставьте флажки Scale (Масштаб) и Mirror (Зеркало) неактивными, Output (Вывод в) – Current Layer (Текущий слой). Нажмите ОК.

Шаг 14
Теперь нажмите Ctrl+D, чтобы снять выделение.

Заключительные замечания
Несмотря на то, что новая функция Content-Aware Fill (Заливка с учетом содержимого) была улучшена за счет большего количества элементов управления для настройки областей пробы и заливки, иногда вам придется вносить небольшие изменения после ее применения к изображению, чтобы сделать его просто идеальным. Но тяжелую работу наверняка будет намного легче выполнять со всеми новыми функциями, полученными в последнем обновлении.
Читайте также:

