Coreldraw что это за программа как работать
Обновлено: 07.07.2024
Чтобы изображение можно было хранить, просматривать и обрабатывать на компьютере, оно должно быть представлено в так называемом цифровом виде. Такое представление или, другими словами, описание изображения можно выполнить различными способами. Самый простой (по крайней мере, для понимания) способ состоит в том, чтобы каждый элемент изображения (точку или, как принято говорить, пиксел) описать отдельно. Описание точки это описание ее цвета. Все изображения, представленные таким способом, называют растровыми. Фотографии, произведения живописи, картинки с плавными переходами цветов обычно представляются в компьютере как растровые изображения. Для редактирования растровых изображений существуют специальные программные средства — графические растровые редакторы. Многие из них предназначены только для просмотра изображений и, возможно, некоторой коррекцией (яркости, контрастности, цветового баланса). Другие же являются мощными средствами не только для коррекции, но и для комбинирования фрагментов различных изображений (создания коллажей), а также для собственно рисования.
Векторные изображения описываются математическими формулами. В них элементами являются не пикселы, а объекты (линии, фигуры и т. п.). Например, чтобы описать такой объект, как отрезок прямой линии, требуется указать координаты его начала и конца, толщину и цвет линии. При растровом описании линии нам пришлось бы описывать каждую ее точку, причем чем толще линия, тем больше точек она содержит и тем объемнее ее общее описание. Рисовать картинки от руки в редакторах векторной графики существенно удобнее, чем в растровых. В частности, схемы и чертежи, а также рисунки типа плакатов (т. е. без плавных переходов цветов), несомненно, надо делать с помощью векторных редакторов. Однако они являются не очень хорошими помощниками при созданию изображений с качеством фотографий или произведений живописи. Лидер среди векторных редакторов — CorelDRAW, хотя есть множество других векторных графических программ, например, Macromedia FreeHand и Macromedia Flash. Простейший векторный графический редактор входит в состав текстового процессора Word.
Сила комплекта CorelDRAW заключается и в числе многих других вспомогательных программ, которые входят в его стандартный пакет:
· Corel PHOTO-PAINT-специальная программа для работы с растровой гра-фикой.
· Corel CAPTURE -позволяет сделать снимок любого изображения , появ-ляющегося на экране компьютера и использовать его в документации.
· Corel OCR-TRACE -преобразовывает растровое изображение в векторную графику.
· Corel-Scene Wizard - помогает создавать изображение на профессиональном уровне.
· Corel Print Wizard - помогает выбрать необходимые параметры для созда-ния любительских или профессиональных публикаций.
· И многие другие программы.
Самая важная в этом наборе, конечно же, программа CorelDRAW. По возможностям создания и редактирования векторных изображений она является одной из самых лучших в мире.
Пользователи CorelDRAW — начинающие художники, профессиональные иллюстраторы, дизайнеры, редакторы буклетов, книгоиздатели, художники по рекламе и логотипам, модельеры, менеджеры и т. д.
Рабочими инструментами CorelDRAW часто служат геометрические фигуры — прямоугольники, эллипсы, многоугольники и прямые.
Более интересные рисунки можно создать с помощью кривых. Рисуя мышью «от руки», очень трудно придать кривой идеальную форму. Поэтому CorelDRAW предостав ляет разнообразные возможности редактирования кривых, благодаря которым предварительно созданный эскиз рисунка можно довести до совершенства. К примеру, гном на обложке для книги создан с использованием кривых.
Разнообразные методы закраски рисунков — важнейшая особенность программы. Использование заливок из нескольких цветовых переходов, а также узоров и текстур позволяет получать красочные иллюстрации.
Особого внимания в CorelDRAW заслуживает применение спецэффектов. Например, шар со светлым бликом на поздравительной открытке создан благодаря эффекту перетекания. Эффект Выдавливание (Extrude) придает плоскому объекту объем, а эффект Оболочка (Envelope) дает возможность трансформировать объект так, чтобы подогнать его под контур оболочки.
Средства работы с текстом — еще одно важное свойство программы. Надписи и заголовки можно наклонять, переворачивать и также размещать по произвольной кривой. Кроме того, легко изменять форму отдельных букв текста, масштабировать их, вращать и перемещать. К иллюстрации можно добавить растровое изображение, изменить его размер, а также выполнить фигурную подрезку, т. е. поместить внутрь некоторой рамки. Конечно, освоить абсолютно все возможности CorelDRAW и профессионально использовать их непросто, но приобрести основные навыки работы с программой доступно каждому, при этом совсем необязательно иметь профессиональное художественное образование.
Corel Draw известен многим дизайнерам, иллюстраторам и художникам-графикам как многофункциональный удобный инструмент для рисования. Чтобы использовать эту программу рационально и не бояться ее интерфейса, начинающим художникам стоит ознакомиться с основными принципами ее работы.
В этой статье расскажем о том, как устроен Corel Draw и как применять его с наибольшей эффективностью.
Как пользоваться Corel Draw
Если вы задумали нарисовать иллюстрацию или создать макет визитки, баннера, плаката и прочей визуальной продукции, можете смело использовать Corel Draw. Эта программа поможет вам нарисовать все, что угодно и подготовить макет для печати.
1. Скачайте установочный файл программы с официального сайта разработчика. Для начала это может пробная версия приложения.
2. Дождавшись окончания скачивания, установите программу на компьютер, следуя подсказкам мастера инсталляции.

3. После установки, вам нужно будет создать пользовательский аккаунт Corel.
Создание нового документа Corel Draw
2. Перед нами рабочее поле документа. Параметры листа мы можем всегда поменять под строкой меню.

Рисование объектов в Corel Draw
Начните рисовать, используя панель инструментов. На ней находятся инструменты рисования произвольных линий, кривых Безье, полигональных контуров, многоугольников.


Редактирование объектов в Corel Draw

Обратите внимание, что, используемые в ходе работы, цвета отображаются внизу экрана. Их также можно применить к объекту, просто щелкнув на них.



Задайте выбранному объекту тень, щелкнув на соответствующей пиктограмме в панели инструментов. Для тени можно задать форму и прозрачность.

Экспорт в другие форматы
Перед экспортированием ваш рисунок должен находится внутри листа.

Откроется окно, в котором можно задать финальные настройки перед экспортом. Мы видим, что экспортируется только наше изображение без полей и отступов.

Чтобы сохранить весь лист, нужно перед экспортом обвести его прямоугольником и выделить все объекты на листе, включая этот прямоугольник. Если вы не хотите, чтобы он был виден, просто отключите ему абрис или задайте белый цвет обводки.



Мы вкратце рассмотрели основные принципы использования Corel Draw и теперь его изучение станет для вас понятнее и быстрее. Удачных вам экспериментов в компьютерной графике!

Отблагодарите автора, поделитесь статьей в социальных сетях.

CorelDRAW (корел драв) – это мультифункциональный редактор векторной графики. Применяется дизайнерами, художниками и специалистами коммерческих и типографических предприятий при подготовке рекламных баннеров и вывесок, чертежей и карт, иллюстраций для журналов и книг, макетов веб-страниц. Вне зависимости от выбранного творческого сценария CorelDRAW откроет доступ к функциональной креативности, впечатляющей производительности и корпоративным инструментам, разрешающим разделять работу над проектами с коллегами.
Обзор редактора
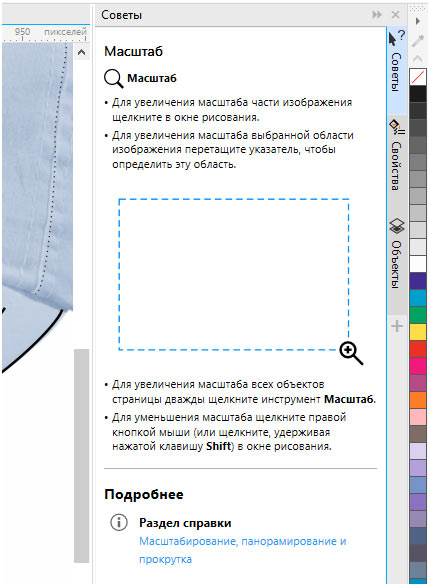
- Классический интерфейс в духе редакторов-конкурентов. Навигация крайне предсказуемая: даже новички сразу разберутся в деталях;
- Впечатляющая панель с инструментами, разрешающими с нуля воссоздать обложку для книги, открытку или информационный график;
- Органично вписанные подсказки: то снизу появляется полоска с советами (как изменить масштаб или отредактировать кривую), то при наведении курсора, а порой и в правой части меню (если не закрыта вкладка «Советы»);
- Частые промежуточные (минорные) обновления и важные ежегодные апдейты. CorelDraw неоднократно открывал перед дизайнерами и художниками неожиданные возможности и новые, в том числе и тестируемые функции;
- Типографика – важная часть графического редактора. Разработчики разрешают гибко взаимодействовать с текстом, настраивать шрифты, готовить списки и менять назначение цифровых посланий: веб-графика, печатные материалы, реклама для билбордов;
- А еще в CorelDraw появились инструменты для отрисовки элементов на экране с помощью искусственного интеллекта: достаточно выбрать «художественную» обработку в разделе «Объекты» и появится возможность добавить исходникам красок!
Технические характеристики, версии, системные требования
Графический редактор CorelDraw, начиная с 12 версии, входит в состав специального программного обеспечения Graphics Suite. Он включает инструменты для редактирования фотографий в формате RAW, плагины для захвата экрана и смены масштаба, надстройки для поиска контента, подготовки макетов страниц и веб-дизайна. Дополнительно разработчики предусмотрели еще и поддержку автоматизации задач через Visual Basic, генератора штрихкодов и мастера двухсторонней печати.
Не обошлось и без добавления контента – тысячи изображений и шаблонов, растровые заливки, шрифты и фотографии, способные подарить вдохновение или помочь в момент совершенствования навыков.Перечисленный функционал доступен для компьютеров с операционными системами Windows и MacOS и распространяется по подписке (от 1800 рублей в месяц и почти 22000 за год) или в формате разовой покупки (44000 рублей). Пробный период предусмотрен: неделя после пробного запуска. После доступ к пробной (бесплатной) версии CorelDraw автоматически блокируется.
Кроме способа распространения разработчики сразу описывают и системные требования:
- Процессор от Intel Core или AMD;
- 4 гигабайта оперативной памяти;
- Видеокарта, совместимая с технологией OpenCL и оборудованная 512 мегабайтами видеопамяти;
- От 4 гигабайт места на жестком диске;
- Доступ к интернету для загрузки обновлений, обучающих видеороликов и взаимодействия с облачным хранилищем;
- Дополнительное оборудование: мышь, планшет, сенсорный монитор.
Как пользоваться CorelDraw
Начинать знакомство с графическим редактором разработчики из студии Coral предлагают с обучения: раздел справка появляется сразу после пробного запуска и не исчезает до тех пор, когда начинающий художник не освоится в деталях. Альтернативный путь – практические уроки, представленные на официальном сайте и позволяющие на конкретных примерах разобрать весь путь, начиная с загрузки нового холста и заканчивая экспортом подготовленных иллюстраций на жесткий диск.
Запуск неофициальной версии программы CorelDraw
Короткий демонстрационный период и весьма впечатляющая цена за комплект Graphics Suite вынуждает тех, кто еще начинает путь к вершинам цифрового изобразительного искусства, искать способы обойти лицензию правообладателя. Такой способ давно предусмотрен: специальное, пусть и неофициальное издание (отвязка от серверов, ключ бесконечный, обновления недоступны). Из преимуществ – полуавтоматическая установка: разобраться предстоит лишь с выбором подходящей директории для распаковки содержимого.
Как установить CorelDraw (корел драв) на компьютер бесплатно:
Интерфейс
Оформление у графического редактора CorelDraw (и, соответственно, комплекта Graphics Suite) вполне привычное для жанра. Сверху расположена панель быстрого доступа с навигацией, кнопка для взаимодействия с холстом, текстом и графическими элементами.
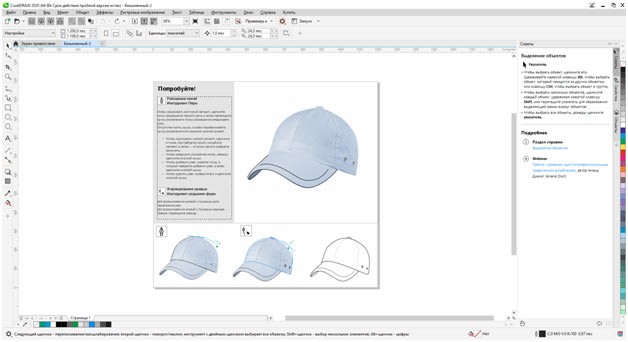
Справа вытянулись инструменты – подготовка форм, настройка масштаба, перо, линии, текст, направляющие. Справа же – блок с рекомендациями, свойствами, объектами. По центру – стандартное меню предпросмотра, окаймленное линейкой, вкладками в духе Microsoft Office, палитрой цветов и специальными подсказками, вроде текущего местоположения курсора в координата, и выбранного оттенка заливки.
Предварительные настройки
После запуска CorelDraw сразу предложит перейти к сути, сначала разобравшись с разделом «Начало работы» (набор шаблонов с советами, кнопка «Создать документ», ползунки для загрузки предыдущих проектов, исходников и недоработанных элементов), а после – переключившись на «Рабочее пространство».
Второй раздел поможет подстроить интерфейс под работу с цифровыми материалами или даже в режиме планшета.
Как бонус – возможность выбрать стилистику в виде Adobe Illustrator, из-за чего переход некоторых пользователей на новое программное обеспечение станет еще легче.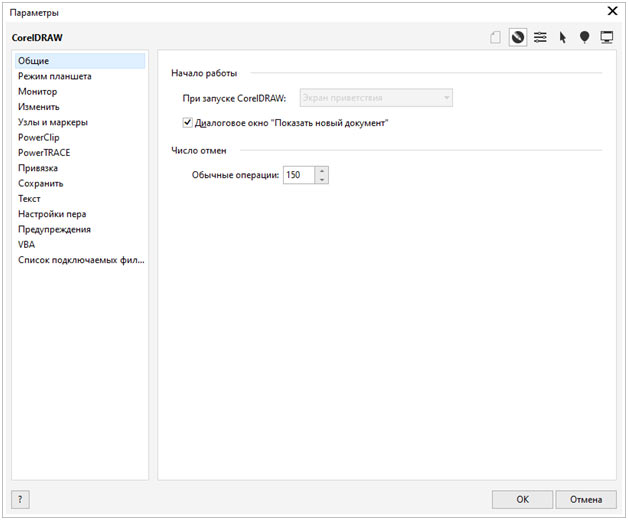
После «базовых» настроек пора переключаться к чуть более нестандартным с помощью комбинации горячих клавиш CTRL+J. Внутри скрывается список с опциями и дополнительными параметрами, посвященными настройкам пера (сила нажатий, сглаживание, стилистика), оформлению текста, технологиям PowerClip и даже калибровке монитора. Снизу располагается подпункт, посвященный дополнительным плагинам и расширениям. Если необходимо разнообразить доступный функционал, то оттуда разработчики разрешают активировать новые инструменты или отключить уже не нужные.
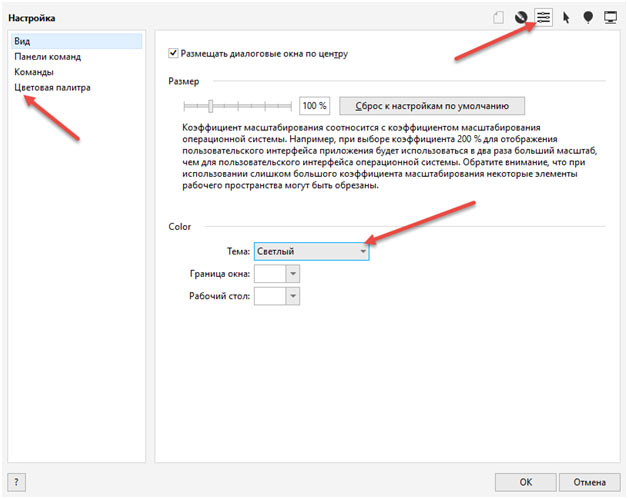
Нельзя пропускать и раздел «Настройка», выбираемый с панели быстрого доступа сверху. Тут выбираются темы, задаются границы окна и стола, настраиваются цветовые палитры и даже команды, которые появятся в навигационном меню. С технической точки зрения настолько сильно вдаваться в детали необязательно, но тема лишней точно не станет.
Подготовка холста, работа с фигурами
С CorelDraw начинать творческий процесс легко. Достаточно выбрать пункт меню «Файл» в панели навигации, а затем нажать «Создать» (альтернативный вариант – использовать шаблон или же недавние проекты).
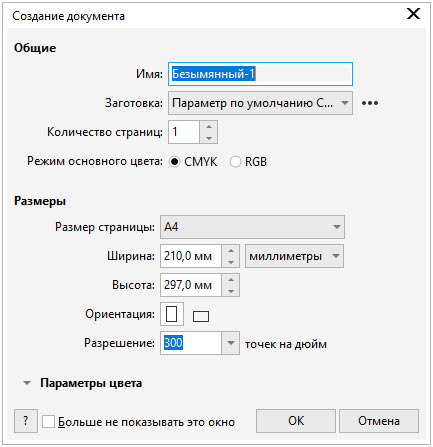
Система сразу предложит разобраться с деталями: размерами (специальные пресеты для бумажных форматов, рекламных или цифровых – уже на месте), заготовкой, страницами, форматами цвета и даже ориентацией. Параметры принимаются по кнопке «Ок». После на экране появится или пустой холст, или информация из шаблона.
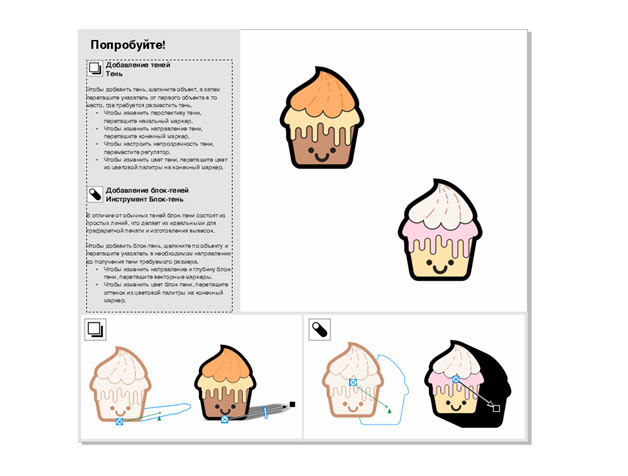
Дальше разработчики предлагают обратиться к панели инструментов и уже оттуда выносить на поле предпросмотра новые элементы, рисовать кривые, добавлять слои, изменять параметры прозрачности.
В конце – стандартная процедура сохранения материалов через все тот же «Файл», пункт меню «Сохранить как…». Последний шаг – выбрать подходящий формат и директорию на жестком диске.
Рекомендации и советы
Графический редактор CorelDraw старательно помогает новичкам освоиться: предлагает просмотреть тематические видеоролики, посвященные дизайну, выводит всплывающие подсказки при наведении курсора на элементы интерфейса, а заодно подсказывает, какие изменения произошли по сравнению с изданиями предыдущих лет. Несмотря на наличие столь разнообразной поддержки, некоторые банальные вещи не объясняются:
- Как скрыть экран приветствия. Каждый запуск CorelDraw сопровождается появлением вкладки с обновлениями, обучением и дополнительными инструментами. Оттуда же начинается и работа (подготовка холста, применение шаблонов, загрузка предыдущих проектов).И, если каждый раз встречать одинаковую заставку уже надоело, разработчики предлагают заглянуть в раздел «Окно» и снять галочку с пункта «Экран приветствия».
- Как настроить рабочее пространство. Графический редактор запускается с интерфейсом, настроенным по умолчанию: классическая панель с инструментами слева и тематические разделы справа.Но, если вызвать контекстное меню, скрывающееся за шестеренкой сверху, и выбрать «Рабочие пространства», то появится шанс воспользоваться шаблонами, изменяющими интерфейс.
Для каждого из шаблонов разработчики подготовили отдельное описание – в каких сценариях полезен, необходимо ли настраивать дополнительные детали. При желании в CorelDraw загружаются и шаблоны из иных источников.
Как поменять местоположение промежуточных файлов. Разработчики рекомендуют использовать SSD диск при работе с исходными изображениями и подготовке новых материалов. Но, если места уже почти не осталось, в разделе с «Параметрами» (все та же шестеренка) давно добавлено меню «Местоположение файлов».
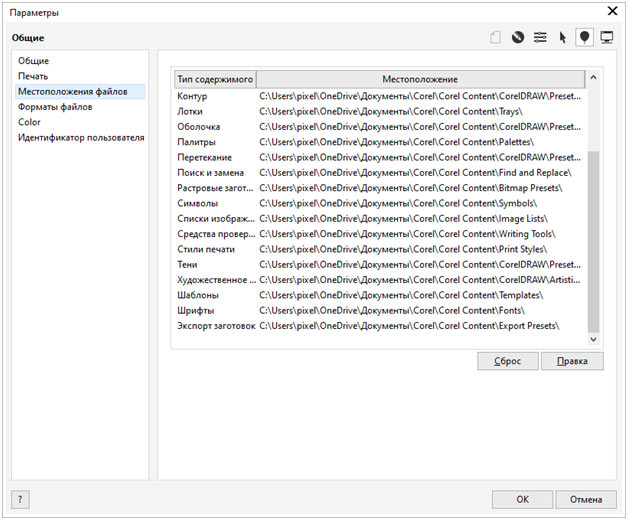
Там редактируются директории сохранения каждого типа содержимого, начиная с символов и контуров, и заканчивая поиском и заменой.
Утилита CorelDRAW представляет собой графический редактор, мощное средство для работы с векторной графикой. Корел является инструментом для профессионалов в области веб-дизайна, иконографики и иллюстрации, так как программа полностью создана для создания и редактирования макетов страниц, различных элементов веб-графики, а также имеет большое количество различных инструментов, позволяющих создавать векторные иллюстрации, иконки и прочее. В этой статье детально рассмотрим, как работать в программе CorelDRAW x7, x8 и других версиях, а также, на каких принципах основано взаимодействие с этой программой. Давайте разбираться. Поехали!

Корел обладает довольно простым и понятным интерфейсом (как для профессионального софта), а также обширным набором обучающих инструментов, которые позволяют быстро освоить графический редактор, что несомненный плюс для начинающих дизайнеров. Удобно, что в состав CorelDRAW входит рабочее пространство Adobe Illustrator, помогающее тем, кто ранее работал с продуктом от Adobe, быстрее освоиться в новой программе.
Рабочая среда CorelDRAW не особо отличается от других графических редакторов. По центру расположена рабочая область. Рисовать объекты можно как внутри неё, так и за её переделами, однако при сохранении картинки будут отображаться только те элементы, которые находятся внутри рабочей области. Используя измерительные линейки, можно точно располагать элементы рисунка, а также измерять их. Справа имеется палитра цветов, чтобы работать с цветом. В строке состояния показывается различная информация, которая очень полезна при работе с утилитой. Основные рабочие средства находятся на панели инструментов.
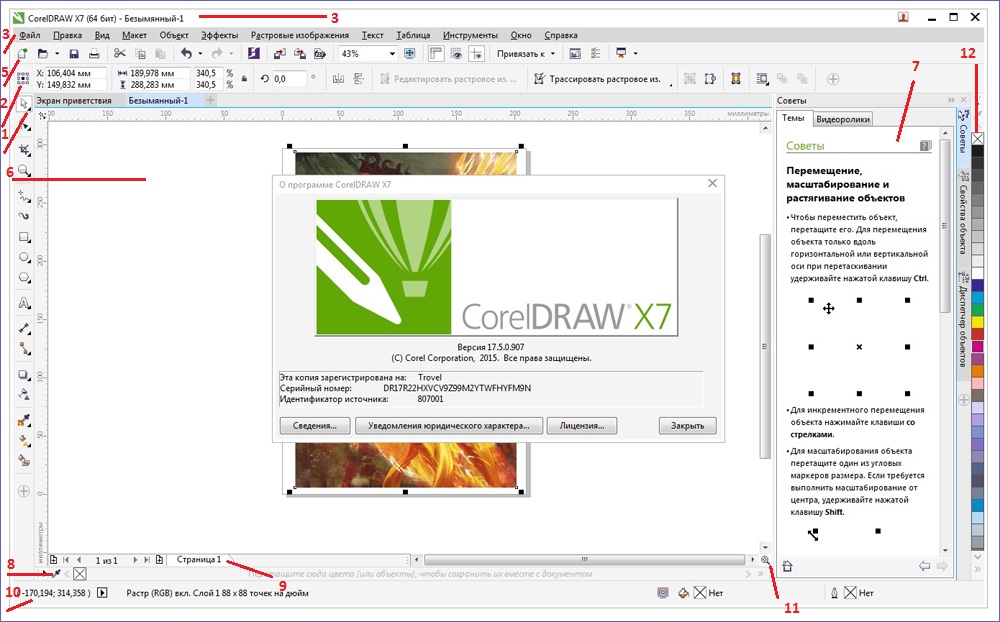
Используя кнопки на панели инструментов, можно просто и быстро осуществлять разнообразные действия. Особого внимания заслуживает Панель свойств (или PropertyBar). Эти кнопки появляются и исчезают, в зависимости от того, с чем вы работаете в конкретный момент. На панели свойств всегда можно найти наиболее полезные в конкретный момент инструменты. Если вам нужно расположить панель инструментов в другом, более комфортном для вас месте, просто перетащите её мышью. Панели можно размещать произвольно, в любом месте экрана. Меню также можно расположить в удобном для себя месте. Вы можете сделать видимой или невидимой любую из панелей. Для этого нужно просто кликнуть правой кнопкой мыши по свободному месту и рядом откроется вспомогательное меню, где галочками отмечены видимые панели.
В будущем вы будете применять разнообразные инструменты, расположенные на панели, которая называется «Графика» (Toolbox). По очереди выберите все инструменты, кликая по ним мышью. Обратите внимание, что содержимое Панели свойств изменяется для каждого выбранного инструмента. Аналогичным образом меняется содержимое строки состояния. Произведя незначительную настройку CorelDRAW под себя, вы можете приступать к созданию различных векторных объектов и создавать макеты либо иллюстрации.

Любое векторное изображение состоит из огромного количества составляющих частей, каждую из которых позволяется редактировать в независимости друг от друга. Такие части называют объектами. Комбинируя объекты, можно создать новый, поэтому объекты могут самым разным образом, быть простыми и крайне сложными. Размеры, кривизна и расположение каждого объекта представляют собой набор числовых коэффициентов, благодаря чему появляется возможность масштабирования изображения с использованием простых математических алгоритмов. При этом качество картинки остаётся неизменным. Используя векторную графику, можно не думать о том, каких размеров будет элемент в дальнейшем, ведь изображение всегда можно преобразовать в любой размер, не теряя качества.
Большим преимуществом векторной графики является то, что получаемые файлы занимают значительно меньше пространства, чем файлы, содержащие растровую графику. Разумеется, без недостатков также не обходится. Поскольку все векторные изображения состоят из кривых, которые описаны математическими формулами, достаточно сложно добиться реалистичного изображения, ведь для этого понадобилось бы слишком много объектов, поэтому векторные рисунки не могут применяться для кодирования фотографий. При попытке описать картинку, размер итогового файла станет гораздо больше соответствующего файла растрового изображения.
Теперь вы знаете, как пользоваться программой CorelDRAW и основные принципы её работы. Рассказывайте в комментариях другим пользователям о своих успехах в освоении Корела, делитесь своими советами, и спрашивайте обо всём, что вас интересует по рассмотренной теме.
Читайте также:

