Цветовая схема visual studio 2017
Обновлено: 02.07.2024
Изменение цветовой темы
Изменить цветовую тему фрейма интегрированной среды разработки и окон инструментов в Visual Studio можно следующим образом:
В строке меню выберите Сервис > Параметры.
В списке параметров выберите Среда > Общие.
В списке Цветовая тема выберите тему по умолчанию Синяя, Светлая, Темная или Blue ( Contrast) (Синяя (дополнительный контраст)).
При изменении цветовой темы шрифты текста и их размер в интегрированной среде разработки возвращаются к значениям по умолчанию или ранее настроенным значениям.
Изменение шрифтов и размера текста
Шрифт и размер текста можно изменить для всех окон фреймов IDE и инструментов или только для определенных окон и текстовых элементов. Кроме того, шрифт и размер текста можно изменить в редакторе.
Изменение шрифта и размера текста в интегрированной среде разработки
В строке меню выберите Сервис > Параметры.
В списке параметров выберите Среда > Шрифты и цвета.
В списке Показать параметры для выберите Среда.
Если требуется изменить шрифт только для окон инструментов, в списке Параметры для выберите Все окна текстовых инструментов.
Чтобы изменить шрифт и размер текста для интегрированной среды разработки, измените значения параметров Шрифт и Размер.
Выберите соответствующий элемент в области Отображаемые элементы и затем измените параметры Основной цвет элемента и Фоновый цвет элемента.
Изменение шрифта и размера текста в редакторе
В строке меню выберите Сервис > Параметры.
В списке параметров выберите Среда > Шрифты и цвета.
В списке Показать параметры для выберите Текстовый редактор.
Чтобы изменить шрифт и размер текста для редактора, измените значения параметров Шрифт и Размер.
Выберите соответствующий элемент в области Отображаемые элементы и затем измените параметры Основной цвет элемента и Фоновый цвет элемента.
Дополнительные сведения см. в статье Практическое руководство. Изменение шрифтов и цветов в редакторе в Visual Studio.
Параметры специальных возможностей
При слабом зрении можно использовать специальные параметры цветовой темы. Параметр высокой контрастности можно использовать для всех приложений и пользовательского интерфейса на компьютере. Дополнительный параметр контрастности также можно использовать только для Visual Studio.
Использование высокой контрастности Windows
Чтобы переключить режим высокой контрастности Windows, используйте одну из следующих процедур:
В Windows или любом приложении Майкрософт нажмите сочетание клавиш Левая клавиша ALT+Левая клавиша SHIFT+PRTSCN.
В ОС Windows последовательно выберите Пуск > Параметры > Специальные возможности > Высокая контрастность.
Параметр высокой контрастности Windows влияет на все приложения и пользовательский интерфейс на компьютере.
Чтобы переключить режим дополнительной контрастности в Visual Studio, используйте следующие процедуры:
В строке меню Visual Studio последовательно выберите Сервис > Параметры, а затем в списке параметров выберите Среда > Общая.
В раскрывающемся списке Цветовая тема выберите тему Blue ( Contrast) (Синий (дополнительный контраст)), а затем нажмите кнопку ОК.
Дополнительные сведения о других доступных параметрах специальных возможностей Visual Studio см. в этой статье.
Следующие шаги
Дополнительные сведения о всех элементах пользовательского интерфейса, для которых можно изменить шрифт и цветовые схемы, см. в этой статье.
См. также
- Практическое руководство. Изменение шрифтов и цветов в редакторе в Visual Studio
- Возможности редактора кода
- Персонализация интегрированной среды разработки и редактора Visual Studio
Ссылка на значение цвета для Visual Studio
В этой статье
Этот раздел представляет собой ссылку на создание новых маркеров цвета. При создании нового пользовательского интерфейса можно использовать похожие цвета из существующего пользовательского интерфейса, чтобы выбрать цвета для каждой основной темы и имя системного цвета для этого элемента для высокая контрастность тем.
Дополнительные сведения о создании маркеров цвета см. в статье цвета инструментов.
Дополнительные сведения о цветовых маркерах для использования с существующим пользовательским интерфейсом см. в разделе Общие цвета для Visual Studio.
При использовании этого справочника Помните:
Всегда копируйте передний и фоновый цветовые тона вместе. Не выбирайте передний план из одного элемента пользовательского интерфейса и фона из другого только потому, что вы предпочитаете оттенки.
Это шестнадцатеричные коды, а не маркеры цвета. Нельзя использовать фактические имена маркеров цвета этих элементов пользовательского интерфейса, так как вы не можете управлять тем, как маркеры могут быть изменены в будущем. Вместо этого создайте маркеры в собственной категории и используйте значения оттенков, показанные в таблицах. Маркеры цвета для существующего пользовательского интерфейса можно найти в общих цветах для Visual Studio.
Для достижения лучших результатов свяжите наборы цветов с пользовательским интерфейсом, как в примере.
Окно свойств в светлых, темных и синих темах
Разделительные строки
Глиф развертывания
Внедренный элемент управления вкладки: Body
Внедренный элемент управления вкладки: активная вкладка
Внедренный элемент управления вкладки: неактивная вкладка
Группа категорий
Выключатели
Поля ввода
Элементы списка
Кнопки команд
Элементы управления сеткой свойств
Сетка свойств в светлых, темных и синих темах
Содержимое
Пользовательский интерфейс CodeLens
Цвета пользовательского интерфейса CodeLens одинаковы для светлых, темных и синих тем.
Текст
Гиперссылка и разделитель
Текст
Линии сетки
Конструктор манифеста
Конструктор манифестов в светлых (верхних), темных (центральных) и синих (нижних) темах
Текст
Активная вкладка
Неактивная вкладка
Текст водяного знака
Панель описания
Добавление тегов TFS
Теги TFS в светлых (верхних), темных (центральных) и синих (нижних) темах
Глиф при наведении указателя
Выбранный глиф
По умолчанию
Выключено
Наведение
Нажато
Focused
По умолчанию
Выключено
Наведение
Нажато
Focused
Шрифты и цвета в Visual Studio можно изменять различными способами. Например, можно изменить заданную по умолчанию темную тему (также называемую "темным режимом") на светлую тему, синюю тему, тему с дополнительным контрастом или тему, которая соответствует вашим параметрам системы. Также можно изменить шрифт по умолчанию и размер текста в IDE в и редакторе кода.
Ознакомьтесь с записью блога Обновленный пользовательский интерфейс Visual Studio 2022, чтобы получить дополнительные сведения о корректировках коэффициента контрастности цвета и о новом шрифте Cascadia Code, который мы добавили, чтобы сделать среду Visual Studio более доступной, чем когда-либо ранее.
Шрифты и цвета в Visual Studio можно изменять различными способами. Например, вы можете изменить синюю тему по умолчанию на темную тему (так называемый "темный режим"). При необходимости вы также можете включить контрастную тему. и изменить шрифт по умолчанию и размер текста в IDE в и редакторе кода.
Изменение цветовой темы
Изменить цветовую тему фрейма интегрированной среды разработки и окон инструментов в Visual Studio можно следующим образом:
В строке меню выберите Сервис > Параметры.
В списке параметров выберите Среда > Общие.
В списке Цветовая тема выберите тему по умолчанию Синяя, Светлая, Темная или Blue (Extra Contrast) (Синяя [дополнительный контраст]).
Можно также выбрать тему, используемую Windows, выбрав параметр Использовать системные настройки.

При изменении цветовой темы шрифты текста и их размер в интегрированной среде разработки возвращаются к значениям по умолчанию или ранее настроенным значениям.
Требуется больше тем? Ознакомьтесь с широким набором настраиваемых тем в магазине Visual Studio Marketplace. Дополнительные сведения о примерах новых настраиваемых тем Visual Studio 2022 на основе VS Code см. в записи блога Новая коллекция тем Visual Studio.
В строке меню выберите Сервис > Параметры.
В списке параметров выберите Среда > Общие.
В списке Цветовая тема выберите тему по умолчанию Синяя, Светлая, Темная или Blue (Extra Contrast) (Синяя (дополнительный контраст)).

При изменении цветовой темы шрифты текста и их размер в интегрированной среде разработки возвращаются к значениям по умолчанию или ранее настроенным значениям.
Можно создавать и редактировать собственные темы Visual Studio с помощью соответствующего расширения. Выберите один из следующих двух вариантов в зависимости от используемой версии Visual Studio:
Изменение шрифтов и размера текста
Шрифт и размер текста можно изменить для всех окон фреймов IDE и инструментов или только для определенных окон и текстовых элементов. Кроме того, шрифт и размер текста можно изменить в редакторе.
Изменение шрифта и размера текста в интегрированной среде разработки
В строке меню выберите Сервис > Параметры.
В списке параметров выберите Среда > Шрифты и цвета.
В списке Показать параметры для выберите Среда.

Если требуется изменить шрифт только для окон инструментов, в списке Параметры для выберите Все окна текстовых инструментов.
Чтобы изменить шрифт и размер текста для интегрированной среды разработки, измените значения параметров Шрифт и Размер.
Выберите соответствующий элемент в области Отображаемые элементы и затем измените параметры Основной цвет элемента и Фоновый цвет элемента.
В строке меню выберите Сервис > Параметры.
В списке параметров выберите Среда > Шрифты и цвета.
В списке Показать параметры для выберите Среда.

Если требуется изменить шрифт только для окон инструментов, в списке Параметры для выберите Все окна текстовых инструментов.
Чтобы изменить шрифт и размер текста для интегрированной среды разработки, измените значения параметров Шрифт и Размер.
Выберите соответствующий элемент в области Отображаемые элементы и затем измените параметры Основной цвет элемента и Фоновый цвет элемента.
Изменение шрифта и размера текста в редакторе
В строке меню выберите Сервис > Параметры.
В списке параметров выберите Среда > Шрифты и цвета.
В списке Показать параметры для выберите Текстовый редактор.

Чтобы изменить шрифт и размер текста для редактора, измените значения параметров Шрифт и Размер.
Выберите соответствующий элемент в области Отображаемые элементы и затем измените параметры Основной цвет элемента и Фоновый цвет элемента.
В строке меню выберите Сервис > Параметры.
В списке параметров выберите Среда > Шрифты и цвета.
В списке Показать параметры для выберите Текстовый редактор.

Чтобы изменить шрифт и размер текста для редактора, измените значения параметров Шрифт и Размер.
Выберите соответствующий элемент в области Отображаемые элементы и затем измените параметры Основной цвет элемента и Фоновый цвет элемента.
Параметры специальных возможностей
При слабом зрении можно использовать специальные параметры цветовой темы. Параметр высокой контрастности можно использовать для всех приложений и пользовательского интерфейса на компьютере. Дополнительный параметр контрастности также можно использовать только для Visual Studio.
Использование высокой контрастности Windows
Чтобы переключить режим высокой контрастности Windows, используйте одну из следующих процедур:
В Windows или любом приложении Майкрософт нажмите сочетание клавиш Левая клавиша ALT+Левая клавиша SHIFT+PRTSCN.
В ОС Windows последовательно выберите Пуск > Параметры > Специальные возможности. Затем в разделе Зрение в Windows 10 и более поздних версиях выберите Высокая контрастность.
Параметр высокой контрастности Windows влияет на все приложения и пользовательский интерфейс на компьютере.
Использование параметра дополнительной контрастности для Visual Studio
Чтобы переключить режим дополнительной контрастности в Visual Studio, используйте следующие процедуры:
В строке меню Visual Studio последовательно выберите Сервис > Параметры, а затем в списке параметров выберите Среда > Общая.
В раскрывающемся списке Цветовая тема выберите тему Blue (Extra Contrast) (Синий (дополнительный контраст)), а затем нажмите кнопку ОК.
Дополнительные сведения о других доступных параметрах специальных возможностей Visual Studio см. в этой статье.
Если вам требуется параметр специальных возможностей для цветов или шрифтов, но в настоящее время в Visual Studio он недоступен, сообщите нам, выбрав раздел Предложить функцию на странице сообщества разработчиков Visual Studio. Дополнительные сведения об этом форуме и возможностях его использования см. в статье Предложить функцию для Visual Studio.
Следующие шаги
Дополнительные сведения о всех элементах пользовательского интерфейса, для которых можно изменить шрифт и цветовые схемы, см. в этой статье.
Но индивидуальные потребности отличаются от усредненных! Поэтому настройка Visual Studio необходима. Я буду рассматривать настройки исходя из моих личных предпочтений и потребностей web разработки т.к. это моя повседневная деятельность. При этом важно заметить, что мои настройки применимы, хотя бы в части, и к другим версиям программы, а также к другим направлениям разработки
Убираю стандартную панель инструментов
Потому, что она мне не нужна. Хотя функциями размещенными на ней я постоянно пользуюсь. Но для этого использую клавиатуру, а место на экране она занимает. Особенно критично место на экране если приходится работать на ноутбуке.

стандартная панель инструментов
Сохранение файла: Ctrl + S, Сохранение всех файлов: Ctrl+Shift+S
Отмена и повтор действия: Ctrl+Z и Ctrl+Y соответственно

стартовая страница VS
Захожу в меню Options > Tools. Далее в появившемся окне выбираю Environment > Startup. Выбираю Show empty environment. И заодно выключаю галочку Donwload content every. К чему мне подгрузка контента из интернета? Не зачем. Когда надо тогда в браузере посмотрю.
отключение стартовой страницы отключение стартовой страницы 2
Цветовая схема Visual Studio
Существует три схемы Light, Dark, Blue (Светлый, Темный, Синий).
Важно: при смене цветовой схемы изменятся и размеры шрифтов. Поэтому все манипуляции с размерами шрифтов лучше проводить после того как вы определились с выбором цветовой схемы.

черная цветовая схема

синяя цветовая схема
Глаза программиста основной инструмент. Даже наличие мозгов не так критично( Можно не сильно напрягаясь делать простенькие сайтики) Но почему-то об этом не думают разработчики студии. Размер шрифтов сразу же напрягает зрение. А сидеть в напряжении глаз полный рабочий день не стоит.
Кстати, минимальное расстояние от глаз до монитора это 50 см. Очень рекомендую соблюдать эту норму. Вообще, это тема отдельной статьи правильная организация рабочего места, которую надо написать.

шрифты в VS в базе
Настройки шрифтов: Захожу в меню Options > Tools. Далее в появившемся окне выбираю Environment > Fonts and Colors.
Для себя я решил увеличить размер букв на 1 пункт. Вы же для себя подберите наиболее оптимальный размер сами. Возможно понадобится и больше. Главный критерий : глаза не должны испытывать дискомфорта.
Увеличиваю размер в текстовом редакторе (text editor). Это все таки основной рабочий инструмент с наибольшим временем использования.

шрифты в редакторе
Аналогично для меню и общего интерфейса:
По умолчанию тут нельзя сменить размер шрифта (кегль). Для этого нужно сменить сам шрифт с автоматического. Тут сразу возникнет вопрос: а на какой шрифт сменить? В Windows 7 по умолчанию Segoe UI. Если выбрать этот вариант, то визуально ничего не изменится. И вот теперь уже можно сменить кегль.

шрифты в меню
Ну вот. Стало значительно лучше:

шрифты в VS после настройки
На этом первоначальную настройку можно закончить, хотя процесс этот очень сильно индивидуальный.
Из этой статьи вы узнаете, как переключить синюю цветовую тему Visual Studio на темный режим. Мы также настроим цвета для двух различных типов текста в редакторе кода.
В Visual Studio 2022 мы обновили функции цветовых тем, чтобы они соответствовали вашим настройкам Windows. Дополнительные сведения см. в записи блога Гибкие возможности тематики для Visual Studio.
Установите Visual Studio бесплатно со страницы скачиваемых материалов Visual Studio, если еще не сделали этого.
Установите Visual Studio бесплатно со страницы скачиваемых материалов Visual Studio, если еще не сделали этого.
Настройка цветовой темы для интегрированной среды разработки
По умолчанию в пользовательском интерфейсе Visual Studio установлена тема Синяя. Давайте изменим ее на тему Темная.
В строке меню, где расположены разделы Файл и Изменить, выберите Средства > Параметры.
Откройте страницу параметров Окружение > Общие, измените значение Цветовая тема на Темная и щелкните ОК.
Цветовая тема для всей среды разработки (IDE) Visual Studio изменяется на Темная.


Вы можете выбрать дополнительные предопределенные темы, установив редактор цветовых тем Visual Studio из Visual Studio Marketplace. Когда вы установите это средство, в раскрывающемся списке Цветовая тема появятся дополнительные темы.
Вы можете создать собственные темы, установив конструктор цветовых тем Visual Studio из Visual Studio Marketplace.
Требуется больше тем? Ознакомьтесь с широким набором настраиваемых тем в магазине Visual Studio Marketplace. Дополнительные сведения о примерах новых настраиваемых тем Visual Studio 2022 на основе VS Code см. в записи блога Новая коллекция тем Visual Studio.
Изменение цветов текста в редакторе
Теперь настроим несколько цветов текста для редактора. Сначала создадим XML-файл, чтобы просмотреть цвета по умолчанию.
В строке меню выберите Файл > Создать > Файл.
В диалоговом окне Новый файл в разделе Общие выберите XML-файл и нажмите кнопку Открыть.
Вставьте приведенный ниже XML-код под строкой с <?xml version="1.0" encoding="utf-8"?> .
Обратите внимание, что цвет номеров строк бирюзовый, а атрибутов XML (например id="bk101" ) — голубой. Давайте изменим цвет этих элементов.

Чтобы открыть диалоговое окно Параметры, в строке меню выберите Сервис > Параметры.
В разделе Среда выберите категорию Шрифты и цвета.
Обратите внимание, что в поле Показать параметры для указано значение Текстовый редактор,—именно это нам и нужно. Раскройте список, чтобы узнать, для каких еще элементов можно настроить шрифты и цвет текста.
Чтобы изменить цвет номера строки, в списке Отображение элементов выберите Номер строки. В поле Основной цвет элемента выберите Оливковый.

Некоторые языки имеют собственные параметры шрифтов и цветов. Если вы являетесь разработчиком на C++ и хотите изменить цвет, используемый для выделения функций, найдите элемент Функции C++ в списке Отображение элементов.
Прежде чем закрыть диалоговое окно, давайте также изменим цвет атрибутов XML. В списке Отображение элементов прокрутите вниз до элемента Атрибут XML и выберите его. В поле Основной цвет элемента выберите Травяной. Нажмите ОК, чтобы сохранить изменения и закрыть диалоговое окно.

Мы изучили только некоторые способы настраивать цвета в Visual Studio. Ознакомьтесь с другими возможностями в диалоговом окне Параметры, чтобы настроить Visual Studio в соответствии со своими предпочтениями.
Visual Studio Code от Microsoft, возможно, является одним из лучших редакторов кода. Благодаря обширной коллекции расширений, поддерживаемых сообществом, вы можете использовать VS Code для удовлетворения почти всех ваших потребностей в программировании.
Приложение доступно в Windows, macOS и Linux, что делает его идеальной программой для написания кода независимо от операционной системы. Одним из ключевых аспектов VS Code является его настраиваемость и надежные возможности создания тем.
Мы связали все темы, представленные в этой статье. Все, что вам нужно сделать, это кликнуть ссылки, чтобы посетить Visual Studio Marketplace, и нажать кнопку «Установить».
После установки вы можете переключаться между темами с помощью сочетания клавиш Ctrl + K Ctrl + T или перейти в Файл -> Настройки -> Цветовая тема.
Вы также можете искать эти темы в разделе «Расширения» VS Code.
1. Ariake Dark
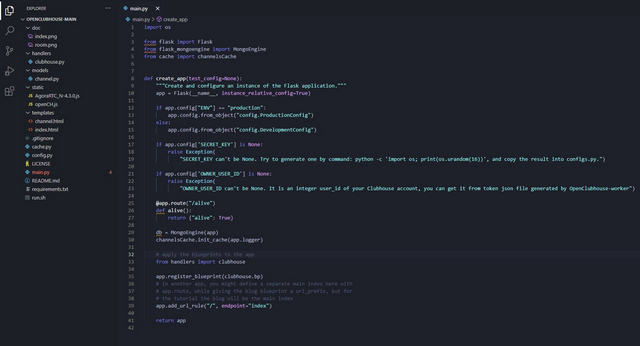
Цветовая схема в этой теме выглядит хорошо без ущерба для читабельности и подсветки синтаксиса. Создатель темы рекомендует использовать шрифт Fira Code (вы можете изменить шрифт в меню Файл -> Настройки -> Настройки -> Текстовый редактор -> Шрифт -> Семейство шрифтов) для достижения наилучших результатов.
2. Pink pine
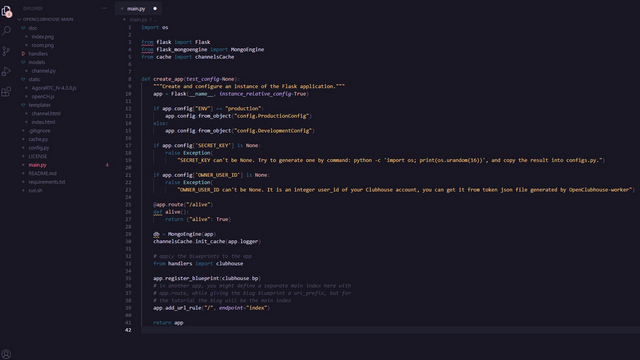
Pink pine придает VS Code уютную атмосферу и элегантный вид. Тема поставляется с соответствующей темой значков, которую вы можете выбрать в меню «Файл» -> «Настройки» -> «Тема значка файла», если хотите.
Вы получаете две дополнительные темы, а именно Rosé Pine Dawn и Rosé Pine Moon, с разными цветами фона, сохраняя при этом верную цветовую схему.
3. Celestial
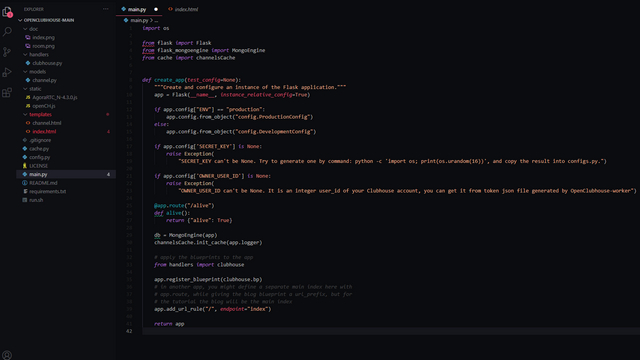
Вы можете попробовать Horizon (прокрутите вниз до шестой темы в этом списке), если вам не нужен такой темный фон, но вам нравится используемая здесь цветовая схема.
4. В постели до 19:00.
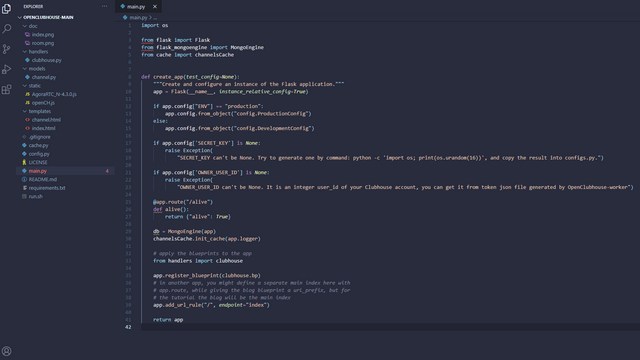
Как следует из названия, эта тема лучше всего подходит для тех, кто не часто ложится допоздна на сеансы программирования. Эта тема имеет отличные уровни контрастности, чтобы помочь вам легко различать различные элементы в коде.
Примечание: есть проблемы со сном? Ознакомьтесь с нашими любимыми приложениями ASMR, которые помогут вам заснуть.
5. ReUI
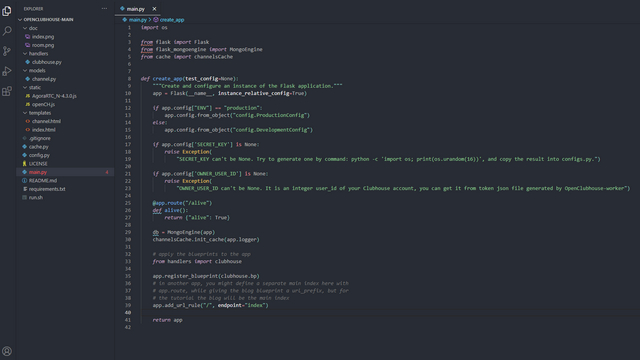
Если вы ищете тему VS Code, скорее всего, вы хотя бы раз посетили официальный сайт React JS. Если вам нравится цветовая палитра, используемая во фрагментах кода веб-сайта React, тема ReUI переносит ее в VS Code. В результате получилась эстетическая тема с приятными для глаз цветами.
6. Горизонт

Кроме того, разработчик дал несколько рекомендаций по настройке контрастности, удалению курсива и серых скобок в списке темы, чтобы настроить тему в соответствии с вашими предпочтениями.
7. Night Owl

8. Andromeda
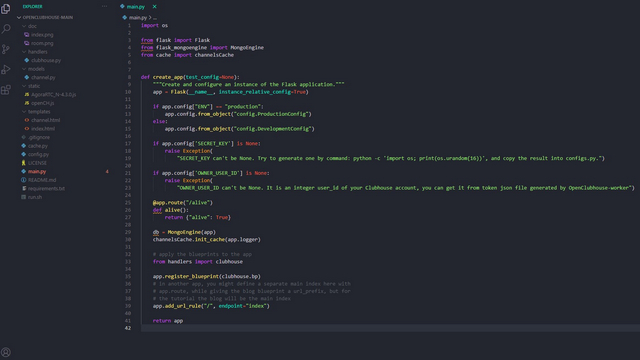
9. Nord
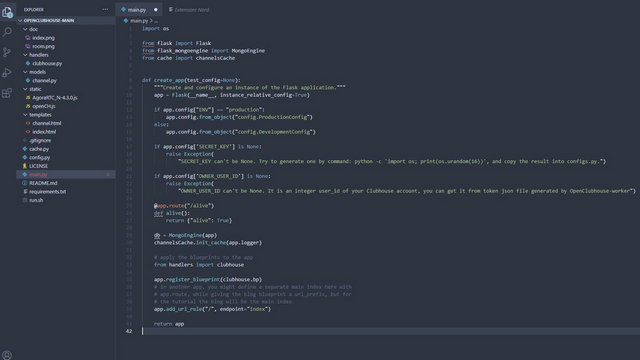
Тема Nord VS Code основана на цветовой палитре Nord от Arctic Ice Studio, вдохновленной красотой Арктики.
Одна примечательная часть Nord заключается в том, что его цветовая схема распространяется даже на популярные сторонние расширения синтаксиса, чтобы предложить вам унифицированный опыт.
Если вам нравятся минимальные настройки, вам, вероятно, понравится эта тема. Однако при ярком освещении он может выглядеть слишком бледным.
10. Tokyo Night

Тема поставляется в комплекте с двумя дополнительными вариантами, а именно Tokyo Night Light и Tokyo Night Storm. В листинге темы разработчик рекомендует отключить выделение семантического синтаксиса в настройках для достижения наилучших результатов.
Существуют также конфигурации для отключения курсива, увеличения яркости текста Codelens и настройки активных и неактивных границ.
11. Mayukai Mirage
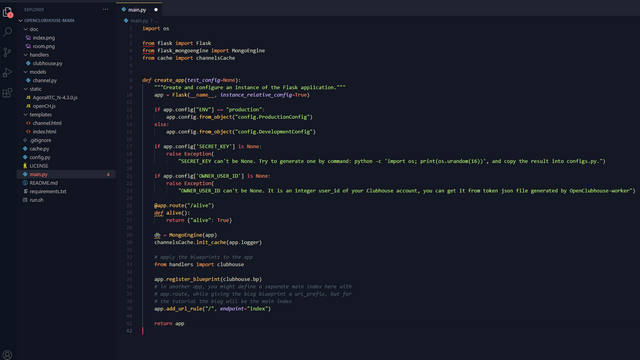
Mayukai Mirage черпает вдохновение из нескольких других тем VS Code, включая тему Ayu, тему Material, Monokai, Andromeda и Gruvbox Darktooth.
По словам создателя, эта тема идеально подходит для дневной работы над программированием. Существует семь различных вариантов Mayukai, включая Mirage, Semantic Mirage, Dark, Mirage Gruvbox Darktooth, Mono, Alucard и Sunset.
12. One Dark Pro
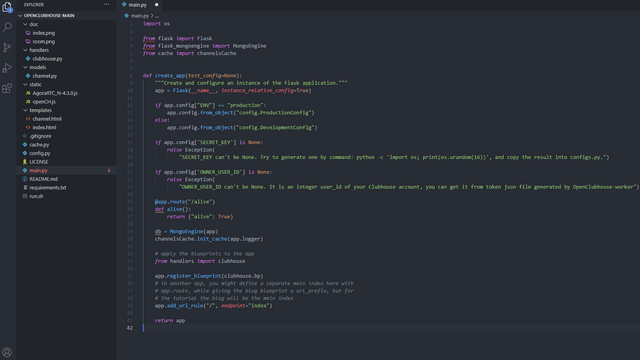
До того, как VS Code стал массовым, редактор кода Atom был предпочтительным выбором многих разработчиков, и нельзя отрицать, что тема Atom One Dark выглядит великолепно.
13. LaserWave
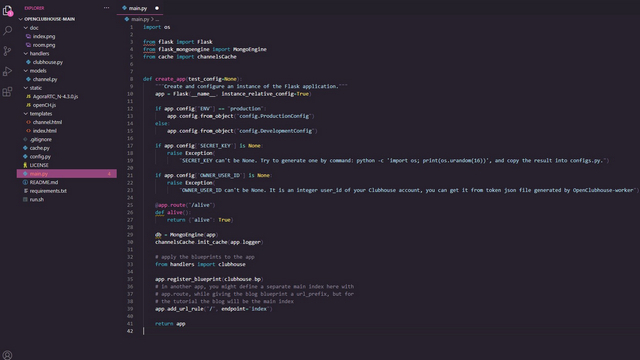
Если вы ищете тему, которая не является темной и хорошо сочетается с вашим плейлистом lo-fi, вы не ошибетесь с LaserWave. У него уникальное ощущение, и оно вам обязательно понравится.
14. Даркула
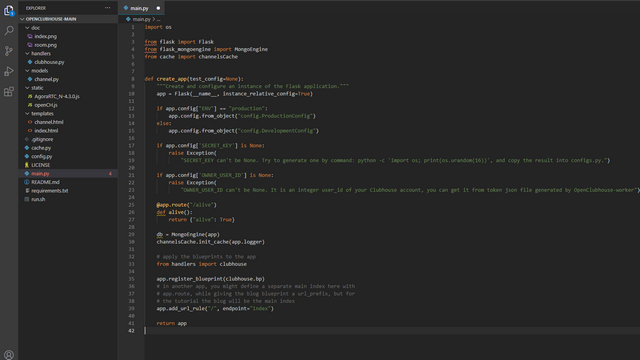
Даркула (не путать с популярным Дракула Официальный) переносит знакомую тему Darcula, которую можно увидеть в IDE Jetbrains и Android Studio, в VS Code.
Тем не менее, создатель указывает, что есть несколько модификаций, которые должны улучшить работу программистов.
Вы можете использовать эту тему для унифицированного взаимодействия, если используете предложения IDE Jetbrains.
15. Огни большого города
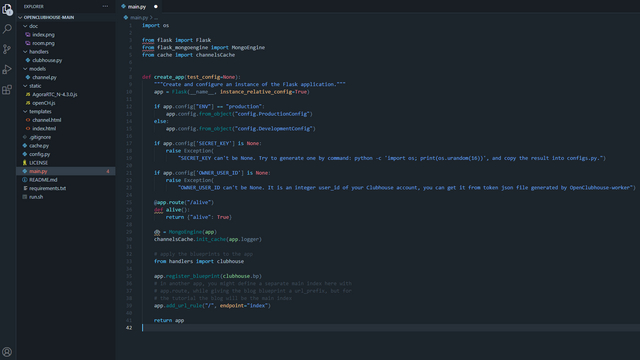
Пока вы пробуете эту тему, убедитесь, что вы не пропустите пакет значков City Lights с более чем 60 значками типов файлов. Он также доступен для других популярных редакторов кода, таких как Sublime Text и Atom.
16. Quiet Light
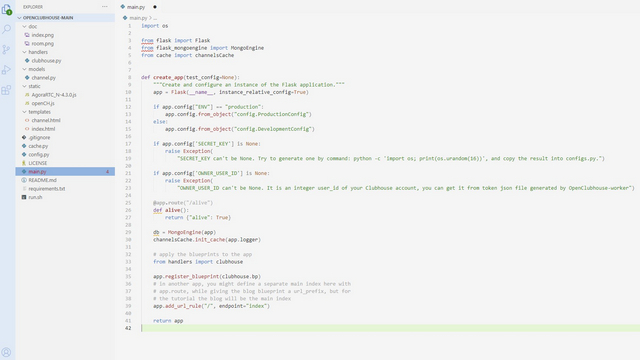
Тема поддерживает HTML / CSS / LESS / SCSS, JavaScript, PHP, Python, Markdown и другие. Если вам нравится тема Quiet Light по умолчанию, скорее всего, она вам понравится.
17. Тема GitHub
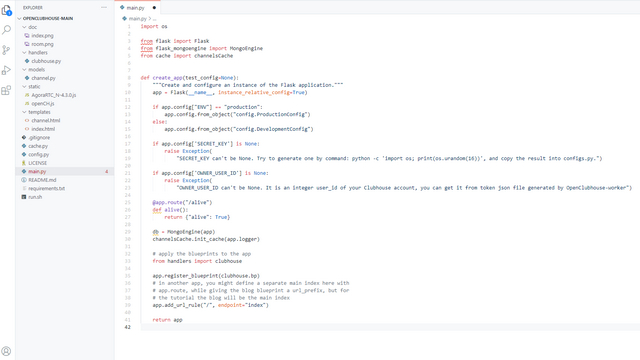
18. Light Pro
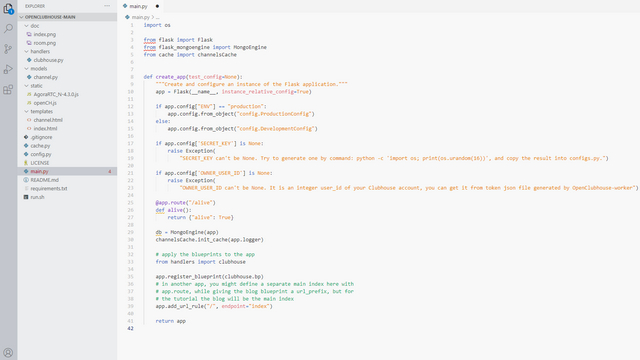
Brackets Light Pro переносит светлую тему редактора кода Adobe Brackets в VS Code. Если вы переходите на VS Code из Brackets, поскольку Adobe готова прекратить поддержку Brackets с 1 сентября 2021 года, вам понравится использовать тему Brackets Light Pro.
19. Aofuji Light
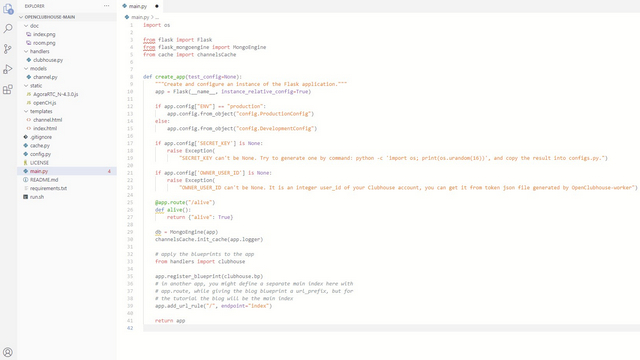
Если вы предпочитаете светлые темы, вы можете попробовать Aofuji Light, чтобы убедиться, что он идеально вписывается в ваш рабочий процесс.
20. Bluloco Light
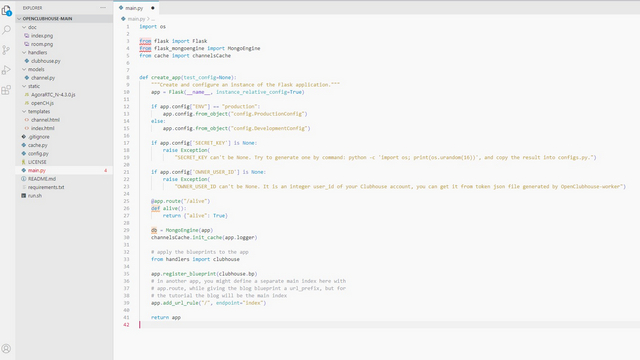
Наконец, у нас есть тема Bluloco Light. Это форк темы One Light с приятной визуально цветовой палитрой Bluloco. Эта тема выглядит хорошо, даже если у вас включен режим Apple NightShift, по словам создателя. Это означает, что тема хорошо сочетается с фильтром синего света.
Это наш выбор из лучших тем Visual Studio Code. Мы надеемся, что эта статья поможет вам выбрать новую тему и придаст общий вид вашей настройке кодирования.
Итак, какая из этих тем Visual Studio Code вам нравится больше всего? Дайте нам знать в комментариях ниже. Кроме того, если вы используете тему, которую мы не упомянули, но которая должна быть в списке, не стесняйтесь поделиться ею с другими в комментариях.
Читайте также:

