Cyberlink powerdirector 9 downloader что это за программа
Обновлено: 04.07.2024
Приложение CyberLink PowerDirector содержит множество инструментов, которые помогут в производстве домашних фильмов. PowerDirector позволяет быстро импортировать видео с видеокамеры или смартфона, подключенного к ПК.
Ресурсы, доступные во время монтажа, собраны в библиотеки, благодаря чему Вы имеете мгновенный доступ как к видео, так и к объектам (эффекты, диаграммы, анимации).
Готовую работу можно сохранить на диске в формате файла видео в разрешении Full HD или сразу опубликовать в одной из популярных социальных сетей, например, Youtube.
Импорт и загрузка объектов
Монтаж фильма начинается с импорта файлов, снятых камерой или смартфоном, а также фотографий и музыки. Затем необходимо переместить первый клип в поле редактирования.
Импорт файлов и проектирование
Первым этапом редактирования видео будет импорт материала. Видеофайлы с камеры или жесткого диска компьютера должны быть добавлены в медиа-библиотеку, откуда их можно будет перемещать в рабочую область CyberLink PowerDirector.
Запустите CyberLink PowerDirector в режиме расширенного редактирования – Полнофункциональный редактор. В главном окне нажмите кнопку Импорт мультимедия и из контекстного меню программы выберите один из вариантов.
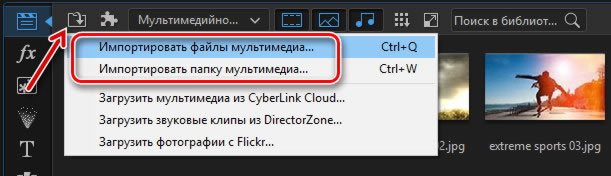
Импорт мультимедия файлов позволяет указывать отдельные файлы, Импорт мультимедия папки позволяет импортировать содержимое указанной папки. Кроме видео, вы можете импортировать аудио и картинки.
В стандартном диалоговом окне выберите файлы, которые требуется импортировать, и нажмите Открыть . Миниатюры импортированных файлов появятся в библиотеке. Вы можете выбрать один из эскизов, и с помощью окна проигрывателя проверить, содержит ли данный файл нужный материал.
Перейдите в библиотеку Центр титров и выберите один из эскизов сцен, например, Default 3D. В окне проигрывателя вы увидите, как выглядит этот объект. Если Вы не нашли соответствующего вашим потребностям эскиза, то нажмите Загрузить на DirectorZone. После авторизации Вы сможете загружать сотни дополнительных сцен для создания фильмов.
Выбрав эскиз, например, Default 3D, не отпуская левую кнопку мыши, перетащите его на область дорожки субтитров. Соответствующий значок появится на дорожке в виде прямоугольника.
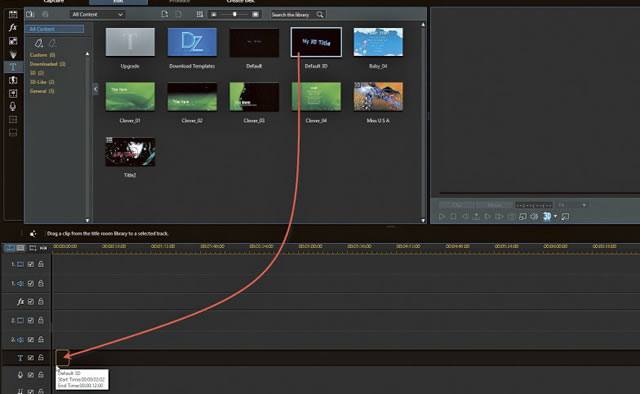
Зайдите в библиотеку мультимедия, возьмите миниатюру видео, и, не отпуская левую кнопку мыши, перетащите его на область первой дорожки аудио/видео. Клип будет показан в виде прямоугольника. Вы можете установить его так, чтобы на оси времени он частично совпал с добавленным ранее эскизом титров.
Перейдите к редактированию титульного листа – щелкните два раза прямоугольник, установленный на дорожке субтитров. Откроется окно Title Designer | Default 3D.
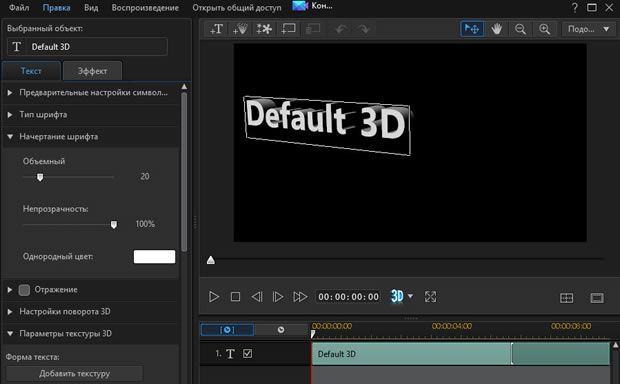
Вы можете ввести свой собственный текст и изменить параметры шрифта: выбрать стиль и способ размытия, настроить прозрачность, изменить интервалы между строками и знаками, определить способ выравнивания и т.д.
Текстовый объект можно перемещать с помощью мыши – таким образом, вы установите его положение на экране. Когда все параметры будут установлены, нажмите Сохранить . После возвращения в главное окно нажмите кнопку Стоп в проигрывателе, а затем нажмите клавишу Play , чтобы увидеть, как выглядит заголовок в сочетании с первым видеоклипом.
Время отображения по умолчанию для каждого поля заголовка – 10 секунд, но вы можете его продлить или уменьшить. Нажмите на прямоугольник и наведите указатель мыши на его правую границу. Курсор превратится в две стрелки. Нажмите и, не отпуская левую кнопку мыши, растяните прямоугольник в правую сторону, таким образом, увеличивая время отображения титров.
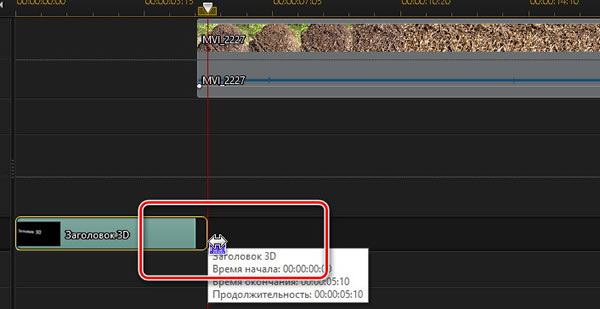
Для того, чтобы точно настроить время отображения, меняйте масштаб оси времени с помощью ползунка Zoom в левом нижнем углу экрана.
Загрузка дополнительных объектов из интернета
Бесплатные объекты (таблицы, эффекты, анимация) ждут каждого, кто зарегистрируется на сайте DirectorZone.
Другая возможность предназначена для пользователей, имеющих учетную запись на Facebook. Просто нажмите кнопку Connect with Facebook , введите данные для доступа к этой социальной сети и нажмите кнопку Войти .
После входа на сайт разверните меню Templates, выберите Video Editing Templates, а затем выберите одну из имеющихся там групп, например Titles.
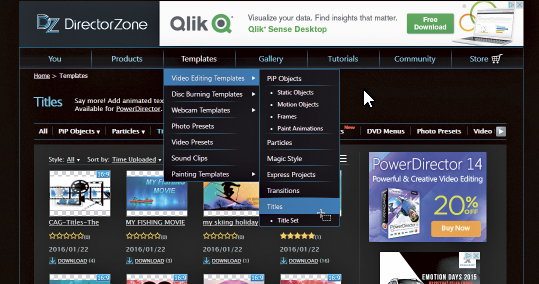
Ниже отображаются миниатюры, доступные для скачивания. Нажмите на подпись под одной из них – появится анимированный предварительный просмотр и информация, для каких версий программы PowerDirector доступен этот эскиз.
Вернитесь в окно программы, разверните раздел, содержащий поля титров, нажмите Импорт Title Templates и выберите скачанный только что с сайта DirectorZone файл с шаблоном. Шаблон будет установлен, а его миниатюра появится в библиотеке.
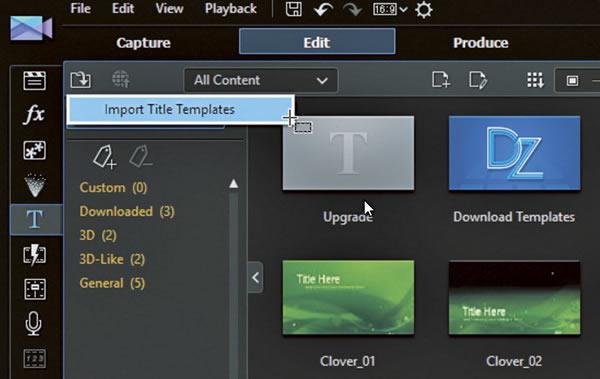
Теперь вы можете использовать его в своем проекте.
Монтаж фильма
В этой части нашего урока мы покажем, как составить отдельные клипы на монтажном столе, соединить их, и обогатить дополнительными элементами, спецэффектами и музыкой.
Установка клипов и добавление переходов
Следующий этап монтажа заключается в установке в правильной последовательности отдельных сцен фильма. Между ними вставляются эффекты перехода, благодаря которым фильм становится очень визуально привлекательным.
Для того, чтобы установить ещё один клип на дорожку видео, перейдите к библиотеке мультимедиа, выберите пиктограмму клипа и с помощью окна проигрывателя убедитесь, что данный файл содержит нужный материал.
Выбрав эскиз видеоролика и не отпуская левую кнопку мыши, перетащите его на область первой дорожки видео. Поместите его рядом с первым клипом. Таким же образом поместите на дорожку все клипы, из которых будет состоять фильм.
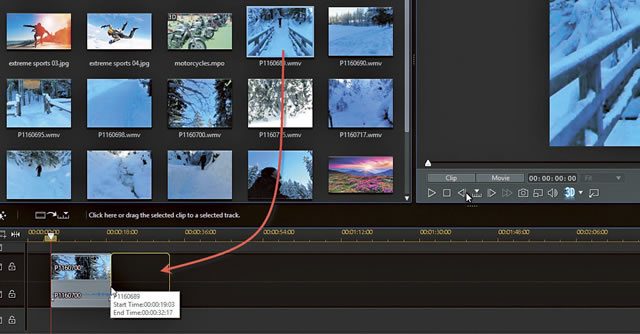
Выберите одну из миниатюр, представляющих переход. Мультипликационный эффект отображается в плеере. Когда вы найдете соответствующий вам переход, возьмите его значок и, не отпуская левую кнопку мыши, перетащите его на видеодорожку в месте, где соединяются два клипа:
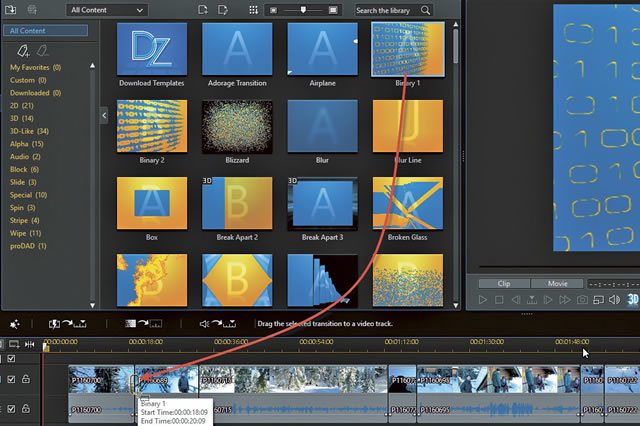
Запустите воспроизведение кнопкой Play , чтобы увидеть эффект. Таким же образом вы можете добавить эффекты перехода в местах соединения других клипов.
На этом этапе стоит сохранить проект на диске. Из меню Файл выберите пункт Сохранить проект как. , в стандартном диалоговом окне выберите папку, введите имя файла и нажмите кнопку Сохранить .
Придайте яркости спецэффектами
Для обогащения видео можно добавить специальные эффекты. Это могут быть анимированные графические объекты, выбранные из библиотеки PIP и эффекты частиц.
Начните с добавления объекта из библиотеки эффектов. Откройте библиотеку и выберите эскиз одного из предлагаемых эффектов. Вы увидите его анимированное изображение в окне предварительного просмотра проигрывателя.
Выбрав эффект, возьмите его миниатюру и, не отпуская левую кнопку мыши, перетащите на нужный участок дорожки специальных эффектов. Он появится на дорожке в виде прямоугольника. С помощью мышки вы можете его перемещать и растягивать, меняя длительность эффекта. Таким же образом добавьте другие эффекты и расположить их в соответствующих моментах фильма.
Ещё один элемент, который можно добавить в видео, это «картинка в картинке» (PiP, Picture-in-Picture). Откройте библиотеку и выберите эскиз одного из предлагаемых эффектов, например, Dialog_03. Действие эффекта вы увидите в плеере рядом.
Если вы не нашли подходящего эффекта, щелкните Download Templates. Это откроет страницу сайта DirectorZone. После входа вы сможете скачать бесплатно сотни дополнительных эффектов (см. предыдущую часть статьи).
Выбрав эффект, возьмите миниатюру и, не отпуская левую кнопку мыши, перетащите её на нужный участок второй дорожки видео. Эффект появляется на дорожке в виде прямоугольника. С помощью мышки вы можете его перемещать вдоль дорожки и растягивать, меняя время показа.
Вы также можете регулировать степень прозрачности, изменяя с помощью линии эффекта внутри прямоугольника. Поступая таким же образом, добавьте больше эффектов и расположите их в нужных местах на дорожке.
Аналогичным образом можно добавлять эффекты частиц, доступные в библиотеке. Также здесь у вас есть доступ к ряду дополнительных эффектов, которые вы можете скачать с сайта DirectorZone
Добавление фоновой музыки и субтитров
Чтобы создать настроение, стоит добавить фоновую музыку. Сцены, требующие дополнительного разъяснения можно также дополнить надписями.
Добавление фоновой музыки
Перейти в медиа-библиотеку и найдите звуковой файл, например, формата MP3, который ранее импортировали. Вы можете выбрать эскиз и, с помощью плеера, прослушать трек. Затем возьмите его миниатюру и, не отпуская левой кнопки мыши, перетащите его на аудио дорожку. Она появится на дорожке в виде прямоугольника.
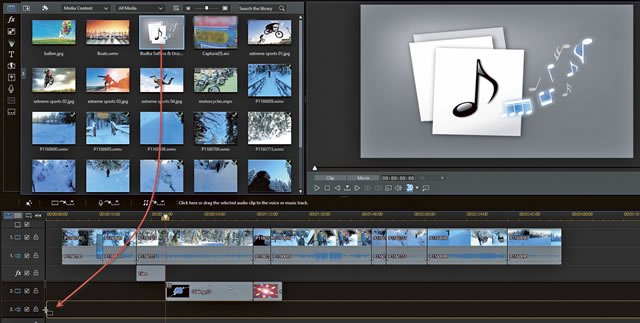
В прямоугольнике, представляющем аудио трек, отображается горизонтальная линия, разделяющая его на две части. Эта линия начинается и заканчивается «узлами». Они устанавливают уровень громкости – например, если вы хотите, чтобы трек заканчивался плавным исчезновением, поймайте узелок на конце и, не отпуская левой кнопки мыши, опустите линию, например, как показано ниже.
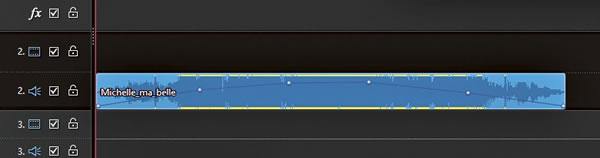
Нажав на линию громкости в любом месте, Вы добавите ещё один узел. Добавляя узлы и манипулируя ими, можно многократно изменять громкость композиции, в нужные моменты фильма поднимая её. Во время сцен, где музыка не нужна, дорожка может быть просто закрыта.
Аудио трек можно обрезать, используя опцию Edit Audio – Trim, которая доступна в контекстном меню, открываемым правой кнопкой мыши.
Субтитры видео
Чтобы добавить подпись, установите курсор на шкале времени в нужный момент фильма. Затем откройте панель Субтитры и нажмите кнопку + .
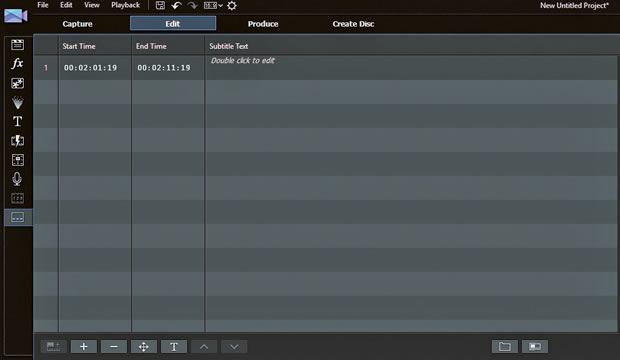
В панели выше появится первая строка. В столбцах Начало/Конец указывается время начала и окончания отображения подписи (по умолчанию отображается 10 секунд). Рядом, в столбце Текст субтитров, на дисплее появляется надпись Double click to edit. Дважды щелкните её.
Надпись превратится в пустое поле, в котором следует ввести текст подписи. Когда вы введете текст, щелкните в любом месте, подпись будет добавлена и появится в окне предварительного просмотра в проигрывателе. Дважды щелкнув значения в колонках Start Time и End Time, вы можете изменить время начала и окончания отображения подписи.
У вас есть также возможность форматирования текста. Для этого выделите строку и нажмите кнопку T . Откроется окно Свойства, в котором вы можете изменять шрифт, его размер, цвет и другие параметры. После внесения изменений нажмите ОК . Описанным выше способом вы можете добавить дополнительные подписи, а затем отображать их в соответствующих моментах фильма.
Публикация на Youtube
Когда проект будет завершен, вы сможете начать производство. Все элементы будут соединены, а программа PowerDirector выдаст видео файл, готовый к публикации на YouTube.
Создание фильма и запись на диск
Программа PowerDirector позволяет создавать файлы разного качества – от легких файлов пригодных для просмотра онлайн на медленных соединениях до файлов качества Full HD.
Щелкните закладку Записать результат, чтобы перейти в режим сохранения. Затем выберите вкладку Standard 2D и выберите выходной формат, например, H.264 AVC. На выбор у вас есть ещё форматы AVI и WMV. Максимальное разрешение генерируемого видео – это 4K, то есть 4096x2160.
Разверните список Имя/качество профиля и выберите профиль качества, например, AVC 1920x1080/50i. Затем в поле ниже появится описание профиля. Вы также можете выбрать опцию Технология быстрой обработки видео, если вы хотите, чтобы фильм был показан во время сохранения.
В правой части имеется панель проигрывателя, благодаря которой в последний раз перед началом производства вы можете оценить результаты своей работы и принять решение о внесении исправлений.
Когда все параметры будут установлены, просто нажмите кнопку Старт , чтобы запустить производство фильма. В зависимости от выбранного режима качества, длины фильма и количества примененных спецэффектов и вычислительной мощности вашего компьютера производство материала может занять от нескольких минут до нескольких часов.
Загрузка фильма на YouTube
Готовый фильм вы можете, не выходя из окна программы PowerDirector, разместить на своем канале на Youtube.
В режиме производства нажмите на закладку Сеть, а затем выберите сервис YouTube.
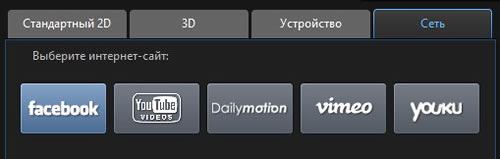
Раскройте список Тип профиля и выберите один из стандартных профилей качества видео, используемых на YouTube. В полях расположенных ниже введите название фильма и краткое описание. В поле Теги введите ключевые слова. Из списка Категория видео выберите одну из тематических категорий, к которым относится ваш фильм, например, How&Style.
Когда все параметры будут установлены, нажмите на кнопку Пуск , чтобы начать производство фильма, а затем его отправку на сервер YouTube.
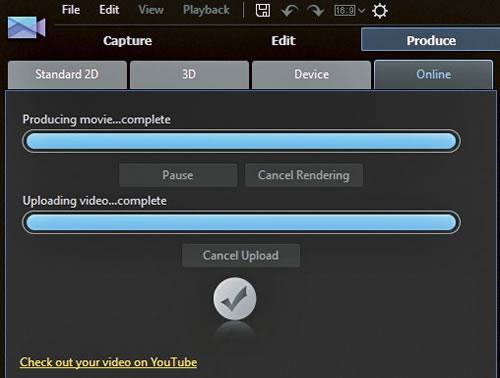
Программа предложит вам предоставить разрешение на управление учетной записью – нажмите Разрешить . Фильм будет создан, а затем отправлен на ваш youtube канал. Нажмите на ссылку Посмотреть моё видео на YouTube, чтобы посмотреть закачанный фильм в сети.

На сегодняшний день у многих есть камеры, многие что-то снимают, фотографируют и сохраняют всё на память. Но что же делать со всем этим безграничным архивом отснятого видеоматериала? Просто хранить? Из всего этого видео можно создать интересное кино! Но для этого нужно научиться монтировать! Наверняка, каждый из вас хотел бы ощутить себя творцом чего-то великого и уникального. Не правда ли, магическое чувство?
На данном уроке ученики познакомятся с новой программой для обработки видео CyberLink PowerDirector. Узнают об основных возможностях этой программы, а также познакомятся с её интерфейсом.
Кроме этого, ребята научатся создавать простейший видеофильм с помощью данной программы.
CyberLink PowerDirector — это программа, с помощью которой можно редактировать цифровое видео для создания фильмов и демонстраций слайдов высокого качества. Созданные видеоролики можно записать на диск или флешку, а также загрузить на серверы в Интернете.

Монтаж — это сборка, тщательный отбор удачных и удаление невыигрышных кадров. В процессе монтажа из большого количества видеоматериалов отбираются только интересные моменты и компонуются между собой. В ходе создания видеоролика накладывается музыка, добавляются спецэффекты и титры, специальные вставки и переходы. После того как ролик создан, его обрабатывают и сжимают.
Эту программу можно смело называть мини-студией, потому что набор функций позволяет рассматривать её как полноправный профессиональный пакет редактирования.

Для того чтобы запустить программу, необходимо на рабочем столе нажать два раза левой кнопкой мыши по ярлыку программы CyberLink PowerDirector. Мы будем рассматривать 15-ю версию этой программы. Также необходимо отметить, что программа CyberLink PowerDirector платная и для того чтобы её использовать, необходимо приобрести лицензию.
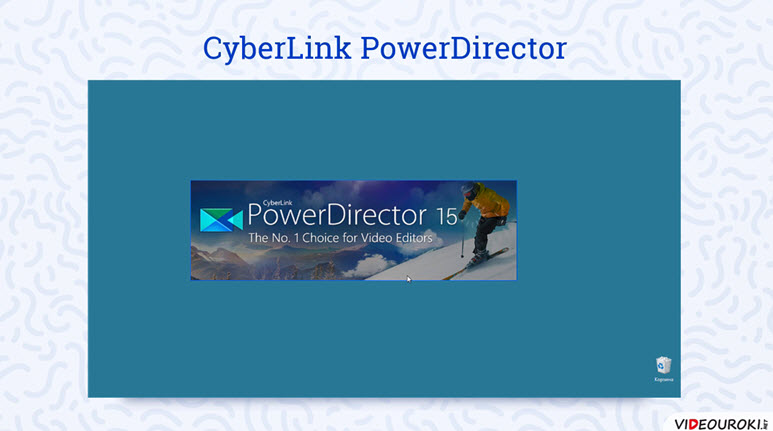
Чтобы создавать красивые фильмы, нужно обязательно изучить интерфейс программы.

Теперь создадим свой первый видеофильм.
Нажимаем на кнопку «Импортировать мультимедиа», далее выбираем «Импортировать файлы мультимедиа». Указываем путь к своей рабочей папке, выделяем все видеофайлы и нажимаем «Открыть».
Все наши видеофайлы окажутся в папке «Мультимедийное содержимое». Теперь нам необходимо добавить их на видео и аудиодорожки.
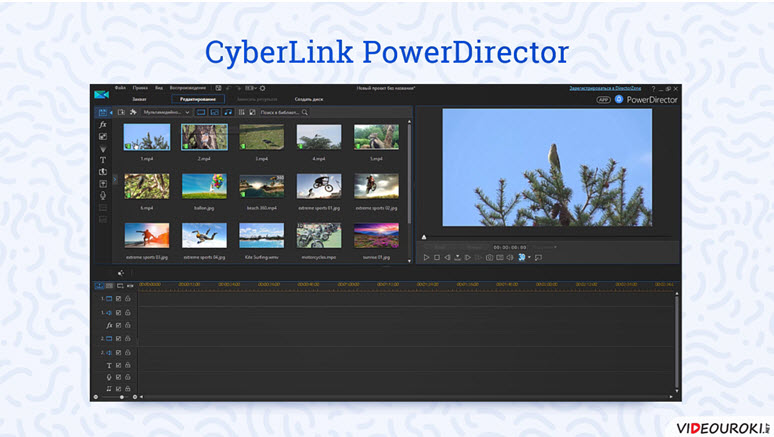
Затем нажмём на кнопку воспроизведения и посмотрим, что у нас получилось. Если всё устраивает, нажимаем «Далее» и выбираем один из приведённых ниже вариантов для завершения фильма.

Название: CyberLink PowerDirector Ultra64 v.9.0.0.2504+Additional DVD menu + RUS + Extras [2010, x86-x64, Multi + RUS]
Тип издания: Лицензия естественно ;)
Назначение: Видео редактор, видео монтаж, видео продюсинг
Разработчик: CyberLink
Год: 2010
Платформа: Windows XP/Vista/7
Версия: 9.00.2504
Язык интерфейса: Multi + русский
Таблетка: Присутствует (вшито в русификатор) + серийник + keygen
Microsoft Windows 7, Vista or XP (Windows XP Service Pack 2 is required for HDV capture)
1024 X 768, 16-bit цветов или выше
Требуется 512 MB (2GB DDR2 рекомендуется для того, чтобы отредактировать HD видео)
Минимальное 5 ГБ (примечание: 400 МБ для библиотеки SmartSound Quicktrack)
Требуется 10 ГБ (20 ГБ рекомендуется) для создания DVD
Требуется 60 ГБ (100 ГБ рекомендуется) для создания Blu-ray дисков/AVCHD
Процессор: CyberLink PowerDirector 9 оптимизирован для процессоров с MMX/SSE/SSE2/3DNow!/3DNow! Технология Extension/HyperThreading
Создание / Захват AVI: Pentium 2 450 мГц или AMD Athlon 500 мГц
Для профилей качества VCD (MPEG-1): Pentium 3 600 мГц или AMD Athlon 700 мГц
Для профилей качества DVD (MPEG-2): Pentium 4 2.2 гц или AMD Athlon XP 2200+
Для профилей высокого качества MPEG-4 и потокового WMV, QuickTime, RealVideo, DivX): Pentium 4 2.4 Гц или AMD Athlon XP 2400+
Для профилей AVCHD и MPEG-2 HD (для записи Blu-ray дисков): Pentium Core 2 Duo E6400 или Athlon 64 X2 5000+
Инструкция по установке:
Ставим
Русифицируем
Наслаждаемся лицензионным софтом
Если по каким то причинам не "лечится" делаем так :
Копируем файл Simkey из папки key в основную директорию программы
Предложит перезаписать существующий файл, жмем ОК
Запускаем софрину
Далее по скринам ниже
Новая версия PowerDirector 9 не только упростит процесс редактирования мультимедийных данных, но и позволит добиваться поставленных целей намного быстрее, чем ранее. Поддержка технологий TrueVelocity позволит клиентам воспользоваться преимуществами 64-битных операционных систем, а также передовых разработок ведущих производителей процессоров.
Технология TrueVelocity 64 позволяет задействовать все ресурсы памяти, доступные для пользователей 64-битных ОС, сокращает время задержки и допускает одновременную обработку нескольких видеофайлов HD-качества. А механизм TrueVelocity Parallel повышает производительность операций за счет разбиения масштабных задач на небольшие фрагменты и их параллельной обработки. Наконец, технология TrueVelocity Accelerator позволит владельцам современного оборудования от Intel, AMD и NVIDIA оценить преимущества аппаратного ускорения операций по кодированию и декодированию видео.
Технологии TrueTheater помогут повысить качество изображения в пользовательских проектах. В распоряжении пользователей окажутся инструменты для преобразования стандартного видеоролика в HD-качество, удаления шумов, добавления объемного звука, настройки яркости изображения и других параметров. Новый инструмент WaveEditor предоставляет пользователям расширенные возможности редактирования аудиоданных и добавления звуковых эффектов.
Мастер MagicStyle Movie в считанные секунды превратит цифровые снимки и ролики в полноценный фильм. Пользователь сможет собственноручно выбрать один из доступных 3D-шаблонов, музыкальное сопровождение и другие элементы оформления. CyberLink PowerDirector 9 также позволит подготовить видеоматериалы к просмотру на дисплеях устройств iPad, iPhone, iPod, BlackBerry, PSP, Zune и других популярных электронных девайсов. Благодаря поддержке профилей преобразование файлов в подходящий формат может осуществляться одним нажатием на кнопку.
Возможности CyberLink PowerDirector 9
Эффекты частиц
Полностью настраиваемые эффекты, которые позволяют добавлять произвольные объекты частиц (снег, пыль, падающие предметы и т.д.) поверх видео.
Улучшенный редактор слайд-шоу
Полная настройка камеры, 3D, выделения и движение с помощью редактора слайд-шоу.
Расширенные средства улучшения видео
Использование средств работы с видео для обрезки, вращения, изменения скорости или реверсивного воспроизведения видео.
Исправление и улучшение видео путем стабилизации, настройки освещения и улучшения качества видео с использованием технологии TrueTheater.
Применение средств удаления шума на видео и аудио файлах, устранение нечеткости видео и звука.
Более мощная и дружественная среда редактирования
Возможность использовать до девяти эффектов КВК над вашим мастером видео.
Добавление дополнительных музыкальных дорожек на шкале времени, что позволяет иметь до трех отдельных музыкальных дорожек в видео одновременно.
Полностью расширяемый пользовательский интерфейс в соответствии с конкретными потребностями редактирования.
Использование вида проводника с целью лучшего управления личными библиотеками мультимедиа.
Просмотр видео на весь экран в программе просмотра мультимедиа.
Просмотр видео на отдельном устройстве дисплея или видеокамеры при включении режима двойного дисплея.
Использование диапазона выделения для выбора сегментов мультимедиа на шкале времени, для копирвоания или удаления их из проекта.
Использование линий сетки для оказания содействия в точном размещении мультимедиа КВК и титров.
Новая рабочая область
Новая, простая в использовании рабочая область, что делает вывод видео гораздо быстрее.
Оптимизация CPU / GPU обеспечивает быстродействие при обработке содержимого HD видео.
Новые функции создания дисков
Новый пользовательский интерфейс.
Добавление нескольких заголовков видео на создаваемый диск.
Создание слайд-шоу
Просмотр всей структуры диска.
Многоуровневое меню, а также более простой в использовании и мощный редактор меню.
Быстрее и проще загрузка эффектов и шаблонов с веб-узла DirectorZone.
Загрузка эффектов КВК, шаблонов титров, эффектов частиц и шаблоны меню DVD с веб-узла DirectorZone.
Полностью интегрированый в CyberLink PowerDirector пользовательский интерфейс для более быстрого и простого поиска и загрузки эффектов и шаблонов.
Общий доступ к редактируемым проектам с другими странами через веб-узел DirectorZone, чтобы помочь другим пользователям.
Автоматическое выключение компьютера после создания видео или записи его на диск для экономии энергии.
Что нового в CyberLink PowerDirector Ultra64 9.0.0.2504:
CyberLink PowerDirector hangs in the Capture window when “Saving title thumbnails” if there are sample clips on the timeline and the project is saved.
SONY camera NEX series .arw RAW images are incorrectly displayed in designer tools
On Windows XP 64bit platforms, CyberLink PowerDirector hangs if user selects the following output profiles in the Produce window: WMV, Music, Microsoft portable device, YouTube, Facebook.
Incorrect DirectorZone account shown on UI if user signs in/out several times with different accounts.
Fixes several multi-language localization issues
CyberLink PowerDirector – мощный видео редактор, имеющий большой набор инструментов. Программа отличается наличием новых технологий, скоростью обработки видео и легкости использования. Редактор поддерживает до 100 дорожек, а также имеет гибкую временную шкалу.

Благодаря CyberLink PowerDirector, пользователи могут за короткий промежуток времени создать уникальный проект. Даже любительское видео, может стать профессиональным. Программа оснащена расширенной поддержкой форматов высокой четкости.
Системные требования
- ЦП – Intel Pentium IV;
- ОЗУ – 2 Гб;
- ОС – Microsoft Windows начиная с XP;
- Архитектура – x86/x64 бита.
В обязательном порядке на компьютере должна быть установлена видеокарта с объемом оперативной памяти не менее 128 МБ, а также видеопроигрыватель WMP версии 9 и выше.
Основные возможности
- Создание видео с высоким качеством;
- Возможность работы с 2K и 4K Ultra HD;
- Просмотр видео по кадрам;
- Конвертация видео в MKV-формат;
- Управление горячими клавишами;
- Работа с 3D видео;
- Возможность мультикамерного монтажа;
- Работа с презентациями, сделанными в программе PowerPoint;
- Захват видео с любого подключенного устройства;
- Создание меню для дисков;
- Возможность добавления титров.
Изменения последней версии
Программа CyberLink PowerDirector периодически редактируется разработчиками. В приложении устраняются возникающие ошибки, а также добавляется новый функционал. Последняя версия потерпела следующие изменения:
- Появилась возможность разворота видео на 360 градусов;
- Улучшена совместимость MOV и AVI;
- Устранена ошибка, возникающая при загрузке файла с видео хостинга;
- Повышен уровень производительности при работе с теневыми файлами;
- Увеличена скорость кадрирования видео в 64-битных системах;
- Решена проблема, возникающая при создании слайд-шоу;
- Появилась возможность настройки горячих клавиш.
Помимо всего этого у Повер Директор был изменен внешний вид, а также доработан код, влияющий на скорость работы приложения.
Преимущества
Видео редактор Киберлинк является уникальным приложением, поэтому стоит отметить ряд преимуществ. Одним из основных достоинств является то, что приложение позволяет пользователю напрямую загружать интересующий ролик из видеохостинга, такого как Youtube.
Редактор имеет огромнейший функционал, поэтому пользователи могут полностью изменить исходное видео. Имеется возможность регулирования уровнией контраста и яркости. Также можно изменять угол картинки и многое другое.
В отличие от своих конкурентов PowerDirector работает в несколько раз быстрее, даже в момент кадрирования видеофайла. При этом уровень потребляемых ресурсов не слишком высокий. Это же касается и процесса обработки видео с высоким качеством изображения.
Благодаря интегрированным средствам редактирования, появилась возможность создания ярких визуальных эффектов. К тому же программа позволяет работать с текстом. Это значит, что пользователи без проблем смогут добавить титры к своему видеоролику.
Работа с видеофайлом любого качества – это неоспоримое преимущество, но помимо этого, CyberLink PowerDirector способен работать с презентациями, созданными в PowerPoint. Подобная возможность не доступна другим видео редакторам.
Пользователи могут приложение скачать бесплатно. Для этого достаточно совершить всего несколько кликов. Важно отметить, что бесплатно программу можно использовать только один месяц. Этого времени достаточно, чтобы изучить основной функционал и проверить программу на деле.
Недостатки
Каждый пользователь знает, что идеальных программ не существует. Это касается и Киберлинка. Главным недостатком является закрытие программы из-за нехватки оперативной памяти. Это происходит при работе с файлами высокого качества. При этом проблема происходит даже на тех компьютерах, у которых стоит 8 и более гигабайт оперативной памяти.
Интерфейс программы переполнен панелями и кнопками, поэтому пользователям, особенно новичкам сложно ориентироваться в редакторе. Потребуется время, чтобы запомнить расположение необходимых кнопок.
Следует заметить, что на сайте разработчика отсутствует русская версия продукта. Это осложнит многим пользователям процесс изучения возможностей видео редактора. Чтобы разобраться с функционалом придется воспользоваться переводчиком.
Еще одним существенным недостатком можно считать то, что видео редактор платный. Конечно, пользователи могут поработать бесплатно 30 дней, но для профессионалов, зарабатывающих созданием фильмов себе на жизнь, этого срока будет недостаточно.
Как скачать редактор

После того как откроется новая web-страница, пользователь может начать скачивать программу. Для этого достаточно кликнуть по кнопке «Download».
На следующем шаге, произойдет скачивание загрузчика. Теперь пользователи, скачавшие загрузчик должны приступить к загрузке самого дистрибутива.

Установка
Для установки видео редактора, требуется запустить скачанный файл: «PowerDirector_2509_GM4». Сразу после этого произойдет распаковка файлов.

На следующем шаге, на экране появится форма, позволяющая выбрать язык установки, а также директорию, в которую будет установлена программа. Следует отметить, что русский язык отсутствует, поэтому лучше всего оставить «English». Что касается папки, то ее также можно не изменять.

Следующая форма позволяет пользователю ознакомиться с лицензионным соглашением. Чтобы принять его требуется кликнуть по кнопке «Accept».

Процесс установки занимает около 5 минут.
Принцип работы
После запуска приложения, пользователю следует определиться с размерами экрана, а также выбрать какой тип редактор будет использоваться. Лучше всего выбирать полную версию, так как у нее больше возможностей.

У бесплатной версии всегда появляется окно, в котором будет написано сколько дней еще можно использовать программу. На этой же форме имеется две кнопки, купить и продолжить бесплатно.
После запуска программы пользователю увидит форму, разбитую на 3 зоны, а также навигационное меню, состоящее из следующих пунктов:

Каждый пункт меню содержит еще несколько пунктов. Важно отметить, что помимо навигационного меню имеется 4 дополнительных вкладки:
- Capture;
- Edit;
- Produce;
- Create Disc.
Сразу после запуска программы, пользователь попадает в раздел «Edit», в котором можно редактировать видеоролик. Первая вкладка позволяет производить захват видео с подключенных к компьютеру устройств.
Третья вкладка «Produce», позволяет выбрать стандарты, а также определиться с тем, для какого устройства будет сохранен проект. В этом же разделе имеется функция, позволяющая публиковать ролик на видео хостинге, таком как Ютуб или Вимео.

Последняя вкладка «Create Disc» позволяет создать диск. Пользователю нужно будет написать текст для титров, создать меню и выбрать медиафайлы. После этого можно создавать проект.

Что касается редактирования и создание спец эффектов, то пользователям придется изучать справочную литературу. К тому же можно изучить программу методом «проб и ошибок».
Заключение
Программа PowerDirector будет интересна всем пользователям занимающимся монтажом или созданием видеофильмов. Приложение имеет множество возможностей и спец эффектов, поэтому будет интересна не только новичкам, но и профессионалам. Рекомендуется затратить немного времени на изучение функционала. После этого у пользователя будут получаться профессиональные проекты.
Важно отметить, что бесплатно программка распространяется только на один месяц. Конечно, этого времени достаточно для того чтобы изучить функционал и увидеть все плюсы и минусы. По истечении указанного срока придется приобретать лицензию или перестанавливать редактор.
Читайте также:

