Daz studio форматы файлов
Обновлено: 07.07.2024
После того, как американская фирма Daz3D перешла на внутренний формат DSF (DAZ Studio File) представления трёхмерных моделей для их программы DAZ Studio стало практически невозможным использовать эти модели в других трёхмерных редакторах. Не знаю, куда смотрит и чего ждёт антимонопольный комитет США, но данный вопрос пока решается посредством программ преобразования DSF файлов, содержащих геометрию модели в более популярный формат OBJ. Так с помощью небольшой программы DSF Toolboх становится возможным преобразовать малоизвестный файл DSF в удобочитаемый файл OBJ.
В окне преобразования нужно указать пути к файлами DSF, расположенным внутри ZIP архива соответствующей модели для программы DAZ Studio. Разумеется, ZIP архив должен быть распакован в любое место, т.к. там кроме бесполезных файлов для DAZ Studio содержатся и нужные для Poser файлы текстур. Как правило, основной DSF файл следует искать внутри папки data. Путь к этому DSF файлу заносится в верхнее окно программы DSF Toolbox.
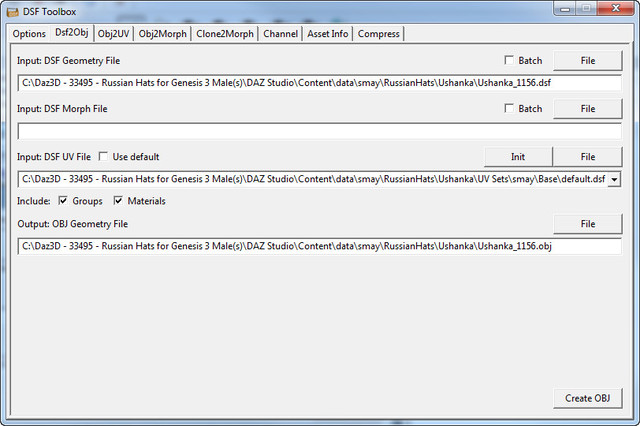
Если есть необходимость добавить деформацию сетки геометрии для создания морфа, то следует добавить путь к DSF файлу из папки Morphs (если такая имеется) во второе окно программы DSF Toolbox. Если морфы в формате DSF отсутствуют, то второе окно программы DSF Toolbox нужно оставить пустым.
Рядом с основным DSF файлом находится папка UV Sets, где расположен файл default.dsf, путь к которому нужно указать в третьем окне программы DSF Toolbox.
В четвёртом окне программы DSF Toolbox нужно указать папку и название OBJ файла, который требуется получить в результате преобразования.

Данный способ получения геометрии OBJ из не популярного формата DSF не позволяет сразу получить готовую модель для работы в Poser и подразумевает дальнейшее текстурирование и добавление морфов, но по крайней мере те модели, которыми нас обделила фирма Daz3D из-за своей антипотребительской политики, теперь могут получить вторую жизнь в программе Poser, имеющей куда более продолжительную историю, чем "бесплатная выскочка" DAZ Studio.
Для тех, кто не слинял в кусты с прошлого блога, а наоборот заинтересовался программой, продолжаю туториал на тему ее функционала. В этом блоге покажу, как ее устанавливать и что, где находится.
Автор в курсе, что продвинутые адепты уже, скорее всего, всюду успели тыкнуть и без советов, но так же лично знает адептов, кому помешало незнание языка разобраться самому. Поэтому пусть будет.
Установка программы и ДАЗ аккаунт
Для того чтобы скачать программу, надо сначала сделать аккаунт в магазине ДАЗа. Без этого программу установить не получится, так как после установки вас попросят одноразово залогиниться. Для регистрации вам нужна только электронная почта. Если вас спросят, где вы живете, спокойно заполняйте три точки в любой графе, и система это съест. Так что можете оставаться полностью анонимным. Аккаунт можно создать здесь.
После создания аккаунта, у вас автоматом появится программа в вашей Product Library – странице в аккаунте, где записаны все ваши покупки. Можете найти эту страницу либо по ссылке выше, либо же нажав на вашего голубого человечка в правом верхнем углу. Выбираем My Account, а затем иконку с облаком.

Здесь же есть и стартовый пакет с первыми бесплатными моделями и менеджер для автоматической установки (DAZ Install Manager). Стартовый пакет необходимо установить, без него не будут работать модели и шейдеры. Поэтому скачать нужно все, что будет на данный момент лежать в вашем списке.
Если вы программист и ненавидите автоматическую установку, то можно скачать все руками, просто кликая на каждую строку и скачивая зип-архив. Все архивы надо будет распаковать в одну папку (то есть не много маленьких папочек, а именно объединить все в одну стопку). В этой папке будут вот такие суб-папки:

DAZ Install Manager (DIM)
Если вы наоборот хотите быстро и удобно, то скачиваем, устанавливаем и запускаем DAZ Install Manager. После логина, вам будет предложен список всех ваших продуктов. Если вас не волнует, куда ваш контент и программа будут установлены и у вас неограниченный интернет, спокойно выбираем все и говорим Start Queue.
После такого, как вы нажмете на эту кнопку, ДИМ скачает и установит саму программу ДАЗ Студио и нужный базовый контент. Если у вас ограниченный интернет, то перед тем как нажимать на Start Queue, посмотрите снизу слева сколько будет примерный размер того, что вы выбрали. Слишком много? Тогда можете устанавливать по очереди, выбирая по одной строчке за раз и устанавливая по одному.
После установки, строчка переходит из таба Ready to Download (готово к скачиванию) в таб Ready to Install (готово к инсталляции). Стандартом в первом табе стоит галочка Install after Download (установить после скачивания), что значит, что сразу после скачивания контент будет установлен и перейдет в третий таб (Installed). Если вы этого не хотите, можете отключить.
Так же во втором табе стоит галочка Delete Package Once Installed (удалить зип архив после инсталляции). По дефолту она выключена, что значит, что все архивы будут сохранены. С одной стороны это удобно - если вы хотите проверить, что лежит в отдельном архиве конкретного продукта. С другой стороны, место на диске будет заниматься двойное. Если у вас проблемы с местом, советую поставить эту галочку.


Стандартно вся ваша библиотека (на Виндоуз) будет установлена сюда:
C:/Users/Public/Documents/My DAZ3D Library
Но если это вас не устраивает, то можно поменять в настройках. Настройки можно найти, нажав на шестеренку в правом верхнем углу. Здесь вы найдете 4 вкладки - Accounts, Downloads, Installation и Applications.
Во вкладке Downloads сверху можно проставить, куда DIM будет скачивать архивы перед установкой контента. Стандартом это:
C:/Users/Public/Documents/DAZ 3D/InstallManager/Downloads
Но если у вас мало место на главной жестком, можно поменять.

Во вкладке Installs можно проставить куда будут устанавливаться программы и контент. Первые две строчки - куда устанавливаются программы 32-битные и 64-битные.
Затем идет список возможных папок для контента. Стандартом проставлена:
C:/Users/Public/Documents/My DAZ3D Library
Папок может быть сколько угодно. Чтобы добавить папку, нажмите на плюс снизу слева и выберите нужную вам папку, нажав на три точки возле второй строчки (Path) и подтвердив (Accept). После того, как папка появится в списке, нажмите на строчку рядом с Current и выберите вашу папку.


После установки программы (если она почему-то не встала иконкой вам на рабочий стол), ее можно найти здесь (или же, если вы поменяли путь установки, там, куда вы попросили ДИМ установить программу):
C:\Program Files\DAZ 3D\DAZStudio4\DAZStudio.exe
Если по какой-то причине вы захотите удалить контент или отинсталлировать программу, то стоит найти соответствующую строчку в табе Installed (установлено) и нажать на Start Queue.
Библиотека и базовый функционал
При запуске программы вас попросят залогиниться и будет окно с тютами. Если они вам не нужны, то ставьте снизу галочку «не показывать больше».
Далее стоит выбрать стиль подачи программы. Его можно установить через верхнюю менюшку:
Window -> Workspace -> Select Layout
Я лично всем советую перейти сразу на Self-Serve, на мой взгляд он самый удобный.
И так (если вы последовали моему совету), то теперь ваша программа поделена на пять вкладок:
1. Loading | Creating - Загрузка и создание моделей. Здесь вы можете загрузить модель из вашей библиотеки, поменять ей цвет или текстуру, создать камеру, примитивный кубик или источник света.
В левой части вы можете найти три вкладки. В Scene (сцена) будет список уже загруженных вами в сцену предметов и актеров. Скажем, одна Виктория с платьем и один стул.
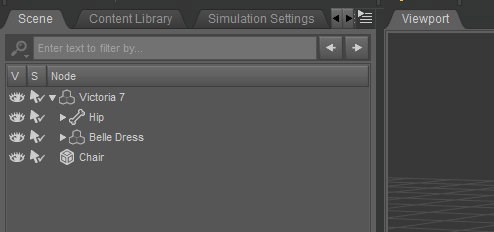
В Content Library будет ваша библиотека. Она делится на две части.

DAZ Studio Formats – это новый контент, грубо говоря вышедший после определенного года. Советую, по началу, идти туда, он сильно лучше организован и сортирован. Потыкайте в разные папки. Например, в People лежат актеры, а в Animals зверюшки. Когда вы заходите в папку, в которой что-то лежит, снизу сразу высветятся иконки моделей. Чтобы загрузить модель в сцену, просто дважды кликните мышкой по такой иконке.

Poser Formats – старый контент, пережитки прошлого, когда еще не было никакого DAZ Studio, а был только Poser, для которого ДАЗ делала модели. Это свалка и здесь все не логично. Например, все модели в одной куче (Figures), а их текстуры и позы в другой (Poses). И папки от этих моделей и текстур могут называться совершенно по-разному. Однако старый контент, скорее попадет в ваши руки бесплатно, так что когда наберетесь смелости, идете тыкать в папки и туда тоже.
Последняя вкладка – Smart Content. Я ее не использую, но в принципе это такая система тэгов, которая позволяет быстро найти к вашему платью его текстуры и прочие причиндалы. На моей памяти она чаще не работает, чем работает, но возможно я просто ленивый скептик. Никто не мешает вам попробовать с ней разобраться и приручить эту зверушку.
2. Posing | Shaping – Создание позы для ваших персонажей, перемена формы тела и лица, выражения лиц. Просто перемещение предметов по сцене.
Здесь тоже есть разные вкладки. Нижняя отвечает за анимацию, которая вам, скорее всего, не понадобится. Это только если вы хотите делать мультики, что в принципе таки да возможно с этой программой, хотя и весьма геморройно. Так что ее я бы почти сразу задвинула вниз, чтобы не занимала место. То же с левой. Она такая же, как и в «создательной» вкладке, я ей не пользуюсь, но на вкус и цвет.
А вот правая самая важная. Тут несколько вкладок, но все они собраны в главное – Parameters. Остальные лишь части этой. Так что выбираем ее.
Если вы выберете в вашей сцене персонажа или предмет, то у него появятся три цветные стрелочки.

Этими стрелочками вы можете таскать предмет по сцене, а кружочками вертеть его вокруг разных осей. Так же это можно делать слайдерами, которые откроются в табе Параметры.

Если же вы выбрали актера-персонажа, то у него, помимо примитивной позиции и ротации, еще и есть такие свойства как форма тела и лица. Это все лежит в суб-вкладке Actor, в которой есть много интересных вариантов, сортированных по частям тела. Так можно пойти в этот список, выбрать например параметр Full Body (все тело) и поиграться со слайдерами.


Если выбрать у персонажа какую-нибудь часть тела, то появятся индивидуальные слайдеры для этой части тела. Скажем для руки или ноги, что позволит вам в ручную создать позу, двигая руки и ноги куда надо.
Позы для эмоций и лица находятся под суб-вкладкой Pose controls ->Head или если просто нажать на голову.

А если у вас есть одежда, то у некоторых элементов гардероба могут быть разные интересные морфы. Как там пусть юбка летит направо, налево, увеличить размер в пояснице. Количество подобных опций зависит от качества продукта, но всегда полезно потыкать в него, чтобы посмотреть, что есть в наличии.

3. Lightning | Cameras – Если вы создали какие-нибудь источники света или камеру в первом окне, то здесь вы сможете поиграться с их параметрами.
Тут всего одна вкладка, справа, но только она и важна. В ней по-простому два раздела, один для камер (Cameras), другой для света (Lights). Какие бывают для них параметры еще расскажу поподробней в следующих блогах.
4. Surfacing | Rendering – Здесь вы можете поработать с вашими материалами (Surfaces – поверхности) и параметрами вашего рендера.
Левую вкладку я объясню в другой раз, там опять же снова есть библиотека и параметры вашей мышки. В основном это полезно, если вы хотите сделать не целую картинку, а только вырезанный из нее кусок. Это очень удобная вещь, но ее надо объяснять подробно. На пока можете просто задвинуть левую вкладку влево.
А вот правая вкладка содержит все, что вам нужно для последних штрихов. В ней нас интересуют два таба.
Surfaces – отвечает за материалы и шейдеры. Если вы выберете любую поверхность в вашей сцене в этом окне, то появится список параметров материалов, которые к этому предмету относятся. Сам же предмет окажется обведен оранжевым контуром. В списке прописано все – и текстура, которая на предмет ложится, и его прозрачность, и насколько он блестит на солнышке. Если интересно, сделайте в первом окне (Loading | Creating) примитивный шарик, и поиграйте с разными слайдерами от этого шарика.

Render Settings – таб отвечающий за параметры вашей картинки.
В суб-табе General можно проставить размер картинки (количество пикселей) и то, хотите ли вы рендерить в новом окне (New Window) или же сразу спасать в обозначенный файл (Direct to File). Последнее полезно, если вы хотите уехать на каникулы, оставить комп рендеритьбольшую сцену, но боитесь, что где-то через два дня случатся автоматический апдейты, которые перезагрузят ваш компьютер. Если вы рендерить в новом окне, то оно будет ждать, пока вы придете и спасете готовую картинку. При перезагрузке картинка потеряется. А если вы рендерите в файл, то картинка сразу спасается на жесткий диск.
Еще один важный параметр – Auto-Headlamp. Это великое зло. Потому что автоматом все ваши камеры и даже из Perspective View рендер будет делаться с этой Headlamp, если в сцене нет источников света. А это как снимать со вспышкой. Свет всегда будет спереди, и много текстур окажется пере-освещёнными. Поэтому сразу переставляем этот параметр с When no scene lights на Never.

В суб-табе Progressive Render тоже есть два важных параметра – здесь надо проставить максимальной количество семплов (Max Samples) и максимальное рендер время (Max Time). По дефолту рендер кончается через 2 часа после начала, чего может быть не достаточно для сложных картинок. Тогда ваш рендер будет с шумами. Я просто всегда ставлю оба параметра на максимум и жду, пока рендер сам дойдет до 100% convergence.
В суб-табе Environment проставлено, какой вы используете свет. Про разные возможности я расскажу еще подробней, но именно в этом табе можно проставить хдр-ку или сказать, чтобы система использовала только источника света в сцене.
Ну и самое главное – Зеленая кнопка Render, которая нужна, чтобы наконец-то сделать картинку. Нажимаем ее и (если вы все-таки рендерите в новое окно) и у вас выскочит новое окошко по размерам картинки. А сбоку начнется счетчик процентов. Чем больше процентов, тем меньше шума в картинке. В идеале стоит ждать до 100%, но если у вас нет хорошей графической карты, и вы рендерить на процессоре, то для больших сцен это может занять много времени. Я рендерю по ночам, у Вадима хорошая граф-карта, а некоторые просто довольствуются 40-50% или маленькими размерами картинки.

5. Building | Scripting - окно для продвинутых. В принципе в ДАЗе любое действие можно закодировать и выполнить при помощи скрипта. Если вы программист, то в этом окне вы можете написать скрипт, который будет делать для вас всю работу. Грузить фигуры, одевать их, менять, конвертировать. Конечно, обычно скрипты используют для чего-то, что не хочется делать в ручную по 100 раз. Например, если вам надо сконвертировать женские позы в мужские, а у вас этих поз 100 штук.
Кому интересно, я могу дать ресурсы на скриптинг в ДАЗе. На эту тему есть официальная документация, со своими туториалами и мелкими темплейтами для кода.
Так же в этом окне есть некоторые, ограниченные возможности по работе с моделями. Тут можно увеличить количество поверхностей (subdivision) и поколдовать с шейдерами. Этим я, увы, еще не занималась, но если надо, знаю у кого спросить.

На сегодня все. В следующем блоге будет уже про конкретные советы, скорее всего про камеры и свет. Вопросы и комментарии приветствуются.
Компания Daz 3D (Daz Productions, Inc. (2000 - 2020 гг) специализируется на создании программ для 3D-моделирования.
В основном программы, которые предлагает Daz 3D, были куплены в разное время у разных компаний. Вместе с тем Daz 3D имеет и собственные разработки (например, программы Hexagon или Daz Studio).
Компания Daz 3D также предлагала разнообразные образцы 3D-персонажей и версий человеческих фигур.
С 2011 году Daz 3D изменила общую технологию - вместо создания индивидуальных персонажей были созданы базовые фигуры (мужские, женские), из которых путем преобразования (морфинга) можно получить огромное разнообразие форм. При этом используется платформа Genesis (с 2011 г).
Daz 3D начал свою деятельность, продавая 3D-модели людей (и не только-людей), а также периодически раздавая несколько наиболее популярных базовых моделей бесплатно, а также одежду и аксессуары для них. Все эти модели были созданы для использования в программе Poser .
В конечном итоге Daz создала собственное программное обеспечение для работы с персонажами и решила распространять его бесплатно. Компания Daz стала применять специфичные для Daz Studio символы и форматы файлов (хотя остается возможным импорт персонажей Daz Studio в Poser).
Daz 3D предлагает для загрузки бесплатные 3D-модели - Посмотреть
Галерея пользователей
Daz 3D предлагает для загрузки платные 3D-модели - магазин с более чем 30 000 первоклассных персонажей, причесок, сцен и нарядов Посмотреть
Кроме этого, есть платные планы использования программ и ресурсов Daz 3D
Например, членская программа Platinum Club + предоставляет участникам невероятные скидки (более 70%) и предложения. Подробнее о Platinum Club +
План членства с платой 70 долларов за 12 месяцев Подробнее
Ниже - некоторые из программ Daz 3D

Работает в Windows 10, 8, 7, Vista, Mac (32 и 64 бит)
Автор: Daz 3D Productions, Inc
Назначение программы - создание трехмерной мультипликации. Программа Daz Studio предназначена как для профессионалов, так и для любителей.
Подробнее о Daz Studio
Hexagon v 2.5.2 (2006 - 2018 г, июнь). Интерфейс на англ, французском и японском языках Справка на англ. языке. Вес 151 Мб. Бесплатная программа. Работает в Windows 7, 8, 10 и Mac OS X 10.2 и более новых. Автор: Daz 3D.
Hexagon - инструмент для 3D-моделирования. Предназначен для создания 3D-объектов, которые могут использоваться в DAZ Studio и других программах. В программе есть всё необходимое для создания детализированных моделей, готовых к финальному рендерингу.
Подробне о Hexagon
Программы, которые поддерживают DAZ расширение файла
Ниже вы найдете указатель программ, которые можно использовать для открытия файлов DAZ, разделенных на категории 2 в соответствии с поддерживаемой системной платформой. Файлы с суффиксом DAZ могут быть скопированы на любое мобильное устройство или системную платформу, но может быть невозможно открыть их должным образом в целевой системе.
Программы, обслуживающие файл DAZ
Как открыть файл DAZ?
Причин, по которым у вас возникают проблемы с открытием файлов DAZ в данной системе, может быть несколько. Что важно, все распространенные проблемы, связанные с файлами с расширением DAZ, могут решать сами пользователи. Процесс быстрый и не требует участия ИТ-специалиста. Мы подготовили список, который поможет вам решить ваши проблемы с файлами DAZ.
Шаг 1. Установите DAZ Studio программное обеспечение

Проблемы с открытием и работой с файлами DAZ, скорее всего, связаны с отсутствием надлежащего программного обеспечения, совместимого с файлами DAZ на вашем компьютере. Решение этой проблемы очень простое. Загрузите DAZ Studio и установите его на свое устройство. Полный список программ, сгруппированных по операционным системам, можно найти выше. Одним из наиболее безопасных способов загрузки программного обеспечения является использование ссылок официальных дистрибьюторов. Посетите сайт DAZ Studio и загрузите установщик.
Шаг 2. Проверьте версию DAZ Studio и обновите при необходимости

Вы по-прежнему не можете получить доступ к файлам DAZ, хотя DAZ Studio установлен в вашей системе? Убедитесь, что программное обеспечение обновлено. Может также случиться, что создатели программного обеспечения, обновляя свои приложения, добавляют совместимость с другими, более новыми форматами файлов. Если у вас установлена более старая версия DAZ Studio , она может не поддерживать формат DAZ. Все форматы файлов, которые прекрасно обрабатывались предыдущими версиями данной программы, также должны быть открыты с помощью DAZ Studio .
Шаг 3. Свяжите файлы DAZ Studio 3D Scene с DAZ Studio
После установки DAZ Studio (самой последней версии) убедитесь, что он установлен в качестве приложения по умолчанию для открытия DAZ файлов. Следующий шаг не должен создавать проблем. Процедура проста и в значительной степени не зависит от системы

Изменить приложение по умолчанию в Windows
- Нажатие правой кнопки мыши на DAZ откроет меню, из которого вы должны выбрать опцию Открыть с помощью
- Далее выберите опцию Выбрать другое приложение а затем с помощью Еще приложения откройте список доступных приложений.
- Чтобы завершить процесс, выберите Найти другое приложение на этом. и с помощью проводника выберите папку DAZ Studio . Подтвердите, Всегда использовать это приложение для открытия DAZ файлы и нажав кнопку OK .
Изменить приложение по умолчанию в Mac OS
Шаг 4. Убедитесь, что DAZ не неисправен
Если вы выполнили инструкции из предыдущих шагов, но проблема все еще не решена, вам следует проверить файл DAZ, о котором идет речь. Вероятно, файл поврежден и, следовательно, недоступен.

1. DAZ может быть заражен вредоносным ПО - обязательно проверьте его антивирусом.
Если случится так, что DAZ инфицирован вирусом, это может быть причиной, которая мешает вам получить к нему доступ. Немедленно просканируйте файл с помощью антивирусного инструмента или просмотрите всю систему, чтобы убедиться, что вся система безопасна. Если сканер обнаружил, что файл DAZ небезопасен, действуйте в соответствии с инструкциями антивирусной программы для нейтрализации угрозы.
2. Убедитесь, что файл с расширением DAZ завершен и не содержит ошибок
Если вы получили проблемный файл DAZ от третьего лица, попросите его предоставить вам еще одну копию. Возможно, файл был ошибочно скопирован, а данные потеряли целостность, что исключает доступ к файлу. Если файл DAZ был загружен из Интернета только частично, попробуйте загрузить его заново.
3. Убедитесь, что у вас есть соответствующие права доступа
Существует вероятность того, что данный файл может быть доступен только пользователям с достаточными системными привилегиями. Выйдите из своей текущей учетной записи и войдите в учетную запись с достаточными правами доступа. Затем откройте файл DAZ Studio 3D Scene.
4. Убедитесь, что ваше устройство соответствует требованиям для возможности открытия DAZ Studio
Операционные системы могут иметь достаточно свободных ресурсов для запуска приложения, поддерживающего файлы DAZ. Закройте все работающие программы и попробуйте открыть файл DAZ.
5. Убедитесь, что у вас установлены последние версии драйверов, системных обновлений и исправлений
Регулярно обновляемая система, драйверы и программы обеспечивают безопасность вашего компьютера. Это также может предотвратить проблемы с файлами DAZ Studio 3D Scene. Устаревшие драйверы или программное обеспечение могли привести к невозможности использования периферийного устройства, необходимого для обработки файлов DAZ.
Вы хотите помочь?
Если у Вас есть дополнительная информация о расширение файла DAZ мы будем признательны, если Вы поделитесь ею с пользователями нашего сайта. Воспользуйтесь формуляром, находящимся здесь и отправьте нам свою информацию о файле DAZ.
Читайте также:

