Делаем windows 10 красивее и удобнее топ лучших программ и настроек для прокачки пк
Обновлено: 07.07.2024
24 июня 2021 года компания Microsoft презентовала следующую версию операционной системы Windows под названием Sun Valley. Новая сборка получит множество как визуальных, так и изменений «под капотом», а все потому, что готовящаяся версия обзаведется немалым количеством нововведений из недавно отмененной Windows 10X.
TaskbarX — настрой панель задач под себя
Легковесный и безопасный модификатор системного интерфейса, правда, на английском языке. Тем не менее, утилита интуитивно понятна, так что не вызовет проблем в использовании — достаточно минимального понимания английского.
TaskbarX позволяет полностью настроить «Панель задач», включая прозрачность, цвет, анимацию, позиционирование иконок программ и утилит. При этом доступна возможность модификации «Панели задач» на разных, одновременно подключенных мониторах и в зависимости от условий электропитания (от сети или от батареи. В общем, настроек хватает для того, чтобы максимально персонализировать данный элемент системы Windows 10 под себя. Программа портативная, поэтому лучше разархивировать ее в отдельную папку на локальном диске, на котором установлена операционная система.
Modern Flyouts
Утилита частично на русском, частично на английском языке, но проста в настройке. Конечно, это не грядущая Sun Valley, но какое-то улучшение интерфейса данная программа в систему привносит. Затрагивает она следующие модули: панели громкости и яркости, активации режима «В самолете», оповещение о вкл/откл Caps Lock, отображение переключателя Num Lock и режим вставки Insert.
WinDynamicDesktop — автоматическая смена обоев
Для персонализации рабочего стола в Windows 10 существует мощная утилита Wallpaper Engine, позволяющая устанавливать живые обои с их последующей настройкой и возможностью взаимодействия. Однако эта программа неплохо нагружает графический процессор (видеокарту), особенно если выставить хорошее сглаживание и высокий fps. По этой причине эту программу мы рассматривать не будем.
Вместо нее лучше обратить свое внимание на простую и весьма полезную утилиту WinDynamicDesktop, которая как и в macOS Mojave умеет менять обои на светлые или темные в зависимости от времени суток. Программа имеет как предустановленный набор фоновых изображений, так и позволяет пользователю сформировать собственный набор картинок или загружать сторонние темы. Не стоит волноваться, что она запрашивает страну проживания для определения часового пояса, так как установить время рассвета и заката можно вручную.
Первый выпуск Windows 10 появился 29 июля 2015 года и через три месяца ей исполнится уже шесть лет. Для операционной системы это огромный временной период, и мало какие из них могли так долго продержаться на рынке. Только Windows XP и Windows 7 сохраняли актуальность так долго, но в отличие от них Windows 10 не является завершенной вещью, а постоянно меняется.
реклама

Меняется и ее дизайн и интерфейс, например, стиль оформления Fluent Design, появившийся в 2017 году наконец-то сделал дизайн Windows 10 уникальным и заметно отличающемся от дизайна Windows 8.1. Но многие элементы дизайна и интерфейса ОС не изменились еще со времен старых версий 1507 или 1607.
Неудивительно, что появилось множество утилит, улучшающих дизайн и интерфейс Windows 10, а так же возвращающих незаслуженно забытые удобные и полезные "фишки" из предыдущих ОС.
Classic Shell

реклама
var firedYa28 = false; window.addEventListener('load', () => < if(navigator.userAgent.indexOf("Chrome-Lighthouse") < window.yaContextCb.push(()=>< Ya.Context.AdvManager.render(< renderTo: 'yandex_rtb_R-A-630193-28', blockId: 'R-A-630193-28' >) >) >, 3000); > > >);Windows всегда начинается и заканчивается с меню "Пуск" и надо признать, что "Пуск" в Windows 10 получился не таким ужасным, как в Windows 8.1. До удобства классического меню "Пуск" из Windows 7 или даже Windows XP он не дотягивает, но, к счастью, есть замечательная утилита Classic Shell, не только позволяющая вернуть классический "Пуск" из Windows 7, но и добавляющая в него множество удобных функций.
Например, встроенную поисковою панель или удобное раскрытие "Панели управления" в виде каскадного меню. Я пользуюсь Classic Shell уже несколько лет, и уже позабыл, как выглядит встроенный "Пуск" Windows 10.
TheAeroClock

реклама
Еще одной функции из Windows 7 мне остро не хватает в Windows 10, это аналоговые часы на "Рабочем столе". По ним гораздо удобнее понять, сколько времени у вас есть до того или иного мероприятия, достаточно просто кинуть на них взгляд и это становится понятно интуитивно, без подсчетов в уме. Утилита TheAeroClock, не требующая инсталляции, отобразит на вашем "Рабочем столе" удобные часы с изменяемым размером.
8GadgetPack

Можно пойти еще дальше и вернуть в Windows 10 гаджеты, к которым многие так привыкли, годами пользуясь Windows 7. Утилита 8GadgetPack интегрирует в Windows 10 гаджеты из Windows 7, причем поддерживаются не только стандартные гаджеты от Microsoft, но и сторонние. Набор гаджетов очень разнообразен - тут есть часы, системные мониторы, утилита для контроля буфера обмена, индикатор заряда батареи, погодные информеры, календарь, и многое другое.
реклама
Clover

Microsoft давно пытается реализовать вкладки в "Проводнике" Windows, но постоянно откладывает их анонс. Последний раз вкладки в "Проводнике" были замечены в инсайдерской Windows 10 Build 19577 в 2018 году, но так и не появились в релизе даже спустя три года. Это довольно странно, ведь даже сторонний разработчик легко смог реализовать вкладки в "Проводнике" с помощью утилиты Clover.
Утилита добавляет вкладки в стиле браузера Google Chrome, делая работу в "Проводнике" такой же удобной и быстрой, как в браузере.
Winstep Nexus

Очень удобно реализованная в Mac OS панель быстрого запуска часто используемых программ может быть легко встроена в Windows 10 с помощью утилиты Winstep Nexus. Утилита не только позволит быстро запускать программы, но и делать многоуровневые панели, добавлять к ним различные графические и звуковые эффекты, размещаться в любой области "Рабочего тола" и скрываться в неактивном состоянии.
SideSlide

Еще одна удобная и продвинутая реализация панели быстрого доступа получилась у разработчиков утилиты SideSlide. Утилита реализует на вашем "Рабочем столе" удобный менеджер доступа не только к программам, но и к URL-ссылкам на сайты и RSS-лентам, а также позволяет добавлять команды, текстовые заметки, и напоминания о важных событиях.
WinDynamicDesktop

Реализация интересной функции динамического рабочего стола из macOS возможна в Windows 10 с помощью простой и бесплатной утилиты. WinDynamicDesktop может автоматически менять обои "Рабочего стола" в зависимости от местоположения пользователя, текущего времени, времени восхода и заката солнца, и т.д. Установить утилиту можно бесплатно и из Microsoft Store.
7 Taskbar Tweaker

7 Taskbar Tweaker - мощный твикер "Панели задач" с возможностью настройки ее реакции на различные действия разных кнопок и колесика мыши, параметров отображения отдельных элементов и их группировки, и даже возможностью отключить предпросмотр открытых окон и скрыть меню "Пуск".
Folder Painter

Раскрасить папки в разные цвета позволит крошечная утилита Folder Painter. Это очень удобно для сортировки важных файлов в каталогах с подкаталогами - окрасив важную папку в красный цвет, вам труднее будет случайно удалить ее.
А вот утилита ZELO позволит изменить значок у папок, файлов или дисков, сделав ваш "Проводник" уникальным и непохожим на другие. Значок-иконку можно взять как из обширной базы программы, так и загрузив сторонние.
Как видите, даже с помощью бесплатных утилит можно за несколько минут превратить Windows 10 в визуальный аналог macOS или Windows 7. Все зависит от вашего вкуса и предпочтений, главное - не переусердствовать.

Мы подобрали для вас десять приложений для Windows 10, которые помогут настроить новую версию ОС под себя и сделать ее более гибкой и удобной. Некоторые из приложений позволяют вернуть функции прошлых версий Windows, а с помощью других вы сможете кастомизировать ОС согласно собственным предпочтениям. И что самое приятное – все эти приложения бесплатные!
1. Classic Shell
Для приверженцев традиций: пользователям, которым просто не нравится новое меню «Пуск» с плитками и приложениями, следует скачать программу Classic Shell. Эта программа возвращает классическое меню «Пуск» без плиток.
2. GadgetPack
Вам кажется, что на вашем экране не хватает утилит, таких как часы, календарь или погода? В Windows 10 такие гаджеты отсутствуют. Приложение GadgetPack – это именно то, что вам нужно, если вы не можете без четко организованных помощников рабочего стола. После установки вам нужно будет лишь взглянуть на экран, чтобы решить, стоит ли сегодня брать с собой зонтик.
3. WinFlip
Любителям различных «фишек» следует взять на заметку приложение WinFlip, которое позволяет настроить Windows 10 по собственному усмотрению. Это приложение позволяет управлять всеми открытыми окнами посредством объемного вида. Просто нажмите Shift, удерживая клавишу с логотипом Windows (вам потребуется графический драйвер, отличный от VGA, также необходимо активировать тему Aero Glass).
4. Clover
В Windows 10 также может быть открыта только одна папка. Функция «Вкладка», использующаяся в браузерах для быстрого и простого переключения между папками, отсутствует. Приложение Clover помогает разрешить эту проблему путем установки вкладок прямо вверху диспетчера файлов.
5. Win+X Menu Editor
Щелчком правой кнопкой мыши на кнопку «Пуск» открывается меню быстрого доступа к функциям, таким как командная строка или мгновенный доступ к панели управления. На самом деле это очень удобно, если не брать во внимание то, что защитные механизмы не позволяют менять оформление меню быстрого доступа. Но есть хорошая новость для индивидуалистов: приложение Win+X Menu Editor позволяет добавлять, удалять или переименовывать пункты меню.
6. Shortcut Overlay Remover
В новой операционной системе также используются ярлыки со ссылками к неоригинальным файлам ЕХЕ. Такие ссылки можно удалить, но это трудоемкий процесс, занимающий много времени. Но для эстетов есть решение. Приложение Shortcut Overlay Remover, автоматически удалит стрелки на ярлыках, и ваш рабочий стол будет выглядеть аккуратно.
7. Taskbar Thumbnail Tweaker & Resizer
Некоторым пользователям не нравится, что эскизы на панели задач слишком маленькие. Рассмотреть скрытое содержание в открытых окнах просто невозможно. Приложение Taskbar Thumbnail Tweaker & Resizer поможет навсегда избавиться от этой проблемы. С помощью данной программы можно по собственному усмотрению увеличить предварительный просмотр панели задач Windows.
8. DisplayFusion
Коллекция обоев для Windows 10 для некоторых может быть немного тяжеловата своими стандартными мотивами. Приложение DisplayFusion поможет оживить ваш рабочий стол. Этот инструмент позволяет загружать свои любимые изображения из Flickr, Instagram или Facebook, а также интегрировать поиск Google или Bing на рабочий стол.
9. MoveToDesktop
Внедрение виртуальных рабочих столов – одно из наиболее важных нововведений в Windows 10. Они предназначены для упорядочивания открытых окон. Приложение MoveToDesktop позволяет управлять виртуальными рабочими столами. В открытых приложениях дополнительная функция в меню правой кнопки мыши в заголовке окна обеспечивает простой способ перемещения программ с одного рабочего стола на другой рабочий стол.

Хотя Windows 10 сама по себе быстрая операционная система, особенно, когда вы только достаете свое устройство из коробки, спустя некоторое время ее производительность начинает снижаться. Причинами этому могут быть захламленность самого компьютера, системные ошибки, вирусы и многое другое.
Если вы заметили, что ваше устройство стало заметно медленнее, не стоит сразу же бежать в магазин за новым. Редакция Highload.today готова представить несколько простых настроек программного и системного обеспечения, которые могут значительно ускорить работу Windows 10.
Оптимизация работы Windows 10

Конструктивный подход к оптимизации Windows 10 позволяет сократить время и сделать девайс максимально эффективным
Взято с Korgoth of Barbaria
Для начала рекомендуется постоянно обновлять свою операционную систему. Этот шаг довольно простой и очевидный, чтобы включать его ниже в качестве отдельного совета, но при этом довольно действенный. Периодически заходите в раздел Центра обновления Windows, чтобы узнать, есть ли какие-либо обновления, которые следует установить. После них компьютер может работать значительно быстрее, поскольку обновления также могут включать апдейт драйверов.
Лучшие программы для оптимизации Windows 10
Программы для оптимизации — это приложения, которые глубоко копаются в вашем компьютере и устраняют возможные проблемы. Помимо основной функции очистки от лишних файлов, они также могут помочь в дефрагментации жесткого диска, восстановлении невероятно проблемного реестра Windows и освобождении дискового пространства путем удаления повторяющихся файлов.
Некоторые утилиты имеют только базовые инструменты очистки, в то время, как другие владеют более интересными методами оптимизации работы Windows. К примеру, Iolo System Mechanic очищает захламленный компьютер с помощью мониторинга системы в реальном времени; Ashampoo вмещает в себя приложение для резервного копирования; AVG предлагает средство для обновления драйверов.
В целом, на рынке существует огромное множество подобных программ, которые заявляют, что обеспечивают заметно высокую производительность, но не все из них обещают правду. Вот почему редакция Highload.today протестировала все самые популярные варианты и выбрала те, которые, помогут оптимизировать работу вашей операционной системы просто и быстро.
CCleaner

Пример работы в CCleaner
CCleaner существует на рынке уже давно. Это простая и в то же время надежная утилита, которая в пару кликов очистит ваш компьютер от лишних файлов, тем самым ускоряя работу ПК.
Существует также и платная версия приложения, которая будет защищать ваше устройство в режиме реального времени, а также планировать очистки. Но если вам нужны базовые функции удаления временных файлов, очистка кеша браузера или удаление файлов cookie, то вам вполне подойдет и бесплатная версия.
Если вы заметили, что ваш компьютер начал тормозить, то сначала попробуйте этот бесплатный оптимизатор Windows 10. У него нет всех расширенных функций оптимизаторов Windows, но при этом он вполне может ускорить работу вашего ПК.
Iobit Advanced SystemCare

Интерфейс Iobit Advanced SystemCare
Какую бы версию вы ни выбрали, сама программа IObit Advanced SystemCare хорошо продумана, проста в использовании и вряд ли напугает даже абсолютного новичка.
Как и большинство других оптимизаторов, эта утилита очищает компьютер от ненужных файлов и папок, чистит реестр Windows, а также исправляет ошибки вашего жесткого диска — и все это с помощью простой и удобной панели инструментов.
Как оптимизировать Windows 10 и ускорить работу компьютера своими руками

А так можно было?
Взято с Korgoth of Barbaria
Если же вы не доверяете сторонним программам или хотите оптимизировать работу своего ПК, используя системное обеспечение, тогда попробуйте способы, которые описаны ниже.
Отключение индексации дисков
Популярный вариант мануальной оптимизации работы Windows 10 — это отключение индексации жестких дисков. Сам этот способ может оказаться несколько сомнительным. Но если вы уверены, что это не повредит работе ПК, то вы можете применить и его.
Для начала, давайте разберем, что такое индексация жестких дисков. Это специальная системная служба в вашей операционной системе, которая ускоряет процесс поиска файлов на жестких дисках компьютера. Так, с помощью этой функции вы можете напечатать всего несколько букв в окне поиска и система найдет среди проиндексированных файлов тот, который вам нужен.
В целом, поисковое индексирование никак не вредит вашему компьютеру. Эта функция позволяет легко находить нужные вам файлы, используя ЦП и оперативную память поэтому, отключив ее, вы сэкономите эти ресурсы.
Не стоит сразу же кидаться отключать эту службу, лишая себя удобного инструмента поиска. На самом деле, Windows также позволяет отключать эту функцию выборочно, не затрагивая области, где пользователи регулярно проводят поиски. Вы можете всего в пару кликов отключить индексирование там, где вам это не нужно и оставить там, где вы регулярно ищите файлы.
Мы начнем с этого варианта, потому что это золотая середина для экономии ресурсов ПК и высокой скорости поиска. Для этого откройте меню «Пуск» и введите «Индексирование». Щелкните Параметры индексирования.
В открывшейся странице вы увидите список. В нем будут указаны все места, где включена индексация и система ведет постоянный поиск, используя производительность устройства. Обычно, эта область включает в себя меню «Пуск», историю браузера, а также папку «Пользователи» и все, что в ней находится.
Скорей всего, помимо этих папок, там также будут присутствовать множество файлов, о которых вы либо не слышали вовсе, либо забыли об их существовании. Именно на них и нужно отключить индексирование. Для этого нажмите «Изменить», затем на новой странице прокрутите вниз до папки «Пользователи» и снимите с нее галочку. После нажмите ОК. Обратите внимание, что папок «Пользователи» может быть несколько, поэтому убедитесь, что вы нашли ту, которая отмечена галочкой.
Если же вы часто ищите файлы в папке «Мои документы», тогда нужно развернуть список папки «Пользователи» и снять отметку с отдельных папок.
В открывшихся настройках, кликните на вкладку «Поиск» и найдите «Параметры индексирования…». Вам откроется список папок и файлов, которые индексируются, но теперь в нем будет присутствовать и Microsoft Outlook.
Вам нужно всего лишь выбрать программу и кликнуть на «Изменить». Затем снимите флажок в новом окне и, наконец, нажмите ОК.
- Отключить индексирование поиска Windows для определенных дисков
Если же вы хотите отключить поисковую индексацию Windows для определенных дисков, то для этого потребуется другой метод. Рекомендуется отключать поисковую индексацию только для дисков, к которым вы редко прикасаетесь, например для резервных дисков.
Теперь же перейдем к полному отключению индексации дисков в Windows 10. Вышеупомянутые методы могут остановить индексирование поиска для определенных файлов и папок, но служба индексации поиска будет по-прежнему работать и использовать производительность ПК.
Этот вариант оптимизации рекомендуется только в том случае, если вы не используете поиск в Windows или ваш процессор очень медленный и имеет проблемы с производительностью.
Для того чтобы полностью отключить индексацию дисков в Windows 10, вам нужно выполнить следующие действия:
- Нажмите Windows Key + R, после напишите services.msc и нажмите OK.
- Найдите Windows Search в списке служб. Чтобы упростить задачу, дважды нажмите кнопку «Имя», чтобы упорядочить их в алфавитном порядке от Я до А. Когда найдете, дважды щелкните Windows Search.

Упрощение задач и сортирование в Windows Search
Если же вы заметили, что после этого метода ваш компьютер не стал быстрее работать или вам не хватает службы поиска, вы можете в точно таком же порядке включить эту функцию.
Отключение контроля учетных записей (UAC)
UAC — это еще одна встроенная служба безопасности Windows 10. Ее основная задача это предотвратить изменения операционной системы, которые могут нанести вред устройству. Эта функция впервые стала частью системы безопасности Windows Vista и с тех пор переходила к каждой новой версии Windows.
Изменения в работу операционной системы могут вносить пользователи, вирусы или вредоносные программы. Поэтому основная задача этой службы, контролировать, чтобы администратор компьютера одобрял эти изменения, перед применением.
К изменениям, требующим прав администратора, относятся:
- Запуск планировщика заданий
- Внесение изменений в настройки UAC
- Конфигурации Центра обновления Windows
- Добавление или удаление учетных записей пользователей
- Изменение общесистемных файлов или настроек в папках Program File или Windows
- Просмотр или изменение файлов и папок других пользователей
- Запуск приложений от имени администратора
- Установка или удаление приложений и драйверов
- Изменение настроек брандмауэра Windows или системной даты и времени
- Настройка семейной безопасности или родительского контроля
Каждый раз, когда вы запускаете приложение, требующее прав администратора, появляется UAC. Вы также столкнетесь с этим защитником, если попытаетесь изменить что-то непосредственно в системных настройках Windows 10.
Любые пользователи, которые могут пользоваться вашим компьютером могут входить под стандартной учетной записью пользователя. Но также любые доступные им процессы будут запускаться в пределах прав доступа, предоставленных стандартному пользователю. Например, любые приложения, запускаемые с помощью проводника Windows, будут работать со стандартными разрешениями уровня пользователя.
Более старые приложения, которые еще до введения норм безопасности UAC, будут требовать помимо разрешения администратора еще несколько дополнительных одобрений. К примеру, вы не сможете установить новое программное обеспечение или изменить конфигурации брандмауэра Windows — для этого потребуются разрешения уровня учетной записи администратора.
Ранее в Windows Vista юзерам было доступно два варианта защиты UAC: включена или отключена. Сегодня же в Windows 10 пользователям доступны четыре уровня UAC на выбор:
Всегда оповещать: уведомляет вас перед тем, как пользователи и приложения будут вносить изменения, требующие прав администратора. Этот уровень безопасности также приостанавливает выполнение других задач, пока администратор не ответит. Этот вариант рекомендуется, если вы часто посещаете незнакомые веб-сайты или устанавливаете новое программное обеспечение.
Оповещать меня, если программы пытаются внести изменения в мой компьютер: из названия очевидно, что в этом случае служба будет выводить на экран предупреждение о разрешении администратора при установке программ. Этот уровень также приостанавливает выполнение других задач, пока не получит разрешение от администратора, но при этом он не уведомляет вас, когда вы вносите изменения в настройки Windows.
Оповещать меня, в случае если программы пытаются внести изменения в компьютер (не затемнять рабочий стол): в этом случае служба будет также выводить на экран предупреждение о разрешении администратора при установке программ. Но при этом не потребует разрешения, когда вы вносите изменения в настройки Windows, и не приостанавливает выполнение всех задач, пока вы не ответите.
Никогда не оповещать: служба не будет выводить предупреждения, когда программа попытается внести изменения в систему, при установке новых ПО или когда вы изменяете настройки Windows. Не стоит отключать эту службу, если у вас нет хорошего антивируса и вы дорожите своей безопасностью, так как вирусам и другим вредоносным программам будет гораздо проще заразить ваш компьютер, если UAC отключен.
Как отключить UAC в Windows 10
Как уже говорилось выше, не стоит пользоваться этим методом, если вы не уверены в своей безопасности.
Если же вы часто пользуетесь программами, которые регулярно требуют разрешения администратора, тогда используйте планировщик задач Windows для запуска этих приложений без прав администратора вместо того, чтобы полностью отключать UAC.
Если же вы все-таки уверены в своем решении, тогда вы можете отключить UAC несколькими способами: через панель управления, групповую политику, редактор реестра или с помощью командной строки.
Как отключить UAC с помощью панели управления
- Зайдите в Панель управления и кликните на иконку Учетные записи пользователей.
- После вам нужно щелкнуть на Изменить настройки контроля учетных записей пользователей.
- Если вы хотите полностью отключить UAC, то вам нужно выбрать пункт «Никогда не уведомлять», а затем нажмите «ОК».
- Если вы захотите снова включить UAC, то вам нужно проделать тот же путь. В самих настройках выберите нужный уровень безопасности и нажмите OK. Подтвердите свой выбор или введите пароль администратора, а затем перезагрузите компьютер, чтобы сохранить изменения.
Как отключить UAC с помощью командной строки
- Для начала введите CMD в поле поиска и выберите Запуск от имени администратора.
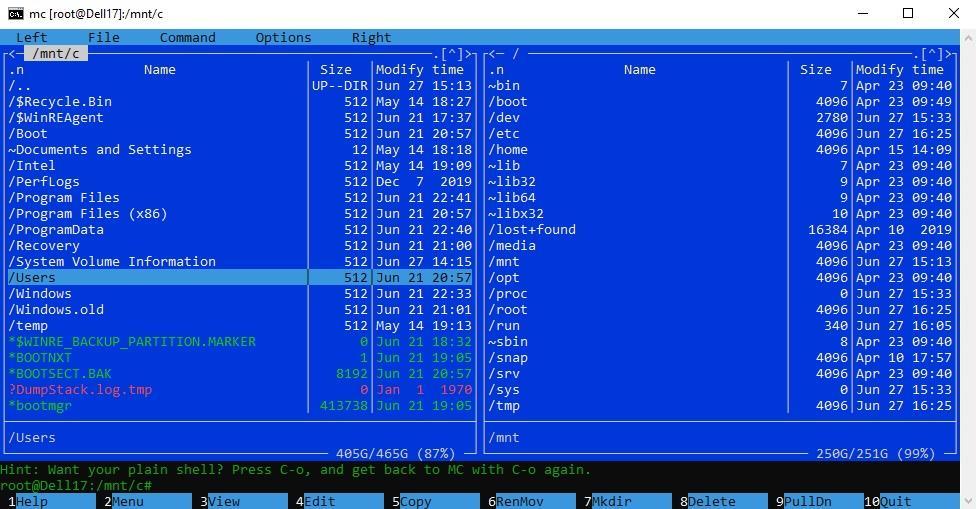
Введите CMD в поле поиска для отключения UAC с помощью командной строки
- В поле командной строки введите эту команду и нажмите Enter:
C:\Windows\System32\cmd.exe /k %windir%\System32\reg.exe ADD HKLM\SOFTWARE\Microsoft\Windows\CurrentVersion\Policies\System /v EnableLUA /t REG_DWORD /d 0 /f
- Перезагрузите компьютер, чтобы изменения вступили в силу.
- Если вы хотите снова включить UAC, введите эту команду:
C:\Windows\System32\cmd.exe /k %windir%\System32\reg.exe ADD HKLM\SOFTWARE\Microsoft\Windows\CurrentVersion\Policies\System /v EnableLUA /t REG_DWORD /d 1 /f
Как отключить UAC с помощью редактора групповой политики
- Для начала введите «Редактор политики» в поле поиска и выберите «Изменить групповую политику».
- Выберите Конфигурация компьютера> Параметры Windows, а затем выберите Параметры безопасности.
- Затем выберите «Локальные политики»> «Параметры безопасности».
- Прокрутите вниз и дважды щелкните на пункт Управление учетными записями пользователей: запускать всех администраторов в режиме утверждения администратором.
- Выберите Отключено > ОК.
Как отключить UAC с помощью реестра Windows
Вы также можете отключить UAC через реестр Windows. Но перед этим обязательно сделайте резервную копию реестра, чтобы избежать каких-либо системных ошибок.
- Чтобы отключить UAC через реестр Windows, щелкните правой кнопкой мыши Пуск> Выполнить, введите regedit.exe и нажмите Enter на клавиатуре.
- Вам нужно пройти по: HKEY_LOCAL_MACHINE\\SOFTWARE\\Microsoft\\Windows\\CurrentVersion\\Policies\\System
- Затем дважды щелкните по ключу EnableLUA и измените значение data на 0 .
- Сохраните изменения и перезагрузите компьютер.
Отключение гибернации
Хотя большинство людей активно используют спящий режим Windows 10, вы можете не знать, что ваш компьютер также имеет режим гибернации.
Режим гибернации — это нечто среднее между спящим режимом и выключением компьютера. Включив режим гибернации, вы можете включить компьютер и сразу продолжить работу с того места, на котором остановились до его отключения.
Обратной стороной является то, что режим гибернации использует часть дискового пространства на вашем компьютере , что эквивалентно примерно 75% установленной емкости вашей оперативной памяти. К счастью, режим гибернации легко отключить.
- Нажмите на Win+R и перейдите в командную строку.
- Затем введите powercfg.exe / hibernate off
- Нажмите Enter на клавиатуре. Это отключит режим гибернации на вашем компьютере.

Оптимизировать Windows 10 теперь не страшно!
Взято с Korgoth of Barbaria
В заключение
Ежедневно корпорации работают над оборудованием компьютеров, не забывая о развитии и программного обеспечения. К примеру, если вы сегодня перейдете с Windows 7 на Windows 10, вы будете приятно удивлены росту и скоростью работы своего ПК. Но ни одна даже идеально выверенная система не застрахована от замедления. Существует множество факторов, которые могут сказываться на скорости производительности вашего ПК : от вирусов до банального захламления файлами.
Эта проблема знакома множеству пользователей и рынок подстроился под ее решение. Сегодня вы найдете тысячи программ, готовых ускорить ваше устройство, как за плату, так и совершенно даром. Но, к сожалению, большинство таких программ либо не приносят никакого результата, либо только ухудшают производительность вашего ПК. Наши советы, в свою очередь, сконцентрированы только на проверенных программах, которые не требуют больших затрат и доказали свою результативность временем.
Кроме того, мы представили несколько практических методов, с помощью которых вы можете ускорить свой компьютер без установки дополнительного ПО.
При этом убедитесь, что вы пользуетесь последней версией своей операционной системы. Как бы банально это не звучало, но регулярные апдейты способны во многом улучшить работу вашего устройства. Также будьте осторожны со сторонними программами , которые обещают оптимизировать ваш ПК с помощью очистки реестра. Часто именно такие программы заинтересованы в заражении вашего устройства, а не в его безопасном ускорении.
Редакция Highload.today может только порекомендовать аккуратное использование вышеупомянутых методов, которые ускорят ваш компьютер без вреда и всего в пару кликов. Вот это тематическое видео поможет вам увереннее освоиться с описанными выше методами:
Highload нужны авторы технических текстов. Вы наш человек, если разбираетесь в разработке, знаете языки программирования и умеете просто писать о сложном!
Откликнуться на вакансию можно здесь .
Читайте также:

