Dell inspiron 15 3567 bios настройка
Обновлено: 06.07.2024

Приступаем к настройкам BIOSа у ноутбука DELL inspiron 15 для установки Windows c CD/DVD диска или USB накопителя.
Во время загрузки компьютера жмите клавишу « F2 », чтобы зайти в BIOS.
Когда я зашел в BIOS, то перешел на вкладку « Boot » главного меню, которая размещена сверху (жмите курсором клавиатуры вправо). У меня была вот такая картинка на экране:

Курсором на клавиатуре выберите текст « Secure Boot » и жмите клавишу « Enter ». В появившемся маленьком окошке выберите значение « Disabled ». Жмите кнопку « Enter ».
Появится еще одно окошко, где следует выбрать [yes] :

Курсором на клавиатуре выберите текст « Boot List Option » и жмите клавишу « Enter ». В появившемся маленьком окошке выберите значение « Legacy ». Жмите кнопку « Enter ».
Появится еще одно окошко, где следует выбрать [yes] .
В итоге, у вас должен быть вот такой результат на экране:

Теперь перейдите выше на раздел « LEGACY BOOT :»:

В открывшемся списке выберите необходимое устройство – флешку « USB Storage Device » или диск « CD/DVD/CD-RW Drive »:

После сделанного выбора жмите на клавишу « F10 » для сохранения настроек.
Все, теперь можете устанавливать Windows.
PS: После того, как вы произвели настройку BIOSа, во время загрузки системы можете нажать кнопку « F12 ». Появится Boot Menu. Отсюда можно выбрать устройство, с которого будет грузиться установочный диск с Windows (флешку «USB Storage Device» или диск «CD/DVD/CD-RW Drive»).
Доброго времени!
Войти в BIOS можно потребоваться по самым разным причинам, например, для переустановки Windows, для тонкой настройки работы функциональных клавиш, для проверки определения устройств и т.д.
В этом плане ноутбуки от Dell достаточно просты: в последних моделях различных линеек этого производителя вход осуществляется по клавише F2 (нажимать лучше всего несколько раз при появлении фирменного логотипа). Однако, в некоторых случаях — войти в BIOS таким способом не удается.
Например, мне один раз даже пришлось разрядить батарею, чтобы решить сию задачу. Собственно, этот и др. способы приведу чуть ниже в статье.

Способы войти в BIOS
Все, что пишу ниже - актуально только для устройств от производителя Dell!
Классический вариант
Самая распространенная схема входа в BIOS, подходящая для большинства современных моделей, это:
- включить устройство;
- сразу же последовательно нажимать клавишу F2 (несколько раз, главное, "поймать" логотип при загрузке (который может мелькнуть менее, чем на 1 сек.));
- далее должно появиться меню настроек BIOS/UEFI.
Логотип Dell, появляющийся сразу после включения ноутбука
Отмечу, что в некоторых случаях клавишу F2 необходимо нажимать одновременно с Fn (такое бывает, если на F2 были задействованы мультимедийные функции).
Кстати, чуть ниже привожу данные из спецификации от Dell для различных моделей ПК и ноутбуков (Dimension, Inspiron, Latitude, Optiplex, Vostro, Precision и пр.). Альтернативные кнопки: F1, Del, F3, Fn+F1.

Спецификация от производителя - кнопки входа в BIOS для компьютеров и ноутбуков Dell
Например, одна из самых распространенных надписей при загрузке "Press Del to run SETUP" - означает, что при нажатии на кнопку " Delete " - вы попадете в настройки BIOS.

Press Del to run SETUP
Находим информацию на офиц. сайте
Если у вас возникли сложности со входом, то узнать подробности о конкретно вашей модели ноутбука можно на официальном сайте производителя (дабы он приводит спецификацию и руководства на русском языке). Как это сделать покажу на скринах ниже.

Вводим модель ноутбука для поиска

руководства и документация
Смотрим руководство по эксплуатации

Скриншот спецификации к ноутбуку Dell Inspiron 7370
Альтернатива: с помощью севшей батареи
Некоторые ноутбуки от Dell (например, линейка Inspiron) не всегда корректно обрабатывают клавишу F2 (точнее, они загружаются настолько быстро, что довольно сложно попасть в "окно", когда нужно успеть нажать эту клавишу). В результате вход в BIOS становится настоящим квестом.
Как один из альтернативных вариантов (который рекомендую попробовать) — это разрядить батарею до
5% (в моем случае 2%). После чего нужно выключить и включить ноутбук снова. У вас должно появиться окно с предупреждением, что заряда батареи осталось мало (пример ниже).
Примечание : такой способ сработает не на всех линейках ноутбуков.

Предупреждение при загрузке ноутбука Dell
- F1 — продолжить загрузку ноутбука (т.е. загрузить Windows);
- F2 (to run setup the utility) — перейти к настройкам BIOS (это и нужно выбрать).
Самая главная особенность этого окна в том, что оно ждет от вас нажатия кнопки! А значит вы успеете.
В результате, таким вот "хитрым" способом удается легко войти в BIOS/UEFI.
С помощью интерфейса Windows
Восстановление - перезагрузить сейчас
Рассмотрим, как произвести настройку BIOS ноутбука Dell Inspiron 15 для установки операционной системы Windows 7 или 8 с флешки или CD/DVD диска.
Перед началом работы устанавливаем флешку в разъем ноутбука.
Включаем ноутбук. Во время загрузки жмем кнопку «F2».
После входа в BIOS переходим во вкладку «Boot» главного меню. Здесь выбираем строку «Fast Boot».

Нажимаем на кнопку «Enter». В появившемся маленьком окошке выбираем значение «Disabled». Нажимаем на кнопку «Enter».
Далее переходим к строке «Boot List Option». Жмем кнопку «Enter». В появившемся окне выбираем значение «Legacy».

Изменится вид окна, появится список устройств, на которых будет производиться поиск операционной системы для загрузки, в порядке очереди.
Переходим на первую строку из списка и нажимаем кнопку «Enter».
Появится небольшое окошко с перечнем имеющихся устройств. В списке нужно найти необходимое нам устройство – флешку «USB Storage Device» или диск «CD/DVD/CD-RW Drive».

Переходим на название устройство и нажимаем кнопку «Enter».
Далее переходим во вкладку «Exit» главного меню BIOS. При активной первой строке «Save Changes and Reset». Нажимаем кнопку «Enter». Появится небольшое окно. В нем активно должна быть кнопка «Yes».

Нажимаем на кнопку «Enter». Таким образом, мы сохраним внесенные изменения в настройки BIOS.
Компьютер уйдет в перезагрузку.
После того, как мы настроили BIOS, во время загрузки системы нажимаем кнопку «F12». Появится Boot Menu. Отсюда выбираем устройство, с которого будем грузиться.
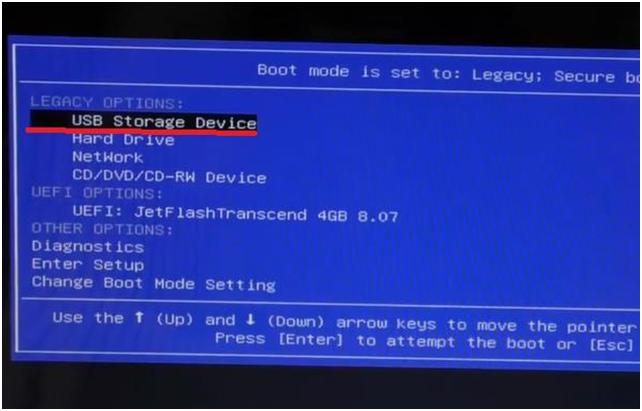
Нажимаем кнопку «Enter».
Компьютер перенаправит в окно загрузки с выбранного устройства.

Дальше устанавливаем операционную систему.

Приступаем к настройкам BIOSа у ноутбука DELL inspiron 15 для установки Windows c CD/DVD диска или USB накопителя.
Во время загрузки компьютера жмите клавишу « F2 », чтобы зайти в BIOS.
Когда я зашел в BIOS, то перешел на вкладку « Boot » главного меню, которая размещена сверху (жмите курсором клавиатуры вправо). У меня была вот такая картинка на экране:

Курсором на клавиатуре выберите текст « Secure Boot » и жмите клавишу « Enter ». В появившемся маленьком окошке выберите значение « Disabled ». Жмите кнопку « Enter ».
Появится еще одно окошко, где следует выбрать [yes] :

Курсором на клавиатуре выберите текст « Boot List Option » и жмите клавишу « Enter ». В появившемся маленьком окошке выберите значение « Legacy ». Жмите кнопку « Enter ».
Появится еще одно окошко, где следует выбрать [yes] .
В итоге, у вас должен быть вот такой результат на экране:

Теперь перейдите выше на раздел « LEGACY BOOT :»:

В открывшемся списке выберите необходимое устройство – флешку « USB Storage Device » или диск « CD/DVD/CD-RW Drive »:

После сделанного выбора жмите на клавишу « F10 » для сохранения настроек.
Все, теперь можете устанавливать Windows.
PS: После того, как вы произвели настройку BIOSа, во время загрузки системы можете нажать кнопку « F12 ». Появится Boot Menu. Отсюда можно выбрать устройство, с которого будет грузиться установочный диск с Windows (флешку «USB Storage Device» или диск «CD/DVD/CD-RW Drive»).

Чтобы войти в BIOS на ноуте Делл следует помнить о том, что универсального способа для этого не существует, так как существует несколько определяющих факторов:
- заложенная производителем клавиша (или их комбинация) для входа в системные настройки;
- тип БИОСа;
- модель ноутбука и год выпуска. Это могут быть ПК для работы или для дома, например, популярный Инспирион;
- вид и версия операционной системы;
Как выбрать нужную кнопку?
Но поговорим обо всем по порядку. Сначала я расскажу об общих принципах входа в БИОС. В большинстве случаев данная процедура начинается в включения компьютера. Если он работает, то его необходимо перегрузить.
При этом запускается процесс проверки внутренних параметров ПК, и до того, как начнется загрузка операционной системы необходимо нажать определенные клавиши. Какие именно – вы можете увидеть на экране, обычно эта информация присутствует. Но если ее нет то, вот несколько вариантов.

Иногда помогает быстрое постоянное кликанье с момента включения, а в других случаях на выручку приходит кнопка «Shift». Здесь два варианта: либо система глючит и БИОС вы успеете запустить, либо «Десятка» загрузится и тогда потребуется перезагрузка с нажатой «Shift». При этом попадете в меню восстановления системы, через которое можно войти в BIOS, (перейдя в «Диагностика» — «Дополнительные параметры» — «параметры встроенного ПО UEFI»).
Так же если вы хотите при последующем перезапуске успеть войти в БИОС можно в системных настройках электропитания просто отключить быструю загрузку.
Не удивляйтесь, но БИОСы бывают разные
Я думаю, что у вас все должно получиться. Для тех, кто впервые собирается работать в BIOS я расскажу, как он выглядит. У простых моделей, наподобие ранних Inspirion вы встретите привычный интерфейс с вкладками «Main» (главное), «Advansed» (дополнительно), «Security» (Безопасность), «Boot» (загрузка) и «Exit» (выход). Это поможет вам сориентироваться в настройках.

Со временем интерфейс BIOS ноутбуков Делл стал меняться и в Инспирион 1525 можно встретить такой вариант расширенного меню и переход от меню вкладок к виду наподобие «Проводника»

Но у современных продвинутых моделей как Vostro, XPS, Latitude БИОС получил дальнейшее развитие и стал совершенно не похож на системные настройки других производителей.
И это хорошо, ведь как по мне, он более понятный и здесь отдельно выделены все важные разделы. Минимальное знание английского позволит вам быстро найти и правильно выставить необходимые параметры.

Что ж, друзья. Теперь вы знаете как зайти в БИОС на ноутбуке Dell и сможете легко сориентироваться в его настройках.
На ноутбуках марки Dell в UEFI или BIOS можно войти, когда устройство находится в стадии включения. Вам нужно нажать определённую клавишу у себя на клавиатуре, чтобы вместо загрузки операционной системы открылось меню базовой настройки. На разных сериях этой модели за вход в BIOS отвечать могут следующие клавиши:
- Dell 400 – «F1» или «F3»;
- Dell Inspiron и Dell Precision – «F2»;
- Dell Dimension и Dell Optiplex – «F2» или «Del» (Delete);
- Dell Latitude «Fn»+«F1» или «F2».
Модель и версию вашего ноутбука можно выяснить при помощи этикетки на корпусе устройства либо методами, предусмотренными разработчиком ОС.
- Для входа в BIOS запустите ноутбук, а как только отобразится экран с логотипом производителя, в зависимости от модели вашего лэптопа, нажимайте одну из представленных выше клавиш.



Способ 2: Интерфейс Windows 10
Начиная с Windows 8, в ноутбуках Dell параметры UEFI доступны прямиком из операционной системы. Для этого тип вашего жёсткого диска должен быть GPT.







Как и предыдущий вариант, «Командная строка» может открыть экран выбора действия, чтобы определить режим загрузки системы. Опять же потребуется GPT-тип жёсткого диска.


Будьте внимательны, неправильные изменения в этом режиме могут повлиять на работоспособность системы, поэтому прежде чем что-то менять, подробно изучите, за что отвечает та или иная функция.

Отблагодарите автора, поделитесь статьей в социальных сетях.

Читайте также:

