Диаграмма excel изменится если внести изменения в данные таблицы на основе которых она создана
Обновлено: 04.07.2024
Этот тест определит ваш кругозор
Только 4% людей способны пройти этот тест с вопросами различной направленности
Если ответите на все вопросы нашего теста без ошибок, то можете считать себя уникумом с высоким IQ
Тест на общие знания, который без ошибок проходят лишь единицы. А получится ли у вас?
Хватит ли вам фоновых знаний, чтобы ответить на рандомные вопросы из разных областей?
Сколько ты можешь выиграть в «Кто хочет стать миллионером?»
Тест Роршаха расскажет, что сейчас творится у вас в голове
В чём ваш мозг крут
Докажите свою высокоинтеллектуальность, набрав в нашем тесте на общие знания 13/13
Сможете ли вы назвать имена всех этих легендарных артистов, популярных в СССР?
Тест: Узнайте что говорит дата рождения о вашей Личности
Какое имя подходит вам по знаку зодиака
Большой тест на интеллект: узнай свой процент знаний
Только те, кто росли в СССР, смогут без труда ответить на все вопросы нашего теста
Из какой страны вы душой?
Если вы родом из СССР, то точно сможете закончить фразы тех времен на все 10 из 10
Насколько уникальна ваша личность?
Сможете ли вы узнать советских актеров по фото в молодости?
Насколько у вас хорошая логика?
Сможем ли мы угадать ваш возраст, задав вам 5 вопросов?
Комментарии:
Комментариев нет, будьте первыми! Команда Разработчиков 26 мая 2021Популярные тесты
Этот тест определит ваш кругозор
Только 4% людей способны пройти этот тест с вопросами различной направленности
Если ответите на все вопросы нашего теста без ошибок, то можете считать себя уникумом с высоким IQ
Тест на общие знания, который без ошибок проходят лишь единицы. А получится ли у вас?
Хватит ли вам фоновых знаний, чтобы ответить на рандомные вопросы из разных областей?
Сколько ты можешь выиграть в «Кто хочет стать миллионером?»
Тест Роршаха расскажет, что сейчас творится у вас в голове
В чём ваш мозг крут
Докажите свою высокоинтеллектуальность, набрав в нашем тесте на общие знания 13/13
Сможете ли вы назвать имена всех этих легендарных артистов, популярных в СССР?
Тест: Узнайте что говорит дата рождения о вашей Личности
Какое имя подходит вам по знаку зодиака
Большой тест на интеллект: узнай свой процент знаний
Только те, кто росли в СССР, смогут без труда ответить на все вопросы нашего теста
Из какой страны вы душой?
Если вы родом из СССР, то точно сможете закончить фразы тех времен на все 10 из 10
Насколько уникальна ваша личность?
Сможете ли вы узнать советских актеров по фото в молодости?
Насколько у вас хорошая логика?
Сможем ли мы угадать ваш возраст, задав вам 5 вопросов?
Преимущества
Можете встраивать тесты на Ваш сайт. Тест показывается нашем и других сайтах. Гибкие настройки результатов. Возможность поделиться тестом и результатами. Лавинообразный ("вирусный") трафик на тест. Русскоязычная аудитория. Без рекламы!
Создавайте тесты онлайн, всё бесплатно. У нас можно бесплатно: создать тест онлайн для для учеников, друзей, сотрудников, для вашего сайта, с ответами и результатами - Все Бесплатно!
Пользователям
Вам захотелось отдохнуть? Или просто приятно провести время? Выбирайте и проходите онлайн-тесты, делитесь результатом с друзьями. Проверьте, смогут они пройти также как Вы, или может лучше?
Конструктор Тестов ру - это огромное количество интересных и бесплатных тестов на сообразительность, IQ, зрение, знания правил дорожного движения, программирования и многое другое. Если Вам понравилось, обязательно поделитесь со своими друзьями в социальных сетях или просто ссылкой. А еще Вы можете легко создать свой тест и его будут проходить десятки тысяч людей.
Внимание! Наши тесты не претендуют на достоверность – не стоит относиться к ним слишком серьезно!
1) Кнопки панели инструментов форматирования в электронной таблице могут быть неактивны, если:
Асодержимое ячеек является функцией:
Б) не выделено все содержимое ячеек
В) надо закончить ввод содержимого в ячейке, далее выделить ее и задать форматирование
Г) книга открыта для чтения
2)Основными элементами электронной таблицы являются :
Б) ячейки
В) данные
3)Адрес ячейки в электронной таблице определяется:
А) номером листа и номером строки
Б) номером листа и именем столбца
В) именем столбца и номером строки
Г) именем, присваиваемым пользователем
4) Диаграммы MS Excel строится на основе:
А) активной книги MS Excel
Б) данных таблицы
В) выделенных ячеек таблицы
Г) рабочего листа книги MS Excel
5) Для установления взаимосвязи между диапазонами используется процедура:
А) копирования
Б) специальной вставки
В) перемещения
Г) замены
6) Электронная таблица – это:
А) устройство ввода графической информации в ПЭВМ
Б) компьютерный эквивалент обычной таблицы, в ячейках которой записаны данные различных типов
В) устройство ввода числовой информации в ПЭВМ
Г) программа, предназначенная для работы с текстом
7) Изменится ли диаграмма, если внести изменения в данные таблицы, на основе которых она создана?
А) да
Б) нет
8) Функция СУМ () относится к категории:
А) логические
Б) статистические
В) математические
г) текстовые
9) Ячейка электронной таблицы определяется:
А) именами столбцов
Б) областью пересечения строк и столбцов
В) номерами строк
Г) именем, присваиваемым пользователем
10) Диапазон ячеек электронной таблицы задается:
А) номерами строк первой и последней ячейки
Б) именами столбцов первой и последней ячейки
В) указанием ссылок на первую и последнюю ячейку
Г) именем, присваиваемым пользователем
11) Ввод формулы в MS Excel начинается со знака:
А) плюс
Б) в зависимости от знака вводимых данных
В) равно
Г) пробел
12) Активная ячейка - это ячейка:
А) для записи команд;
Б) содержащая формулу, включающую в себя имя ячейки, в которой выполняется ввод данных;
В) формула, в которой содержатся ссылки на содержимое зависимой ячейки;
Г) в которой выполняется какое-либо действие(ввод команд).
13) В ячейку электронной таблицы нельзя ввести:
14) Документ, создаваемый по умолчанию приложением MS Excel называется:
А) Документ1
Б) имя изначально задается пользователем
В) Безымянный
Г) Книга1
15) С данными каких форматов не работает MS Excel:
А) текстовый
Б) числовой
В) денежный
Г) дата
Д) время
Е) работает со всеми перечисленными форматами данных
16) Можно ли изменить параметры диаграммы после ее построения:
А) можно только размер и размещение диаграммы
Б) можно изменить тип диаграммы, ряд данных, параметры диаграммы и т. д.
В) можно изменить все, кроме типа диаграммы
Г) диаграмму изменить нельзя, ее необходимо строить заново
17) Чтобы изменить вид адресации ячейки, нужно установить курсор рядом с изменяемым адресом в формуле расчета и:
А) нажать клавишу F5
Б) нажать клавишу Scift
В) нажать клавишу F4
Г) нажать клавишу Alt
18) Ввод данных в ячейки осуществляется следующим образом:
А) ввести данные с клавиатуры, нажать кнопку Ввод во второй секции строки формул;
Б) выделить ячейку, ввести данные с клавиатуры, нажать кнопку Ввод во второй секции строки формул;
В) выделить ячейки, ввести данные с клавиатуры, нажать Enter;
Г) выделить ячейки, ввести данные с клавиатуры, нажать Ctrl + Enter
19). Чтобы изменить вид адресации ячейки, нужно установить курсор рядом с изменяемым адресом в формуле расчета и:
А) нажать клавишу F5
Б) нажать клавишу Scift
В) нажать клавишу F4
Г) нажать клавишу Alt
Вас, наверное, не раз напрягало, что после добавления данных область диаграммы следует увеличить. Этого можно избежать, если в диаграммах вместо ссылок на ячейки использовать ссылки на именованные динамические диапазоны.
В качестве пример возьмем курс доллара (рис. 1). Для начала создадим обычную диаграмму (тип «График с маркерами»).
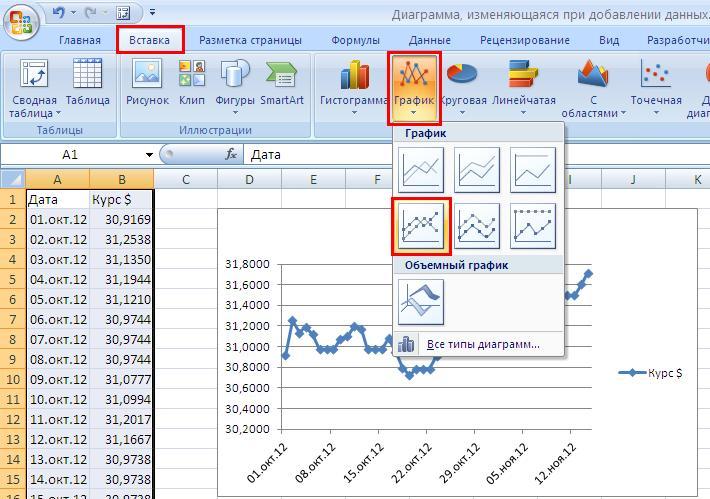
Рис. 1. График с маркерами
Далее создадим два именованных динамических диапазона: один для меток категорий (Даты), второй – для точек данных (Курс $). Для создания именованного диапазона пройдите по меню Формулы → Диспетчер имен (рис. 2).

Рис. 2. Диспетчер имен
В открывшемся окне «Диспетчер имен» нажмите кнопку создать, и в окне «Создание имени» введите имя диапазона – «Даты» и формулу для ссылки на диапазон: =СМЕЩ(Лист1!$A$1;1;0;СЧЁТЗ(Лист1!$A$1:$A$100)-1;1)
Рис. 3. Присвоение имени динамическому диапазону
Обратите внимание, что сразу же за аргументом функции СЧЁТЗ стоит «–1». Благодаря этому заголовок ряда не будет включен в именованный диапазон. Заметьте также, что в качестве аргумента функции СЧЁТЗ указан не весь столбец А, а лишь первые 100 ячеек. Если вы используете большой массив данных, укажите соответствующее число, например, 1000 или 10 000. В ранних версиях Excel такое ограничение весьма желательно, дабы не перегружать вычисления. Указывая колонку полностью, вы заставляете Excel просматривать тысячи ненужных ячеек. Некоторые функции Excel достаточно умны, чтобы определить, какие ячейки содержат данные, некоторые сделать этого не могут. В новых версиях Excel не обязательно строго ограничивать диапазон, так как обработка больших диапазонов в них улучшена.
Затем создайте второй именованный диапазон для данных столбца В (рис. 4)
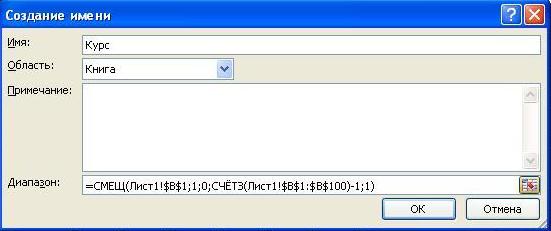
Рис. 4. Динамический диапазон «Курс»
Теперь можно заменить в диаграмме ссылки на диапазоны данных именами динамических диапазонов. Выделяем диаграмму и щелчком правой кнопкой мыши вызываем контекстное меню, строчку «Выбрать данные» (рис. 5).
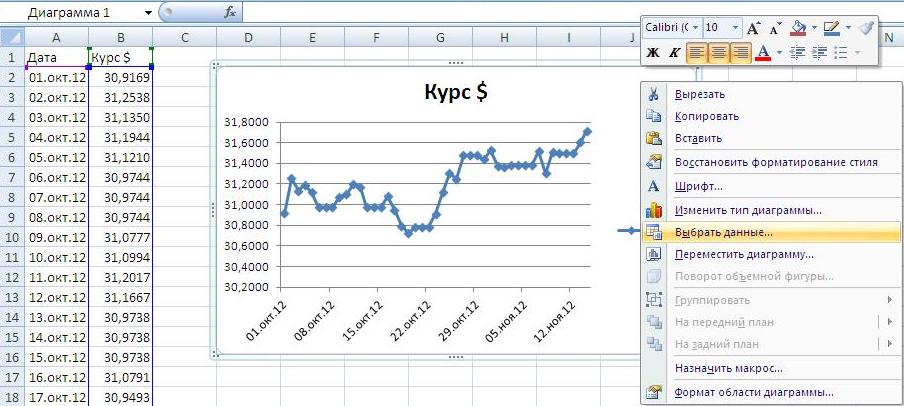
Рис. 5. Выбрать данные
В открывшемся окне «Выбор источника данных» выделяем ряд и жмем «Изменить» (рис. 6).
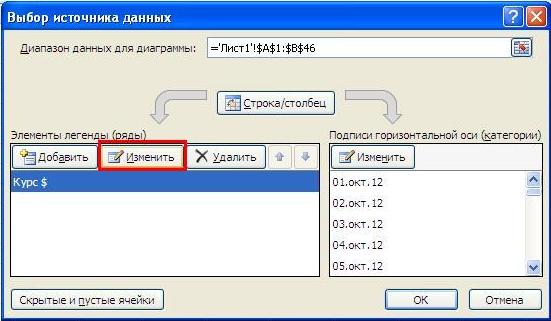
Рис. 6. Изменить ряд
В открывшемся окне «Изменение ряда» заменяем ссылки на ячейки на имя ряда «Курс» (рис. 7). Обратите внимание, что имя листа Excel следует оставить в неизменном виде «=Лист1!»
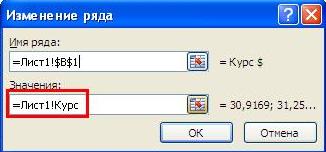
Рис. 7. Замена ссылок на имя диапазона
Аналогично заменяем подписи горизонтальной оси (категории): жмем другую кнопку «Изменить» в правой части окна «Выбор источника данных» (см. рис. 6) и вводим имя «Даты» вместо ссылок на ячейки (рис. 8).
Рис. 8. Замена подписей оси (категорий)
Все наши манипуляции не привели к изменению диаграммы. Мы лишь подготовились к грядущим изменениям. Как говорится: «подальше положишь, поближе возьмешь». А теперь наслаждайтесь автоматическим расширением области диаграммы при добавлении новых значений в таблицу данных, например, как на рис. 9.
Рис. 9. Новые данные, добавленные в таблицу (выделены желтым) автоматически отражаются на диаграмме
В своей работе менеджера мне приходится контролировать довольно много параметров, так что подобные хитрости я использую давно, и они значительно облегчают мне работу. А вот недавно в книге Д.Холи, Р. Холи «Excel 2007. Трюки» я прочитал о еще одной возможности, основанной на том же свойстве.
Добавление от 19 июня 2018 г. Эту же проблему гораздо проще решить, если встать на любую ячейку диапазона, и нажать Ctrl+T (англ.). Диапазон превратится в Таблицу. Создайте на ее основе диаграмму. При добавлении строк в Таблицу, диаграмма будет отражать их автоматически.
Построение диаграммы для фиксированного числа последних данных
Еще один тип именованных диапазонов, который можно использовать с диаграммами, – это диапазоны, выбирающие только последние N значений (можно указать любое число).
См. пример на Лист2 в Excel-файле. Для данных в столбце А создайте динамический именованный диапазон с именем Даты30 (последние 30 дней), который ссылается на следующие данные: =СМЕЩ($A$1;СЧЁТЗ($A$1:$A$100)-30;0;30;1). Для данных в столбце В создайте динамический именованный диапазон с именем Курс30, который ссылается на следующие данные: =СМЕЩ($B$1;СЧЁТЗ($B$1:$B$100)-30;0;30;1). Замените в диаграмме ссылки на диапазоны данных именами динамических диапазонов. Получится диаграмма, отражающая последние 30 значений (рис. 10).

Рис. 10. На диаграмме отражаются 30 последних значений
При добавлении данных в таблицу область отражения на диаграмме сместится (рис 11).
Рис. 11. При добавлении данных диаграмма по-прежнему отражает 30 последних значений
Использование динамических именованных диапазонов с диаграммами обеспечит исключительную гибкость и сэкономит огромное количество времени и усилий, которые вы потратили бы на настройку диаграмм после добавления еще одной записи к исходным данным!
17 комментариев для “Excel. Диаграмма, изменяющаяся при добавлении данных”
К примеру, я делаю отчет, в котором собираюсь путем копирования вкладок получать данные по каждой следующей переменной. После этого на новой вкладке диаграмма будет отражать данные с предыдущей и нужно будет создавать под эту вкладку новое имя, что немного не подходит. Есть ли способ ссылаться на динамически изменяемый диапазон с данными текущего листа?
Николай, попробуйте создать в диаграмме ссылки на данные с помощью функции ДВССЫЛ. А в этой ДВССЫЛ сошлитесь на название листа, которое забивайте во всех листах в одну и туже ячейку
В диаграмме изначально пытался подсунуть экселю СМЕЩ, и сослаться на нужный мне диапазон. Однако он ругается что данная функция не действительна. Тоже пишет и о ДВССЫЛ.
Алексей, а у меня получилось на полтыка)) В прилагаемом файле Excel на Лист1 просто поменял тип диаграммы График на Точечная (у меня Excel 2013)
А если данные по горизонтали? как быть в таком случае?
Сергей, добрый день!
Вроде все делаю, как у вас написано. В варианте с таблицей все получилось,но обновляться не хочет график. С динамическими данными при изменении ряда пишет недопустимые ссылки(( Сможете помочь? ))

Построение диаграммы в Microsoft Excel по таблице – основной вариант создания графиков и диаграмм другого типа, поскольку изначально у пользователя имеется диапазон данных, который и нужно заключить в такой тип визуального представления.
В Excel составить диаграмму по таблице можно двумя разными методами, о чем я и хочу рассказать в этой статье.
Способ 1: Выбор таблицы для диаграммы

Откройте необходимую таблицу и выделите ее, зажав левую кнопку мыши и проведя до завершения.

Вы должны увидеть, что все ячейки помечены серым цветом, значит, можно переходить на вкладку «Вставка».

Там нас интересует блок «Диаграммы», в котором можно выбрать одну из диаграмм или перейти в окно с рекомендуемыми.

Откройте вкладку «Все диаграммы» и отыщите среди типов ту, которая устраивает вас.

Справа отображаются виды выбранного типа графика, а при наведении курсора появляется увеличенный размер диаграммы. Дважды кликните по ней, чтобы добавить в таблицу.

Предыдущие действия позволили вставить диаграмму в Excel, после чего ее можно переместить по листку или изменить размер.

Дважды нажмите по названию графика, чтобы изменить его, поскольку установленное по умолчанию значение подходит далеко не всегда.

Не забывайте о том, что дополнительные опции отображаются после клика правой кнопкой мыши по графику. Так вы можете изменить шрифт, добавить данные или вырезать объект из листа.

Для определенных типов графиков доступно изменение стилей, что отобразится на вкладке «Конструктор» сразу после добавления объекта в таблицу.
Как видно, нет ничего сложного в том, чтобы сделать диаграмму по таблице, заранее выбрав ее на листе. В этом случае важно, чтобы все значения были указаны правильно и выбранный тип графика отображался корректно. В остальном же никаких трудностей при построении возникнуть не должно.
Способ 2: Ручной ввод данных
Преимущество этого типа построения диаграммы в Экселе заключается в том, что благодаря выполненным действиям вы поймете, как можно в любой момент расширить график или перенести в него совершенно другую таблицу. Суть метода заключается в том, что сначала составляется произвольная диаграмма, а после в нее вводятся необходимые значения. Пригодится такой подход тогда, когда уже сейчас нужно составить график на листе, а таблица со временем расширится или вовсе изменит свой формат.

На листе выберите любую свободную ячейку, перейдите на вкладку «Вставка» и откройте окно со всеми диаграммами.

В нем отыщите подходящую так, как это было продемонстрировано в предыдущем методе, после чего вставьте на лист и нажмите правой кнопкой мыши в любом месте текущего значения.

Из появившегося контекстного меню выберите пункт «Выбрать данные».

Задайте диапазон данных для диаграммы, указав необходимую таблицу. Вы можете вручную заполнить формулу с ячейками или кликнуть по значку со стрелкой, чтобы выбрать значения на листе.

В блоках «Элементы легенды (ряды)» и «Подписи горизонтальной оси (категории)» вы самостоятельно решаете, какие столбы с данными будут отображаться и как они подписаны. При помощи находящихся там кнопок можно изменять содержимое, добавляя или удаляя ряды и категории.

Обратите внимание на то, что пока активно окно «Выбор источника данных», захватываемые значения таблицы подсвечены на листе пунктиром, что позволит не потеряться.

По завершении редактирования вы увидите готовую диаграмму, которую можно изменить точно таким же образом, как это было сделано ранее.
Вам остается только понять, как сделать диаграмму в Excel по таблице проще или удобнее конкретно в вашем случае. Два представленных метода подойдут в совершенно разных ситуациях и в любом случае окажутся полезными, если вы часто взаимодействуете с графиками во время составления электронных таблиц. Следуйте приведенным инструкциям, и все обязательно получится!
Читайте также:

