Диапазон выборки не имеет имени или имеет неправильное имя поля excel
Обновлено: 02.07.2024
Net_Present_Value = NPV (Discount_Rate, Cash_Flows)
более значимым, чем
C10 = NPV (C2, C6: C8)
Значимое имя диапазона (например, Cash_Flows) гораздо проще запомнить, чем адрес диапазона (например, C6: C8).
Ввод имени менее подвержен ошибкам, чем ввод адреса ячейки или диапазона.
Вы можете быстро перемещаться по областям вашего рабочего листа, используя определенные имена.
Создание формул с именами диапазонов проще, чем с помощью адресов ячеек или диапазонов. Вы можете скопировать имя ячейки или диапазона в формулу, используя формулу Автозаполнение.
Значимое имя диапазона (например, Cash_Flows) гораздо проще запомнить, чем адрес диапазона (например, C6: C8).
Ввод имени менее подвержен ошибкам, чем ввод адреса ячейки или диапазона.
Вы можете быстро перемещаться по областям вашего рабочего листа, используя определенные имена.
Создание формул с именами диапазонов проще, чем с помощью адресов ячеек или диапазонов. Вы можете скопировать имя ячейки или диапазона в формулу, используя формулу Автозаполнение.
- Синтаксические правила для имен.
- Создание имен для ссылок на ячейки.
- Создание имен для констант.
- Управление именами.
- Область ваших определенных имен.
- Редактирование имен.
- Фильтрация имен.
- Удаление имен.
- Применяя имена.
- Использование имен в формуле.
- Просмотр имен в рабочей книге.
- Использование имен вставок и списка вставок.
- Использование имен для пересечений диапазонов.
- Копирование формул с именами.
Копирование имени с помощью автозаполнения формулы
Введите первую букву имени в формуле. Появляется раскрывающийся список с именами функций и именами диапазонов. Выберите нужное имя. Это скопировано в вашу формулу.

Правила синтаксиса имени диапазона
Имя может начинаться с символа, подчеркивания или обратной косой черты.
Имена не могут содержать пробелы. Если вы хотите различить два слова в имени, вы можете использовать подчеркивание (например, Cash_Flows вместо денежных потоков)
Делайте имена короткими, но понятными, хотя вы можете использовать до 255 символов
Имя может начинаться с символа, подчеркивания или обратной косой черты.
Имена не могут содержать пробелы. Если вы хотите различить два слова в имени, вы можете использовать подчеркивание (например, Cash_Flows вместо денежных потоков)
Делайте имена короткими, но понятными, хотя вы можете использовать до 255 символов
Создание имен диапазонов
Используя поле Имя .
Использование диалогового окна « Новое имя ».
Использование диалогового окна « Выбор ».
Используя поле Имя .
Использование диалогового окна « Новое имя ».
Использование диалогового окна « Выбор ».
Создайте имя диапазона, используя поле имени

Создать имя диапазона с помощью диалогового окна «Новое имя»
Вы также можете создавать имена диапазонов, используя диалоговое окно «Новое имя» на вкладке «Формулы».

Создать имя диапазона с помощью диалогового окна «Создать имена из выделения»
Вы также можете создавать имена диапазонов с помощью диалогового окна « Создание имен» на вкладке «Формулы», если у вас есть текстовые значения, которые находятся рядом с вашим диапазоном.


Вы можете создавать имена с множественным выбором также. В приведенном ниже примере вы можете назвать ряд оценок каждого ученика именем ученика.

Теперь вы можете найти итоговые оценки для каждого учащегося с = Sum (имя учащегося), как показано ниже.

Создание имен для констант
Предположим, у вас есть константа, которая будет использоваться в вашей книге. Вы можете назначить ему имя напрямую, не помещая его в ячейку.
В приведенном ниже примере процентная ставка Сбербанка установлена на 5%.
- Нажмите Определить имя.
- В диалоговом окне «Новое имя» введите Savings_Bank_Interest_Rate в поле «Имя».
- В области действия выберите «Рабочая книга».
- В поле «Относится к» очистите содержимое и введите 5%.
- Нажмите ОК.

Имя Savings_Bank_Interest_Rate установлено равным 5%. Вы можете проверить это в Name Manager. Вы можете видеть, что значение установлено равным 0,05, а в ссылке имеется значение = 0,05.

Управление именами
Книга Excel может иметь любое количество именованных ячеек и диапазонов. Вы можете управлять этими именами с помощью диспетчера имен.
Нажмите вкладку Формулы.
Нажмите « Диспетчер имен» в группе « Определенные имена ». Откроется диалоговое окно « Диспетчер имен ». Отображаются все имена, определенные в текущей книге.
Нажмите вкладку Формулы.
Нажмите « Диспетчер имен» в группе « Определенные имена ». Откроется диалоговое окно « Диспетчер имен ». Отображаются все имена, определенные в текущей книге.

Список имен отображается с указанными значениями, ссылкой на ячейку (включая имя листа), областью действия и комментарием .
Определите новое имя с помощью новой кнопки.
Изменить определенное имя.
Удалить определенное имя.
Отфильтруйте определенные имена по категориям.
Изменить диапазон определенного имени, к которому оно относится .
Определите новое имя с помощью новой кнопки.
Изменить определенное имя.
Удалить определенное имя.
Отфильтруйте определенные имена по категориям.
Изменить диапазон определенного имени, к которому оно относится .

Объем имени
Область имени по умолчанию является рабочей книгой. Вы можете найти Область определенных имен из списка имен в столбце Область в Диспетчере имен .

Предположим, вы хотите ограничить сферу действия этой процентной ставки только данным листом .
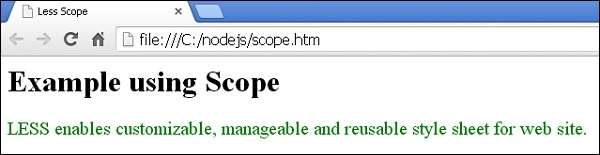
Опции Scope включают Workbook и имена листов в книге.

Примечание. После того как вы определите область действия имени, его нельзя будет изменить позже.
Удаление имен со значениями ошибок
- Очистить фильтр
- Имена, ограниченные рабочим листом
- Имена, относящиеся к книге
- Имена с ошибками
- Имена без ошибок
- Определенные имена
- Имена таблиц
Вы можете применить фильтр к определенным именам , выбрав один или несколько из этих параметров.


Редактирование Имен
Изменить имя
Изменить ссылки для диапазона
Редактировать комментарий в имени .
Изменить имя
Изменить ссылки для диапазона
Редактировать комментарий в имени .
Изменить имя
Как видите, в массив добавлено еще два значения, но они не включены в функцию, так как они не являются частью Array1.
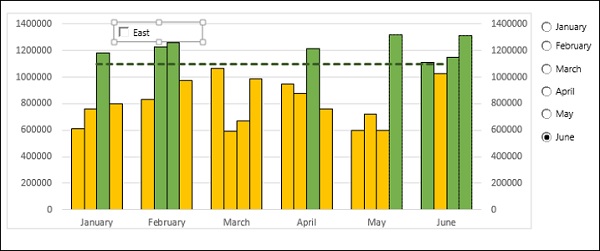


Обратите внимание, что Scope неактивен и, следовательно, не может быть изменен.

Нажмите ОК. Вы будете наблюдать сделанные изменения.

Применение имен

Как вы заметили, имена не определены и не используются в функции PMT. Если вы поместите эту функцию где-то еще на рабочем листе, вам также необходимо запомнить, где именно находятся значения параметров. Вы знаете, что использование имен является лучшим вариантом.
В этом случае функция уже определена со ссылками на ячейки, которые не имеют имен. Вы все еще можете определить имена и применить их.


Выбранные имена будут применены к выбранным ячейкам.
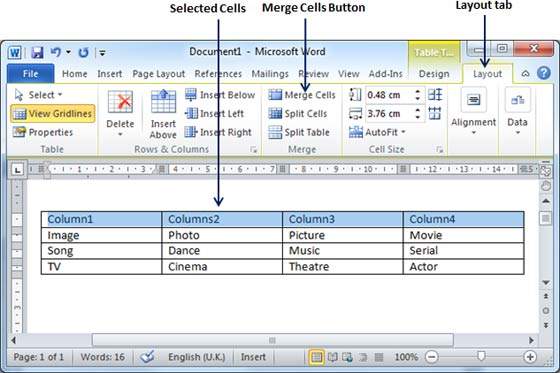
Вы также можете применить имена ко всему рабочему листу, выбрав рабочий лист и повторив вышеуказанные действия.
Использование имен в формуле
Вы можете использовать Имя в Формуле следующими способами:
Введите имя, если вы его помните, или
Введите первые одну или две буквы и воспользуйтесь функцией автозаполнения формул Excel .
Нажмите «Использовать в формуле» в группе «Определенные имена» на вкладке «Формулы».
Выберите нужное имя из выпадающего списка определенных имен.
Дважды щелкните по этому имени.
Введите имя, если вы его помните, или
Введите первые одну или две буквы и воспользуйтесь функцией автозаполнения формул Excel .
Нажмите «Использовать в формуле» в группе «Определенные имена» на вкладке «Формулы».
Выберите нужное имя из выпадающего списка определенных имен.
Дважды щелкните по этому имени.

Использование диалогового окна « Вставить имя ».
Выберите опцию Вставить имена из раскрывающегося списка определенных имен. Откроется диалоговое окно «Вставить имя».
Выберите имя в диалоговом окне « Вставить имена » и дважды щелкните его.
Использование диалогового окна « Вставить имя ».
Выберите опцию Вставить имена из раскрывающегося списка определенных имен. Откроется диалоговое окно «Вставить имя».
Выберите имя в диалоговом окне « Вставить имена » и дважды щелкните его.

Просмотр имен в книге
Вы можете получить все имена в своей книге вместе с их ссылками и сохранить их или распечатать .
Нажмите пустую ячейку, в которую вы хотите скопировать имена в своей книге.
Нажмите « Использовать в формуле» в группе « Определенные имена ».
Нажмите Вставить имена из выпадающего списка.
Нажмите Paste List в открывшемся диалоговом окне Paste Name .
Нажмите пустую ячейку, в которую вы хотите скопировать имена в своей книге.
Нажмите « Использовать в формуле» в группе « Определенные имена ».
Нажмите Вставить имена из выпадающего списка.
Нажмите Paste List в открывшемся диалоговом окне Paste Name .


Использование имен для пересечений диапазонов
Например, в данных, приведенных ниже, диапазон B6: F6 и диапазон C3: C8 имеют общую ячейку C6, которая фактически представляет оценки, набранные учеником Кодедой, Адамом в экзамене 1.

Вы можете сделать это более значимым с помощью Range Names .
Создать имена с помощью Создать из выбора как для студентов, так и для экзаменов.
Создать имена с помощью Создать из выбора как для студентов, так и для экзаменов.

Тип = Кодеда_Адам Экзамен_1 в B11.
Тип = Кодеда_Адам Экзамен_1 в B11.
Здесь вы используете операцию пересечения диапазонов, расстояние между двумя диапазонами.

Это покажет знаки Кодеды, Адама в экзамене 1, которые даны в ячейке C6.

Копирование формул с именами
Вы можете скопировать формулу с именами путем копирования и вставки на одном листе.
Возможно, вам приходилось работать с листами, в которых использовалась, формула типа: =СУММ(А5000:А5078). Вы гадали, что же находится в ячейках А5000:А5078!? Если в ячейках А5000:А5078 содержатся объемы продаж по регионам, не кажется ли вам формула =СУММ(ПродажиРегионы) более понятной? В данной главе описываются способы присвоения имен отдельным ячейкам и диапазонам ячеек, а также способы вставки имен диапазонов в формулы. [1]
Как создать именованный диапазон?
Существуют три способа создания именованных диапазонов:
- путем ввода имени диапазона в поле Имя;
- путем выбора на вкладке ФОРМУЛЫ в группе Определенные имена инструмента Создать из выделенного;
- путем выбора на вкладке ФОРМУЛЫ в группе Определенные имена инструментов Присвоить имя или Диспетчер имен.
Для создания имени диапазона с помощью поля Имя (рис. 1.1) выделите ячейку или диапазон ячеек, которым требуется присвоить имя, установите курсор в поле Имя, введите имя диапазона, и нажмите клавишу <Enter>. На рис. 1.1 ячейке В3 присвоено имя Старт.
Рис. 1.1. Создание имени диапазона путем выбора диапазона ячеек и ввода имени в поле Имя
При нажатии в поле Имя на стрелку раскрывающегося списка появятся имена диапазонов, определенные в текущей книге (рис. 1.2). При выборе в поле Имя имени диапазона все ячейки, соответствующие этому диапазону, отмечаются автоматически. Это позволяет убедиться в правильности выбора ячейки или диапазона ячеек для указанного имени. В именах диапазонов регистр не учитывается. Например, если выбрать имя Финиш, будет отмечена ячейка Е8 (рис. 1.3).

Рис. 1.2. Список имен диапазонов
Рис. 1.3. При выборе имени диапазона отмечаются все ячейки, соответствующие этому диапазону
При нажатии клавиши <F3> открывается диалоговое окно Вставка имени, в котором отображаются имена всех диапазонов.
Присвоение имени означает, что вместо любой ссылки Старт в формуле будет автоматически подставлено значение из ячейки В3.
Предположим, что необходимо присвоить имя Данные прямоугольному диапазону ячеек A1:B5. Выделите диапазон ячеек A1:B5, введите с клавиатуры Данные в поле Имя и нажмите клавишу <Enter>. Теперь с помощью формулы =СРЗНАЧ(Данные) можно вычислить среднее значение содержимого ячеек A1:B4 (рис. 1.4).
Рис. 1.4. Присвоение диапазону A1:B5 имени Данные и нахождение среднего значения именованного диапазона
Иногда требуется присвоить имя диапазону ячеек, состоящему из нескольких несмежных прямоугольных диапазонов. Например, B3:C4, E6:G7 и B10:C10 (рис. 1.5). Для присвоения имени выделите любой из трех прямоугольников. Удерживая клавишу <Ctrl>, выделите остальные два диапазона. Отпустите клавишу <Ctrl>, введите имя Несмежный в поле Имя и нажмите клавишу <Enter>. Теперь имя Несмежный в любой формуле указывает на содержимое ячеек B3:C4, E6:G7 и B10:C10.
Рис. 1.5. Присвоение имени несмежному диапазону ячеек
Создание имен с помощью инструмента Создать из выделенного. На листе «Рис. 1.6» Excel-файла с примерами содержатся продажи за март для каждого из 50 штатов США (рис. 1.6). Требуется присвоить каждой ячейке в диапазоне B2:B51 сокращенное название штата. Выделите диапазон A2:B51 и на вкладке ФОРМУЛЫ в группе Определенные имена выберите инструмент Создать из выделенного, и затем в открывшемся диалоговом окне установите флажок в столбце слева.

Рис. 1.6. Создание имен с помощью инструмента Создать из выделенного
Теперь имена в первом столбце выделенного диапазона связаны с ячейками во втором столбце выделенного диапазона. Таким образом, ячейке B6 присвоено имя диапазона СА, ячейка B7 имеет имя СО и т.д. Создавать имена таких диапазонов с помощью поля Имя было бы невероятно утомительно! Нажмите на стрелку раскрывающегося списка в поле Имя и убедитесь, что все имена диапазонов созданы.
Создание имен диапазонов с помощью инструмента Присвоить имя. Если на вкладке ФОРМУЛЫ в группе Определенные имена выбрать инструмент Диспетчер имен (и затем нажать кнопку Создать) или инструмент Присвоить имя, откроется диалоговое окно Создание имени (рис. 1.7).

Рис. 1.7. Диалоговое окно Создание имени
При нажатии на стрелку раскрывающегося списка в поле Область можно выбрать строку Книга или любой лист в книге, указав тем самым область действия имени (рис. 1.8). К любым именам диапазонов можно добавить примечания. Очень полезная опция, если не очевидно, что подразумевает выбранное имя диапазона.
Рис. 1.8. Выбор области действия имени
Диспетчер имен
В Microsoft Excel 2013 существует простой способ изменения или удаления имен диапазонов. Перейдите на вкладку ФОРМУЛЫ, выберите группу Определенные имена и откройте Диспетчер имен. Появится список имен всех диапазонов (рис. 1.9).

Рис. 1.9. Диспетчер имен
Для изменения имени диапазона дважды щелкните кнопкой мыши на имени этого диапазона или выделите его и нажмите кнопку Изменить; после этого можно изменить имя диапазона, ячейки в диапазоне и примечания. Область действия не подлежит изменению. Для удаления какого-либо подмножества имен диапазонов сначала выделите имена диапазонов, которые требуется удалить. Если имена диапазонов перечислены последовательно, выделите первое имя в группе имен, которую требуется удалить, затем, удерживая клавишу <Shift>, выделите последнее имя в группе. Если требуемые имена не перечислены друг за другом, можно выделить любое из имен, которое необходимо удалить, а далее, удерживая клавишу <Ctrl>, выделить остальные требуемые имена диапазонов. Затем для удаления выбранных имен диапазонов нажмите кнопку Удалить.
Редактирование формул в диалоговых окнах
Когда Excel отображает диалоговое окно (например, как на рис. 1.7 или 1.9), в котором можно записать ссылку на диапазон, поле, содержащее такую ссылку, всегда находится в режиме указания. Если активизировать поле Диапазон и воспользоваться стрелками для редактирования ссылки на диапазон, то вы обнаружите, что при этом вы именно указываете на диапазон, а не редактируете текст ссылки. Если на рисунке ниже вы поместите курсор в поле Диапазон, то попытка двинуть курсор влево с помощью стрелки даст неожиданный результат. Вместо движения курсора произошло изменение ссылки (обратите внимание: актуальный режим указан в левой части статусной панели):

Что делать? Нажмите F2. [2] Клавиша F2 позволяет переключаться между режимом указания (ввод) и режимом редактирования (правка). В режиме редактирования стрелки действуют именно так, как при редактировании формулы. На рисунке ниже попытка двинуть курсор влево увенчалась успехом:

Несколько конкретных примеров использования имен диапазонов
1. Необходимо вычислить общий объем продаж в штатах Аризона, Калифорния, Монтана, Нью-Йорк и Нью-Джерси.
Если вы помните наизусть сокращенные наименования штатов, то можно использовать формулу =AZ+CA+MT+NY+NJ (рис. 1.10)

Рис. 1.10. Использование имен вычисления объема продаж в отдельных штатах
2. Необходимо определить среднюю доходность акций, казначейских векселей и облигаций.
Выделите диапазон ячеек B2:D84 (рис. 1.11, часть строк на рис. скрыта), перейдите на вкладку ФОРМУЛЫ в группе Определенные имена выберите инструмент Создать из выделенного. В этом примере имена диапазона указаны в строке выше. Диапазон B3:B84 получает имя Акции, диапазон C3:C84 — имя Векселя и диапазон D3:D84 — имя Облигации. Таким образом, необходимость помнить, где находятся данные, отпадает. Например, если после начала ввода в ячейку B86 формулы нажать клавишу <F3>, откроется диалоговое окно Вставка имени. Кроме того, можно вызвать на экран список доступных имен диапазонов, если после начала ввода на вкладке ФОРМУЛЫ в группе Определенные имена выбрать инструмент Использовать в формуле. И, наконец, если вы помните первые буквы имени диапазона, и начнете их вводить в формуле, Excel выдаст подсказку (рис. 1.12). Эта опция Excel называется автозавершение формул. Для завершения ввода имени диапазона дважды щелкните на имени Векселя. Удобство использования имен диапазонов заключается в том, что, не зная точно, где находятся данные, можно работать с данными в любом месте книги!

Рис. 1.11. Исторические данные по инвестициям
Рис. 1.12. Подсказка при вводе в формуле имени диапазона
3. Использование имен столбца и строки
4. Имена с областью действия книга и лист
При создании имен с помощью поля Имя областью действия имен по умолчанию становится Книга. Однако, можно присвоить одно и тоже имя на разных листах, выбрав область действия Лист. Например, создайте новую книгу Excel, содержащую три листа, и введите числа 4, 5, 6 в ячейки E4:E6 на листе Лист1 и 3, 4, 5 в ячейки E4:E6 на листе Лист2. Затем откройте окно Диспетчер имен, присвойте имя jam ячейкам E4:E6 на листе Лист1 и определите область действия для этого имени как Лист1. Далее перейдите на Лист2, откройте окно Диспетчер имен, присвойте имя jam ячейкам E4:E6 и определите область действия для этого имени как Лист2. Диалоговое окно Диспетчер имен показано на рис. 1.13.

Рис. 1.13. Имена на уровне Листа
5. Как добиться отображения недавно созданных имен диапазонов в ранее созданных формулах?
Рассмотрим небольшую таблицу, содержащую формулы (рис. 1.14).

Рис. 1.14. Новые имена диапазонов в старых формулах
Ячейка F3 содержит цену продукта, а ячейка F4 — потребность в продукте =10000–300*F3. В ячейки F5 и F6 введена себестоимость единицы продукции и постоянные затраты, соответственно. Прибыль вычисляется в ячейке F7 по формуле =F4*(F3–F5)–F6. Выделите диапазон E3:F7, затем для присвоения ячейке F3 имени цена, ячейке F4 имени потребность, ячейке F5 имени себестоимость, ячейке F6 имени затраты и ячейке F7 имени прибыль используйте вкладку ФОРМУЛЫ, инструмент Создать из выделенного и флажок в столбце слева. Теперь имена созданных диапазонов необходимо отобразить в формулах ячеек F4 и F7. Для применения имен сначала выделите диапазон, для которого они создаются (в данном случае F3:F7). Затем на вкладке ФОРМУЛЫ в группе Определенные имена нажмите стрелку раскрывающегося списка Присвоить имя и выберите инструмент Применить имена. Выделите в окне имена, которые требуется применить, и нажмите кнопку OK. Обратите внимание, что в ячейке F4 теперь находится формула =10000-300*цена, а в ячейке F7 формула =потребность*(цена–себестоимость)–затраты, что и требовалось. [3]
6. Можно ли вывести на лист Excel список всех имен диапазонов (и представляемых ими ячеек)?
Откройте окно Вставка имени с помощью клавиши <F3> и нажмите кнопку Все имена (рис. 1.15). На листе, начиная с текущей ячейки, появится список имен диапазонов и соответствующих им ячеек.
Рис. 1.15. Вывод на лист Excel список всех имен диапазонов (и представляемых ими ячеек)
7. Использование формул для определения диапазона
Пример 1. Предполагаемый годовой доход вычисляется как кратный прошлогоднему доходу (рис. 1.16). Воспользуемся формулу =(1+прирост)*предыдущий_год (имя диапазона не может содержать пробел). Требуется вычислить доходы за 2012–2018 гг. с приростом 10% в год, начиная с базового уровня 300 млн. долларов в 2011 г.
Сначала в поле Имя присвойте ячейке B3 имя прирост. Теперь самое интересное! Переместите курсор в ячейку B7 и на вкладке ФОРМУЛЫ в группе Определенные имена выберите инструмент Присвоить имя для открытия диалогового окна Создание имени. Введите данные, как показано на рис. 1.16. Поскольку активной является ячейка B7, Excel всегда будет интерпретировать имя диапазона как указывающее на ячейку, находящуюся над текущей ячейкой. Это не будет работать, если в ссылке на ячейку B6 останется знак доллара, поскольку он не позволит изменить ссылку на строку и указать строку непосредственно над активной ячейкой (подробнее см. Относительные, абсолютные и смешанные ссылки на ячейки в Excel. Если в ячейку B7 ввести формулу =предыдущий*(1+прирост) и скопировать ее в диапазон B8:B13, каждая ячейка будет содержать требуемую формулу, по которой содержимое ячейки непосредственно над активной ячейкой будет умножаться на 1,1.
Рис. 1.16. Для любой ячейки это имя указывает на ячейку, находящуюся над активной ячейкой
Пример 2. Для каждого дня недели дана почасовая оплата и количество отработанных часов (рис. 1.17). Вычислим зарплату за каждый день по формуле почасовая*часы.
Выберите строку 12 (щелкните слева на 12) и в поле Имя (рядом со строкой формул) введите имя почасовая. Выберите строку 13 и введите в поле Имя – часы. Если теперь в ячейку F14 ввести формулу =почасовая*часы и скопировать эту формулу в диапазон G14:L14, то в каждом столбце автоматически появится результат перемножения значений почасовой оплаты и отработанных часов.

Рис. 1.17. Расчет зарплаты по дням недели
Если вам интересно, предлагаю несколько более сложных примеров использования имен диапазонов: Создание пользовательских функций при помощи имен, Автоматическое обновление сводной таблицы.
Некоторые замечания:
Задания для самостоятельной работы
Исходные данные находятся в файле Имена диапазонов. Задания.xlsx
- На листе Задание 1 содержатся данные о ежемесячной доходности акций General Motors и Microsoft. Присвойте имена диапазонам, содержащим ежемесячную доходность для каждой акции, и вычислите среднемесячную доходность каждой акции.
- На листе Задание 2 присвойте имя Красный диапазону, содержащему ячейки A1:B3 и A6:B8.
- На листе Задание 3 в ячейки G5 и G6 введите широту и долготу любого города, а в ячейки G7 и G8 широту и долготу другого города. В ячейке G10 вычисляется расстояние между двумя городами. Определите имена диапазонов для широты и долготы каждого города и убедитесь, что эти имена отображаются в формуле для расчета расстояния.
- На листе Задание 4 содержится количество акций для каждого вида акций и цена одной акции. Вычислите стоимость акций для каждого вида по формуле =количество*цена.
- На листе Задание 5 создайте имя диапазона для расчета среднего значения продаж за последние пять лет. Измените формулы в ячейках Е14:Е20.
[2] При написании этого раздела использованы идеи книги Джон Уокенбах. Excel 2013. Трюки и советы. – СПб.: Питер, 2014. – С. 156.
[3] У меня не получилось воспользоваться указанным методом, поэтому пришлось перенабрать формулы после присвоения имен.
2 комментария для “Excel. Имена диапазонов”
Александр, если я правильно понял вопрос, обратиться к конкретной ячейке именованного диапазона можно, например, с помощью функции ИНДЕКС. Ячейка В84 является 82-й в диапазоне Акции, поэтому обратиться к ней можно с помощью формулы =ИНДЕКС(Акции;82).
Чтобы избежать опечаток в именах формулы, используйте мастер формул в Excel. Когда вы начинаете вводить имя формулы в ячейку или строку формул, появляется раскрывающийся список формул с похожим именем. После ввода имени формулы и открывающей скобки мастер формул отображает подсказку с синтаксисом.

Мастер функций также позволяет избежать синтаксических ошибок. Выделите ячейку с формулой, а затем на вкладке Формула нажмите кнопку Вставить функцию.
Excel автоматически запустит мастер.

Щелкните любой аргумент, и Excel покажет вам сведения о нем.
В следующем примере функция СУММ ссылается на имя Прибыль, которое не определено в книге.
Решение:определите имя в диспетчере имени добавьте его в формулу. Чтобы сделать это, выполните указанные здесь действия.
Если в электронной таблице уже есть данные и вы хотите назначить имя определенным ячейкам или диапазону, сначала выделите ячейки в электронной таблице. Если вы хотите создать диапазон, можно пропустить этот шаг.
На вкладке Формулы в группе Определенные имена нажмите кнопку Присвоить имя и выберите команду Присвоить имя.
Введите уникальное имя.
В качестве области выберите лист или всю книгу.
При желании введите примечание.
Далее нужно добавить имя в формулу.
Курсор должен быть в том месте формулы, куда вы хотите добавить созданное имя.
На вкладке Формулы в группе Определенные имена нажмите кнопку Использовать в формуле и выберите нужное имя.
Подробнее об использовании определенных имен см. в статье Определение и использование имен в формулах.
Решение. Исправьте опечатку и повторите попытку.
Совет: Вместо того чтобы вручную вводить определенные имена в формулах, предоставьте это Excel. На вкладке Формулы в группе Определенные имена нажмите кнопку Использовать в формуле и выберите нужное имя. Excel добавит его в формулу.
Решение. Проверьте, нет ли в формуле текстовых значений без кавычек.
Решение. Убедитесь, что все ссылки на диапазон включают двоеточие.
Вы используете функцию, требующую надстройку, которая не включена в ExcelЧтобы включить надстройку в Excel:
Щелкните Файл > Параметры.
Щелкните Надстройки.
В списке Управление выберите пункт Надстройки Excel и нажмите кнопку Перейти.
Установите нужный флажок и нажмите кнопку ОК.
Дополнительные сведения
Вы всегда можете задать вопрос специалисту Excel Tech Community или попросить помощи в сообществе Answers community.
При создании формул в Эксель мы пользуемся стандартной адресацией ячеек , однако мы можем присвоить свое собственное название любой ячейке, диапазону ячеек или таблице. Это позволит значительно упростить создание формул, а также облегчит анализ сложных формул, состоящих из множества функций.
Имя ячейки
Начнем с простого - присвоим имя ячейке. Для этого просто выделяем ее (1) и в поле имени (2) вместо адреса ячейки указываем произвольное название, которое легко запомнить.
Длина имени ограничена 255 символами, что более чем достаточно. Также в имени не должно быть пробелов, поэтому если оно состоит из нескольких слов, то их можно разделять знаком подчеркивания.
Если теперь на других листах книги нам нужно будет вывести данное значение или использовать его в дальнейших расчетах, то не обязательно переключаться на первый лист и указывать ячейку вручную. Достаточно просто ввести имя ячейки и ее значение будет подставлено.
Именованный диапазон
Аналогичным образом можно задать имя и для диапазона ячеек, то есть выделим диапазон (1) и в поле имени укажем его название (2):
Далее это название можно использовать в формулах, например, при вычислении суммы:
Также создать именованный диапазон можно с помощью вкладки Формулы , выбрав инструмент Задать имя .
Создание именованного диапазона с помощью панели инструментов Создание именованного диапазона с помощью панели инструментовПоявится диалоговое окно, в котором нужно указать имя диапазона, выбрать область, на которую имя будет распространяться (то есть на всю книгу целиком или на отдельные ее листы), при необходимости заполнить примечание, а далее выбрать соответствующий диапазон на листе.
Для работы с существующими диапазонами на вкладке Формулы есть Диспетчер имен .
С его помощью можно удалять, изменять или добавлять новые имена ячейкам или диапазонам.
При этом важно понимать, что если вы используете именованные диапазоны в формулах, то удаление имени такого диапазона приведет к ошибкам.
Именованный диапазон из таблицы
Если же диапазон значений имеет заголовки или речь идет о таблице, то стоит воспользоваться инструментом Создать из выделенного . Как понятно из его названия, предварительно необходимо выделить диапазон или таблицу (1). Затем указываем место, в котором находятся заголовки (3).
Читайте также:

