Динамический ввод в автокаде как включить
Обновлено: 04.07.2024
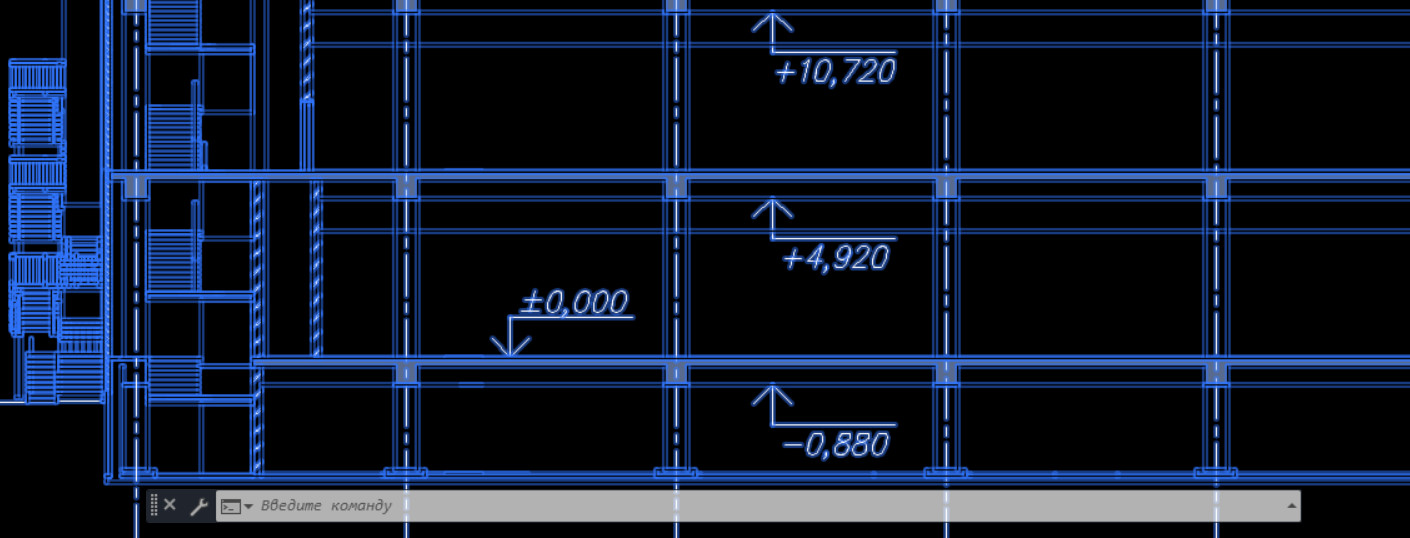
Лично я не представляю своей работы без командной строки (КС). В сегодняшнем уроке вы увидите, как я комбинирую работу с мышью и КС. Также я покажу, что такое интеллектуальная сортировка команд и от чего она зависит.
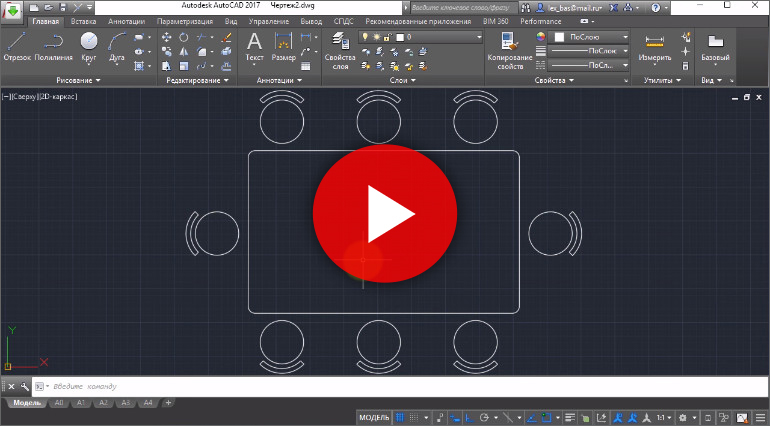
Что из себя представляет командная строка Автокад
Как известно, командная строка AutoCAD – это один из способов ввода команд и получения отклика от программы (аналогично тому же действию, когда мы выбираем команду на панели инструментов). Но, знали ли вы, что использование командной строки позволяет увеличить производительность работы в программе 2 раза!? Поэтому важно знать, как в Автокаде настроить командную строку и использовать ее совместно с традиционным вызовом инструментов.
Командная строка в Автокаде – это отдельный элемент интерфейса, который позволяет не только запрашивать инструменты, вызывать системными переменными, но и выполнять команды с последующим их уточнением (путем выбора ключевых слов и подкоманд).
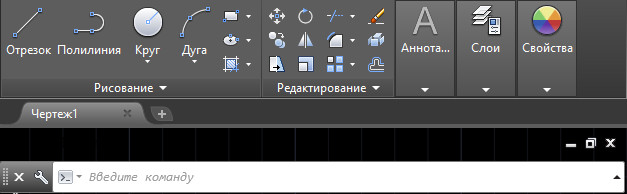
Стоит отметить, что вводить полное название команды – намного дольше, чем выбрать инструмент с помощью мышки. Поэтому на практике используют псевдонимы команд. Это мощная технологии, позволяющая существенно ускорить работу над любым, даже очень сложным, проектом (см. видео урок «Псевдонимы команд в AutoCAD»).
Как вернуть командную строку в Автокаде?
На мою почту продолжают приходить письма с одним и тем же вопрос, но в разных вариациях: «В Автокаде пропала командная строка, где ее искать?», «Как включить командную строку в Автокаде?», «Как восстановить командную строку в Автокаде?» или даже «Как вызвать командную строку в Автокаде?». А все потому что многие случайно закрывают КС, не обращая внимание на предупреждение, а потом не могут ее вернуть.
На самом деле все очень просто: чтобы включить командную строку AutoCAD нажмите сочетание клавиш CTRL+9.
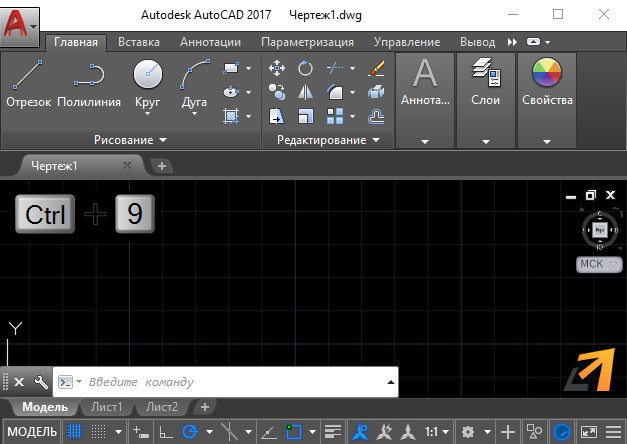
Как в Автокаде настроить командную строку?
Чтобы узнать какие типы инструментов и объектов мы можем вызывать через командную строку, нужно нажать на гаечный ключ слева КС и выбрать «Параметры поиска при вводе».

В Автокаде можно выбрать следующий тип содержимого: блок, слой, штриховка, стиль текста, размерный стиль, визуальный стиль.
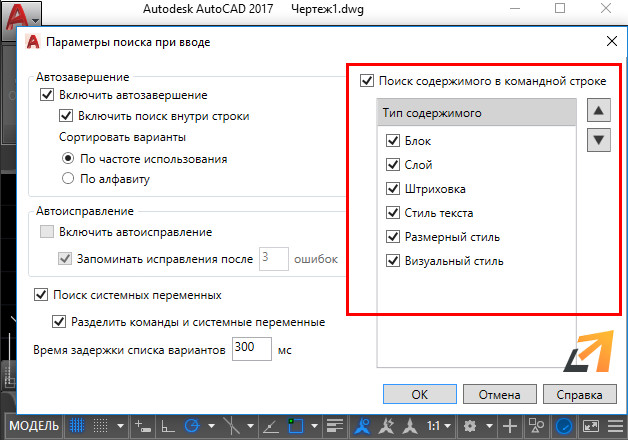
Так, к примеру, через командную строку можно переключать слои. Для этого достаточно ввести точное название слоя в КС.
Более подробные настройки рассмотрены в уроке «Командная строка AutoCAD. Настройки».

Задание координат в Автокаде является необходимым условием для обеспечения точности построений. Наши обзоры Автокада для "чайников" помогут вам разобраться детальнее.
Как задавать координаты в автокаде? Какие бывают координаты?
В AutoCAD используется две системы координат – декартовая и полярная. Координаты в Автокаде бывают относительные и абсолютные.
В декартовой системе отсчета точки задаются двумя координатами X и Y, которые следует вводить через запятую. Форма записи декартовых координат: (100, 50).
Что касается абсолютных и относительных координат в Автокаде (Аutocad), то в первом случае отсчет осуществляется от начала координат, точки (0,0). Если же они относительные, то от последней поставленной точки. На относительность указывает знак @ в командной строке.
Рассмотрим это на примере. Выберем команду отрезок и введем координаты в Автокаде, как показано на рис.:

Результат будет выглядеть следующим образом:

Как видно, у первой точки отрезка координаты заданы абсолютные (х = 10, y = 20). Т.е. отсчет ведется от начала координат. Координаты второй точки заданы по отношению к первой. А значит, начало отсчета как бы перемещается в точку (10,20), значения откладываются уже от нее. На относительность указывает знак @.
Когда речь идет о полярных координатах, то задаются два параметра: длина отрезка L и угол А между положительным направление оси X и этим отрезком. Форма записи для командной строки L.
Построение по координатам в Автокаде и ввод координат в Автокад
Ввод координат в Автокаде осуществляется непосредственно в командной строке. Также можно использовать динамический ввод. Результат будет один и тот же.
Динамический ввод является аналогом командной строки. Подсказки возле курсора отображают динамически обновляемую информацию. Когда выбрана какая-либо команда, то можно вводить координаты или задавать параметры.

Рассмотрим пример. Допустим, необходимо построить отрезок длиной 100 мм под углом 300. Используем для этого динамический ввод (F12). Следует отметить, что в AutoCAD отсчет углов осуществляется против часовой стрелки.

Последовательность действий при построении будет следующая:
1) Указать длину отрезка (в нашем случае 100).
3) Ввести значение угла 330. Нажать Enter.
Если данное построение выполнять через командную строку, то форма записи будет выглядеть следующим образом: 100<330
Что касается декартовых координат и их ввода через динамический ввод, то форма записи остается прежней (х,y). Однако по умолчанию первая точка будет абсолютной, а последующие – относительными. Никакого дополнительного знака ставить не требуется.

Теперь вы знаете, как выглядит система координат в Автокаде и как вводить координаты в Автокаде, чтобы добиться желаемого результата! Посещайте наши курсы и обзоры по Автокаду для начинающих. С нами Автокад - это просто!
В ранних версиях программы (до AutoCAD 2006) все запросы и приглашения для ввода данных можно было увидеть только в командной строке. По этой причине при работе с программой приходилось постоянно переводить взгляд с графической области на командную строку и обратно. Если учесть, что при этом приходится множество раз сосредотачиваться то на одном объекте, то на другом, можно представить, сколько на это тратится времени. Создатели AutoCAD попробовали решить данную проблему с помощью режима Dynamic Input (Динамический ввод). Его суть состоит в том, что данные можно вводить рядом с курсором, поэтому нет необходимости переключать внимание на другие области.
Чтобы включить динамический ввод данных, щелкните на кнопке Dynamic Input (Динамический ввод)

в строке состояния. Теперь вводимая команда будет отображаться в окне подсказки рядом с указателем мыши (см. рис. 2.2).
Когда вы наберете команду и нажмете клавишу Enter, рядом с указателем появится запрос команды и, может быть, одно или два поля для ввода данных. Например, два поля появляются, если требуется указать координаты точки: в первое поле следует ввести координату x, а во второе – координату y. Переключаться между окнами для ввода данных можно с помощью клавиши Tab.
Если команда обладает набором параметров, то вы будете проинформированы об этом с помощью небольшой кнопки со стрелкой, указывающей вниз (она появится рядом с запросом). Теперь, чтобы выбрать нужный параметр, нажмите на клавиатуре клавишу управления курсором, указывающую вниз. Раскроется небольшое меню (рис. 2.5), из которого вы сможете выбрать нужный параметр, перемещаясь по нему с помощью клавиш управления курсором.

Рис. 2.5. Запрос программы в режиме динамического ввода
Режим динамического ввода настраивается на вкладке Dynamic Input (Динамический ввод) диалогового окна Drafting Settings (Режимы рисования), которое появляется после выполнения команды Tools ? Drafting Settings (Сервис ? Режимы рисования). Это же окно настройки можно вызвать, выбрав пункт Settings (Настройки) в контекстном меню, которое появляется после щелчка правой кнопкой мыши на кнопке Dynamic Input (Динамический ввод), расположенной в строке состояния. В последнем случае окно отображается открытым на вкладке Dynamic Input (Динамический ввод), как на рис. 2.6.

Рис. 2.6. Настройки режима Dynamic Input (Динамический ввод)
На вкладке Dynamic Input (Режимы рисования) по умолчанию установлены все флажки, что делает режим динамического ввода максимально информативным. Например, при установленном флажке Show command prompting and command input near the crosshairs (Показывать подсказки командной строки и ввод команд возле перекрестья) команды и их запросы будут выводиться в графическом окне рядом с указателем мыши.
В режиме Dynamic Input (Динамический ввод) положение точек можно задавать двумя способами: непосредственным вводом координат точек и вводом расстояний, если это возможно. Установите флажок Enable Pointer Input (Разрешить ввод точек), если необходимо иметь возможность задания координат точек. Если при этом еще будет установлен флажок Enable Dimension Input where possible (Разрешить ввод размеров, когда это возможно), то расположение точек в динамическом режиме будет задаваться вводом направления (угла) и расстояния до точки. Кнопки Settings (Настройки) позволяют изменить настройки соответствующего способа задания точек в динамическом режиме.
Данный текст является ознакомительным фрагментом.
Продолжение на ЛитРес
Ввод персональных данных
Ввод персональных данных Для продолжения ввода данных нажмите кнопку
Динамический ввод координат
Динамический ввод координат С помощью функции динамического ввода значения координат можно вводить не в командной строке, а в поле всплывающей подсказки, которая отображается рядом с курсором и динамически обновляется по мере перемещения курсора. Функция
Ввод данных в таблицу
Ввод данных в таблицу После вставки пустой таблицы вы переходите в режим редактирования, на экране отображается вкладка Text Editor (Редактор текста) и выделяется первая ячейка, так что вы можете начать ввод данных. Для передвижения к смежной ячейке в той же строке вы можете
Ввод деловых данных
Ввод деловых данных При подготовке многих рекламных материалов необходимо включать в них соответствующие деловые данные: наименование и логотип (эмблему) предприятия, телефон, адрес, фамилию контактного лица и т. д. Наиболее характерный пример такого материала –
2.4. Ввод данных в таблицу
2.4. Ввод данных в таблицу После создания таблиц можно приступать к наполнению их данными. В данном разделе вы узнаете о двух операциях, с помощью которых можно добавить строки в таблицу. Вначале мы рассмотрим загрузку данных из текстового файла, затем – вставку отдельных
Глава 2 Ввод данных. Типы, или форматы, данных
Глава 2 Ввод данных. Типы, или форматы, данных Работа с документами Excel сопряжена с вводом и обработкой различных данных, то есть ин формации, которая может быть текстовой, числовой, финансовой, статистической и т. д. МУЛЬТИМЕДИЙНЫЙ КУРС Методы ввода и обработки данных
Ввод данных
Ввод данных Данные указывают в ячейках листа. Чтобы в дальнейшем эту информацию можно было обработать или использовать для каких-либо расчетов, данные следует вводить в разные ячейки. Таким образом, данные приобретут адрес, по которому их можно будет найти или добавить в
Динамический ввод координат
Динамический ввод координат С помощью функции динамического ввода значения координат можно вводить не в командной строке, а в поле всплывающей подсказки, которая отображается рядом с курсором и динамически обновляется по мере перемещения курсора. Функция
Динамический ввод координат
Динамический ввод координат С помощью функции динамического ввода значения координат можно вводить не в командной строке, а в поле всплывающей подсказки, которая отображается рядом с курсором и динамически обновляется по мере перемещения курсора. Функция
Динамический ввод данных
Динамический ввод данных В более ранних версиях программы (до AutoCAD 2006) все запросы и приглашения для ввода данных можно было увидеть только в командной строке. По этой причине при работе с программой приходилось постоянно переводить взгляд с графической области на
Ввод данных в таблицу
Ввод данных в таблицу После вставки пустой таблицы вы переходите в режим редактирования: на экране отображается вкладка Multiline Text (Многострочный текст) и выделяется первая ячейка, так что вы можете начать вводить данные. Для передвижения к смежной ячейке в той же самой
Ввод и корректировка данных
Ввод и корректировка данных Как уже говорилось, для ввода новых данных иногда используются таблицы, но удобнее применять для этой цели формы.Рассмотрим такую возможность на примере формы Приборы, с которой вы работали в предыдущем разделе.Выведите ее на экран. Теперь с
6.2. Ввод данных
6.2. Ввод данных Выделение ячеек на листе
Ввод и редактирование данных
Ввод и редактирование данных Каждый рабочий лист поделен на столбцы, обозначенные буквами, и строки, обозначенные цифрами. Пересекаясь, столбцы и строки образуют ячейки. Набор из нескольких листов называют книгой. Переключение между листами книги производится в нижней
Ввод данных в ячейки
Ввод данных в ячейки Для заполнения ячейки таблицы данными необходимо сделать следующее.1. Выбрать нужную ячейку.2. Ввести текст, число или формулу.3. Нажать любую из клавиш перемещения по листу, например клавишу со стрелкой или Enter для перехода к следующей ячейке.При вводе
В более ранних версиях программы (до AutoCAD 2006) все запросы и приглашения для ввода данных можно было увидеть только в командной строке. По этой причине при работе с программой приходилось постоянно переводить взгляд с графической области на командную строку и обратно. Если учесть, что при этом приходится множество раз сосредотачиваться то на одном объекте, то на другом, то можно заметить, сколько лишнего времени тратится на это.
Создатели AutoCAD предложили решить данную проблему с помощью режима Dynamic Input (Динамический ввод). Его суть состоит в том, что данные можно вводить рядом с курсором, поэтому нет необходимости переключать внимание на другие области.
Чтобы включить динамический ввод данных, щелкните на кнопке

Dynamic Input (Динамический ввод) в строке состояния. Теперь вводимая команда будет отображаться в окне подсказки рядом с указателем мыши (рис. 2.6).

Рис. 2.6. Динамический ввод команды
Когда вы наберете команду и нажмете клавишу Enter, рядом с курсором появится запрос команды и, может быть, одно или два поля для ввода данных. Например, два поля появляются, если требуется указать координаты точки: в первое поле следует ввести координату x, а во второе – координату y. Переключаться между окнами для ввода данных можно с помощью клавиши Tab.
Если команда обладает набором параметров, то вы будете проинформированы об этом с помощью небольшой кнопки со стрелкой, указывающей вниз (она появится рядом с запросом). Теперь, чтобы выбрать нужный параметр, нажмите на клавиатуре клавишу управления курсором, указывающую вниз. Раскроется небольшое меню (рис. 2.7), из которого вы сможете выбрать нужный параметр, перемещаясь по нему с помощью клавиш управления курсором.

Рис. 2.7. Запрос программы в режиме динамического ввода
Режим динамического ввода настраивается на вкладке Dynamic Input (Динамический ввод) диалогового окна Drafting Settings (Режимы рисования), которое появляется после выполнения команды Tools ? Drafting Settings (Сервис ? Режимы рисования). Это же окно настройки можно вызвать, выбрав пункт Settings (Настройки) из контекстного меню, которое появляется после щелчка правой кнопкой мыши на кнопке Dynamic Input (Динамический ввод), расположенной в строке состояния. В последнем случае окно отображается открытым на вкладке Dynamic Input (Динамический ввод), как на рис. 2.8.

Рис. 2.8. Настройка режима Dynamic Input (Динамический ввод)
На вкладке Dynamic Input (Режимы рисования) по умолчанию установлены все флажки, что делает режим динамического ввода максимально информативным. Например, при установленном флажке Show command prompting and command input near the crosshairs (Показывать подсказки командной строки и ввод команд возле перекрестья) команды и их запросы будут выводиться в графическом окне рядом с перекрестьем.
В режиме Dynamic Input (Динамический ввод) положение точек можно задавать двумя способами: непосредственный ввод координат точек или ввод расстояний, если это возможно. Установите флажок Enable Pointer Input (Разрешить ввод точек), если необходимо иметь возможность задания координат точек. Если при этом еще будет установлен флажок Enable Dimension Input where possible (Разрешить ввод размеров, когда это возможно), то расположение точек в динамическом режиме будет задаваться вводом направления (угла) и расстояния до точки. Кнопки Settings (Настройки) позволяют изменить настройки соответствующего способа задания точек в динамическом режиме.
Данный текст является ознакомительным фрагментом.
Продолжение на ЛитРес
Ввод персональных данных
Ввод персональных данных Для продолжения ввода данных нажмите кнопку
Динамический ввод координат
Динамический ввод координат С помощью функции динамического ввода значения координат можно вводить не в командной строке, а в поле всплывающей подсказки, которая отображается рядом с курсором и динамически обновляется по мере перемещения курсора. Функция
Ввод данных в таблицу
Ввод данных в таблицу После вставки пустой таблицы вы переходите в режим редактирования, на экране отображается вкладка Text Editor (Редактор текста) и выделяется первая ячейка, так что вы можете начать ввод данных. Для передвижения к смежной ячейке в той же строке вы можете
Ввод деловых данных
Ввод деловых данных При подготовке многих рекламных материалов необходимо включать в них соответствующие деловые данные: наименование и логотип (эмблему) предприятия, телефон, адрес, фамилию контактного лица и т. д. Наиболее характерный пример такого материала –
2.4. Ввод данных в таблицу
2.4. Ввод данных в таблицу После создания таблиц можно приступать к наполнению их данными. В данном разделе вы узнаете о двух операциях, с помощью которых можно добавить строки в таблицу. Вначале мы рассмотрим загрузку данных из текстового файла, затем – вставку отдельных
Глава 2 Ввод данных. Типы, или форматы, данных
Глава 2 Ввод данных. Типы, или форматы, данных Работа с документами Excel сопряжена с вводом и обработкой различных данных, то есть ин формации, которая может быть текстовой, числовой, финансовой, статистической и т. д. МУЛЬТИМЕДИЙНЫЙ КУРС Методы ввода и обработки данных
Ввод данных
Ввод данных Данные указывают в ячейках листа. Чтобы в дальнейшем эту информацию можно было обработать или использовать для каких-либо расчетов, данные следует вводить в разные ячейки. Таким образом, данные приобретут адрес, по которому их можно будет найти или добавить в
Динамический ввод координат
Динамический ввод координат С помощью функции динамического ввода значения координат можно вводить не в командной строке, а в поле всплывающей подсказки, которая отображается рядом с курсором и динамически обновляется по мере перемещения курсора. Функция
Динамический ввод координат
Динамический ввод координат С помощью функции динамического ввода значения координат можно вводить не в командной строке, а в поле всплывающей подсказки, которая отображается рядом с курсором и динамически обновляется по мере перемещения курсора. Функция
Динамический ввод данных
Динамический ввод данных В более ранних версиях программы (до AutoCAD 2006) все запросы и приглашения для ввода данных можно было увидеть только в командной строке. По этой причине при работе с программой приходилось постоянно переводить взгляд с графической области на
Ввод данных в таблицу
Ввод данных в таблицу После вставки пустой таблицы вы переходите в режим редактирования: на экране отображается вкладка Multiline Text (Многострочный текст) и выделяется первая ячейка, так что вы можете начать вводить данные. Для передвижения к смежной ячейке в той же самой
Ввод и корректировка данных
Ввод и корректировка данных Как уже говорилось, для ввода новых данных иногда используются таблицы, но удобнее применять для этой цели формы.Рассмотрим такую возможность на примере формы Приборы, с которой вы работали в предыдущем разделе.Выведите ее на экран. Теперь с
6.2. Ввод данных
6.2. Ввод данных Выделение ячеек на листе
Ввод и редактирование данных
Ввод и редактирование данных Каждый рабочий лист поделен на столбцы, обозначенные буквами, и строки, обозначенные цифрами. Пересекаясь, столбцы и строки образуют ячейки. Набор из нескольких листов называют книгой. Переключение между листами книги производится в нижней
Ввод данных в ячейки
Ввод данных в ячейки Для заполнения ячейки таблицы данными необходимо сделать следующее.1. Выбрать нужную ячейку.2. Ввести текст, число или формулу.3. Нажать любую из клавиш перемещения по листу, например клавишу со стрелкой или Enter для перехода к следующей ячейке.При вводе
Читайте также:

