Дискорд как сделать оповещение канал
Обновлено: 05.07.2024
Пользователи программного обеспечения интересуются, как создать канал в Дискорде для организации непрерывного общения. Дополнительно клиенты могут разработать закрытое сообщество с возможностью распределения определенных ролей и приватного типа чата. Четкая последовательность действий, которая предлагается разработчиками программного обеспечения, исключает вероятность допущения ошибок с вытекающими негативными последствиями.

Какие виды каналов есть в Дискорде
Как создать свой канал в Discord
Если требуется сделать текстовый канал в Дискорде в котором нельзя писать тем, кто не является полноценным участникам либо разработать голосовую группу, пользователям необходимо придерживаться определенной последовательности действий. Чтобы исключить возникновение ошибок с вытекающими негативными последствиями, целесообразно рассмотреть каждый вариант по отдельности.

Текстовый
Прежде чем сделать приватный канал в Discord либо стандартный текстовый, требуется предварительно:
- Перейти на официальный сайт программного обеспечения либо установить разработанную администрацией клиентскую программу Дискорд.
- Нажать на клавишу регистрацию, указав действующий адрес электронной почты.
- Далее требуется создать персональный сервер, где в последующем будет сформировано тематический канал.
Обратите внимание, сообщество может иметь любую тематику.
- На начальном этапе требуется выполнить переход на официальный сайт программного обеспечения Дискорд либо скачать установочную клиентскую программу. После этого осуществляется авторизация путем ввода личного логина и пароля.
- В левой части дисплея требуется отыскать графическое изображение зеленого плюсика, который обведен кругом и нажать на него.
- Далее предстоит нажать на клавишу создания персонального сервера либо выполнить процесс присоединения при условии его наличия.
- После этого необходимо присвоить уникальное имя серверу, подобрать красочное графическое изображение и нажать на клавишу создания.

На следующем этапе выполнить копирование уникальной ссылки на канал, которой можно делиться с остальными пользователями. Обратите внимание, она может иметь вид discord.gg/Mu3faN. Срок действия – 24 часа, но есть возможность снятия ограничения, указав соответствующую пометку в специально отведенном поле.
Последовательность действий несложная и предусматривает под собой:
- На начальном этапе пользователю требуется нажать правой кнопкой мыши на графическое изображение интересующего сервера, которое расположено в левой части панели управления.
- Далее выполняется переход в раздел внесения настроек.
- Во вновь открывшейся форме пользователь нажимает клавишу создания роли. Для этого требуется нажать на графическое изображение плюсика, обведенного кругом.
На следующем этапе осуществляется переход в категорию участников с последующим присвоением роли интересующим пользователями. Для этого требуется нажать на одноименную клавишу с последующим выбором подходящего варианта. При отсутствии интересующих людей в представленном перечне, рекомендуется проверить факт активации everyone.
В специально разработанной категории текстовых каналов нажимается графическое изображение плюсика с последующим присвоением имени. Далее требуется нажать на клавишу создания.

Обратите внимание, в дальнейшем требуется приступить к добавлению новых участников по желанию.
При наличии дополнительных вопросов, рекомендуется обратиться за помощью в службу поддержки за получением профессиональной консультации.
Голосовой
Чтобы пользователи могли создать свой канал в Дискорде, требуется соблюдать стандартную последовательность действий, которая описана выше. Однако некоторые особенности есть:
- Переход в программное обеспечение с авторизацией в личном кабинете.
- Создание сервера в разделе настроек.
- При создании канала выбирается вместе текстового голосовой.
- Сохранение внесенных изменений нажатием на одноименную клавишу.
В дальнейшем пользователи могут внести настройки, отталкиваясь от персональных предпочтений.
Как сделать канал закрытым
Сделать скрытый канал в Дискорде не сложно даже неопытным пользователям. Последовательность действий подразумевает под собой следующий алгоритм:
Изначально пользователю требуется нажать на графическое изображение шестеренки, которое расположено возле наименования ранее созданного канала.
Обратите внимание, пользователи не могут установить пароль на канал, поэтому рекомендуется пользоваться альтернативным методом. С его помощью можно закрыть интересующее сообщество в период его создания. Последовательность действий предусматривает под собой:
- Нажимается графическое изображение плюсика, которое расположено возле канала.
- Осуществляется переключение тумблера в положение активации. Обратите внимание, представленные роли могут подключаться к общению в любое время.
- На следующем этапе выполняется перемещение ползунка возле роли в правую сторону.
Как запретить писать на канале другим пользователям
Как добавить новых участников на канал
Чтобы добавить новых участников в созданный канал, пользователям требуется соблюдать предложенную разработчиками инструкцию:
- Авторизация в личном кабинете программного обеспечения, используя браузерную версию либо скаченное мобильное приложение.
- Переход в интересующий канал.
- На следующем этапе в разделе настроек сообщества пользователю требуется выполнить копирование уникального URL-адреса.
Чтобы делиться пригласительной ссылкой, можно пользоваться функциональными возможностями программного обеспечения либо дополнительно использовать социальные сети для максимального эффекта в сфере продвижения.
Советы по созданию красивого канала
Создать красивый канал не составляет труда пользователям программного обеспечения. Чтобы исключить ошибок, целесообразно пользоваться рекомендациями.
Приветственный канал
Приветственный крутой канал создается по стандартному алгоритму. Обратите внимание, тематическое сообщество является олицетворением сервера пользователя в программном обеспечении. Поэтому требуется подойти с максимальной ответственностью к процессу разработки, чтобы избежать ошибок с вытекающими негативными последствиями.
Канал новостей
Продвижение канала осуществляется многочисленными способами: через социальные сети, рассылку по электронной почте.
Канал с объявлениями
Канал объявлений предоставляет пользователям продавать аккаунты в играх и зарабатывать деньги. Поэтому во время продвижения важно подбирать целевую аудиторию, чтобы достичь максимального показателя CRM. Тематическое оформление должно быть соответствующим.
Discord — это голосовой и текстовый чат для геймеров. Работает как через браузер, так и через приложения для ПК и смартфонов. Так же можно использовать в окне браузера без установки, но я рекомендую установить данную программу, так как в свернутом режиме нельзя говорить с зажатой клавишей.
Если вы впервые зашли в дискорд, то просто следуйте его указаниям. Он поможет зарегистрироваться и скачать клиент для ПК. Если что, это можно и потом сделать. Теперь у вас, скорее всего, открыт браузер и выглядит он как на скриншоте. Видите у себя восклицательные знаки? Это подсказки — покликайте по ним.

Разберемся, как здесь все устроено:
Для регистрации нажмите «Присвоить учетную запись» (сверху) или нажмите на шестеренку (снизу справа). Откроется окно с настройкой учетной записи.

Настройки
Нажмите на шестеренку слева снизу, чтобы открыть настройку дискорда.

Как использовать голосовую связь?
Чтобы включить голосовую связь, кликните по названию любого голосового канала.

Снизу слева появится надпись: «Голосовая связь подключена». Разберем по пунктам иконки:
- Информация о соединении: пинг и т. п.
- Отключиться (выйти из всех голосовых каналов).
- Включить/выключить микрофон (перечеркнутый микрофон — значит выключен).
- Включить/выключить заглушение (когда на иконке перечеркнутые наушники, то вы не будете слышать, что говорят другие пользователи; если включен микрофон, то заглушение так же выключает и его).
- Настройка дискорда.
Убедитесь, что микрофон включен (иконка не перечеркнута) и можете говорить. По-умолчанию включена активация по голосу (как в скайпе). Если вам нужен push-to-talk, то он включается в настройке голоса.
Там же настраивается чувствительность, громкость, приглушение приложений и др. А в горячих клавишах можно указать по какой кнопке выключать микрофон (или настроить push-to-mute, например).
Если сидите через браузер, то включите в нем микрофон.
Каналы
Снизу под каждым голосовым каналом — список участников канала.

- Зачеркнутый микрофон: у участника выключен микрофон.
- Зачеркнутые наушники: участник не слышит, что говорят другие.
- Когда участник говорит, то вокруг его юзерпика отображается зеленая рамка.
- Список участников канала можно свернуть (иконка «вниз» слева от названия канала).
- В канал AFK автоматически перемещаются бездействующие участники голосовой связи. На утином сервере период бездействия — 15 минут.
Персональная настройка громкости
В дискорде нет необходимости просить кого-нибудь увеличить или убавить громкость микрофона. Вы можете сделать это сами. Причем громкость конкретного участника изменится только у вас.
Если кликнуть по участнику правой кнопкой (это работает в списке под названием канала и в списке справа), то в появившемся меню можно указать громкость участника (вы будете его слышать тише или громче) или вовсе выключить ему микрофон (конечно, остальные участники продолжат его слышать).

Push to Talk
Как настроить Push-to-Talk. Если игра запущена из-под админа, то и сам дискорд нужно запустить от имени администратора.
Классический для геймеров. Push-to-talk (PTT) немного меняет вещи, в том смысле, что Discord не передает никакие звуки вообще, если только вы не нажимаете "PTT кнопку»

Уведомления
Убедитесь, что стоит флажок «Включить уведомления на рабочем столе». Теперь, когда к @вам обращаются, то вы получите уведомление.
Горячие клавиши
- Push to Talk — если включен режим push to talk, то можно добавить дополнительную клавишу активации.
- Push to Mute — если включена активация по голосу, то микрофон будет выключен, пока нажата эта клавиша.
- Вкл/Выкл микрофон.
- Вкл/Выкл заглушение — если включено, то вы не слышите, что говорят другие + выключается ваш микрофон.
- Переключение обнаружения активации голосом — переключает между push to talk и активацией по голосу.
- Вкл/Выкл режим «Стимер».
- Включение/выключение оверлея — обратно он включается не мгновенно, может занять несколько секунд.
- Заблок./Разблок. оверлей — делает тоже самое, что и shift+` .
Чтобы узнать какие еще есть сочетания клавиш, нажмите ctrl + /
Убедитесь, что стоит флажок «Отображать текущую игру в качестве вашего статуса». Дискорд умеет автоматически определять большинство игр.
Кликнуть по иконке с человечками слева сверху.

Как добавлять в друзья
Человек должен подтвердить запрос дружбы.
Как звонить
Звонить можно только друзьям. Для этого нажмите на иконку с телефонной трубкой.
Групповые чаты\звонки
Вы можете создать групповой чат, который не будет привязан ни к какому серверу дискорда. В таком чате можно общаться и текстом, и голосом.
Чтобы создать чат:
Выберите друзей, которых хотите добавить в чат. Причем без разницы, являются ли они друзьями между собой — главное, чтобы они были вашими друзьями.
Чтобы начать групповой звонок, вам нужно открыть созданную группу и нажать иконку телефонной трубки.
Тонкости и секреты
Каналы
Как заглушить канал
Как заглушить сервер
В том же меню есть пункт «Параметры уведомлений» — он позволяет более детально настроить уведомления.
Как скрыть ненужные каналы
Как только вы заглушите как минимум 4 канала, то они объединятся в особый список заглушенных, который можно свернуть.

Общение
@упоминания
- @everyone уведомляет всех на сервере (даже тех, кто в оффлайне).
- @here уведомляет всех, кто в онлайне.
Форматирование текста
Заметки
Разное
Сочетания клавиш

Одно из весомых преимуществ Discord – возможность настроить и оформить чаты по своему вкусу. Функционал, внешний вид – разработчики позаботились практически обо всём. И, кстати сказать, на этом не останавливаются. Программные новшества (на радость пользователям!) внедряются в свежих версиях Дискорда.
Из этого обзора вы узнаете о том, как делается настройка сервера Discord, каналов и групп, как выполняется оформление чатов.
Сервер
Как настроить
Приветствие для новых пользователей
Настраивается уведомление так:
1. Кликните в левой панели иконку сервера Дискорд, где собираетесь добавить приветствие.
2. Откройте меню сервера (клик левой кнопкой в панели названия).
3. Выберите пункт «Настройки сервера».
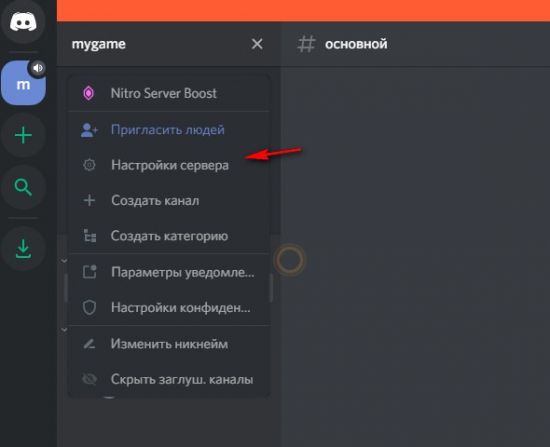
4. Перейдите в подраздел «Обзор».
кликом откройте ниспадающее меню опции и выберите нужный вариант.
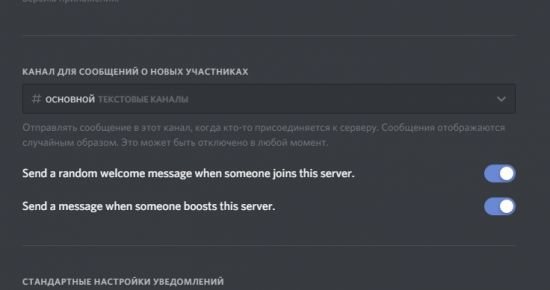
Примечание. Обратите внимание на надстройки «Send a random… ». Попробуйте поэкспериментировать с ними (включить/отключить).
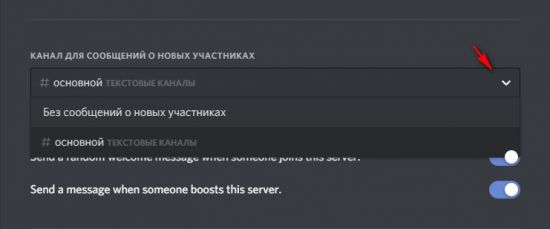
Уровни проверки
Внимание! Действие уровней проверки не распространяется на участников чата с назначенными ролями.Итак, настраиваем:
1. В меню настроек сервера щёлкните пункт «Модерация».
2. Прокрутите страничку немного вниз и выберите необходимый уровень критериев для модерации (клацните окошко возле требуемого уровня).
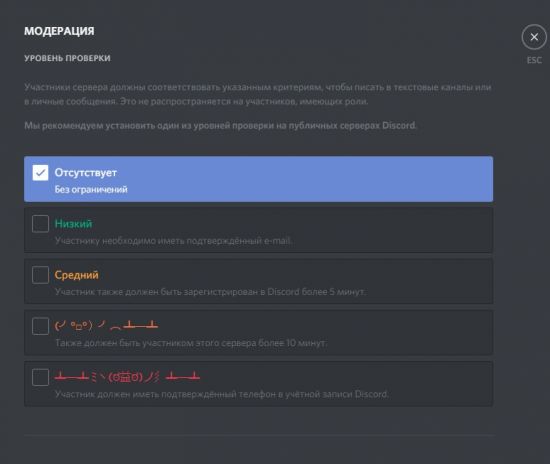
«Отсутствует» – опция отключена, доступ к чату предоставляется всем желающим сразу же после входа; конфигурация оптимально подходит для частных серверов, где общаются исключительно друзья.
«Низкий» – только для профилей с подтверждённым e-mail; после верификации почтового ящика, прикреплённого к аккаунту, можно будет подключиться.
Примечание. Далее по нарастающей: новый уровень – требования предшествующих + дополнительное.
(╯°□°)╯︵ ┻━┻ (Tableflip-статус) – пребывание на сервере более 10 минут; придётся подождать и ознакомиться с чатом.
┻━┻彡 ヽ(ಠ益ಠ)ノ彡┻━┻ (Двойной Tableflip-статус) – последний и самый экстремальный уровень проверки: все требования предшествующих уровней и подтверждённый номер мобильного.
Смена региона
Как практика показывает, чем ближе локализация сервера к физическому местоположению пользователя, тем меньше задержек, сбоев и прочих сетевых неполадок при пользовании мессенджером. Поэтому целесообразно настроить эту опцию в максимальном соответствии с регионом своего проживания. Есть все шансы получить качественное онлайн-соединение.
Примечание. В том числе смена региона позволяет избавиться от распространённой ошибки «Бесконечная загрузка».
Итак, если вы владелец сервера, у вас есть доступ к его настройкам, для изменения параметра локализации потребуется выполнить следующее:
1. Откройте настроечную панель сервера, выберите «Обзор».
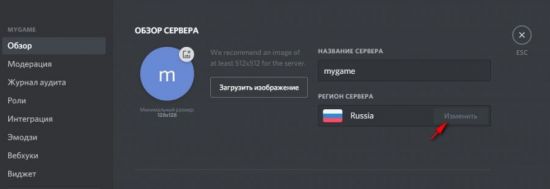
2. В строке «Регион сервера» нажмите «Изменить».
3. Выберите страну в дополнительном окне (если вашей в списке нет, кликните ближайшую по географическому расположению) и сохраните настройки.
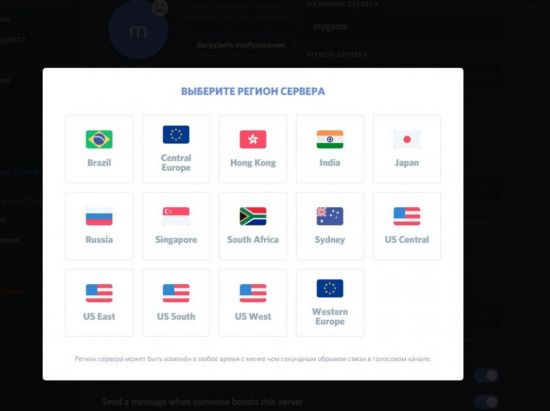
Роли в Дискорде – ключевая настройка. Наделяет участников чата всевозможными полномочиями, статусами. Включает в себя три базовые опции:
Цвет. Каждой роли можно присвоить свою цветовую окраску. Никнеймы участников в чате, кому она будет назначена, будут отображаться на сервере в указанном цвете.
Задаётся параметр при создании или же после (в режиме редактирования):
1. Откройте: Настройка сервера → Роли.
2. Выберите оттенок в цветовой палитре. В появившемся внизу уведомлении выберите «Сохранить изменения».
Иерархия. Для каждой роли администратор имеет право назначать разрешения, в том числе к управлению опциями. В зависимости от количества полномочий в ролях можно устанавливать иерархию пользователей в чате. Все возможные доступы находятся в одноимённой панели (там же, где и задаётся цвет).
Внимание! Делигируйте роли с максимальных количеством разрешений только доверенным участникам.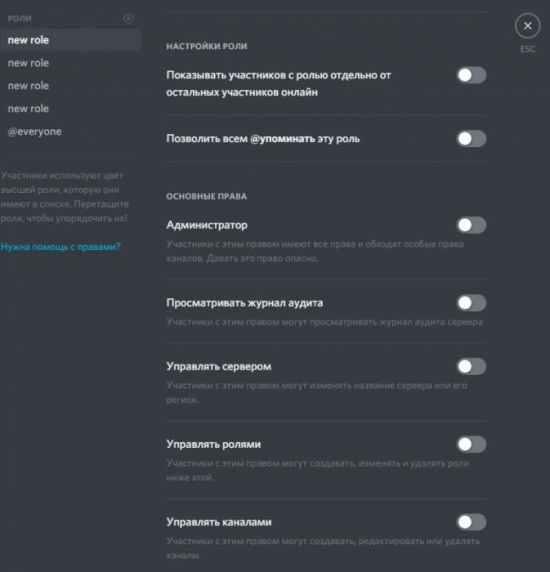
Разрешение канала. Владелец сервера может создать канал только для определённых ролей (указываются в настройках). Таким образом, например, можно организовывать закрытый чат для администраторов.
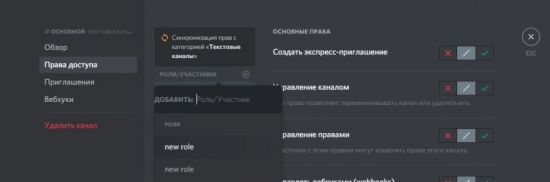
Рекомендации для продвинутых настроек
Перечень советов для желающих сделать серверную империю в Discord (не только для общения с друзьями, знакомыми).
Роли по категории . Назначайте «звания» в чатах по иерархической шкале в зависимости уровня. Например:
Игроки – рядовые пользователи, желающие играть и общаться на сервере.
Капитаны (лидеры) команд – ответственные за команду игроков, состоящую из 2–5 человек, включая и их самих.
Менеджеры – администрирующая единица, в задачи которой входит планирование графиков, мероприятий, приглашение игроков, формирование сетей; обычно не являются игроками, но такая возможность может предоставляться посредством добавления второй роли (игрок).
Создатели контента – лица, ответственные за стриминг, создание видео, подкасты на сервере.
А также используйте эксклюзивные роли по каким-то характерным признакам, например, по регионам – NA и EU. Это может пригодиться для разделения участников в игре.
Подканалы . Создавайте в директории определённой категории столько каналов, сколько нужно. Например, 5 тренировочных каналов. Назначьте ключевые роли и разрешения/ограничения на каналы по ним, они будут выполнять функцию пароля для входа. Конфигурация полезна для организации турниров, командных соревнований. Смысл в том, чтобы ограничить доступ в чат посторонним лицам.
Оформление
Возможностей визуального оформления в профиле мессенджера довольного много. Познакомимся поближе с популярными программными инструментами для этой задачи.
BetterDiscord
Программное дополнение, добавляющее графические темы для интерфейса в приложении Discord (например, как в браузере или плеере). Интегрируется в настроечное меню. Позволяет красиво, оригинально оформить рабочее пространство чатных комнат.
Чтобы задействовать BetterDiscord, понадобится выполнить следующее:
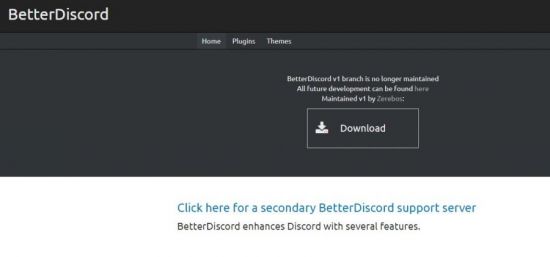
2. Откройте папку плагина и запустите файл BetterDiscordWI.
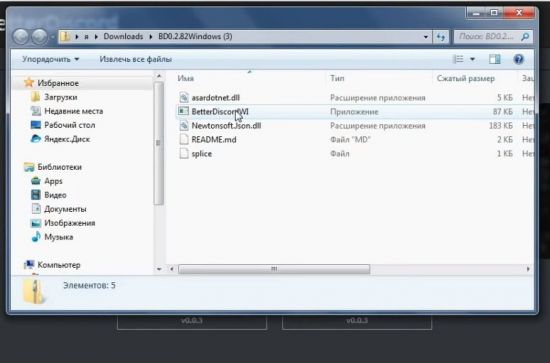
3. Дайте согласие в установщике, следуйте инструкции.
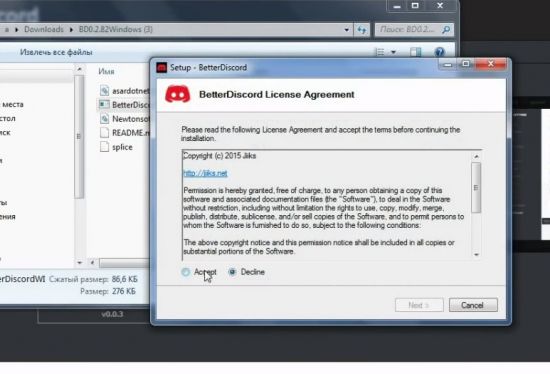
4. Оставьте настройки по умолчанию. Нажмите «Install».
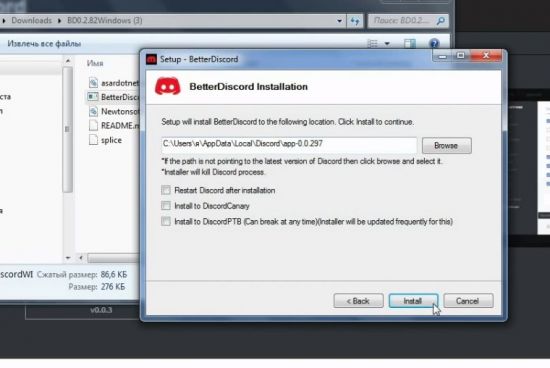
5. Откройте приложение Дискорд. В меню профиля появится блок плагина со списком опций.
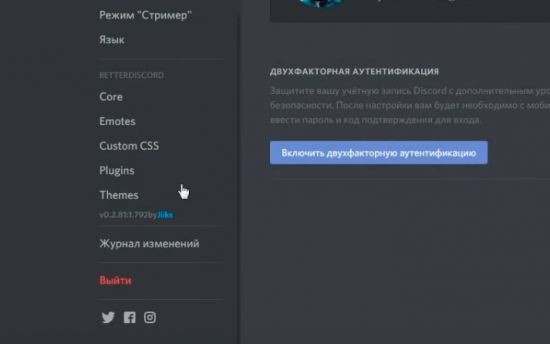
6. Теперь нужно скачать темы для плагина. Вернитесь на офсайт и откройте раздел «Themes».
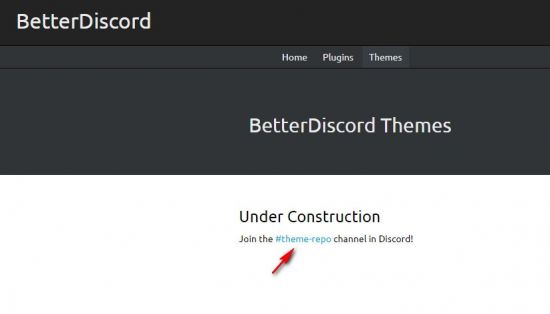
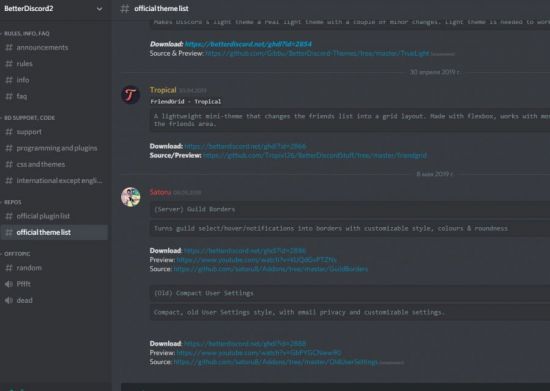
8. Откройте файл темы – отобразится специальный код. Скопируйте полностью его.
9. Перейдите в блок настроек плагина в Дискорде. Кликните «Custom CSS».
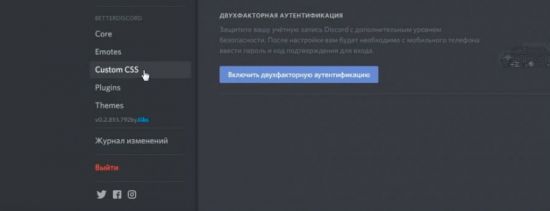
10. Вставьте скопированный из файла код в поле редактора (панель слева от меню). Нажмите «Save».
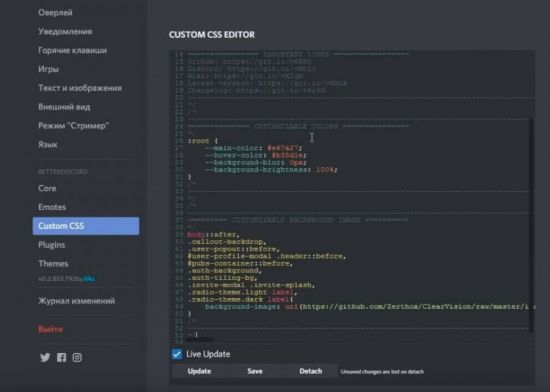
11. Интерфейс сразу же преобразится (например, на фоне появится картинка темы). Теперь, получив другой дизайн, можно с комфортом продолжить общение в Discord.
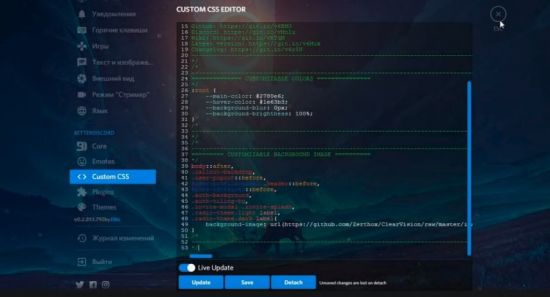
Для мессенджера создано довольно много ботов, улучшающих функционал, оформление чата и добавляющих уникальные возможности. Пользоваться ими довольно просто: нужно знать необходимые команды управления (размещаются на офсайтах), с помощью которых можно вызвать список директив непосредственно в чате.
Вашему вниманию ТОП популярных решений:
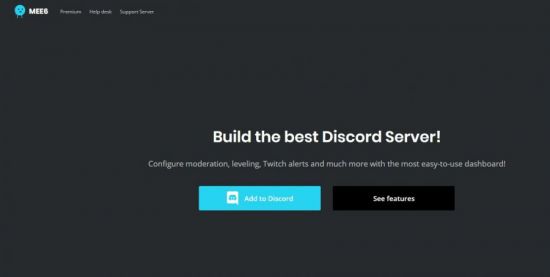
- мощный настраиваемый функционал для модерации (блокировка рекламы, запреты, тайм-ауты, логи);
- веб-панель с опциями;
- музыкальный проигрыватель (плейлисты, роль диджея);
- ранги, статусы, напоминания, пользовательские команды.
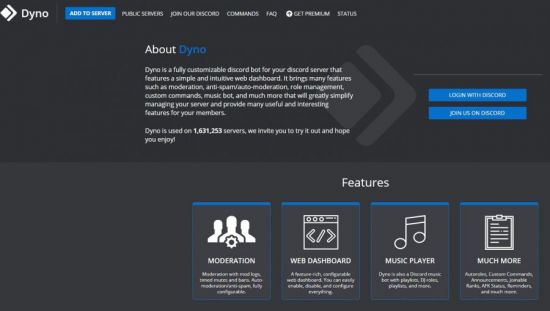
- более 1000 радиостанций;
- поддержка плейлистов;
- интеграция с Soundcloud, Discord.fm, Youtube, Twitch, Listen.moe.
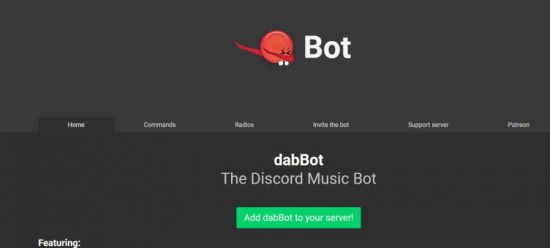
Аватарки
На сервер можно добавить аватарку, как и в профиль пользователя. Дополнительная «фишка» к дизайну. Ава отображается в интерфейсе профиля у подключившихся пользователей.
1. Откройте раздел «Обзор» в настройках сервера.
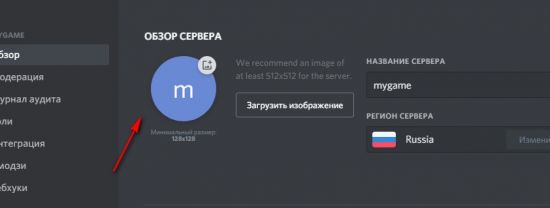
2. Клацните кнопку «Загрузить изображение».
3. Выберите картинку, сохранённую на компьютере.
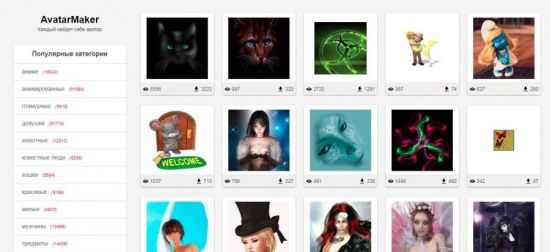
Или же сделайте аватарки самостоятельно в Фотошопе или другом каком-нибудь графическом редакторе. Главное, чтобы они отвечали требованиям системы мессенджера.
Настройка и оформление каналов
Настройки канала имеют свои особенности. Давайте рассмотрим базовые опции.
Категории
Категория каналов отлично помогает, когда на сервере нужно навести порядок. Что называется, отсортировать всё по полочкам. И плюс к этому – упорядочить каналы как «подканалы» (условное определение). Они как бы будут находиться в отдельной тематической директории.
1. В панели сервера (слева) кликнете левой кнопкой мыши по пустому пространству. В списке выберите «Создать категорию».
2. Дайте ей название. Добавьте при необходимости настройку приватности. Нажмите «Создать… ».
3. Чтобы создать канал в категории, кликните «+» (в её панели). Также можно переместить уже имеющиеся каналы в директорию (установите курсор над названием и перемещайте, удерживая левую кнопку).
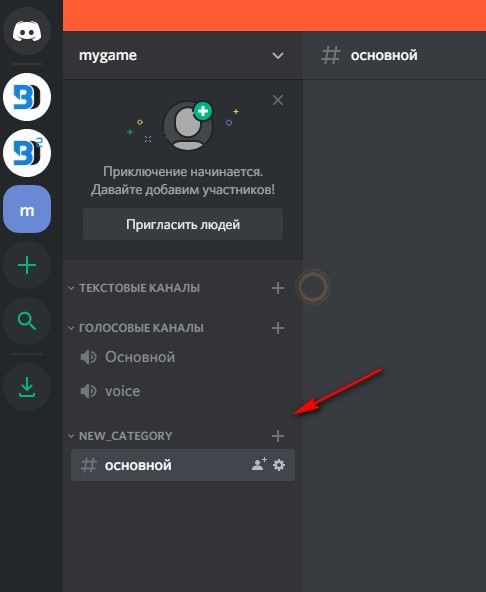
У категорий есть разрешения так, как и у каналов. Их можно использовать для управления группой каналов: они будут синхронизированы с категорией, в которую добавлены.
Для редактирования параметров:
1. Клацните левой кнопкой по названию категории. Выберите «Редактировать… ».
2. В разделе «Обзор» редактируется название.
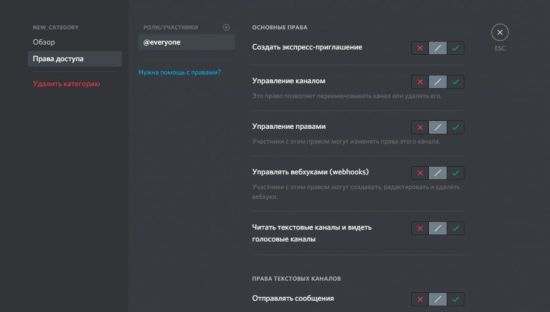
Если вы деактивируете надстройку категории «Читать текстовые каналы и видеть голосовые… », чаты станут невидимыми для участников сервера, не имеющих права доступа.
После изменений разрешений в категории все состоящие в ней каналы автоматически обновляются.
Интеграция Youtube Gaming и Twitch
Ваш Дискорд и другие, поддерживаемые мессенджером, геймерские сервисы могут отлично взаимодействовать. Ресурсы можно добавить на канал для презентаций, стриминга, весёлого отдыха с друзьями.
1. Перейдите: Настройки пользователя → Интеграции → Youtube
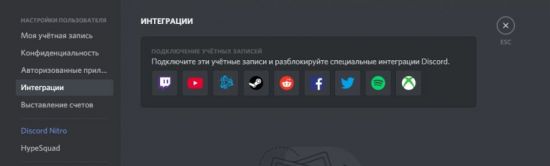
2. Войдите в профиль Google.
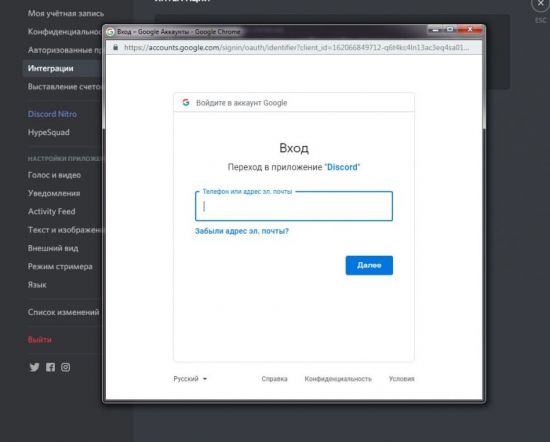
3. Синхронизируйте аккаунт видеохостинга: Настройки сервера → Youtube.
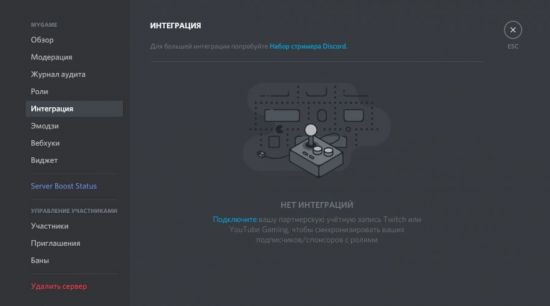
4. После этого появится новая роль (специально для интеграции). Её можно редактировать (названия и разрешения), но нельзя назначать другим участникам.
5. Создайте канал для Youtube тусовки.
- Выполните синхронизацию аккаунта видеохостинга: Пользовательские настройки → Интеграции → Youtube.
- По завершении процедуры можно будет найти стримеров на вкладке интеграции. Чтобы получить специальную роль спонсора, клацните кнопку «Присоединиться».
Практически аналогичным образом выполняется и подключение Twitch.
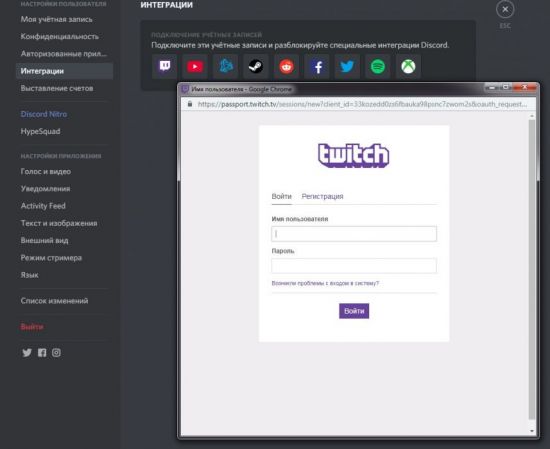
Параметры
Чтобы перейти в настроечную панель канала, клацните по нему правой кнопкой, затем нажмите «Настроить… ».
На странице представлены следующие настройки:
Обзор . Редактирование названия, добавление описания канала.
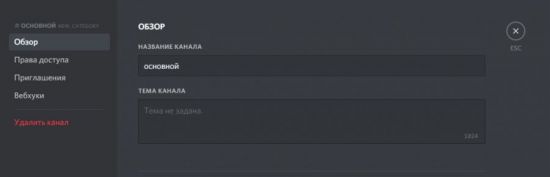
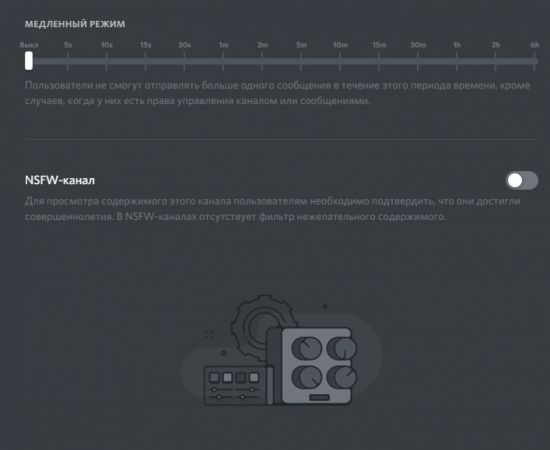
Приглашения . Создание ссылки для приглашения пользователей.
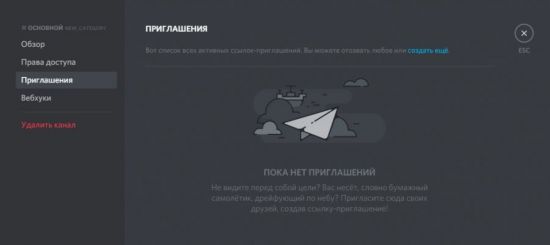
Вебхуки . Добавление скриптов на канале для обеспечения обратной связи с игроками со сторонних геймерских платформ.
Добавление иконки
К названию канала можно добавлять значки (специальные символы). С такой дизайнерской добавкой он будет оригинально выглядеть и выделяться в пользовательской панели. Вдобавок к этому, спецсимволы могут придавать названию особый тематический смысл.
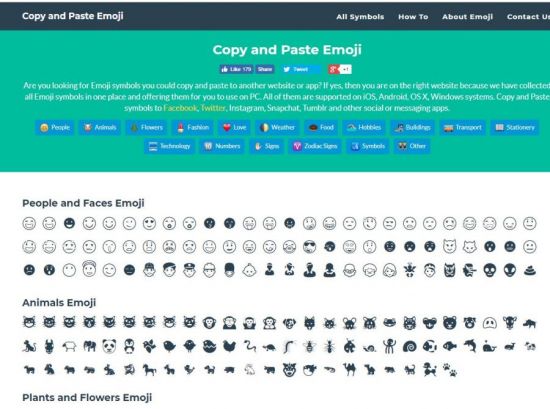
2. Выделите и скопируйте любой понравившейся значок.
3. Откройте настройки канала. В поле «Название» вставьте иконку туда, куда необходимо. Перед названием или после, или добавьте с обеих сторон.
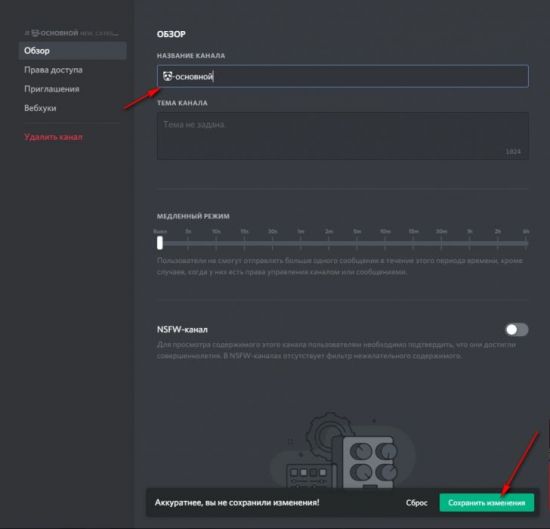
4. Сохраните изменения.
5. Вернитесь в профиль. Теперь название канала отображается с иконкой.
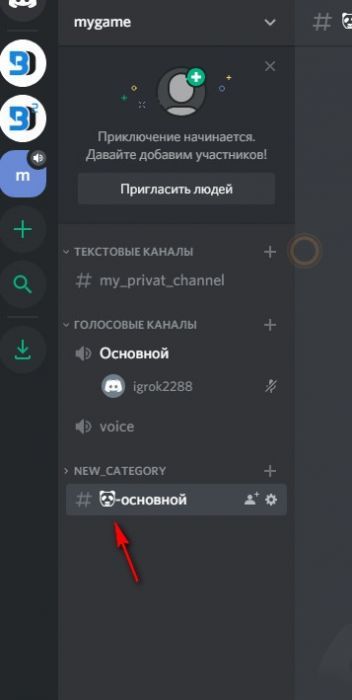
Настройка группы
Создавайте настройки в Discord для своих задач. Разработчики предоставляют множество возможностей. Профиль мессенджера позволяет создавать виртуальные клубы поклонников игр, платформу для стримов, частные комнаты для дружеского общения и отдыха. Какой получится у вас Дискорд? Всё зависит от настроек и оформления.

Пользователи в Discord могут общаться благодаря каналам и серверам. Они создаются обычными людьми и нацелены на дальнейшее развитие и привлечение участников. Помимо настроек серверов, необходимо ещё знать, как правильно ими управлять. Ведь от грамотно выстроенной административной линии зависит успех развития платформы и каналов. Расскажем всё про управление каналами и сервером Дискорд, а также про то, как сделать платформы более яркими.

Управление приветствием
Чтобы настроить подобное уведомление, сделайте следующее:

После этого введите в специальное окошко необходимый текст, который будут видеть все новенькие. Затем сохраните изменения. Теперь каждый новый пользователь будет хорошо принят на платформу.
Смена региона в Discord
У каждого веб-сервера в Дискорде выставлен свой определённый регион. Он обозначается автоматически, сразу после создания сервера. Обозначение региона очень важно для определения эффективности работы платформы, а также работы приложений, которые запускают пользователи, находясь на нём. Чем дальше пользователь от региона, тем хуже работает сервер: он постоянно отстаёт и зависает.
Если данная функция работает некорректно или неправильно определяет ваше местоположение, то её можно выставить вручную. Для этого сделайте следующее:
- Снова перейдите в настройки сервера во вкладку «Обзор»;
- Найдите в левой колонке окошечко «Регион сервера»;
- Кликните по кнопке «Изменить» и выберите регион самостоятельно.
После этого сохраните изменения. Работа платформы станет в разы быстрее.
Обратите внимание! Управление данной функцией не только сделает работу платформы быстрее, но и избавит от часто возникающих ошибок. Например, ошибки «бесконечная загрузка» и «проблемы с соединением» могут возникать из-за неправильно указанного региона, в котором находится сервер.

Управление безопасностью
Безопасность платформы тоже очень важна. Некоторые пользователи могут представлять угрозу по определённым критерием, поэтому они обязаны пройти проверку. Только после неё они снова смогут обращаться к другим пользователям в текстовых и голосовых каналах.
Важно! Создатель и администрация сервера проверку не проходят, поскольку они уже были наделены ролями, а значит основатель полностью доверяет данным пользователям.
Для управления безопасностью на сервере сделайте следующее:
- Зайдите в настройки сервера и нажмите на пункт «Модерация»;
- Выберите все уровни и критерии, которые должны быть у пользователей для модерации;
- Сохраните изменения.

Существует несколько уровней, которые позволяют установить условия для начала общения в общем чате. Можно выбрать один уровень или сразу несколько требований. К ним относятся:
- «Отсутствуют». Любой пользователь сразу после добавления на сервер может начать общаться там без ограничений
- «Низкий». Достаточно только подтверждённой электронной почты пользователя. Пока участник не подтвердит аккаунт, он не сможет общаться на платформе.
- «Средний». Ограничение на регистрацию: пользователь должен быть участником сервера Discord более 5 минут. Это позволяет избежать привлечения ненастоящих пользователей на сервер, что впоследствии станет причиной блокировки.
- «Статус». Тоже регистрация, ограниченная временем: более 10 минут на сайте.
- «Двойной». Выбирая данный уровень, создатель требует от пользователей соблюдения всех предыдущих условий и к тому же подтверждённый номер мобильного телефона.
Такая мера обезопасит от фейков и ненадёжных участников, исключая попадания случайных пользователей на платформу.
Раздача ролей
Ещё одна интересная опция для управления каналами в Дискорде. Она позволяет дать доступ к различным полномочиям. Кроме того, роли могут подсвечиваться различными цветами, чтобы участники не могли запутаться. Стандартных ролей в сервисе нет: вы можете самостоятельно придумать любую роль и назвать так, как хотите. А когда уже будете раздавать права – будьте осторожны.

Для настройки ролей сделайте следующее:
- Перейдите в настройках во вкладку «Роли»;
- Напишите название роли: они могут сочетаться с названиями каналов на платформах;
- Выберите цвет из цветовой палитры: можно указать только один из предложенных;
- Поставьте роли, которые хотите дать участникам;
- Завершите настройку.
Обратите внимание! Руководящие и администрирующие роли доверяйте только тем участникам, которым действительно доверяете. Поскольку права администратора схожи с правами создателя: их нельзя исключать, зато они могут делать на сервере всё, что угодно.
Раздача ролей позволяет систематизировать работу на сервере и раздать каждой группе участников по каналу. Это упорядочит передачу информации и не позволит смешивать её в одну кучу.
Заключение
Грамотное управление каналами и сервером Дискорд даёт каждому создателю уникальную возможность продвинуть свою платформу в топы. Главное знать, как правильно осуществлять настройки и чему посвятить отдельное внимание. Не упускайте ни одной важной детали и следите за работой сервера, а также активности участников. Раздавайте роли и делегируйте обязанности при помощи администраторов. Создайте платформу своей мечты в Discord!
Надеюсь, что данная статья была вам полезна и теперь вы знаете всё про управление каналами и сервером Дискорд.
Читайте также:

