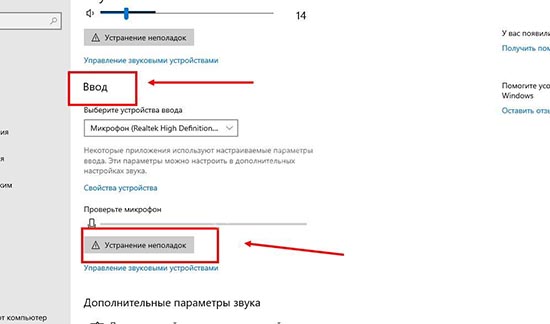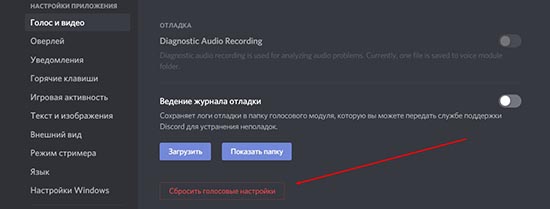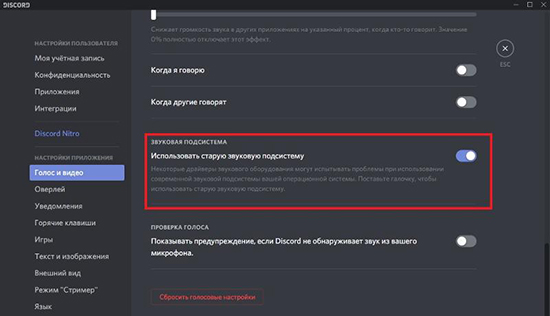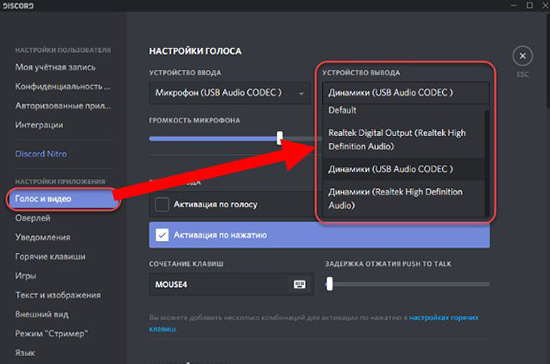Дискорд как включить микрофон в браузере
Обновлено: 08.07.2024

Пользователи часто спрашивают, как разрешить доступ к микрофону в Дискорде, и можно ли это сделать. Ниже приведем рекомендации по решению этой задачи, обсудим особенности процесса для ПК и телефона, поговорим о правилах пользования.
Что это такое
Запрос на использование микрофона в Дискорд — комплекс действий, направленных на открытие доступа VoIP мессенджера к оборудованию на компьютере или телефоне. Иными словами, пользователь должен разрешить софту Discord работать с программным обеспечением микрофона и самим устройством. Без такого разрешения аппаратура не будет функционировать, а собеседники не услышат голос абонента.
Как разрешить
Теперь разберемся, как открыть доступ к микрофону в Дискорде для разных ситуаций. В каждом из случаев применяются разные инструкции, но общая задача остается неизменной — открытие доступа Discord к MIC на телефоне, ПК или выносном устройстве.
В браузере
Нередко бывают ситуации, когда необходимо разрешить доступ к устройству в Дискорде в веб-проводнике. Рассмотрим пример на Гугл Хром:

- Войдите в раздел Настройки.
- Перейдите в секцию Конфиденциальность и безопасность в левом столбце.
- В центральной части жмите пункт Настройки сайта.


- Убедитесь, что в разделе По умолчанию установлено правильное устройство.
- Поставьте отметку в пункте Спрашивать по умолчанию (рекомендуется).
- Убедитесь, что микрофон Дискорд находится в списке разрешенных.

В более старых версиях после входа в Настройки перейдите к дополнительным настройкам, а там в секции личные данные в разделе Микрофон настройте исключения. Выберите Дискорд (если он там есть) и удалите его. После этого включите устройство в программе и жмите на кнопку Разрешить.
Отметим, что инструкция подходит для веб-версии Discord. Как правило, в этом вопросе не возникает трудностей. Все, что нужно для нормальной работы — разрешить доступ к MIC при появлении такого запроса.
В приложении на ПК
При использовании программы запрос на использование микрофона Discord, как правило, не появляется. Здесь главное — правильно настроить аппаратуру и убедиться в ее корректной работе. Алгоритм действий следующий:
- Войдите в приложение.
- Жмите на символ шестеренки слева внизу.
![]()
- Перейдите в раздел Голос и видео.
- Обратите внимание, чтобы в графе Устройство ввода стояло нужное устройство.
![]()
- Установите нужную громкость.
- Жмите на кнопку Давайте проверим.
- Убедитесь, что MIC определяется системой и нормально работает.
- Установите активацию по голосу.
- Выставьте параметры шумоподавления и эхоподавления.
![]()
При необходимости выставьте другие настройки. Попробуйте сделать тестовую трансляцию.На телефоне
Если вы пользуйтесь смартфоном, необходимо разрешить доступ к микрофону на этапе установки Дискорд. После этого трудностей с подключением быть не должно. Если возникают проблемы, проверьте наличие доступа к оборудованию. Для этого сделайте следующее:
- Войдите в настройки смартфона.
- Перейдите в раздел Приложения.
![]()
Теперь убедитесь в наличии доступа приложения к микрофону. Если он находится в списке Запрещено, жмите на него и выберите Разрешить. Этих действий достаточно для восстановления нормальной работы оборудования. Параллельно убедитесь, что MIC включен. Также войдите в настройки программы Дискорд, раздел Голос и Видео, а там жмите на кнопку Проверить микрофон. Если все нормально, при распознавании голоса в строке Чувствительность должна появляться зеленая полоска.
Как пользоваться
После включения MIC в Дискорд можно использовать имеющийся функционал. Чтобы разрешить доступ к устройству, обратите внимание на сам символ микрофона во время общения. Если он не перечеркнут, это свидетельствует о передачи звука абоненту. При нажатии на этот символ он перечеркивается одной полоской. При возникновении трудностей с передачей голоса система предупреждает о проблеме. В таком случае сделайте следующее:
- проверьте качество подключения девайса;
- перезапустите программу;
- убедитесь в правильности установленных настроек.
В качестве дополнительных мер можно проверить, определяется ли устройство самим компьютером. Проблемы могут возникнуть из-за отсутствия драйверов или использования устаревшей версии ПО.
Итоги
Теперь вы знаете, как разрешить доступ к микрофону в Дискорде, и для чего это необходимо. Помните, что от правильности введенных настроек зависит правильность работы оборудования и возможность передачи голоса собеседнику.
![]()
Один из распространенных вопросов, который задают пользователи — почему Дискорд не видит микрофон на телефоне или компьютере. Ниже рассмотрим, в чем могут быть причины ситуации, и как действовать для устранения проблемы на разных устройствах (смартфоне или ПК).
Причины
Для начала разберемся, почему Discord не видит микрофон. Причины могут быть следующие:
- Программные сбои.
- Отсутствие необходимых драйверов звуковой карты.
- Неправильные настройки приложения Дискорд.
- Механическая неисправность устройства.
- Негативное действие вирусов.
Это основные причины, по которым Дискорд зачастую не видит микрофон.
Что делать
Теперь разберемся, что делать в рассмотренных выше ситуациях, и как проверить микрофон в Дискорде. Для удобства рассмотрим рекомендации на ПК и на телефоне по отдельности.
На компьютере
При работе на ПК многие пользователи Discord жалуются, что программа по какой-то причине не видит MIC. В таких обстоятельствах сделайте следующие шаги.
Убедитесь в правильном подключении
![]()
Для начала убедитесь, что микрофон подключен в действующий разъем, и работа сделана правильно. Часто бывают ситуации, когда контакт попросту не доходит, и из-за этого Дискорд не видит MIC.
Изучите оборудование на факт исправности
![]()
Еще одна распространенная ситуация, когда микрофон неисправен, или имеет место повреждение шнура (для проводного устройства). Для проверки этой версии подключите другое устройство и проверьте, работает оно или нет. Если ПК не видит ни один из микрофонов (даже заведомо исправный), переходите к следующему шагу.
Убедитесь в правильной работе звуковой карты и драйверов
Зачастую компьютер некорректно работает с аудио оборудованием из-за проблем со звуковой картой. При этом распространенная ситуация, когда нет драйверов или имеют место иные проблемы. Результат — Дискорд не видит MIC.
Сделайте следующие шаги:
- Войдите в Диспетчер устройство и убедитесь, что звуковая карта правильно определена. Если на этом месте стоят восклицательные знаки, скачайте драйвер и обновите ПО.
![]()
- Обратите внимание на уровень громкости справа внизу путем нажатия на специальный символ с динамиком.
![]()
- Запустите любое видео или аудио, чтобы убедиться в работоспособности звуковой карты.
- Зайдите в другой сервис для общения и проверьте, видит программа микрофон или нет. В качестве эксперимента можно использовать Скайп.
Обновите программу и задайте нужные настройки
Иногда пользователи описывают ситуацию по-иному. К примеру, микрофон видит, но меня не слышно. В таких обстоятельствах обновите программу и проверьте правильность настроек Дискорд. Сделайте следующие шаги:
- Запустите софт от имени администратора. Для этого жмите правой кнопкой мышки на нужную иконку и выберите подходящий пункт.
- Обновите ПО до последней версии. Как правило, это выполняется автоматически, но лучше посмотреть на сайте разработчика наличие последней версии.
- Обратите внимание, чтобы значок микрофона не был зачеркнут. Если это так, еще раз жмите на него.
![]()
- Внутри программы жмите на символ шестеренки слева внизу.
![]()
- Войдите в настройки (символ шестеренки) и перейдите в секцию Голос и видео.
![]()
- В разделе устройство ввода проверьте, чтобы был установлен правильный микрофон.
- Установите активацию по голосу (немного ниже).
- Проверьте правильность работы MIC путем нажатия на синюю кнопку.
- Убедитесь в правильности установки настроек. В частности, установите эхо- и шумоподавление, сделайте расширенную активацию по голосу и автоматическую регулировку усиления.
Если настройки сделаны правильно, а сам Дискорд видит микрофон, трудностей быть не должно.
Изучите настройки Виндовс
На всякий случай убедитесь в правильности выставленных параметров Windows. Для этого сделайте следующее:
- Жмите по иконке с динамиком правой кнопкой мышки.
![]()
- Выберите пункт Параметры звука.
- В блоке ввод выберите устройство и убедитесь, что система его видит.
- Проверьте микрофон.
- Запустите функцию Устранение неполадок, если такие имеют место.
![]()
Еще раз войдите в управление звуковыми устройствами и убедитесь, что все правильно определятся.Сделайте сброс
Пользователи иногда спрашивают, почему не включается микрофон в Doscord. Причиной может быть любая из названных выше, но еще одна — неправильные настройки. Попробуйте войти в настроечный раздел Дискорд (символ шестеренки) и в раздел Голос и Видео в самом нижу жмите на кнопку сброса. После этого установите все параметры заново.
На телефоне
Сложней обстоит ситуация, когда Дискорд не определяет MIC на смартфоне. Если речь идет о гарнитуре, проверьте правильность ее подключения и исправность. Если вдруг не работает микрофон телефона, сделайте следующее:
- Перезапустите устройство.
- Проверьте правильность введенных настроек в Дискорд.
- Убедитесь, что MIC не отключен путем нажатия.
В крайнем случае, попробуйте подключить другую гарнитуру с заведомо исправным аудио устройство. После этого еще раз проверьте его работоспособность.
Итоги
Зная, почему Дискорд не видит микрофон, вы можете с легкостью разобраться с проблемой и устранить ее. При этом начните с проверки самого оборудования и перезагрузки, а уже после используйте другие методы, описанные в статье.
Дискорд — популярный мессенджер, содержащий в себе все необходимые инструменты для комфортных диалогов с людьми как в чате, так и на созданных для голосовой, видео связи каналах. Не всегда программа показывает себя безошибочной, написанной идеально — пользователи нередко сталкиваются с тем, что не работает микрофон в Дискорде на Windows 10. Причины могут быть разными — от проблем Операционной Системы до ошибок приложения, неработоспособности микрофона. Случается такое, что микрофон перестал работать после обновления мессенджера. Решения проблемы есть — стоит их разобрать.
![]()
Проверка настроек на Windows 10
Первым делом стоит проверить, корректно ли работает Винда 10 по отношению к микрофону. Windows 10 может изменить настройки, связанные с доступом к звуку после обновления Операционной Системы, пользователь мог изменить необходимое самостоятельно, не предоставил нужные согласия для использования программы.
В первую очередь нужно проверить, разрешено ли Дискорду использовать подключенный к компьютеру микрофон. Часто Дискорд не видит микрофон на Windows 10 из-за настроек конфиденциальности, доступа к микрофону. В настройках найти панель “Конфиденциальность”, пролистать до вкладки “Микрофон”. В открывшемся окне, после категории, определяющей разрешения приложениям от Microsoft Store, видно список классических приложений, требующих разрешить доступ к микрофону. В “Разрешить классическим приложениям доступ к микрофону” по умолчанию стоит “Вкл.”, если нет — его нужно переключить, и Дискорд сможет слышать микрофон.
Второй способ — проверить, всё ли в порядке со звуком микрофона. Это можно сделать простым способом:
- В самом низу кликнуть по изображению с динамиком (звук) правой кнопкой мыши;
- Откроется окно настроек, необходимо выбрать “Открыть параметры звука”;
- Проверить, корректно ли устройство для ввода, работает ли оно по шкале “Проверьте микрофон”, которая наполняется при звуках микрофона;
- В “Управлении звуковыми устройствами” нужно посмотреть, нет ли кнопки “Включить” на подключенном микрофоне (если устройство его видит);
- Если выбран верный микрофон, но замечены неисправности в работе, нужно включить “Устранение неполадок”. Windows проверит всё необходимое в системе и известит о случае, когда не работает микро, неисправна система, предложит своё решение проблемы.
![]()
Диспетчер оборудования
Если предыдущие проверки не выявили никаких неисправностей, нужно проверить, исправно ли подключенное устройство через специальную панель. Для перехода к настройкам нужно зайти в “Панель управления” (иконка на рабочем столе по умолчанию, набрать название в строке поиска), кликнуть “Оборудование и звук”. В открывшейся вкладке нажать “Диспетчер устройств”. Далее — найти “Звуковые, видео и игровые устройства”. В открывшейся вкладке проверить, подключено ли устройство для ввода (микрофон) во вкладке “Звуки”.
В “Диспетчере устройств” нужно проверить всё — подключено ли несколько звуковых карт, микрофонов. Если да — отключить тот, что не используется, для лучшего функционирования, при необходимости второй всегда можно подключить обратно. Проверить наличие необходимых драйверов, обновлений драйверов, которые необходимо устанавливать с проверенных источников (официального сайта, безопасных ресурсов для скачивания).
![]()
Проверка настроек Дискорд
Помимо проблем с устройством и Операционной Системой, никто не исключает ошибок мессенджера, который может по умолчанию подключить неверное устройство, поставить настройки, не подходящие микрофону. Для перехода к настройкам в Дискорде нужно нажать на иконку шестерёнки справа от аватарки, ника, номера пользователя. В настройках выполнить шаги по проверке, исправлению, во вкладке “Голос и видео”:
- Первым делом проверить, установлен ли микрофон в качестве “Устройства для ввода”. Для этого нужно раскрыть список устройств, проверить, выбран ли микрофон как устройство по умолчанию, поставить его в том случае, если нет;
- Установить громкость устройства. Иногда она сводится к нулю — так быть не должно;
- В “режиме ввода” проверить, не включен ли режим рации. Если да — поменять его, либо установить клавишу, по которой включается микрофон. “Режим рации” активирует устройство только по кнопке, поэтому пользователя могло быть не слышно, в то время как “Активация по голосу” включает микрофон тогда, когда пользователь разговаривает;
- Выключить (или выключить) улучшения звука. “Эхоподавление”, “Шумоподавление” и прочие. Они также могут влиять на работу микрофона, поэтому стоит поэкспериментировать с настройкой;
- Самостоятельно определить чувствительность микрофона, периодически его проверяя. Автоматическое определение может неверно устанавливать чувствительность, что приводит к отсутствию слышимости, видимости того, что микрофон не работает.
![]()
Проверка физического подключения микрофона
Проблемы могут быть связаны с подключением наушников со встроенным микрофоном, микрофоном в разъём на ноутбуке, системном блоке. Нужно проверить, исправно ли устройство, сильнее вставить провод в разъём. Как правило, проверка работоспособности выполняется методом “включить микрофон в другое устройство”, и, если оно продолжает не работать — проблема заключается в устройстве, проводах.
Как упоминалось выше, проблемы, связанные с подключением микрофона, могут быть связаны с настройками устройства. Он может быть подключен к компьютеру, но не подключен к Операционной Системе, из-за чего кажется, будто микрофон не работает.
Нередко такая проблема решается простым переподключением микрофона, переустановкой драйверов, простыми настройками устройства. Ошибка некорректной работы микрофона на Виндовс 10 решается лёгкими шагами, которые не требуют знаний программирования, глобальной перезагрузки всего устройства. Очень редко такая проблема доходит до глобальных решений, для которых нужен профессионал в компьютерной сфере.
Пользователи часто задаются вопросом о том, как включить микрофон в дискорде, как дать разрешение на доступ, есть ли возможность — это выполнить.
Разрешаем Дискорду доступ к микрофону
Для того чтобы включить микрофон в дискорде на пк необходимо выполнить комплекс действий. Иными словами, требуется получение разрешения для того чтобы включить микрофон в дискорде на телефоне, чтобы программное обеспечение смогло взаимодействовать с микрофоном и оборудованием. Без наличия разрешения оборудование не сможет, а собеседникам не удастся осуществить комфортное общение друг с другом.
![]()
Для того чтобы открыть доступ к микрофону в Дискорде потребуется следовать инструкции, так как ситуации бывают разные.
На компьютере
Нередко встречаются ситуации, когда необходимо включить микрофон в дискорде в Яндекс браузере. Чтобы успешно провести эту операцию, нужно тщательно следовать инструкции:
- Нажать на вкладку меню, расположенную в правой части экрана (три вертикальные точки).
- Перейти в «Настройки».
- Перейти в опцию «Конфиденциальность» и «Безопасность», находящиеся в левом углу.
- В центральной части нажать опцию «Настройки сайта».
Здесь требуется найти пункт «Микрофон» и выполнить вход в него. Чтобы предоставить доступ дискорда к микрофону, требуется убедиться, что во вкладке «По умолчанию» корректно установлено устройство. Требуется отметить галочкой раздел «Спрашивать по умолчанию» (рекомендовано). Нужно удостовериться, что микрофон дискорд перемещен в список разрешенных опций.
В устаревших версиях, после выполнения входа в «Настройки», необходимо перейти к дополнительным параметрам, а там в область хранения личных данных, расположенной в опции «Микрофон». Здесь требуется настроить исключения.
Необходимо выбрать дискорд, если он там имеется, то его нужно утилизировать. После этого, требуется включение оборудования в программе, и разрешить доступ к нему.
![]()
Вышеизложенная инструкция подойдет для веб-версии Discord. В этом случае не возникнет препятствий. Все, что требуется для нормального функционирования, разрешение доступа к микрофону, если доступ к микрофону запрещен.
В приложении на ПК
При работе с софтом, сразу не включается микрофон в дискорде. Главное, выполнить правильную настройку устройства на ПК, на ноутбуке. По завершении процесса необходимо убедиться в корректной работе оборудования. При этом, алгоритм действий будет иметь следующий вид:
Внимание! Если это нужно, откорректируйте настройки. Выполните тестовую трансляцию.
![]()
На Андроид
Современный телефон дает человеку большие возможности: возможность общаться в сети в любом месте и, разумеется, скачав приложение, можно использовать голосовой чат Discord, общаясь с собеседниками с наушников. Настроить приложение поможет инструкция.
Внимание! Для запуска программы потребуется загрузка приложения на телефон через Play-Маркет.
- После загрузки приложения осуществляется запуск. Чтобы начать общаться в Discord на андроид, необходимо нажать на значок, имеющего вид белого геймпада, изображенного на синем фоне. Его можно отыскать на рабочем столе телефона или в панели приложений. Внимание! Для работы приложения потребуется авторизация. Система запрашивает учетные данные пользователя.
- Одним касанием активируйте значок.
- Сделайте выбор сервера. Для этого кликните по значку сервера, чтобы посмотреть доступные каналы.
- Сделайте выбор подходящего голосового канала. Они отображены в разделе «Голосовые каналы».
- Для подключения необходимо коснутся соответствующей опции. Это позволит подключиться к домашнему каналу и перейти на соответствующую страницу. В поле голосового канала отобразиться точка зеленного цвета. Появление этого изображения означает, что подключение к каналу выполнено успешно.
- Активация настроек. Это делается для изменения параметров голосового чата
Опция расположена в нижней части экрана. Здесь отображаются параметры голосового чата: уровень громкости, степень подавления эхозвучания, уровень чувствительности микрофона и степень усиления.
Внимание! Чтобы выйти из голосового чата, требуется активация опции «Отключение», расположенной в левом углу, внизу.
![]()
На Айфоне
Для установки используется официальное приложение, которое скачивается в магазине «Apple Store».
- После завершения загрузки, осуществляется запуск. Для этого потребуется воспользоваться опцией «Открыть».
- Для загрузки требуется подтверждение действия посредством программы Touch ID, используется индивидуальный пароль.
- После этого начнется процесс автоматической загрузки, произойдет установка мессенджера.
- Запуск осуществляется посредством иконки рабочего стола.
Для начала общения потребуется авторизоваться, используя аккаунт или выполнить регистрацию учетной записи с заполнением личных сведений.
Как включить микрофон в Discord
Аналогичным вопросом задаются пользователи, которые только начали работать с программным оборудованием. В самом деле, от того, как будет работать микрофон, зависит комфорт общения с собеседниками.
На ПК
Если отсутствуют жалобы на качество передачи голоса и параметры громкости, то корректировка показателей не требуется. Максимум, что требуется — активация «Режима рации», когда он включается в браузере после нажатия кнопкой.
В остальных случаях максимальное внимание уделяется настройкам.
Настройки не сложные. Программа имеет продуманный интерфейс. Расположение опций непривычно для пользователей.
Успешно настроить программу можно, если следовать алгоритму:
Как только все вышеперечисленные настройки сделаны, осуществляется проверка.
В браузере
В любом браузере выполняется вход на официальный ресурс Дискорд, проходите авторизацию под учетной записью. Зайти в учетную запись, в окошке умной строки кликаете правой клавишей мыши на значок «замка», или же открываете строку со сведениями о сайте. После этого открывается окно, с защищенным соединением. Тут нужно выбрать вариант:
- Использование глобального показателя (по умолчанию).
- Разрешать на сайте.
Выполнить эти действия не сложно. Доступна программа на русском языке, главное — все прочитать внимательно, в этом случае, не ошибетесь.
На смартфоне
Чтобы включить микрофон в Дискорд на смартфоне, нужно воспользоваться одним из приемлемых способов, в зависимости от того, какая ОС предусмотрена в телефоне.
Как выключить звук активации микрофона
Не менее значимый вопрос, относительно того, как убрать звук включения микрофона. Делается это для того, чтобы посторонние пользователи не услышали сказанное, комментарий.
При отключении звука микрофона в телефоне выполняется следующая последовательность действий:
- Войти в голосовой чат, начать общение.
- Активировать опцию микрофона, расположенную внизу.
В случае, если микрофон перечеркнут, пользователи вас не услышат. Аналогично можно отключить видео, звук из динамика и с наушников. Здесь же можно прекратить общение, если это требуется.
Почему не включается микрофон и что делать
Если приложению Дискорд не удается обнаружить микрофон, этому может быть следующая причина:
- несовместимость устройств;
- неисправность оборудовании;
- некорректные настройки.
Прежде чем заниматься поиском причин, следует убедиться в том, что на компьютере собеседника включен звук.
Читайте также: