Дискорд на телефоне не работает в фоновом режиме
Обновлено: 07.07.2024
Существует несколько причин, по которым функция наложения Discord может не работать должным образом в вашей системе. Самые распространенные из них:
- Внутриигровой оверлей отключен: основная причина в том, что указанная функция не включена в Discord. Также возможно, что внутриигровой оверлей Discord доступен только для некоторых конкретных игр. Следовательно, вам нужно вручную добавить игру в список оверлеев, чтобы устранить проблему.
- Масштабирование дисплея: если вы используете масштабирование дисплея на компьютере для улучшения видимости и большей четкости, оно может скрыть функцию наложения, и вы не сможете ее увидеть.
- Аппаратное ускорение: если вы включите функцию аппаратного ускорения в своей системе для достижения эффективной производительности, у вас могут возникнуть проблемы с функцией наложения в Discord.
- Положение оверлея: Discord предоставляет вам возможность изменить положение или расположение наложения на экране. Поэтому, если вы случайно переместите оверлей к краю экрана и после этого масштабируете экран дисплея, функция наложения может исчезнуть с экрана. Отключение масштабирования дисплея и изменение положения наложения может помочь вам решить проблему, связанную с неработающим наложением Discord.
- Антивирусное программное обеспечение: антивирусное программное обеспечение, установленное на компьютере, может мешать приложению Discord, в результате чего оверлей Discord не будет работать.
Метод 1. Включите внутриигровой оверлей Discord
Если вы хотите использовать функцию наложения внутри игры в Discord, вам необходимо сначала включить ее. Поскольку функция наложения не включена по умолчанию, прочтите ниже, чтобы узнать, как включить оверлей в Discord.
Почитать Как продлить срок службы батареи на iPhone1. Откройте Discord через настольное приложение. Войдите в свою учетную запись.
2. Перейдите в настройки пользователя, щелкнув значок шестеренки в нижнем левом углу экрана.
3. Прокрутите вниз до Настройки активности и щелкните вкладку Игровой оверлей на левой панели.
4. Здесь включите переключатель Включить внутриигровой оверлей.

5. Перейдите на вкладку Статус активности.
6. Найдите игру, в которую хотите играть, с функцией оверлея. Убедитесь, что для этой игры включена эта функция.

7. Если вы не видите эту игру в списке, нажмите Добавьте ее!, чтобы добавить ее в список.
8. Более того, если оверлей уже включен для игры, отключите его, а затем снова включите.
9. Наконец, сохраните настройки.
Запустите указанную игру, чтобы убедиться, что оверлей появляется.
Метод 2: Перезагрузите компьютер
Перезагрузка системы может избавить от временных сбоев, из-за которых оверлей исчезает с экрана. Таким образом, перезагрузка компьютера и перезапуск Discord может помочь вам решить проблему с неработающим оверлеем Discord. Попытайтесь. Если не сработает, примените следующее решение.
![]()
Метод 3: Запустите Discord от имени администратора
Запуск Discord с правами администратора поможет вам обойти ограничения, если таковые имеются, и, возможно, решить проблему, когда оверлей Discord не работает во время игры.
Вот как вы можете запустить Discord от имени администратора:
1. Найдите ярлык Discord на рабочем столе и щелкните его правой кнопкой мыши.
2. Выберите Запуск от имени администратора.

3. Нажмите Да, когда на экране появится запрос на подтверждение.
Если это решит проблему, вам придется повторять вышеуказанные шаги каждый раз при запуске Discord. Поэтому, чтобы постоянно запускать Discord с правами администратора, выполните следующие действия:
1. Щелкните правой кнопкой мыши ярлык Discord.

2. На этот раз выберите Свойства в данном меню.
3. На экране появится новое окно. Щелкните вкладку Совместимость сверху.
4. Теперь установите флажок Запускать эту программу от имени администратора, чтобы включить эту опцию.
5. Щелкните OK, чтобы сохранить новые изменения, как показано ниже.

После этого Discord будет автоматически запускаться с правами администратора и функционирующим оверлеем.
Если простые исправления не помогли, прочтите ниже, как изменить различные настройки, чтобы оверлей в Discord заработал.
Метод 4: Масштабирование экрана дисплея
Если вы используете функцию масштабирования, чтобы увеличить изображение и улучшить видимость приложений, это может быть причиной того, что вы не можете видеть оверлей. Многие пользователи подтвердили, что после масштабирования экрана до 100% они вернули оверлей Discord назад.
Вот как можно изменить масштаб экрана:
1. В поле поиска Windows введите Параметры. Запустите их из результатов поиска.
2. Щелкните Система.

3. По умолчанию окно открывается на вкладке Дисплей. Если нет, выберите его на левой панели.
4. Теперь щелкните раскрывающееся меню в разделе Масштаб и разметка.
5. Щелкните 100% (рекомендуется), как показано.
Примечание. Рекомендуемые настройки могут отличаться в зависимости от модели устройства и размера экрана дисплея.
![]()
Метод 5. Измените положение оверлея Discord в игре
Возможно, вы по ошибке удалили оверлей со своего экрана, но, тем не менее, функция его работает отлично. В таких ситуациях изменение положения оверлея поможет решить проблемы, связанные с неработающим наложением, следующим образом:
1. Откройте приложение Discord в вашей системе.
2. Нажмите и удерживайте клавиши Ctrl Shift + I на клавиатуре, чтобы запустить консоль javascript. Она появится в правой части экрана.
3. В верхнем меню выберите пункт Application.
4. На левой панели дважды щелкните стрелку рядом с Local storage, чтобы развернуть его.
6. Прокрутите вниз столбец Key и найдите OverlayStore или OverlayStoreV2. Щелкните его правой кнопкой мыши и выберите Delete.

Перезапустите Discord и запустите игру, в которую хотите играть. Вы сможете увидеть оверлей на экране, поскольку он больше не скрыт.
Метод 6: Отключите аппаратное ускорение
Когда вы включаете аппаратное ускорение в Discord, он использует ваш системный графический процессор для более эффективного запуска игр. Хотя это также может вызвать проблемы при запуске функции оверлея в игре. Чтобы решить проблему с неработающим оверлеем, вы можете попробовать отключить аппаратное ускорение, как описано ниже:
1. Запустите Discord. Перейдите к настройкам пользователя, как описано в методе 1.
2. На левой панели перейдите на вкладку Расширенные в разделе Настройки приложения.
3. Выключите переключатель рядом с Аппаратное ускорение.

4. Щелкните ОК во всплывающем окне, чтобы подтвердить это изменение.

Вы сможете использовать функцию оверлея после отключения аппаратного ускорения.
Метод 7: Разрешение конфликтов со сторонним антивирусным программным обеспечением
Возможно, что сторонние антивирусные программы в вашей системе могут вызывать проблемы с оверлеем во время игры. Обычно это происходит из-за того, что антивирус или брандмауэр Windows могут пометить оверлей Discord как подозрительный и не разрешить его запуск. Более того, это может привести к сбоям в работе приложений или некоторых их функций.
- Таким образом, вам необходимо проверить, есть ли какая-либо запись, связанная с Discord, в черном спискеантивирусной программы, установленной в вашей системе. Если такие записи есть, их нужно переместить в список разрешенных.
- Кроме того, вы можете временно отключить антивирус или брандмауэр Windows, просто чтобы проверить, решит ли это проблему или нет.
Примечание. Если сторонняя антивирусная программа мешает работе функции оверлея Discord, удалите ее и установите надежный антивирус.
Выполните следующие действия, чтобы отключить брандмауэр Windows на ПК с Windows 10:
1. Щелкните поле поиска Windows, чтобы найти брандмауэр. Откройте Брандмауэр Защитника Windows из результатов поиска.

2. На экране появится новое окно. Здесь нажмите на параметр Включение или отключение брандмауэра Защитника Windows на панели слева.

3. Щелкните параметр Отключить брандмауэр Windows (не рекомендуется) как для частных сетей, так и для гостевых или общедоступных сетей.
Почитать Как автоматически менять обои на телефоне Android4. Наконец, нажмите OK, чтобы сохранить изменения.
![]()
Метод 8: Используйте программное обеспечение VPN
Вы можете использовать VPN (виртуальную частную сеть), чтобы замаскировать свое местоположение и получить доступ к онлайн-играм и играть в них. Таким образом, вы будете использовать другой сервер для доступа к Discord. Будьте осторожны, так как использование прокси для Discord делает вашу систему более уязвимой для вирусных атак и взломов.
Вот как отключить прокси:
1. Запустите Панель управления, выполнив поиск в строке поиска Windows.

2. Выберите Сеть и Интернет.

3. Щелкните Свойства браузера.

4. Откроется окно Свойства: Интернет. Перейдите на вкладку Подключения сверху и нажмите Настройка сети.

5. Затем снимите флажок Использовать прокси-сервер для локальных подключений, чтобы отключить данный параметр.
Примечание. Эти настройки не применяются к коммутируемым или VPN-подключениям.
6. Наконец, нажмите OK, чтобы сохранить изменения.
![]()
Метод 9: Закройте запущенные в фоновом режиме приложения
Часто приложения, работающие в фоновом режиме, могут мешать работе Discord и мешать правильной работе внутриигрового оверлея. Следовательно, чтобы решить эту проблему, в этом методе мы закроем все работающие нежелательные фоновые приложения.
1. Перейдите в панель поиска Windows и введите Диспетчер задач. Запустите его из результатов поиска.

2. Все приложения, запущенные в вашей системе, будут перечислены во вкладке Процессы.
3. Выберите приложение и нажмите кнопку Снять задачу, отображаемую в нижней части экрана.
4. Повторите шаг 3 для всех ненужных задач.
Примечание. Не отключайте никакие процессы, связанные с Windows или Microsoft.
Запустите Discord, чтобы убедиться, что проблема, связанная с неработающим оверлеем Discord, решена.
Метод 10: Обновите или переустановите Discord
Если вы используете устаревшую версию настольного приложения Discord, вам необходимо обновить ее. Это не только избавит от ошибок, но и заставит оверлей работать должным образом. К счастью, приложение предназначено для автоматического обновления, как только подключается к Интернету.
Вот как удалить, а затем установить Discord на компьютер с Windows 10:
1. Запустите панель управления с помощью поиска Windows.
2. Щелкните Программы, Программы и компоненты, чтобы открыть окно Удаление или изменение программы.

3. Здесь вы сможете увидеть все приложения, установленные в вашей системе, в алфавитном порядке. Найдите Discord в списке.
4. Щелкните правой кнопкой мыши Discord и выберите Удалить.

5. Закройте панель управления. Затем перейдите в проводник, нажав одновременно клавиши Windows + E.
6. Перейдите к C: > Program files > Discord.
7. Выберите все файлы Discord и удалите оставшиеся файлы.
8. Перезагрузите компьютер, чтобы выполнить удаление.
9. Переустановите приложение Discord в Windows с официального сайта.
Отныне вы должны иметь возможность использовать все функции, а приложение должно работать без сбоев.
8 из 10 компьютерных игр с мультиплеером требуют общения с другими игроками, но такая функция отсутствует, или не лучшего качества. Поэтому игроки пользуются специальными приложениями, например, Дискорд, выпущенный в 2015. Программа доступна на телефонах, что полезно, потому что пользователь может играть в компьютер без нагрузок на оперативную память. Приложение можно использовать и во время игры на телефоне, но программа может вылетать на некоторых устройства.
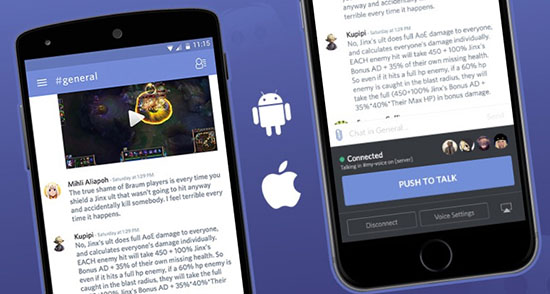
Общее представление о проблеме
Ошибки, приводящие к аварийному отключению приложения, при запуске появляются часто и возникают по самым разным причинам. Преграды для работы с Дискордом делятся на несколько видов:
Ошибок много, но они исправимы, для предотвращения неполадок нужно следовать общим рекомендациям: сканируйте устройство, примерно раз в 2 недели, на наличие вирусов и удаляйте подозрительные предложения, вовремя обновляйте систему. У людей, выполняющих эти рекомендации, нет проблем с устройством.
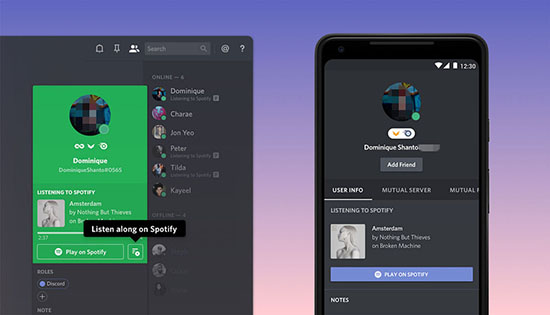
Что делать, чтобы Дискорд перестал вылетать на телефоне
Перед действиями по устранению неполадок нужно переустановить приложение и перезагрузить устройство, после чего свериться с минимальными характеристиками. Если они совпадают с параметрами устройства, а программа вылетает, то нужно использовать другие методы устранения неполадок.
Настройка Дискорда в соответствии с возможностями телефона
Настройка приложения простая, потому что интерфейс на русском языке и назначения функций описаны. Чтобы не вылетал Дискорд, нужно отключить все функции, которые требуют большого объема оперативной памяти. Пользователю нужно еще зарегистрироваться, это тоже может стать причиной вылетов.
Перейдя в профиль, пользователь может настраивать приложение.
Здесь можно настроить громкость и чувствительность микрофона, качество видеозвонка. Эти параметры настраиваются автоматически под микрофон. На телефонах качество видео ставиться минимальным для экономии ресурсов ОЗУ.
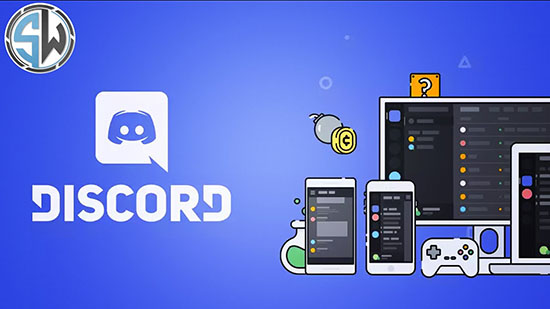
Здесь можно отключить уведомления вне приложения.
- Игровая активность.
- Текст и изображения.
Здесь можно настроить отображение анимаций, показ картинок. Если у устройства меньше 1 гигабайта оперативной памяти, то нужно отключить функции, позволяющие видеть анимированные картинки.
Здесь настраивается тема приложения. Доступно две – темная и светлая.
Освобождение памяти и очистка ОЗУ
Некоторые приложения после использования не закрываются до конца, а продолжают использовать память и работать в режиме, который не заметен человеку. Поэтому раз в неделю нужно очищать ОЗУ, чтобы телефон не тормозил.
Очистить оперативную память можно тремя способами: встроенным инструментом, вручную и через сторонние программы. Первый и последний способы очищают оперативную память за 1 – 5 секунд, но методы ненадежные, и они не могут закрывать приложения. Чтобы очистить специальным инструментом, достаточно нажать на значок, на экране просмотра активных приложений, тогда они закрываются или переходят в другой, экономный режим работы. Сторонние программы делают то же.
За годы использования устройства накапливаются ненужные службы и процессы, поэтому на телефонах, которым больше года, требуется ручная очистка оперативной памяти. Для оптимизации устройства необходимо перейти в настройки, выбрать вкладку «приложения» и перейти на страницу «работающий». После открытия панели, похожей на диспетчер задач на компьютере, пользователь должен остановить все процессы без пометки «системный». После отключения сторонних задач пользователю необходимо перезагрузить устройство.
Этим действиями он завершает очистку и добивается прироста в производительности, иногда разница в скорости работы устройства составляет 50%.
Перегрев смартфона
Устройство после 3 часов может нагреваться, особенно если были запущены требовательные игры, программы. Следуя рекомендациям можно избежать перегревания. Для этого раз в 2 часа работы устройства нужно отключать все несистемные процессы и подождать 10 минут. После этого нужно перезагрузить устройство и подождать до тех пор, пока температура устройства не станет приемлемой. Так останавливают перегревание.
Обновление или переустановка приложения
Если приложение было установлено из стороннего магазина, то могут возникнуть проблемы в работе с программой. Чтобы избежать таких ситуаций, нужно переустановить программу через официальные источники, тогда проблемы с файлами не будет.
Si вы много используете голосовой чат Discord Наверняка вас отключили после того, как вы были на Android. То есть внезапно они не слушают и не слушают вас, и вам нужно снова отключить голосовой чат, чтобы активировать его, и магия вернется.
Все это связано с рекомендации по расходу батареи У них есть последние версии Android для приложений, которые работают в фоновом режиме. И что в случае с Discord в некоторых конфигурациях и мобильных они отключаются. Да ладно, если вам нужно вступить в важный момент игры с коллегами, в конце концов вы просто переподключили голосовой чат на случай, если вы улетите. Действуй.
Голосовой чат отключается после использования Discord на Android
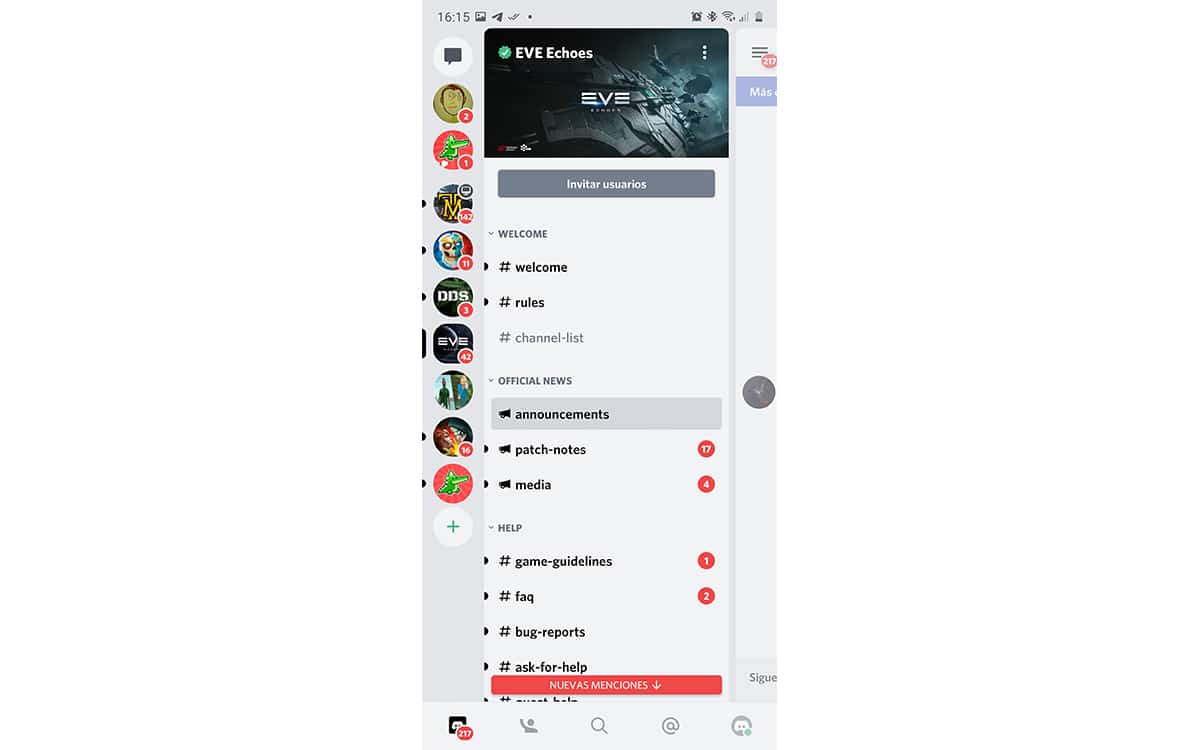
Discord - лучшее решение для голосового чата прямо сейчас для геймеров и не-геймеры с ПК или мобильного телефона. В Android у нас есть отличное приложение, которое работает как шарм И это идеально подходит для того, чтобы иметь чистый голосовой канал за пределами установленной нами игры, такой как Fortnite, COD Mobile или того же PUBG Mobile, который на прошлой неделе был почти полностью обновлен.
В этих случаях, когда мы активно играем со своим мобильным телефоном, поскольку он не переходит в спящий режим, игровой канал, в котором мы находимся с нашим голосовым чатом, не будет прерван в любое время. В проблема возникает, когда мы используем Discord вместе с другим устройством.
Представим себе, что мы играем в нашу любимую игру на ПК или консоли, и мы используем Discord, потому что гарнитура звучит великолепно, и мы не хотим ничего настраивать на ПК. Именно здесь наш мобильный телефон переходит в спящий режим, и через некоторое время может произойти отключение голосового чата, которое прерывает наше общение с нашими коллегами или друзьями.
То есть в какой-то момент вы будете разговаривать сами с собой, пока вас никто не слушает, поскольку Discord не предупреждает, включаешь экран и видишь, что ты на канале, но ничего не слышно и они даже не слышат вас. Вам нужно повторно подключиться, чтобы снова услышать, как ваши коллеги говорят: «Где вы были, мы вас не слышали». Мы собираемся решить эту проблему.
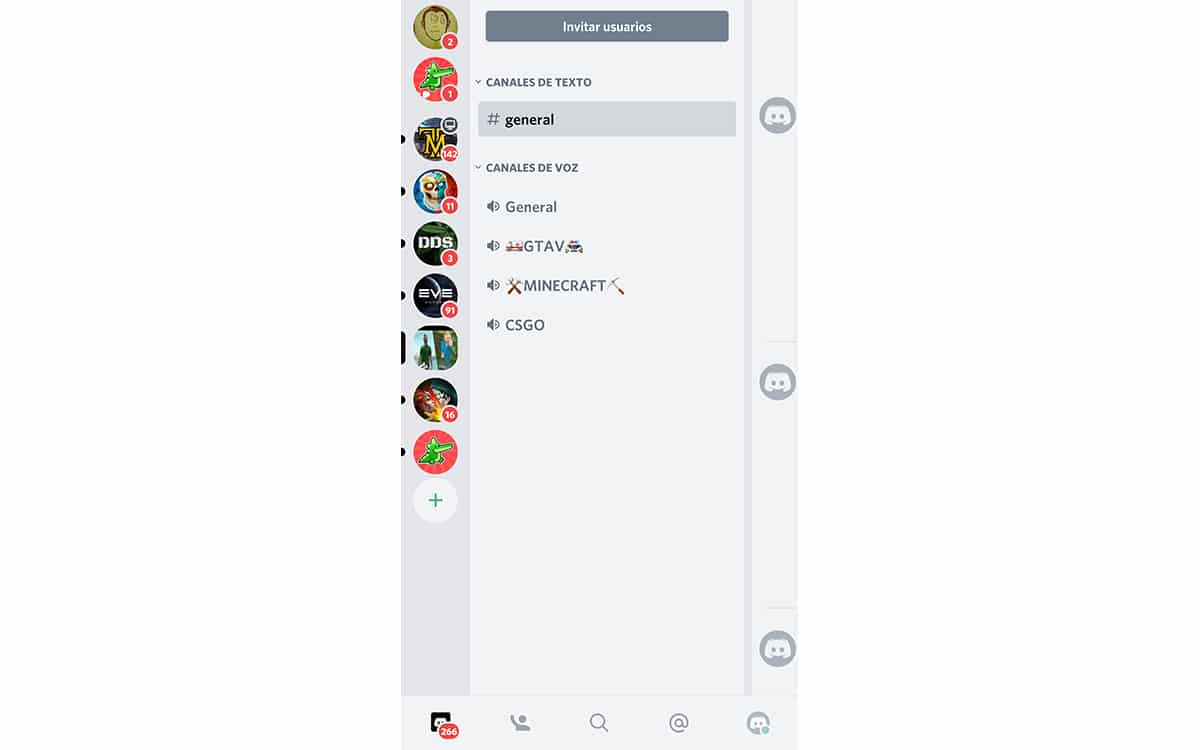
Esta решение также можно использовать в других приложениях которые мы используем в фоновом режиме и которые могут перестать работать. Как мы уже говорили в начале, это связано с рекомендациями по расходу заряда батареи самого Android. Действуй:
- Пойдем Настройки> Приложения
- Мы ищем Раздор и мы входим в него
- Заходим в Аккумулятор и ищем Опция «Оптимизировать использование батареи»
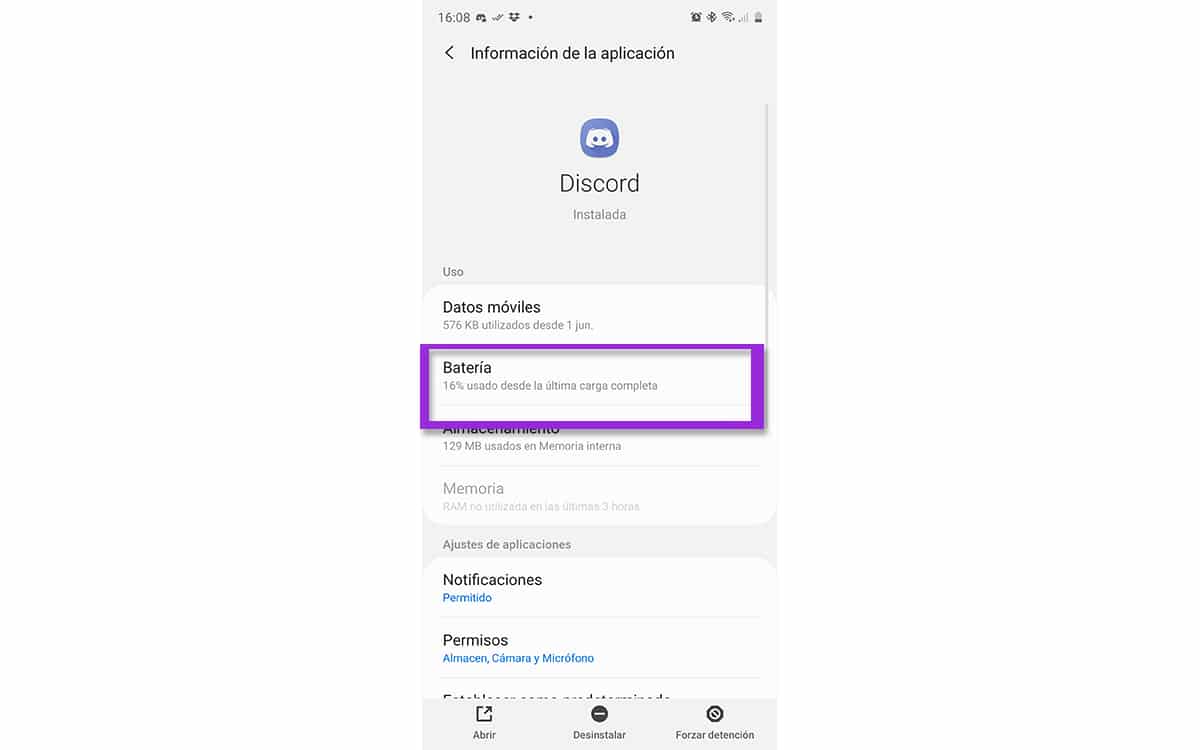
- Нажимаем на нее и мы увидим выше вкладку с неоптимизированными приложениями
- Нажимаем на нем и выбираем «Все»
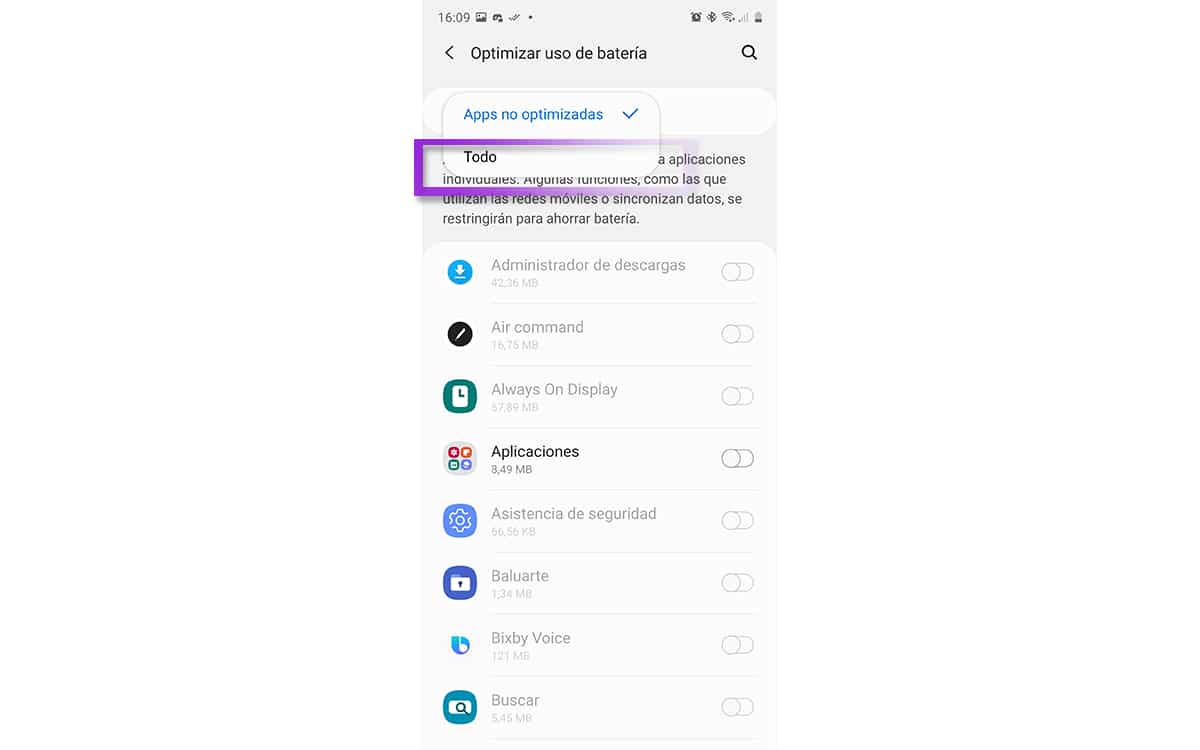
- Сейчас Ищем Discord из списка и нажимаем на опцию деактивировать использование батареи
- Теперь вы не должны ни в коем случае отключать Discord и часами играть без проблем.
Как мы сделали это дать волю Discord использовать мобильные сети в фоновом режиме, когда у нас есть мобильный телефон с выключенным экраном. То есть, до сих пор Discord мог быть ограничен, если Android обнаружил, что приложение использует данные и находится в фоновом режиме, поэтому, поскольку мы не включали мобильный телефон в любое время, он отключил его, потому что он вызвал чрезмерное потребление батареи .
Сейчас же мы предоставили необходимую свободу, чтобы он работал все время. Тем не менее, мы можем использовать эту опцию, если мы используем Discord независимо на нашем мобильном телефоне. То есть мы используем мобильный телефон для подключения к голосовому каналу группы или клана и играем в нашу любимую игру с ПК или консоли. В остальном это не нужно.
Так Мы исправили отключение голосового чата Discord после подключения, и мы можем часами наслаждаться любимыми играми с коллегами. И не пропустите это учебник, чтобы иметь возможность использовать оверлей или плавающую кнопку Discord, пока вы играете с мобильным телефоном.


Настя, есть документации дискорд открытая для разработчиков. там есть инф-ция.


Здравствуйте, такая проблема, пригласили на сервер, захожу, а так список участников закрыт серым, чат не функционален, в чём может быть проблема? (скриншод прикреплён ниже)


Дмитрий, Почему список участников закрыт? Почему не могу ничего в чат писать? Я могу зайти почти во все каналы, но, не могу писать нигде, и ничего не обновляется, и так со всеми серверами, в которые я захожу

Не приходит письмо подтверждения на почту, что делать?

Приложение дискорда на телефоне. Время от времени, используя дискорд в фоновом режиме на время звонка, он произвольно отключается от звонка или вовсе закрывает сам дискорд. Раньше все работало без этих проблем. Стоит сбрасывать телефон до заводских?
Вопрос второй. По причине проблемы 1, пытался переключать настройки. Наткнулся на кнопку "использовать рекомендуемые настройки телефона", но при ее нажатий, дискорд весело откатывает эту кнопку до предыдущего пункта. Спасайте
Читайте также:





