Дискорд показывает что я говорю постоянно
Обновлено: 05.07.2024
Discord - отличное приложение для смартфонов и компьютерных систем, которое позволяет пользователям эффективно общаться с людьми во время видеоигр. По крайней мере, это основная функция, для которой он предназначен. Вы также можете участвовать в голосовых чатах, когда не играете в игры, а также пользоваться всевозможными другими функциями.
Но нужно сказать, что главной и наиболее ценной функцией Discord действительно является голосовой чат, но даже это иногда не работает должным образом. Если вы один из многих пользователей, которые не могут подключиться к голосовым вызовам Discord и заставить их работать, вот несколько решений, которые помогут вам снова заставить эту функцию работать.
Популярные уроки Discord
Невозможность подключиться к голосовому чату Discord является проблемой сети. Проблемы с сетью являются основной причиной, по которой вы не можете подключиться к голосовым вызовам в Discord, и один из лучших способов решения проблем с сетью также является одним из самых простых способов. Все, что вам нужно сделать, это перезагрузить модем или маршрутизатор, а затем снова попытаться подключиться к голосовой связи в Discord. Если это не сработало, есть еще несколько решений.
QoS, сокращение от Quality of Service, - это функция Discord, которую можно включить или отключить в любой момент в настройках Discord. Как правило, у него есть свои преимущества, но есть и несколько недостатков. Один из этих недостатков заключается в том, что включение QoS может привести к невозможности подключения к голосовым вызовам Discord. Но, как уже упоминалось, QoS можно включить или отключить в любой момент.
Это означает, что не о чем беспокоиться, даже если QoS включено через Discord, так как вы можете просто перейти в настройки и отключить его. Перейдите к пользовательским настройкам через приложение Discord, а затем перейдите к опции, которая говорит «Голос и видео». Нажмите на нее, и вы увидите совершенно новое меню. В указанном новом меню найдите параметр «Включить качество обслуживания» и отключите его. Теперь попробуйте подключиться к голосовому чату Discord, и на этот раз он должен работать. Если QoS уже отключено, но голосовые чаты по-прежнему не работают, попробуйте еще кое-что.
Еще одна функция Discord, имеющая свои недостатки и преимущества, - это OpenSL ES. Но в отличие от QoS OpenSL ES может быть весьма выгодным для голосовых вызовов на Discord. Включите эту функцию сразу и попробуйте подключиться к голосовому чату Discord. Если вы не знаете, как включить этот параметр, все, что вам нужно сделать, это перейти в меню голоса и видео в пользовательских настройках Discord. Теперь вы найдете в этом меню параметр «Принудительно использовать OpenSL ES для вызовов». Включите его, и теперь вы сможете подключаться к голосовым вызовам Discord и обеспечить их правильную работу.

Возможные причины проблемы
Если пользователи сталкиваются с тем, что микрофон работает но меня не слышно в Дискорде, рекомендуется обратить внимание на основные причины:
- технические сбои в работе программного обеспечения;
- отсутствие обновления программного обеспечения;
- выход из строя микрофона и прочие.

Обратите внимание, зачастую для решения проблемы рекомендуется пользоваться методом классической фильтрации.
Что делать в такой ситуации
В зависимости от причины, определяется последовательность действий для исправления ситуации. Поэтому целесообразно рассмотреть каждый вариант по отдельности.
Режим рации
Если пользователи сталкиваются с проблемами, когда в программном обеспечении во время сворачивания ухудшается звук, рекомендуется обратиться внимание на режим работы. Последовательность действий включает в себя:
- Запуск программного обеспечения через установленный по умолчанию браузер на персональном компьютере.
- Возле установленного аватара нажимается клавиша перехода в раздел внесения настроек в пользовательский режим.
- На следующем этапе необходимо выполнить переход в подкатегорию голоса и видео с последующим выбором из представленного перечня вкладки «Режим ввода».
- После этого требуется удостовериться в том, что снята отметка возле строки «Рация» либо «Push-to-Talk».
Обратите внимание, под определением «режим рация» подразумевается активация голосового ввода с помощью ранее установленных горячих клавиш. Через имеющийся браузер функционирование осуществляется при условии фокусировки на вкладке с приложением. Поэтому разработчики рекомендуют пользоваться полноценным десктопным программным обеспечением.
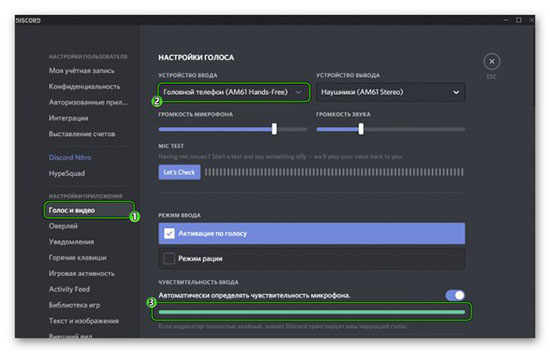
Не стоит забывать, если с проблемой сталкивается во время командной игры один человек, рекомендуется на начальном этапе выполнить проверку работоспособности устройства и настройки. Крайней мерой выделяют обращение в службу поддержки с целью получения профессиональной консультации.
Проверка микрофона на работоспособность
Проблема со звуком может быть связана с работоспособностью микрофона. Последовательность действий подразумевает под собой:
- Переход в раздел программ и компонентов на компьютере.
- Далее выбирается подкатегория звука.
- Выбирается функция проверки микрофона.
Обратите внимание, дополнительно рекомендуется проверить соединение с разъемом персонального компьютера.

Обновление или переустановка драйвера
Разработчики рекомендуют не исключать вероятность возникновения сбоев в работе с установленными драйверами. Чтобы обновить специально разработанные утилиты, рекомендуется придерживаться определенного алгоритма:
- Пользователю требуется зажать комбинацию Win+R.
- На следующем этапе во вновь открывшейся форме «Выполнить» указывается специальная команда devmgmt.msc.
- Нажатие клавиши подтверждения выполнения задачи. После этого персональный компьютер выполняет запуск диспетчера устройств.
- Далее осуществляется переход в категорию «Звуковые, игровые и видеоустройства» для внесения соответствующих изменений.
- На следующем этапе необходимо нажать на название установленной аудиокарты.
- Путем нажатия правой клавишей мыши из представленного списка доступных функций выбирается команда автоматического обновления программного обеспечения.
Обратите внимание, при наличии доступных драйверов, персональный компьютер в автоматическом режиме инициирует процесс обновления. По завершении настоятельно рекомендуется перезапустить ПК, чтобы изменения вступили в силу.
Перепроверить все настройки
Если проделанные выше инструкции не оказали положительного эффекта, пользователям рекомендуется инициировать проверку установленных параметров настройки. Чтобы исключить вероятность проявления технических сбоев, рекомендуется придерживаться следующей последовательности действий:
- Пользователь осуществляется вход в установленное программное обеспечение Дискорд с одновременным нажатием на графическое изображение шестеренки, которое расположено в нижней части панели управления.
- Далее требуется открыть специально разработанную вкладку голоса и видео.
- На следующем этапе необходимо удостовериться, что в подкатегории устройств ввода пользователем были выбраны правильные девайсы.
- Далее требуется установить предельно допустимое значение громкости используемого микрофона при необходимости в этом.
- На следующем этапе нажимается графическое изображение с надписью «Давайте проверим» после предварительного перехода в подкатегорию «Проблемы микрофона». Это обусловлено необходимостью запустить диагностику в автоматическом режиме с устранением выявленных неполадок.
Обратите внимание, в некоторых ситуациях собеседники не слышат пользователей в программном обеспечении Дискорд по тривиальной причине. К примеру, был выявлен фат нарушения целостности соединительных кабелей либо используемого оборудования. Поэтому разработчики приложения рекомендуют удостовериться в правильности подключения микрофона и нормальном функционировании USB-каналов. Оптимальным решением станет временное подключение к другому компьютеру.
Повреждение компонентов программы
Некоторые пользователи сталкиваются с тем, что при сворачивании программного обеспечения Дискорд, собеседника не слышно. Причиной этому могут стать сбои в работе компонентов утилиты. Обратите внимание, восстановить их не представляется возможным, поэтому требуется инициировать переустановку. Последовательность действий подразумевает под собой:
- Переход в раздел меню Пуска на рабочем столе персонального компьютера.
- Далее выполняется переход в панель управления с последующим переходом в подкатегорию «Программы и компоненты».
- Из представленного списка выбирается интересующая программа – Дискорд.
- После этого необходимо перейти в категорию удаления и нажать правой кнопкой мыши с подтверждением действия.
- На следующем этапе пользователю требуется выполнить вход в установленный по умолчанию браузер на ПК.
- Далее требуется нажать на клавишу загрузок, которая расположена в правой верхней части панели управления с автоматическим выбором используемой ОС.
На завершающем этапе пользователю требуется соблюдать всплывающие подсказки, чтобы выполнить процесс установки утилиты. Рекомендуется по завершении инициировать перезагрузку персонального компьютера.
Проблемы на стороне собеседника
Нередко плохая слышимость наблюдается на стороне собеседника. Чтобы проверить это, рекомендуется совершить звонок другому абоненту для моментального тестирования. Обратите внимание, часто виною этому является отсутствие качественного интернет-соединения. Поэтому собеседнику рекомендуется выполнить перезагрузку роутера либо обратиться к провайдеру к описанием проблемы.
Если описанные выше действия не оказали положительного эффекта, можно обратиться за помощью к специалистам службы поддержки программного обеспечения Дискорд. Работа осуществляется в круглосуточном режиме, поэтому ответ поступает быстро.
Замена материнской платы
Проблема с материнской платой несет за собой существенные негативные последствия, в частности финансовые затраты. При выходе из строя рекомендуется обратиться к специалисту сервисного центра, чтобы приобрести подходящую модель.
Многочисленные отзывы пользователей указывают в качестве причины отсутствия слышимости микрофона материнскую плату только в 5%. Поэтому не стоит сразу спешить в магазин за покупками.

так-то, причин заглушения звука может быть сотни, и мы не можем определить, какая именно.
вам следует в описании вопроса указывать все действия, которые вы предпринимали для решения проблемы.
И указал что в каждом конкретном приложении точно так же выключено любое возможное приглушение голоса моего, либо собеседника
Проблему это не решает, и более того, видимо не связано с ней вовсе, ибо функция которая в Windows - просто глушит приложения, кроме того, где происходит непосредственно общение. А у меня проблема в том что я как раз таки приглушенно слышу собеседника во время передачи моего исходящего звука

так-то, причин заглушения звука может быть сотни, и мы не можем определить, какая именно.Александр,
вам следует в описании вопроса указывать все действия, которые вы предпринимали для решения проблемы.
Для решения проблемы я проверял зависимость этой проблемы от расположения микрофона, проверял на постоянном фоновом шуме (от кондиционера, или от того, что я могу сам воспроизвести (стук клавиш, и подобные звуки)) - Ничего из этого прямого триггера не показало Crazydoom, у меня такая же проблема. Удалось ли тебе ее решить?
у меня тоже в настройках связи стоит "действие не требуется" - но приглушение всеравно есть
Всем здравствуйте. Причина приглушения собеседника в Discord — Эхоподавление.
Вас приглушает, если у вас включена эта функция, и наоборот, вашего собеседника приглушает у вас, если у него включена эта функция. У вашего собеседника, как и у вас, она должно быть отключена в настройках, тогда с обеих сторон всё будет в порядке. Наверняка такое же решение касается и Skype.

Не путать Эхоподавление с Шумоподавлением.
Несмотря на то, что приложение Discord отличается высокой надежностью и хорошей совместимостью с операционными системами и другими программами, нельзя исключать вероятности того, что в один «прекрасный» момент обнаружатся неполадки в работе микрофона. С учетом того, что сервис ориентирован в первую очередь на голосовое общение, это становится проблемой, но проблемой решаемой, причем самостоятельно, без привлечения специалистов.

Частые причины неисправности микрофона
Проверяя причины неисправности микрофона, начать стоит с того, чтобы проверить работоспособность наушников оппонента. Если общение групповое, и говорящего не слышат все пользователи, тогда речь действительно идет о неисправности микрофона. В числе наиболее вероятных причин его неисправности выступают:
- Повреждения механического характера;
- Отсутствует подключение микрофона к системе;
- Для микрофона отсутствуют установленные драйверы;
- Неполадки Discord программного характера;
- Перезагрузка канала.
Выявление причин неисправности целесообразно проводить методом исключения, отбрасывая поочередно каждую из возможных причин.
Варианты устранения неполадок
В подавляющем большинстве случаев устранить неисправности с микрофоном может даже человек, не обладающий большими навыками работы с компьютером. Начать необходимо в первую очередь с проверки работоспособности микрофона. Не исключено, что он исправен, но провод выскочил из гнезда. Смешно, но такая мелочь довольно распространенное явление.
Для проверки правильности подключения элемента к «операционке» необходимо выполнить следующий набор действий:
- Подключить микрофон к ПК;
- Перейти в «Панель управления», а конкретно во вкладку «Оборудование и звук»;
- В разделе «Звук» выбирается подраздел «Запись»;
- Здесь приведен перечень всех присоединенных микрофонов, остается только кликнуть «Подключить» для нужного из них.
Далее требуется определить статус настройки микрофона при совместном использовании Discord. Работать он будет только в случае, если для него установлена роль основного устройства.
Данный вид настройки проводится следующим образом:
- Включается приложение Discord;
- Через пользовательские настройки выбирается раздел «Голос»;
- Указывается интересующее устройство основным;
- Проверить настройки стоит и на чувствительность.
В случае, если микрофон подключен, но приложение его не видит, то проблемы могут возникать из-за программной несовместимости устройств или отсутствии установленных драйверов. Зачастую проблемы с драйверами случаются после использования программных продуктов, направленных на голосовые изменения. В случае, если проблема выявилась сразу после установки одной из подобных программ, от нее придется отказаться в силу недостаточной совместимости.
При отсутствии работоспособности можно провести полную переустановку драйверов или ограничиться их обновлением. Первый способ более затратный по времени, но и более эффективный.
Проводится данная процедура в следующей последовательности:
- На значке «Компьютер» кликнуть правой клавишей, выбрать «Свойства»;
- Из появившегося перечня выбирается «Диспетчер устройств»;
- В списке подключенных устройств выбрать и отключить микрофон;
- После чего правой кнопкой вызвать меню и активировать команду «Обновление драйверов».
В качестве радикального способа можно предложить полную переустановку программу, в том числе всех системных файлов. Для того, чтобы удаление получилось действительно полным, целесообразно воспользоваться специальными утилитами, наподобие CCleaner. Они позволяют быстро и главное безопасности провести удаление необходимых элементов.
Читайте также:

