Для чего используется команда автоформат word
Обновлено: 07.07.2024
Установка параметров автоформатирования
Назначение флажков в группе Заменять при вводе (Replace as you type):
- "прямые" кавычки "парными" ("Straight quotes" with "smart quotes") – заменяет прямые кавычки более красивыми изогнутыми.
- английские порядковые (1st) надстрочными знаками (Ordinals (1st) with superscript) – преобразует окончания порядковых числительных в верхний индекс (только для английского языка). Например, 1st будет преобразовано в 1st.
- дроби (1/2) соответствующими знаками (Fractions (1/2) with fraction character 1/2) – автоматическое форматирование порядковых номеров и дробей. Например, дробь 1/2 (символы расположены последовательно один за другим) автоматически изменит вид на 1А (символы расположены почти один над другим с небольшим смещением).
- дефисы (-) на тире (– ) (Hyphens (-) with dash (– )) – заменяет два дефиса на тире (– ).
- *полужирный* и _курсив_ (*Bold* and italic_ with real formatting) – обеспечивает применение полужирного начертания к словам, заключенным в звездочки и курсивного начертания, к словам, расположенным между символами подчеркивания.
- адреса Интернета и сетевые пути гиперссылками (Internet and network paths with hyperlinks) – оформление адресов Интернета и сетевых путей как полей гиперссылок. Для перехода к указанному адресу щелкните гиперссылку.
Назначение флажков в группе Применять при вводе (Apply as you type):
- стили маркированных списков (Automatic bulleted lists) – создает маркированный список после ввода в начале абзаца одного из трех символов: звездочки "*", знака переноса "-" или латинской буквы "о" на нижнем регистре. От выбора символа будет зависеть форма маркера. После ввода одного из этих символов надо нажать клавишу Пробел или Tab и ввести текст списка, а затем нажать клавишу Enter. Чтобы закончить список, дважды нажмите клавишу Enter. (Создание и назначение маркированных списков см. главу 6, раздел "Создание списков").
- стили нумерованных списков (Automatic numbered lists) – автоматически применяет стиль нумерованного списка в случае ввода цифры или буквы с последующей точкой и пробелом или символом табуляции в начале абзаца. Например, можно ввести 1., А., i. или а. При нажатии клавиши Enter для добавления следующего элемента списка в его начало автоматически добавляется следующий номер. Для завершения списка дважды нажмите клавишу Enter или удалите последний номер, нажав клавишу Backspace.
- линии границ (Border lines) – создает тонкую, толстую или двойную линию границы, если ввести подряд три раза или более один из знаков: дефиса (– ), подчеркивания (_) или равенства (=) и нажать клавишу Enter.
- таблицы (Tables) – создает таблицу после того, как вы введете знаки переносов и плюсов, например, +------+------+--------+-------+, и нажмете клавишу Enter. Ширина столбца будет определяться расстоянием между знаками плюс. Каждой паре плюсов "+" соответствует один столбец.
- встроенные стили заголовков (Built-in Heading styles) – обеспечивает автоматическое применение стилей заголовка (Заголовок 1-9) к заголовкам.
Рис. 5.3. Диалоговое окно Автозамена с открытой вкладкой Автоформат при вводе
Назначение флажков группы Автоматически при вводе (Automatically as you type):
Настройка автоформатов
Следующие шаги помогут вам установить функцию автоформатирования в вашем Microsoft Word.
Шаг 1. Перейдите на вкладку «Файл» , нажмите « Параметры» , а затем выберите параметр « Проверка», доступный в крайнем левом столбце. Откроется диалоговое окно « Параметры Word ».
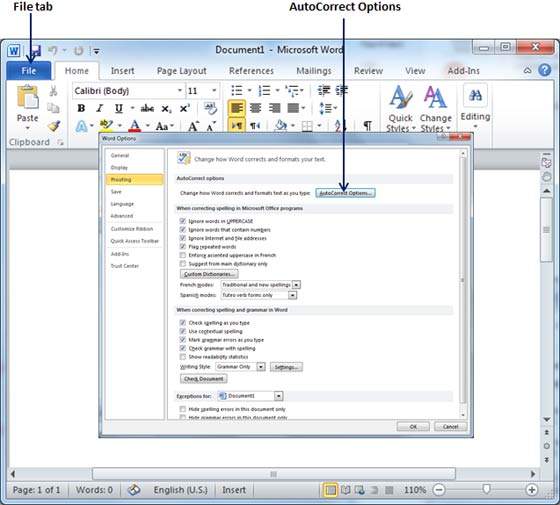
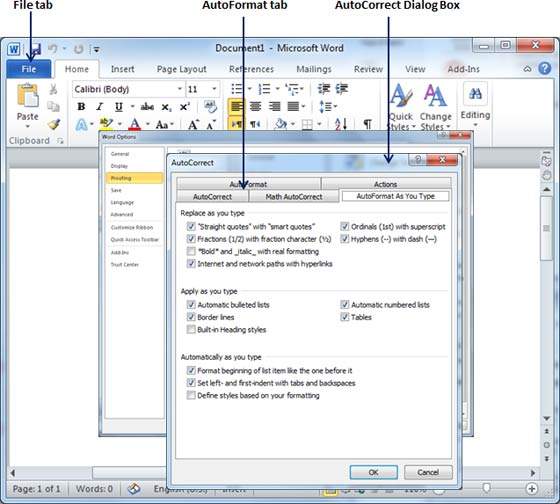
«Прямые цитаты» с «умными цитатами»
Эта опция будет использоваться для замены простых кавычек на фигурные кавычки.
Фракции (1/2) с символом дроби (½)
Эта опция будет использоваться для замены дробей, набранных цифрами, а косых черт символами дроби.
* Жирный * и _italic_ с реальным форматированием
Эта опция будет использоваться для форматирования текста, заключенного в звездочки (*), как жирный, а текст, заключенный в подчеркивание (_), как курсив.
Интернет и сетевые пути с гиперссылками
Эта опция будет использоваться для форматирования адресов электронной почты и URL-адресов как полей гиперссылок, на которые можно кликнуть.
Порядковые номера (1-й) с верхним индексом
Эта опция будет использоваться для форматирования порядковых чисел с верхним индексом, как 1 становится 1- м .
Дефисы (-) с тире (-)
Эта опция будет использоваться для замены одного дефиса на дефис (.) И двух дефисов на тире (-).
Автоматические маркированные списки
Этот параметр будет использоваться для применения форматированного списка к абзацам, начинающимся с *, o или -, за которыми следует символ пробела или табуляции.
Автоматически нумерованные списки
Эта опция будет использоваться для применения нумерованного списка форматирования к абзацам, начинающимся с цифры или буквы, за которыми следует пробел или символ табуляции.
Пограничные линии
Этот параметр будет использоваться для применения стилей границы абзаца при вводе трех или более дефисов, подчеркиваний или знаков равенства (=).
Встроенные стили заголовков
Эта опция будет использоваться для применения стилей заголовка к тексту заголовка.
Отформатировать начало элемента списка как предыдущий
Эта опция будет использоваться для замены простых кавычек на фигурные кавычки.
Установить левый и первый отступ с вкладками и пробелами
Этот параметр задает отступ слева от линейки табуляции на основе введенных вами табуляции и обратных клавиш.
Определите стили на основе вашего форматирования
Этот параметр автоматически создает или изменяет стили на основе ручного форматирования, применяемого к документу.
«Прямые цитаты» с «умными цитатами»
Эта опция будет использоваться для замены простых кавычек на фигурные кавычки.
Фракции (1/2) с символом дроби (½)
Эта опция будет использоваться для замены дробей, набранных цифрами, а косых черт символами дроби.
* Жирный * и _italic_ с реальным форматированием
Эта опция будет использоваться для форматирования текста, заключенного в звездочки (*), как жирный, а текст, заключенный в подчеркивание (_), как курсив.
Интернет и сетевые пути с гиперссылками
Эта опция будет использоваться для форматирования адресов электронной почты и URL-адресов как полей гиперссылок, на которые можно кликнуть.
Порядковые номера (1-й) с верхним индексом
Эта опция будет использоваться для форматирования порядковых чисел с верхним индексом, как 1 становится 1- м .
Дефисы (-) с тире (-)
Эта опция будет использоваться для замены одного дефиса на дефис (.) И двух дефисов на тире (-).
Автоматические маркированные списки
Этот параметр будет использоваться для применения форматированного списка к абзацам, начинающимся с *, o или -, за которыми следует символ пробела или табуляции.
Автоматически нумерованные списки
Эта опция будет использоваться для применения нумерованного списка форматирования к абзацам, начинающимся с цифры или буквы, за которыми следует пробел или символ табуляции.
Пограничные линии
Этот параметр будет использоваться для применения стилей границы абзаца при вводе трех или более дефисов, подчеркиваний или знаков равенства (=).
Встроенные стили заголовков
Эта опция будет использоваться для применения стилей заголовка к тексту заголовка.
Отформатировать начало элемента списка как предыдущий
Эта опция будет использоваться для замены простых кавычек на фигурные кавычки.
Установить левый и первый отступ с вкладками и пробелами
Этот параметр задает отступ слева от линейки табуляции на основе введенных вами табуляции и обратных клавиш.
Определите стили на основе вашего форматирования
Этот параметр автоматически создает или изменяет стили на основе ручного форматирования, применяемого к документу.
Шаг 4. Наконец нажмите кнопку ОК, чтобы закрыть диалоговое окно Параметры автозамены, и снова нажмите кнопку ОК, чтобы закрыть диалоговое окно Параметры Word .

Word имеет удобную функцию, которая автоматически форматирует то, что вы печатаете, по мере ввода текста. Это включает в себя изменение кавычек на интеллектуальные кавычки, автоматическое создание маркированных и нумерованных списков и создание гиперссылок с веб-адресов. Однако что, если у вас есть существующий документ, который вы хотите автоматически отформатировать?
Инструмент автоформатирования Word недоступен ни на одной из вкладок ленты. Поэтому нам нужно добавить его на «Панель быстрого доступа», чтобы использовать его. Нажмите стрелку вниз в правой части «Панели быстрого доступа» и выберите «Другие команды» в раскрывающемся меню.

Экран «Панель быстрого доступа» отображается в диалоговом окне «Параметры Word». Выберите «Команды, отсутствующие на ленте» в раскрывающемся списке «Выберите команды из».

Прокрутите список внизу раскрывающегося списка «Выбрать команды из», пока не найдете команды автоформатирования. Выберите «Автоформат…» и нажмите «Добавить».
ПРИМЕЧАНИЕ. Команда «Автоформат…» — это та, которая вызывает диалоговое окно «Автоформат», поэтому вы можете изменить настройки перед применением автоматического форматирования к вашему документу. Вы также можете добавить команду «Автоформат сейчас», если вы знаете, что настройки вам нравятся, и вы просто хотите немедленно применить автоматическое форматирование. В этом примере мы хотим получить доступ к диалоговому окну «Автоформат» из «Панели быстрого доступа».

Команда «Автоформат…» добавлена в список в правой части диалогового окна. Используйте кнопки со стрелками справа от списка, чтобы переместить команду «Автоформат…» в другое место на «Панели быстрого доступа».

Нажмите «ОК» на панели инструментов «Параметры Word», чтобы закрыть его.

Откроется диалоговое окно «Автоформат». Вы можете выбрать автоматическое форматирование всего документа сразу («Автоформат сейчас») или просмотреть каждое изменение по мере их появления в Word («Автоформат и просмотреть каждое изменение»).
Вы также можете указать тип документа («Общий документ», «Письмо» или «Электронная почта»), чтобы в Word было проще применить процесс автоматического форматирования.
Существуют дополнительные параметры, которые можно установить, чтобы определить, что Word изменяется при автоматическом форматировании документа. Нажмите «Опции…» для доступа к этим настройкам.

Откроется вкладка «Автоформат» в диалоговом окне «Автозамена». Выберите элементы, которые вы хотите, чтобы Word автоматически форматировал. Нажмите «ОК».

Вы вернетесь в диалоговое окно «Автоформат». Нажмите «ОК», чтобы начать процесс автоматического форматирования.

Обратите внимание, в нашем примере, что веб-ссылки и ссылки электронной почты теперь являются отформатированными гиперссылками, и список стал отформатированным нумерованным списком.

Обратите внимание, что очень маловероятно, что функция автоформатирования будет обрабатывать все изменения форматирования, необходимые в вашем документе. Каждый документ индивидуален, и вы должны просмотреть документ после применения автоматического форматирования, чтобы увидеть, есть ли какие-либо другие изменения форматирования, которые вам нужно применить вручную.

Это (возможно) было сказано пилотом однажды, когда бизнесмен пытался спешить с ним на взлет. Контрольные списки и списки стали основой всего, от покупок продуктов до запуска НАСА.
Но они также являются простейшими инструментами для снижения сложности информации, которая атакует нас каждым байтом. И, как знает каждый навязчивый супруг, списки также являются идеальным противоядием от забывчивости. Таким образом, даже несмотря на то, что мы клянемся сделать идеальные списки для повышения производительности, , давайте также перейдем к основам с Microsoft Word 2016 и отметьте одну ежедневную офисную функцию — как составлять эти визуально привлекательные списки.
1. Создайте свой первый список
Большинство хитростей и советов по созданию списка находятся в группе « Абзац» ленты на вкладке «Главная». Выберите текст, к которому вы хотите добавить нумерованный список, и нажмите стрелки вниз рядом со значком « Списки маркеров» или « Нумерованный список», чтобы получить доступ к библиотекам для обоих. Предварительный просмотр каждого формата списка, наводя курсор на доступные варианты.

Microsoft Word также автоматически создает список для вас, когда вы начинаете абзац звездочкой или цифрой 1. При звездочке Word создает маркированный список. С помощью числа Word обнаруживает, что вы пытаетесь создать нумерованный список.
Если вы не хотите, чтобы ваш текст превратился в список, вы можете нажать появившееся изображение кнопки параметров автозамены .

Чтобы быстро изменить стиль маркированного или нумерованного списка, просто щелкните нужный стиль в списке, который появляется, когда вы нажимаете стрелку рядом с маркерами или нумерацией.

Общий совет: Вы можете изменить формат только одного или нескольких маркеров или числовых стилей в списке. Поместите курсор в начало строки, которую вы хотите изменить, прежде чем открывать диалоговое окно «Маркеры и нумерация». Ваши изменения будут применены только к выбранным строкам.
2. Используйте только клавиатуру, чтобы создать список
Гуру продуктивности ненавидят мышь. Используйте удобные сочетания клавиш Microsoft Office сочетания клавиш чтобы быстро создавать нумерованные списки с помощью одной клавиатуры.
Сочетание клавиш для маркированного списка: нажмите клавиши CTRL + SHIFT + L, чтобы применить маркеры по умолчанию к списку. Нажмите CTRL + SHIFT + N, чтобы удалить маркеры.
Чтобы настроить сочетание клавиш для нумерованного списка, перейдите в « Параметры Word» . Нажмите на ленту и выберите « Настроить ленту» во всплывающем меню. Вы также можете открыть Параметры Word в меню «Файл»> «Параметры»> «Настроить ленту» .

Выберите Все команды в списке категорий. Прокрутите вниз список справа и выберите FormatNumberDefault .

Поместите курсор в поле Нажмите новую комбинацию клавиш и нажмите комбинацию клавиш, которую вы хотите использовать для создания нумерованного списка. Например, вы можете использовать Alt + N, потому что он не назначен чему-либо еще в Word. Нажмите Назначить .
Новое сочетание клавиш добавлено в список «Текущие клавиши».
Совет общего характера: хотите пропустить нумерацию элемента списка и преобразовать его в абзац в середине списка? Выберите определенный элемент списка и используйте сочетание клавиш Alt + N, чтобы отключить нумерацию.
3. Измените формат нумерованного списка по умолчанию
Вы можете изменить, отредактировать или создать новый нумерованный список по своему усмотрению. Вы можете выбрать один из четырех форматов нумерованного списка. Но что, если вы хотите использовать свой собственный формат, отличный от букв или римских цифр, и он недоступен? Идите вперед и создайте свой собственный в несколько простых шагов.
Перейдите в раздел Домашняя страница> Группа абзацев > Нумерация . Нажмите стрелку вниз. Выберите « Определить новый числовой формат» .

Выберите любой хронологический формат. Чтобы изменить размер, стиль и цвет шрифта , нажмите « Шрифт» и выберите параметр на вкладке «Шрифт» или «Дополнительно».

Если вы хотите добавить к числу тире, скобки или другое значение, например знак решетки, введите его в поле « Формат числа» . Небольшой предварительный просмотр отображает изменения. На скриншоте ниже я добавил две квадратные скобки для списка, который вы можете отметить.

Чтобы изменить выравнивание номера, выберите «По левому краю», «По центру» или «Вправо» в разделе « Выравнивание» . По умолчанию установлено выравнивание по левому краю.
Новый числовой формат применяется к любому выбранному тексту в вашем документе.
Общий совет: Вы можете даже добавить к нумерованным спискам описательный текст, например, «Участник 1», «Участник 2», «Участник 3» и т. Д.
4. Измените формат списка по умолчанию
Как и нумерованный список, вы также можете изменить внешний вид любого маркированного списка по умолчанию. Визуально привлекательные маркеры (кроме скучных черных сплошных точек) помогают вашим документам выделиться из обыденного.

Выберите текст, для которого вы хотите маркированный список, и выполните следующие действия.
Перейдите в раздел Домашняя страница> Группа абзацев . Нажмите на стрелку рядом с пулями .
Когда нужного маркера нет в библиотеке, нажмите « Определить новый маркер» .
Откроется диалоговое окно «Определение новой марки». Под Bullet Character выберите Symbol .
Откроется другое диалоговое окно, в котором вы сможете выбрать соответствующие символы из установленных шрифтов.

Общий совет: используйте открытое окно (Open box) или трехмерное поле (3D box) из палитры символов Wingdings, чтобы создать документ Word с аккуратными флажками.
5. Используйте картинку вместо маркера
Иногда все мистические символы в Webdings могут быть недостаточно. Вы также можете использовать собственную графику многократного использования для обозначения маркеров. Хотя я признаю, что на слайде PowerPoint это выглядит еще лучше, но использование их в Word работает так же хорошо.

Выберите маркированный список, для которого вы хотите изменить маркеры на изображения. Перейдите на вкладку «Главная»> « Группа абзацев », нажмите кнопку « Пули» и выберите « Определить новый маркер» в раскрывающемся меню. В диалоговом окне «Определение новой марки» нажмите « Изображение» .
В диалоговом окне « Вставка изображений » отображаются различные варианты исходного файла. Вы можете вставить изображение из файла на вашем ПК или в локальной сети, из поиска Bing Image или из своей учетной записи OneDrive .

Перейдите к местоположению вашего исходного файла и нажмите « Вставить» . Окно предварительного просмотра показывает выбор.

Общий совет: вы можете выбрать изображение, которое соответствует «теме» вашего списка. Например, отобразить банан в качестве изображения для списка фруктов. Убедитесь, что изображения прозрачны и имеют хороший фон. По моему опыту, простая графика работает лучше всего.
6. Выстроить числа в список
Иногда самые маленькие изменения могут иметь большое визуальное значение. Обратите внимание на скриншот слева внизу, который показывает нумерованный список с выравниванием Word по умолчанию. Как только список достигает двузначных чисел, выравнивание по умолчанию по левому краю кажется немного искаженным, поскольку десятичные точки не выстраиваются аккуратно. Microsoft Word позволяет вам управлять этим выравниванием и сбрасывать двузначные числа вправо.

Создайте свой нумерованный список. Выберите элементы списка. Word также может управлять выравниванием нескольких выбранных элементов.
Перейти на главную> Пункт . Нажмите на стрелку раскрывающегося списка Нумерованный список.
Нажмите Определить новый числовой формат . Выберите Правое выравнивание из выпадающего списка. Нажмите ОК .

Совет общего характера: даже если десятичной дроби нет, желательно, чтобы они были выровнены по правому краю числа. Попробуйте с помощью скобок.
7. Отрегулируйте отступ в Microsoft Word.
Каждый список Word поставляется с автоматическим отступом. В зависимости от визуального вида вы можете настроить пространство.
Дважды щелкните любой номер в списке, чтобы выбрать все номера в списке.
Щелкните правой кнопкой мыши выделение и выберите « Настроить отступы списка» в контекстном меню.

Измените расстояние отступа от маркера с помощью поля Положение числа . Измените расстояние между маркером и текстом в поле « Отступ» .

Нажмите ОК .
8. Примените форматирование к одному номеру или маркировке в списке.
Бывают случаи, когда вы хотите применить форматирование (изменение стиля маркера, цвета или размера) к одному маркеру или номеру в списке, не затрагивая текст в списке или любые другие последующие маркеры или числа. Вот простой способ.
Отобразите метки форматирования, нажав « Домой»> «Показать / Скрыть» .

В конце выберите маркер абзаца для элемента списка, маркер или номер которого вы хотите изменить. Примените любое форматирование. Форматирование влияет только на марку или номер; текст в элементе списка сохраняет свой первоначальный формат.

Новые маркированные или пронумерованные элементы в списке, следующие за этим, также будут отражать это. Текст в новом элементе списка будет иметь те же характеристики шрифта, что и предыдущий текст, а новый маркер / номер будет иметь те же характеристики шрифта, что и предыдущий маркер / номер.
9. Создайте многоуровневый нумерованный список
Многоуровневый список может состоять из цифр, алфавитов и маркеров, расположенных на разных уровнях, как показано ниже. Вы можете использовать многоуровневые списки, чтобы разбить список на его иерархии или подпункты. Такое выравнивание также используется для создания контуров. Word 2016 предоставляет нам специальную кнопку на ленте для создания многоуровневого списка.

Нажмите клавишу Tab, чтобы сделать отступ и создать подуровень. Нажмите Shift + Tab, чтобы удалить отступ и переместить элемент на более высокий уровень.
Общий совет: Вы также можете написать весь список заранее. Выберите его, а затем нажмите кнопку «Многоуровневый список», чтобы выровнять его, используя клавиши Tab и Shift + Tab для упорядочивания тем. Вы также можете использовать команды « Увеличить» или « Уменьшить отступ» на ленте.
10. Создание многоразовых стилей для многоуровневых списков
Как и любой другой тип списка, вы можете изменить стиль, цвет и выравнивание маркеров, букв или цифр. Сохраните эти изменения как новый стиль и используйте его снова и снова.
Перейдите на Лента> Главная> щелкните стрелку рядом с Многоуровневым списком> Определить новый многоуровневый список .

Нажмите « Еще», чтобы расширить параметры.

Для настройки любого из уровней щелкните номер уровня, который вы хотите изменить. 1 является значением по умолчанию.
Используйте предоставленные параметры, чтобы изменить внешний вид списка. Например:
- В Числовом стиле для этого уровня введите (1), если вы хотите оформить числа в скобках, или (A), чтобы оформить буквы в скобках.
- В поле Начать с выберите номер, букву или маркер, с которого вы хотите начать список.
Когда вы закончите настройку, присвойте списку имя под именем списка ListNum . Это имя будет появляться везде, где вы видите поле ListNum.
Выберите стиль в разделе « Уровень привязки к стилю» . Это позволяет использовать существующий стиль в Word для каждого уровня в списке.
Выберите место, где вы хотите применить свои изменения, нажав « Применить изменения» и выбрав « Выбранный текст», «Весь список» или « Этот момент вперед» .
Это видео представляет собой краткий визуальный обзор основного процесса:

11. Преобразовать список в таблицу
Сначала выберите список. Перейти на главную> Вставить . Выберите опцию Таблица в группе Таблицы.
Выберите « Преобразовать текст в таблицу» из выпадающего списка.

Microsoft Word оценивает структуру таблицы на основе содержимого списка. Word создает столбцы на основе разделителей между элементами в списке.

Если Word не работает правильно, вам нужно изменить настройки и упростить преобразование списка в Word. После того, как таблица была создана, вы можете использовать инструменты дизайна таблицы для форматирования внешнего вида.
Общий совет: в большинстве случаев результаты не идеальны. Лучший способ — удалить нумерацию или маркеры, а затем создать таблицу из списка элементов. Серийные номера могут быть легко добавлены в таблицу позже.
12. Продолжайте нумерацию, когда абзац сокращается
Иногда параграфу текста необходимо прервать последовательность списка. Чтобы продолжить список после абзаца в том же числовом формате, выполните следующие действия.
Введите остальную часть вашего нумерованного списка после абзаца и отформатируйте его. Список начинается с 1 снова. Щелкните правой кнопкой мыши по списку, который идет после абзаца. Выберите « Продолжить нумерацию» в контекстном меню. Список изменяется мгновенно.

Нумерация списка продолжается с того места, где его разорвал абзац.
Важность списков — уважаете ли вы это?
Как я уже говорил, списки скучны. Но они экономят время, когда документ должен быть упражнением в экономике. Списки мгновенно становятся немного менее скучными, чем блоки текста.
Вы будете сталкиваться со списками в Microsoft Word почти ежедневно — от использования Word для быстрого мозгового штурма о расширенных функциях Mail Merge. другого. Или вам может просто понадобиться продемонстрировать список своих достижений в изготовленном Microsoft Word резюме
Я смею называть списки организационной основой документа. Вот почему каждый совет, который помогает нам форматировать и управлять списками в Microsoft Word, помогает. Это где вы входите.
Расскажите нам о любом достойном упоминания списке. Расскажите нам свои главные раздражения, когда речь заходит о создании списков. Давайте решать это вместе в комментариях.
Читайте также:

