Для чего необходима предварительная обработка базовой линии в ворде
Обновлено: 05.07.2024
Вы можете изменить внешний вид линии, выбрав ее цвет, стиль или толщину. Чтобы быстро сделать это в Excel, Outlook, Word или PowerPoint, можно применить готовый экспресс-стиль.
Примечание: Эти возможности доступны только в классических версиях указанных выше приложений.
Применение экспресс-стиля к линии
Экспресс-стили для линий содержат цвета из темы документа, тени, стили линий, градиенты и трехмерные перспективы. Если вы наведете указатель мыши на эскиз экспресс-стиля, вы можете просмотреть, как стиль отразится на фигуре. Попробуйте применить разные экспресс-стили, пока не найдете тот, который вам нравится.
Выберите линию, которую вы хотите изменить.
Если вы хотите изменить несколько линий, выберите первую, а затем, удерживая нажатой клавишу CTRL, щелкните остальные.
На вкладке Формат щелкните экспресс-стиль.
Чтобы увидеть остальные экспресс-стили, нажмите кнопку Дополнительные параметры .
Примечание: Если вы не видите вкладку Формат, убедитесь, что выбрали линию.
Изменение цвета линии
Выберите линию, которую нужно изменить.
Если вы хотите изменить несколько линий, выберите первую, а затем, удерживая нажатой клавишу CTRL, щелкните остальные.
На вкладке Формат щелкните стрелку Контур фигуры и выберите цвет.
Примечание: Если вы не видите вкладку Формат, убедитесь, что выбрали линию.
Чтобы использовать цвет, который не входит в цвета темы, выберите команду Другие цвета контура, а затем либо щелкните нужный цвет на вкладке Обычные, либо создайте собственный на вкладке Спектр. Если вы измените тему документа, пользовательские цвета и цвета, выбранные на вкладке Обычные, не обновятся.
Сделайте линию пунктирной или пунктирной
Выберите линию, которую вы хотите изменить.
Если вы хотите изменить несколько линий, выберите первую, а затем, удерживая нажатой клавишу CTRL, щелкните остальные.
На вкладке Формат щелкните стрелку Контур фигуры.
Примечание: Если вы не видите вкладку Формат, убедитесь, что выбрали линию.
Наведите указатель на пункт Штрихи, а затем щелкните нужный стиль.
Для создания пользовательского стиля щелкните Другие линии, а затем выберите необходимые параметры.
Изменение толщины линии
Выберите линию, которую нужно изменить.
Если вы хотите изменить несколько линий, выберите первую, а затем, удерживая нажатой клавишу CTRL, щелкните остальные.
На вкладке Формат щелкните стрелку Контур фигуры.

Примечание: Если вы не видите вкладку Формат, убедитесь, что выбрали линию.
Наведите курсор на пункт Толщина, а затем щелкните нужную толщину линии.
Для создания пользовательской толщины линии щелкните Другие линии, а затем выберите необходимые параметры.
Примечание: Чтобы создать двойную линию, нарисуйте одинарную линию, скопируйте ее, вставьте рядом с первой вторую линию, а затем сгруппируйте их.
Форматирование границ ячеек в Excel
Если вы хотите настроить тип линии и цвет границ в Excel, см. следующие статьи:
Рабата с линиями в Project
Чтобы выполнить эти действия, откройте диаграмму Ганта.
Щелкните правой кнопкой мыши линию, которую вы хотите изменить, и выберите пункт Свойства.
В разделе Линии выберите цвет в списке Цвет и толщину в списке Линии.
См. также
Важно: Office 2010 больше не поддерживается. Перейдите на Microsoft 365, чтобы работать удаленно с любого устройства и продолжать получать поддержку.
Применение экспресс-стиля к линии
Экспресс-стили для линий включают цвета из темы документа, тени, типы линии, градиенты и трехмерные перспективы. Если вы наведете указатель мыши на эскиз экспресс-стиля, вы можете просмотреть, как стиль отразится на линии. Применяйте разные экспресс-стили, пока не найдете тот, который вам нравится.
Выберите линию, которую нужно изменить.
Если вы хотите изменить несколько линий, выберите первую, а затем, удерживая нажатой клавишу CTRL, щелкните остальные.
В разделе Средства рисования на вкладке Формат в группе Стили фигур щелкните нужный экспресс-стиль.
Чтобы увидеть остальные экспресс-стили, нажмите кнопку Дополнительные параметры .
Если вкладка Средства рисования или Формат не отображается, убедитесь, что вы выделили линию. Для открытия вкладки Формат может потребоваться дважды щелкнуть линию.
Изменение цвета линии
Выберите линию, которую нужно изменить.
Если вы хотите изменить несколько линий, выберите первую, а затем, удерживая нажатой клавишу CTRL, щелкните остальные.
В разделе Средства рисования на вкладке Формат в группе Стили фигур нажмите стрелку рядом с кнопкой Контур фигуры и щелкните нужный цвет.
Если вкладка Средства рисования или Формат не отображается, убедитесь, что вы выделили линию. Для открытия вкладки Формат может потребоваться дважды щелкнуть линию.
Чтобы изменить цвет, который не входит в Цвета темы, щелкните элемент Другие цвета контура, а затем либо выберите требуемый цвет на вкладке Обычные, либо создайте собственный цвет на вкладке Спектр. Пользовательские цвета и цвета на вкладке Обычные не обновляются при последующем изменении тема документа.
Сделайте линию пунктирной или пунктирной
Выберите линию, которую нужно изменить.
Если вы хотите изменить несколько линий, выберите первую, а затем, удерживая нажатой клавишу CTRL, щелкните остальные.
В разделе Средства рисования на вкладке Формат в группе Стили фигур щелкните стрелку рядом с кнопкой Контур фигуры.
Если вкладки Средства рисования и Формат не отображаются, дважды щелкните линию, чтобы выбрать ее.
Наведите указатель мыши на пункт Штрихи и выберите стиль линии.
Для создания пользовательского стиля щелкните Другие линии, а затем выберите необходимые параметры.
Изменение толщины линии
Выберите линию, которую нужно изменить.
Если вы хотите изменить несколько линий, выберите первую, а затем, удерживая нажатой клавишу CTRL, щелкните остальные.
В разделе Средства рисования на вкладке Формат в группе Стили фигур щелкните стрелку рядом с кнопкой Контур фигуры.

Если вкладки Средства рисования и Формат не отображаются, дважды щелкните линию, чтобы выбрать ее.
Наведите курсор на пункт Толщина, а затем щелкните нужную толщину линии.
Для создания пользовательской толщины линии щелкните Другие линии, а затем выберите необходимые параметры.
Примечание: Чтобы создать двойную линию, нарисуйте одинарную линию, скопируйте ее, вставьте рядом с первой вторую линию, а затем сгруппируйте их.
В текстовом документе линия выполняет различны функции. Декоративную, когда нужно придать тексту визуальное оформление. Разделительную, если нужно сделать текст более понятным для восприятия. как вставить линию в Word?

Как сделать непрерывную горизонтальную линию в word: 4 способа
Способы установки непрерывной линии отличаются в зависимости от того, какая версия Word установлена на компьютере.
Способ 1. Word 2003
Стандартная версия программы:
-
Поставьте курсор в начале строки, на которой должна находиться линия.




Способ 2. Word 2007
Обновленный вариант программы:
-
Установите курсор в начале строки с линией.




Для дальнейшей работы начните печатать текст.
Важно! Для печати текста с новой строки необходимо жать на клавиши стрелок вместо «Enter».
Способ 3. «Подчеркнутый» текст
Метод подходит только для создания линии под текстом:
- Найдите графу «Главная».
- Среди типов начертания текста выберите «Подчеркнутый».

Способ 4. Отдельная линия
Способ подходит для создания линии как декоративного элемента, отдельной от текста:
- Установите курсор в начале строчки.
- Нажмите символ «-» одновременно с клавишей «Shift».

Пунктирная полоса преобразуется в непрерывную автоматически.
Примечание! Такой способ доступен только в offline-версии программы пакета Office.
Процесс создания непрерывных линий в горизонтальной плоскости наглядно представлен в видео.
Как сделать горизонтальную и вертикальную линии?
Все варианты установки горизонтальной линии описаны в первом разделе статьи.
Чтобы установить вертикальную линию, используйте Способ №1 с некоторыми поправками:
- После выбора функции «Границы и заливка» обратите внимание на правую колонку «Образец».
- В левой части колонки найдите клавиши управления расположением полосы – горизонтальное или вертикальное – и нажмите на нужное.

Способ №2 также подходит для установки вертикальной полосы:
- После выбора графы «Абзац» обратите внимание на клавишу «Границы».
- Нажмите на стрелку справа от клавиши и выберите расположение границы – нижнее/верхнее или левое/правое.
Как сделать много подчеркнутых строк?
Для подчеркивания неограниченного количества строк в тексте подходит Способ №3 по установке полосы под текстом.

Линия в Word с помощью рисования
С помощью этого метода непрерывная полоса может принимать любое направление: горизонтальное, вертикальное, диагональное.
-
Перейдите во вкладку «Вставка».





Таким образом можно нарисовать полосу любой длины. Ее форматирование не зависит от текста.
Как в Ворде сделать линию над которой можно писать?
Для создания данного типа черты необходимо воспользоваться инструментом «Горизонтальная линия».
-
Установите курсор в начале строки.





Чтобы изменить длину, ширину или дизайн черты, необходимо кликнуть 2 раза по фигуре. Откроется окно с функциями и параметрами, применимыми для линии.
На заметку! Для изменения размеров линии необязательно вызывать окно с функциями. Достаточно 1 раз нажать на линию, чтобы визуально проявилось ее поле с границами. Нажмите на одну из границ и перетаскивайте влево/вправо для сокращения/удлинения.
Линию можно перетащить в любую другую часть текста. Для этого нужно 1 раз нажать на нее и переместить туда, где она нужна. Линия не устанавливается поверх документа – после перемещения она автоматически настроится под текст.
Как сделать линию таблицы?
Черта может быть не только элементом разделения или украшения текста. В таблице она служит обозначением границ ячеек. Для добавления границы:
-
Щелкните на таблицу, а после – на маркер ее перемещения в левом вернем углу.



Продолжите работу с таблицей.
Как удалить линию?
Для удаления ненужной линии выполните следующие действия:
-
Установите курсор в начале строки с линией.





Способ подходит также для удаления линии в программе Outlook. Вместо раздела «Абзац» нужные параметры находятся во вкладке «Формат текста».
Создание и редактирование линейной полосы напрямую зависит от функций, которые она должна выполнять: подчеркивание текста, его разделение или графическое оформление.
Существует множество ситуаций, когда имеет смысл использовать несколько размеров шрифта для создания иерархии на одной строке. Например, возможно, вы разрабатываете карту с большим заголовком в левом верхнем углу и меньшим списком действий в правом верхнем углу.
Когда вы смешиваете размеры шрифтов, вы можете инстинктивно вертикально центрировать текст для баланса:

Когда есть приличное количество пространства между различными размерами шрифта, это часто не будет выглядеть достаточно плохо, чтобы привлечь ваше внимание, но когда текст близко друг к другу, неудобное выравнивание становится более очевидным:
Лучший подход-выровнять смешанные размеры шрифта по их базовой линии, которая является воображаемой линией, на которой буквы «покоятся»:

Когда вы выравниваете смешанные размеры шрифтов по их базовой линии, вы ссылаетесь на выравнивание, которое ваши глаза уже воспринимают.

В результате получается более простой и чистый вид, чем при центрировании двух фрагментов текста и смещении их исходных линий.
Пропорции высоты линии текста
Возможно, вы слышали совет, что высота линии около 1,5 является хорошей отправной точкой с точки зрения читаемости.
Хотя это не обязательно неверно, выбор правильной высоты строки для вашего текста немного сложнее, чем просто использовать одно и то же значение во всех ситуациях.
Причина, по которой мы добавляем пространство между строками текста, заключается в том, чтобы читателю было легко найти следующую строку при чтении. Вы когда-нибудь случайно прочитывали одну и ту же строку текста дважды или случайно пропускали строку? Высота линии, вероятно, была слишком короткой.
Когда строки текста расположены слишком плотно, легко закончить чтение строки текста на правом краю страницы, а затем перейти к левому краю и не понять, какая строка следующая.

Эта проблема возрастает, когда строки текста длинные. Чем дальше ваши глаза должны прыгать горизонтально, чтобы прочитать следующую строку, тем легче потерять строку.
Это означает, что высота строки и ширина абзаца должны быть пропорциональны-узкий контент может использовать более короткую высоту строки, например 1.5, но для широкого контента может потребоваться высота строки до 2.
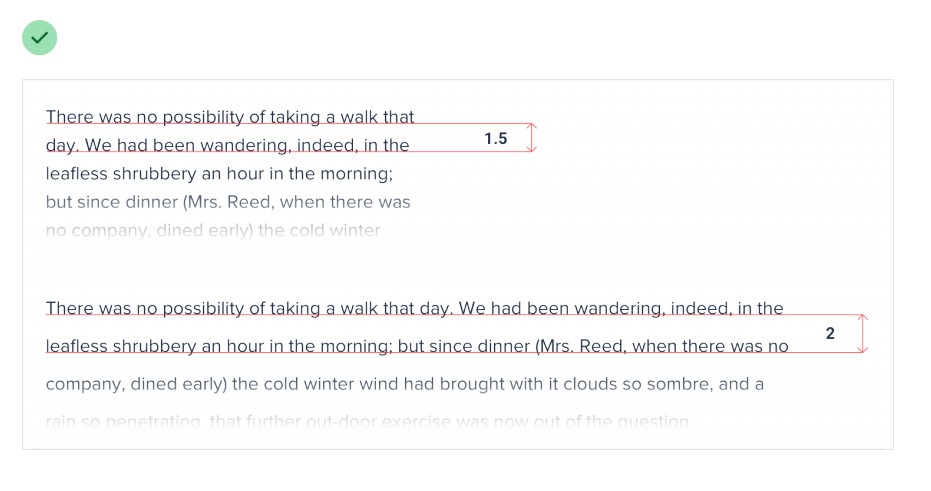
Когда текста мало, дополнительный интервал между строками важен, потому что это делает его намного проще для поиска следующей строки.
Но по мере того, как текст становится больше, ваши глаза не нуждаются в такой помощи. Это означает, что для большого текста заголовка вам может не понадобиться дополнительный интервал между строками, а высота строки в 1 отлично подходит.
Высота строки и размер шрифта обратно пропорциональны-используйте большую высоту строки для небольшого текста и меньшую для большого текста.

5 способов выделить ссылки на сайте. Меняем дизайн ссылок
Базовая линия текста: что это такое, как выровнять шрифт по базовой линии
Акцент цвета в UI дизайне

Убрать линию в документе MS Word задача несложная. Правда, прежде, чем приступить к ее решению, следует понять, что это за линия и откуда она взялась, точнее, каким образом она была добавлена. В любом случае, все их можно убрать, и ниже мы расскажем, что для этого нужно сделать.
Убираем нарисованную линию
Если линия в документе, с которым вы работаете, нарисована с помощью инструмента “Фигуры” (вкладка “Вставка”), имеющегося в MS Word, удалить ее очень просто.
1. Кликните по линии, чтобы выделить ее.

2. Откроется вкладка “Формат”, в которой вы можете эту линию изменить. А вот для ее удаления просто нажмите кнопку “DELETE” на клавиатуре.
3. Линия исчезнет.

Примечание: Линия, добавленная с помощью инструмента “Фигуры” может иметь различный внешний вид. Вышеописанная инструкция поможет убрать двойную, пунктирную линию в Ворде, а также любую другую линию, представленную в одном из встроенных стилей программы.
Если же линия в вашем документе не выделяется после клика на нее, значит, добавлена она была другим способом, а для ее удаления необходимо воспользоваться иным методом.
Убираем вставленную линию
Возможно, линия в документ была добавлена иным образом, то есть, скопирована от куда-то, а затем вставлена. В таком случае необходимо выполнить следующие действия:
1. Выделите с помощью мышки строки до и после линии, чтобы линия тоже была выделена.
3. Линия будет удалена.
Если этот метод вам тоже не помог, попробуйте в строках до и после линии написать несколько символов, а затем выделить их вместе с линией. Нажмите “DELETE”. Если линия не удалится, воспользуйтесь одним из следующих методов.
Убираем линию, созданную с помощью инструмента “Границы”
Бывает и так, что линия в документе представлена с помощью одного из инструментов в разделе “Границы”. В таком случае убрать горизонтальную линию в Word можно одним из следующих методов:
1. Откройте меню кнопки “Граница”, расположенной во вкладке “Главная”, в группе “Абзац”.

2. Выберите пункт “Нет границы”.

3. Линия исчезнет.

Если и это не помогло, скорее всего линия была добавлена в документ с помощью того же инструмента “Границы” только не в качестве одной из горизонтальных (вертикальных) границ, а с помощью пункта “Горизонтальная линия”.
Примечание: Линия, добавленная в качестве одной из границы, визуально выглядит немного жирнее линии, добавленной с помощью инструмента “Горизонтальная линия”.
1. Выделите горизонтальную линию, кликнув по ней левой кнопкой мышки.

3. Линия будет удалена.

Убираем линию, добавленную в качестве рамки
Добавить линию в документ можно и с помощью встроенных рамок, доступных в программе. Да, рамка в Word может быть не только в виде прямоугольника, обрамляющего лист или фрагмент текста, но и в виде горизонтальной линии, расположенной в одном из краев листа/текста.
1. Выделите линию с помощью мышки (визуально выделится только область над ней или под ней, в зависимости от того, в какой части страницы эта линия расположена).
2. Разверните меню кнопки “Граница” (группа “Абзац”, вкладка “Главная”) и выберите пункт “Границы и заливка”.

3. Во вкладке “Граница” открывшегося диалогового окна в разделе “Тип” выберите “Нет” и нажмите “ОК”.

4. Линия будет удалена.

Убираем линию, созданную форматом или автозаменой символов
Горизонтальную линию, добавленную в Word из-за неправильного форматирования или автозамены после трех нажатий символов “-”, “_” или “=” и последующего нажатия клавиши “ENTER” выделить невозможно. Чтобы удалить ее выполните следующие действия:
1. Наведите указатель курсора на эту линию, чтобы в самом ее начале (слева) появился символ “Параметры автозамены”.

2. Разверните меню кнопки “Границы”, которая находится в группе “Абзац”, вкладка “Главная”.
3. Выберите пункт “Нет границы”.

4. Горизонтальная линия будет удалена.

Убираем линию в таблице
1. Выделите с помощью мышки две соседних ячейки (в строке или столбце) в ряду, линию в котором вы хотите удалить.

2. Кликните правой кнопкой мышки и выберите пункт “Объединить ячейки”.
3. Повторите действие для всех последующих соседних ячеек строки или столбца, линию в которых вы хотите удалить.
4. Линия в таблице будет удалена.

Вот и все, теперь вы знаете обо всех существующих методах, с помощью которых можно удалить линию в Ворде, вне зависимости от того, как она появилась в документе. Желаем вам успехов и только положительных результатов в дальнейшем изучении возможностей и функций этой продвинутой и полезной программы.

Отблагодарите автора, поделитесь статьей в социальных сетях.

Помогла ли вам эта статья?
Еще статьи по данной теме:
в таблицах вобще так полезна эта функция. особенно когда рботаю с большими таблицами и делаю перенос из экселя то там оно сразу объедененное, но вот что в ворде можно так сделать я не знал. буду теперь именно так делать, и в эксеь даже можно не заходить теперь
Не удаляется никакими способами!
У меня такая же проблема
Огромное спасибо! Очень пригодилось! Накануне билась полдня над этой линией, а сегодня после прочтения Вашей статьи удалила на раз-два.
и Вам спасибо. рады, что наша инструкция Вам помогла.
я пытаюсь удалить нарисованную линию в таблице с текстом, после ее удаления (объединения ячеек или стирание линии ластиком) у меня смещается весь текст и получается непонятно что: шапка таблица на одной страницы текст на другой! Как быть ? есть еще варианты?
Трудно сказать, из-за чего идет подобное нарушение отображения. Попробуйте изменить размер шрифта текста. Нет ли в таблице, кроме текста, каких-либо иных вставок, например, картинок? Также хочется уточнить, какой формат текстового документа вы используете и версию самой программы.
Спасибо за полезную статью. Очень помогла.
Панбэлла, всегда рады помочь, обращайтесь.
Не получилось убрать линию сбоку, этой информации я не нашла на сайте. Копировала текст и он сбоку с линией, хотя на источнике он выглядит обычно, т.е. без нее
При печатании в Ворде Неизвестно откуда появилась толстая горизонтальная пунктирная линия. Перепробовал все варианты. линия не исчезает
Александр, здравствуйте. Если Вас не затруднит, приложите, пожалуйста, скриншот, на котором будет видно и эту линию, и ленту с инструментами Ворд, чтобы понять, какого она (линия) типа и откуда взялась.
Не получается убрать горизонтальную сиреневую или лиловую пилообразную линию под текстом в нарисованной таблице.
Подскажите, плз.
Добрый день!
Что за синяя черта около надписей и как ее убрать?
А так же, почему он печатает фон.. как сказать, вот картинка фоновая и он ее несколько раз при печати повторяет на листе, хотя в самом файле ворда фон целостный.
Если хотите решать эту задачу именно в Ворде, воспользуйтесь следующей инструкцией:
А вот вопрос касательно печати фона не совсем понял. Фон синий, верно? Он повторяется на отдельных листах, которые тоже выходят синие, но уже пустые? Или на одном листе он отображается фрагментами?
нажимая на эти линии- он выделяет и надпись, то есть выходит, что они к надписям относятся. Не убираются ничего.
Фон: вставлю фон, и он на вертикальной ориентации, на книжной, повторяет его дважды, то есть на лист два раза вставляет эту фоновую картинку.
нажимая на эти линии- он выделяет и надпись, то есть выходит, что они к надписям относятся. Не убираются ничего.
Фон: вставлю фон, и он на вертикальной ориентации, на книжной, повторяет его дважды, то есть на лист два раза вставляет эту фоновую картинку.
у меня вот с левым стране верх до вниз линия стоят и ниже каждого слова стоят линия как можно делает
Здравствуйте! Линия в ворде, ни одним из способов не удаляется. Они вообще никак не выделяется. При отображении всех знаков эта линия обведена в прямоугольник из точек (обведена). Что делать.
Здравствуйте. Если Вас не затруднит, сделайте скриншот этой линии, желательно вместе с каким-либо кусочком текста, чтобы можно было понять, что это за элемент и как его убрать. Из описания пока что сложно установить причину и решение.
Немного помучавшись ещё, наконец-то удалось удалить эту линию. Это оказалась концевая сноска! Её просто надо удалить, но сперва перейти к ней, выделить её и удалить. И эта линия исчезнет!
нет описания как убрать ту линию, что у меня в документе
Были применены все методы, линия не удалилась
Попробовала все перечисленные методы. Не помогло.
Анна, здравствуйте. На скриншоте документ Word? Нужно удалить нижнюю линию, которая перед последним абзацем? Выделяется ли она, можно установить курсор перед ней и после нее? Поддаются ли изменению остальные элементы документа?
Виталий, это оказалась линия от ссылки. Почему-то она сместилась от ссылки вверх. Спасибо за помощь.
линия не выделяется, но копируется если выделить над линией. перепробовал все.
Спасибо огромное. Дай Бог вам здоровья. Все нервы мне эта линия измотала.
Спасибо и вам за положительный отзыв, всегда рады помочь!
Ни один из способов не помог 🙁
Здравствуйте. Уточните, какого типа/вида линию в документе требуется убрать, как она выглядит и где расположена. По возможности прикрепите к комментарию скриншот.
Спасибо, получилось. Убрала с помощью границы
линия горизонтальная жирная через всю страницу, не знаю чем её сделали, документ прислан по почте,линия не выделяется, при наведении курсора появляется разнонаправленная стрелка вверх и вниз по середине как будто знак равно, линию можно только передвинуть.
Александр, здравствуйте. Эта линии видны, только когда в Word включено отображение непечатных символов? Какая у них длина, толщина? Значительно проще понять, в чем суть проблемы, и найти ее решение будет, если вы прикрепите к следующему комментарию скриншот, на котором видна хотя бы одна такая линия, текст до нее и после.
Александр, здравствуйте. Microsoft убрали из актуальных версий Word эту возможность, как раз-таки заменив ее на отображение границ текста по ходу его написания. Но есть два альтернативных решения.
Читайте также:

