Для чего предназначена мини панель инструментов в ворде
Обновлено: 28.06.2024
Основным средством для работы с содержимым документа в окнах приложений Microsoft Office 2007 является Лента. Это новый принцип организации графического интерфейса приложений Microsoft Office, который предполагает новую логику работы с приложениями. Пользовательский интерфейс Microsoft Office 2007, который интуитивно более понятный, чем меню и панели инструментов, обеспечивает быстрый доступ к командам через такие средства, как Лента с вкладками, где команды организованы в группы по выполняемым действиям.
Команды для работы с содержимым документа, которые необходимы в данный момент времени, помещены на Ленте в виде пиктограмм. Необходимо отметить, что в приложениях Microsoft Office 2007 не предусмотрена настройка Ленты (удалять или добавлять команды), но ее можно свернуть, используя кнопку Настройка панели быстрого доступа.
Лента является основным элементом графических интерфейсов офисных приложений Microsoft Office 2007. Лента - это область окна приложения, расположенная между строкой заголовка и окном редактирования документа, на которой размещены команды (пиктограммы) необходимые для работы с содержимым документа. Слева над Лентой размещена Кнопка Office предназначенная для управления файлом (документом в целом) и Панель быстрого доступа, на которую пользователь может поместить команды необходимые для работы с документом. Графический интерфейс Microsoft Office Word 2007 представлен на Рис. 1.

Названия вкладок (Главная, Вставка, Разметка страницы, Ссылки и т.д.) на Ленте соответствуют этапам процесса создания документа. Набор команд, который отображается на Ленте зависит от того какая вкладка выбрана. Команды на Ленте организованы в группы по выполняемым действиям. Названия групп команд отображаются в нижней части Ленты. Например, в окне приложения MS Word 2007 на вкладке Главная отображаются группы команд: Буфер обмена, Шрифт, Абзац, Стили, Редактирование. На Ленте активны только кнопки (команды), которые могут быть применены к выделенному элементу документа.
Кроме того, в приложениях Microsoft Office 2007 применяются такие наборы команд как контекстные инструменты, вкладки которых появляются на Ленте при работе с определенным объектом в документе. Так, например, если вставить и выделить объект Фигура в документе Microsoft Word 2007, то появятся контекстные инструменты, называемые Средства рисования, и вкладка Формат на Ленте, представленные на Рис. 2.

В приложениях Microsoft Office 2007 некоторые команды представлены в виде окон диалога. Для запуска окна диалога можно использовать кнопку (значок со стрелкой) расположенную в группе команд в нижнем правом углу. Например, чтобы открыть диалоговое окно Абзац, необходимо щелкнуть на значок со стрелкой в группе Абзац на вкладке Главная, откроется традиционное окно диалога на вкладке Отступы и интервалы. Кроме того, диалоговые окна можно открывать командой, расположенной в нижней области любой Коллекции, в которой отображаются дополнительные параметры.
Коллекция в пользовательском интерфейсе приложений Microsoft Office 2007- это наборы однотипных элементов. Например, коллекция стилей, тем, полей и т.д. в приложении MS Word 2007. Существует два типа коллекций: коллекции, содержащие небольшое количество элементов, и большие коллекции. Небольшие коллекции обычно отображаются в группах команд на Ленте, а большие коллекции представлены в виде раскрывающихся списков, например коллекция стилей (Рис.3).

Для управления документом в целом (для управления файлом) применяются команды собранные в меню, которое открывается щелчком на кнопке Office (кнопка с логотипом Microsoft Office). Структура и функциональность меню Microsoft Office 2007 отличается от меню Файл предыдущих версий Microsoft Office. Меню состоит из двух панелей, на левой панели отображаются группы команд для работы с файлами, а на правой панели – список команд, содержащихся в выделенной группе команд (Рис. 4.). В нижней области меню расположена кнопка Параметры для настройки приложения.

Кроме Ленты и кнопки Office для работы с документами применяется Панель быстрого доступа. По умолчанию на этой панели расположены три пиктограммы Сохранить, Отменить и Вернуть, но Панель быстрого доступа можно настраивать и помещать на нее требуемые пользователю инструменты, например команду Автоформат, Правописание и т.д. Кроме того, Панель быстрого доступа можно разместить под Лентой, используя кнопку Настройка панели быстрого доступа.
Для размещения дополнительных инструментов на Панель быстрого доступа Microsoft Word 2007 необходимо щелкнуть на кнопке Настройка панели быстрого доступа расположенной справа от панели. В открывшемся меню надо выбрать "Другие команды", откроется окно "По умолчанию для шаблона" (Рис. 5), в котором, щелкнув на команде Настройка, можно осуществить настройку панели быстрого доступа.


Линейка в окне Microsoft Word 2007 по умолчанию скрыта. Для отображения линейки в окне приложения необходимо щелкнуть на кнопке Линейка, которая расположена над вертикальной полосой прокрутки.
В нижней части окна приложения Microsoft Office 2007 расположена строка состояния, в которой отображается информация о текущем документе. Для настройки строки состояния необходимо щелкнуть на ней правой кнопкой мыши, откроется окно "Настройка строки состояния". Чтобы включить или отключить отображение требуемого элемента в строке состояния, щелкните на соответствующем элементе в окне "Настройка строки состояния" Microsoft Word 2007, скриншот которого представлен на Рис. 7.

В правой части строки состояния расположены кнопки режимов просмотра (кнопки меню Вид) и ползунок для быстрого изменения масштаба документа (Рис. 1).
В Microsoft Office 2007 применены новые технологии (новые дополнительные возможности и функции). Для хранения электронных документов в пакетах офисных приложений компания Microsoft разработала формат Office Open XML. Формат Office Open XML (OOXML) является форматом по умолчанию для приложений Microsoft Office 2007, поэтому файлы Word 2007 (документы) сохраняются по умолчанию с расширением docx, а не doc
Панель быстрого доступа по умолчанию расположена в верхней части окна Word и предназначена для быстрого доступа к наиболее часто используемым функциям.
По умолчанию панель содержит всего три кнопки: Сохранить, Отменить, Вернуть ( Повторить ). Панель быстрого доступа можно настраивать, добавляя в нее новые элементы или удаляя существующие.
Для добавления на панель любого элемента из любой вкладки можно также щелкнуть по этому элементу правой кнопкой мыши и в контекстном меню выбрать команду Добавить на панель быстрого доступа.
Для удаления элемента из панели достаточно щелкнуть по нему правой кнопкой мыши и в контекстном меню выбрать команду Удалить с панели быстрого доступа.
Для восстановления стандартного состава панели быстрого доступа в разделе Панель быстрого доступа окна Параметры Word (см. рис. 1.34) нажмите кнопку Сброс и выберите команду Сброс только панели быстрого доступа.
Мини-панели инструментов
Мини- панели инструментов содержат основные наиболее часто используемые элементы для оформления текста документа, рисунков, диаграмм и других объектов.
Мини-панель для оформления текста появляется автоматически при выделении фрагмента документа. Первоначально отображается полупрозрачная мини-панель ( рис. 1.35).
увеличить изображение
Рис. 1.35. Полупрозрачная мини-панель инструментов для оформления текста
Мини-панель станет яркой, как только на нее будет наведен указатель мыши . Чтобы использовать мини-панель, нажмите нужную кнопку или воспользуйтесь раскрывающимися списками ( рис. 1.36).
увеличить изображение
Рис. 1.36. Мини-панель инструментов для оформления текста
Можно отключить автоматическое отображение мини- панели инструментов для оформления текста.
увеличить изображение
Рис. 1.37. Мини-панель инструментов для оформления текста
Мини-панели для оформления рисунков и других объектов отображаются при щелчке по объекту правой кнопкой мыши . Мини- панель инструментов для оформления рисунка, например, содержит счетчики для изменения размера, кнопки для поворота рисунка и обрезки изображения, кнопки для управления расположением рисунка по слоям ( рис. 1.38).
C момента начала продаж Windows Vista, а вместе с ней и новой версии офисного пакета, прошло около полугода. Кое-кто уже активно использует Office 2007, но большинство только присматривается к нему, пытаясь понять, оправдан ли переход на новую версию. Разрекламированный новый интерфейс вызывает, скорее, опасение, чем желание отказаться от привычных пунктов меню и кнопок на панелях инструментов. Другие нововведения не кажутся столь важными, чтобы ради них бросать знакомую программу. В этом обзоре мы уделим внимание наиболее интересным и востребованным новинкам Word 2007 и попытаемся разобраться, стало ли удобнее работать и есть ли смысл отправлять предыдущую версию текстового редактора на пенсию. Начнем, конечно, с интерфейса. В окне Word 2007 есть два совершенно новых элемента интерфейса – меню Office и лента.
Меню Office
Меню Office – это все, что осталось от главного меню. Некоторые команды перекочевали сюда из меню Файл, знакомого пользователям предыдущих версий Word 2003, некоторые являются абсолютно новыми.
Команды для настройки разных параметров работы с программой, большинство из которых раньше можно было найти по адресу Сервис>Параметры, переместились в окно параметры Word, вызываемое щелчком по одноименной команде. Правда, на то, чтобы найти нужную настройку, может понадобиться некоторое время – организацию этого окна трудно назвать логичной. Например, если вы хотите включить создание резервной копии при сохранении документа, то наверняка начнете искать его в разделе "Сохранение" и будете разочарованы, а возможно, решите, что такой функции в новом Word нет. На самом деле, этот флажок почему-то расположен в разделе "Дополнительно".
Таких "сюрпризов" в окне настроек достаточно много, правда, есть и приятные. Например, появилась возможность автоматически убирать форматирование при вставке текста из других приложений. Раньше для этого нужно было использовать команду "Специальная вставка", писать макрос или использовать смарт-теги, теперь можно забыть о каких-либо неудобствах, связанных с вставкой форматированного текста.
Еще одно приятное нововведение – Word может запоминать до пятидесяти последних открытых в программе файлов. В предыдущих версиях, напомним, это число равнялось девяти. Список данных файлов выводится в том же меню Office. Наконец, еще одна настройка, на которую стоит обратить внимание, - формат сохранения документа, который используется по-умолчанию. В Word 2007 используется новый формат. Файлы, созданные в нем, сохраняются с расширением DOCX. Такие файлы нельзя прочитать при помощи предыдущих версий Word, поэтому если вы собираетесь передавать документы партнерам и коллегам, которые не перешли на Word 2007, лучше сразу установите в разделе "Сохранение" окна "Параметры Word" другой формат сохранения документов, например, универсальный RTF, иначе будете постоянно получать письма с вопросами: что за DOCX? И как его открыть?
Лента и панель быстрого доступа
Лента и панель быстрого доступа – два элемента интерфейса, которые заменили панели инструментов предыдущих версий. Главная особенность ленты – наличие вкладок. Благодаря им, в поле зрения может находиться только часть команд, другие, с одной стороны, тоже под рукой, а с другой – не загромождают рабочую область.
Правда, сами размеры ленты гораздо больше, чем панелей инструментов "Стандартная" и "Форматирование", которые по-умолчанию отображались в Word более ранних версий и которые, если вы помните, в Word 2003 можно было расположить в одну строку. Правда, ленту можно свернуть, для чего достаточно щелкнуть по ней правой кнопкой мыши и выбрать соответствующую команду в меню.
Рабочая область увеличится, но для доступа к командам нужно будет выполнять одно лишнее действие – щелкать по названию вкладки. После этого лента будет появляться и снова исчезать, как только вы установите курсор в рабочую область.
Лента занимает много места не только в высоту, но и в ширину. Ее размеры рассчитаны на разрешение 1280 X 1024, но никак не меньше. При работе с разрешением 1024 x 768 некоторые команды не видны, и для доступа к ним приходится лишний раз кликать мышкой. Так отображаются некоторые команды вкладки "Рецензирование" в разрешении 1024x768.
Правда, за счет того, что лента больше, чем старые панели инструментов, на ней появились некоторые команды, которых раньше не было или которые приходилось добавлять вручную. Например, есть кнопка для быстрого удаления форматирования, для изменения регистра, для перечеркивания текста. Существенный недостаток ленты – невозможность ее изменять: удалять имеющиеся команды или добавлять новые. Согласитесь, такая функция была бы вполне логичной, поэтому есть все основания предполагать, что она может появиться в следующей версии Word. Однако есть возможность настроить панель быстрого доступа. По-умолчанию на нее вынесены три команды: сохранение документа, отмена и возврат действия.
Список других часто используемых команд можно просмотреть и добавить на панель, щелкнув по кнопке в виде направленной вниз стрелки.
Добавить другие команды можно из ленты (щелкнуть правой кнопкой и выбрать "Добавить на панель быстрого доступа") или при помощи окна настроек Word (вкладка "Настройка").
Это окно имеет две основные области. В левой размещены команды, доступные в Word, а в правой – команды, добавленные на панель быстрого доступа. Чтобы добавить команду на панель, выберите ее в области слева и нажмите кнопку "Добавить". Чтобы удалить команду с панели быстрого доступа, выберите ее в области справа и нажмите кнопку "Удалить".
Для удобства выбора в области слева могут отображаться не все команды, доступные в Word, а лишь некоторые из них. По-умолчанию отображаются наиболее часто используемые команды. Если раскрыть список "Выбрать команды из", можно отобразить команды меню Office, команды, размещенные на каждой из вкладок, которые доступны на ленте, команды, которых нет на ленте, макросы. Кроме этого, можно выбрать отображение всех команд, которые имеются в Word. Настроить панель быстрого доступа можно как для всех документов, так и для текущего. По-умолчанию панель настраивается для всех документов. Чтобы изменения применялись только к текущему документу, выберите в списке "Настройка панели быстрого доступа" пункт "Для вашего документа" (в нем отобразится название файла). Для тех, кто хочет оценить новинки Word 2007, но боится, что не найдет нужных команд на ленте, Microsoft выпустила специальную таблицу, в которой перечислены все кнопки на панелях инструментов и команды главного меню, и указано, где их искать в новой версии Word. Кроме этого, появились интересные приложения от сторонних разработчиков, позволяющие отобразить привычные элементы интерфейса в Word 2007. Одна из таких программ - Classic Menu for Office 2007. После установки программы перед вкладкой "Главная", которая отображается на ленте первой, появляется вкладка Menu, где представлены все элементы главного меню, знакомого пользователям старых версий Word. Тут есть кнопки, расположенные в таком же порядке, как команды на панелях инструментов "Стандартная" и "Форматирование".
В окне настроек Classic Menu можно задать варианты отображения элементов старого интерфейса отдельно для каждой из поддерживаемых программ: Word, Excel и PowerPoint.
Мини-панель инструментов
Мини-панель инструментов очень похожа на упрощенную версию панели инструментов "Форматирование" из старых версий Word. Увидеть ее можно в двух случаях – при щелчке правой кнопкой мыши и при выделении текста. Правда, во втором случае она почти незаметна. Она появляется над выделенным текстом, но почти прозрачна и видна, если навести на нее курсор.
На эту панель вынесены наиболее часто используемые инструменты форматирования символов и абзацев. Ею удобно пользоваться для изменения цвета, кегля и гарнитуры шрифта, заливки, а также изменения начертания, и для копирования по образцу. Конечно, те же команды есть и на ленте, однако в процессе работы вы наверняка пользуетесь разными вкладками. Чтобы изменить параметры форматирования, нужно возвращаться на вкладку "Главная", что не всегда удобно, а мини-панель всегда под рукой. Ее большое преимущество в том, что она исчезает с экрана сама собой, как только вы убираете с нее курсор.
Строка состояния
Строка состояния – еще один элемент интерфейса, который в Word 2007 подвергся изменению и доработке. Строка состояния – это область, расположенная в нижней части окна Word, под областью для ввода текста и полосой прокрутки. На ней отображаются различные данные о документе, такие как общее количество страниц в документе и номер текущей страницы. В Word 2007 на строке состояния, во-первых, появился ползунок для изменения масштаба, который можно двигать, или нажимать кнопки "плюс" и "минус", что дает возможность увеличить или уменьшить масштаб на десять процентов.
Практически все информационные блоки на строке состояния являются кнопками, предназначенными для быстрого вызова команд. Например, при щелчке по кнопке с количеством страниц открывается окно "Найти и заменить", позволяющее быстро перейти к другой странице документа. Щелчок по кнопке с количеством слов открывает окно статистики документа, где показывается число строк, абзацев, знаков без пробелов и с пробелами. Это очень удобно при написании статей и рефератов. В предыдущих версиях Word вызывать окно статистики было гораздо менее удобно. Если щелкнуть по кнопке, на которой показывается язык, открывается окно выбора языка в текущем документе, для которого будет проверяться орфография. Наконец, щелчок по кнопке, указывающей на наличие орфографических ошибок, приведет к тому, что в тексте будет выделено ближайшее слово с ошибкой. Также откроется контекстное меню, в котором можно будет выбрать вариант замены слова или исключить его из проверки орфографии. Если вам кажется неудобным изменение масштаба при помощи ползунка или вы никогда не пользуетесь кнопкой для проверки орфографии, вы можете убрать эти блоки со строки состояния. В Word 2007 можно настраивать команды, вынесенные на нее. Для этого щелкните по ней правой кнопкой мыши.
В меню можно не только отключить отображение ненужных команд, но и включить те, которые неактивны по-умолчанию, но, возможно, для вас будут полезны. Например, вы можете включить отображение нажатия клавиши Caps Lock, номера строки, раздела, столбца и других сведений.
Мини-панель инструментов содержит основные наиболее часто используемые элементы для оформления данных .Мини-панель инструментов очень похожа на упрощенную версию панели инструментов Форматирование из старых версий Word. Увидеть ее можно в двух случаях – при щелчке правой кнопкой мыши и при выделении текста. Во втором случае она почти прозрачна и видна, если навести на нее курсор (рис. 1.9).
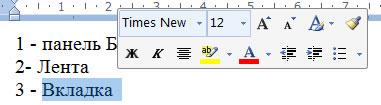
Строка состояния
Строка состояния – это полоса, расположенная в нижней части окна Word, под областью для ввода текста и полосой прокрутки. На ней отображаются различные данные о документе, такие как общее количество страниц в документе и номер текущей страницы. В Word 2007 на строке состояния в правой части можно видеть ползунок для изменения масштаба, который можно двигать, или нажимать кнопки "плюс" и "минус", что дает возможность увеличить или уменьшить масштаб на десять процентов.


Практически все информационные блоки на строке состояния являются кнопками, предназначенными для быстрого вызова команд. Например, при щелчке по кнопке с количеством страниц открывается окно Найти и заменить,
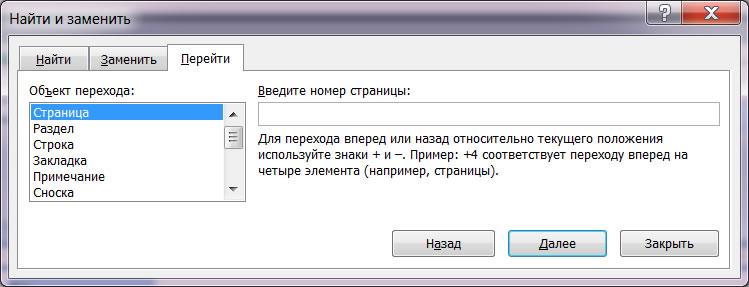
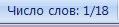
позволяющее быстро перейти к другой странице документа. Щелчок по кнопке с количеством слов открывает окно статистики документа,

где показывается число строк, абзацев, знаков без пробелов и с пробелами.
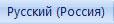
Если щелкнуть по кнопке, на которой показывается язык , открывается окно выбора языка в текущем документе
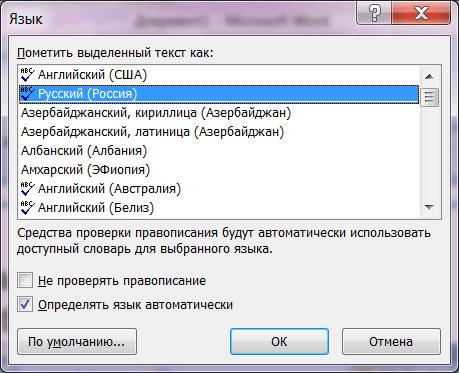
.

Наконец, щелчок по кнопке, указывающей на наличие орфографических ошибок , приведет к тому, что в тексте будет выделено ближайшее слово с ошибкой. Также откроется контекстное меню, в котором можно будет выбрать вариант замены слова или исключить его из проверки орфографии.
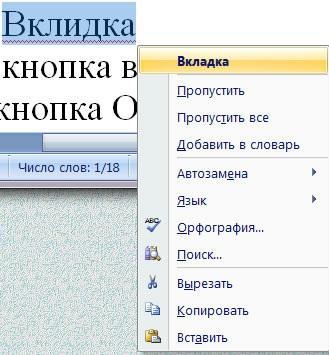
Все эти блоки можно убрать со строки состояния. В Word 2007 можно настраивать команды, вынесенные на нее. Для этого щелкните по ней правой кнопкой мыши.

В меню можно не только отключить отображение ненужных команд, но и включить те, которые неактивны по-умолчанию. Например, вы можете включить отображение нажатия клавиши Caps Lock, номера строки, раздела, столбца и других сведений.
Текстовый процессор Microsoft Word — программа, предназначенная для работы в системе Windows, а потому ее интерфейс подобен интерфейсов других Windows-программ. Это касается структуры окна программы, названий некоторых команд, вида диалоговых окон и. Однако есть в нем и специфические элементы, предназначенные для выполнения задач, связанных с обработкой текста.
Интерфейс программы Word настраиваемый, ведь пользователь имеет возможность изменять содержимое панелей инструментов и меню, их расположение и т.д. Приобретя больший опыт, вы сможете настраивать интерфейс Word.
Сейчас же изучим программу в ее стандартном виде.
Для запуска Word следует выполнив команду Пуск ► Все программы ► Мiсгоsoft Office ► Microsoft Office Word 2003 (2007).
Можно также в окне папки дважды щелкнуть мышью любой документ Word.
После запуска программы на экране появится ее окно.
Оно содержит заголовок, где указано имя активного документа (того, с которым в настоящее время работают) и название программы. Под строкой заголовка расположены главное меню программы — вкладки с панелями инструментов. Большую часть окна занимает рабочая область, в которой пользователь вводит и редактирует текст.
Слева и сверху рабочей области расположено линейки, с помощью которых можно определять и устанавливать размеры объектов документа, а справа и снизу — полосы прокрутки, позволяющие отображать части документа, которые не видны на экране. Ниже рабочей области располагается строка состояния в котором подается полезная информация и содержит кнопки для переключения режимов работы с программой.
Главное меню
Доступ ко всем функциям программы Word 2007 можно получить через ее главное меню, или системную кнопку программы.
После щелчка любого из его пунктов отображается вкладка с группой команд, предназначенных для выполнения определенных операций. Так, щелкнув системную кнопку Microsoft Office, мы развернем список возможных действий с файлами документов
В меню Вставка — команды для вставки, а в меню Главная — для форматирования различных объектов. Назначение большинства команд легко понять из их названий.
Окно программы Word 2007 имеет стандартный вид для пакета программ Microsoft Office 2007. Стоит рассмотреть строка заголовка
Панели инструментов
Она содержит кнопки и другие элементы, с помощью которых можно быстро выполнить определенное действие (изменить размер шрифта, вставить рисунок, вставить гиперссылку и т.д.). Посмотрите на изображения кнопок на панелях инструментов — в большинстве случаев вы сразу догадаетесь, для чего они предназначены. Чтобы узнать название какой-то кнопки или списка на панели инструментов, достаточно навести на них указатель мыши и немного подождать: рядом появится подсказка.
В программе Word количество панелей инструментов: Главная, Вставка, Разметка страницы, Ссылки, Рассылки, Рецензирование, Вид и Настройка.
Другие средства взаимодействия с программой
Если щелкнуть правой кнопкой мыши на объекте, то откроется контекстное меню, содержащее команды, применяемые к этому объекту чаще.
Например, в контекстном меню текста есть команды Вырезать, Копировать и Вставить из меню Правка, а также команды Шрифт Абзац и Список в меню Формат
Некоторые команды можно выполнять и другим способом — с помощью предназначенных для этого комбинаций клавиш. В частности, для сохранения документа используют комбинацию Ctrl + S (удерживая клавишу Ctrl, нажимают S), а для печати — Ctrl + P. Частые комбинации клавиш: Ctrl + С — копировать выделенный объект Ctrl + X — вырезать выделенный объект Ctrl + V — вставить из буфера обмена объект Ctrl + Z — отменить предыдущее действие и тому подобное.
Текстовый процессор Microsoft Word — программа, предназначенная для работы в системе Windows, а потому ее интерфейс подобен интерфейсов других Windows-программ. Это касается структуры окна программы, названий некоторых команд, вида диалоговых окон и. Однако есть в нем и специфические элементы, предназначенные для выполнения задач, связанных с обработкой текста.
Интерфейс программы Word настраиваемый, ведь пользователь имеет возможность изменять содержимое панелей инструментов и меню, их расположение и т.д. Приобретя больший опыт, вы сможете настраивать интерфейс Word.
Сейчас же изучим программу в ее стандартном виде.
Для запуска Word следует выполнив команду Пуск ► Все программы ► Мiсгоsoft Office ► Microsoft Office Word 2003 (2007).
Можно также в окне папки дважды щелкнуть мышью любой документ Word.
После запуска программы на экране появится ее окно.
Оно содержит заголовок, где указано имя активного документа (того, с которым в настоящее время работают) и название программы. Под строкой заголовка расположены главное меню программы — вкладки с панелями инструментов. Большую часть окна занимает рабочая область, в которой пользователь вводит и редактирует текст.
Слева и сверху рабочей области расположено линейки, с помощью которых можно определять и устанавливать размеры объектов документа, а справа и снизу — полосы прокрутки, позволяющие отображать части документа, которые не видны на экране. Ниже рабочей области располагается строка состояния в котором подается полезная информация и содержит кнопки для переключения режимов работы с программой.
Главное меню
Доступ ко всем функциям программы Word 2007 можно получить через ее главное меню, или системную кнопку программы.
После щелчка любого из его пунктов отображается вкладка с группой команд, предназначенных для выполнения определенных операций. Так, щелкнув системную кнопку Microsoft Office, мы развернем список возможных действий с файлами документов
В меню Вставка — команды для вставки, а в меню Главная — для форматирования различных объектов. Назначение большинства команд легко понять из их названий.
Окно программы Word 2007 имеет стандартный вид для пакета программ Microsoft Office 2007. Стоит рассмотреть строка заголовка
Панели инструментов
Она содержит кнопки и другие элементы, с помощью которых можно быстро выполнить определенное действие (изменить размер шрифта, вставить рисунок, вставить гиперссылку и т.д.). Посмотрите на изображения кнопок на панелях инструментов — в большинстве случаев вы сразу догадаетесь, для чего они предназначены. Чтобы узнать название какой-то кнопки или списка на панели инструментов, достаточно навести на них указатель мыши и немного подождать: рядом появится подсказка.
В программе Word количество панелей инструментов: Главная, Вставка, Разметка страницы, Ссылки, Рассылки, Рецензирование, Вид и Настройка.
Другие средства взаимодействия с программой
Если щелкнуть правой кнопкой мыши на объекте, то откроется контекстное меню, содержащее команды, применяемые к этому объекту чаще.
Например, в контекстном меню текста есть команды Вырезать, Копировать и Вставить из меню Правка, а также команды Шрифт Абзац и Список в меню Формат
Некоторые команды можно выполнять и другим способом — с помощью предназначенных для этого комбинаций клавиш. В частности, для сохранения документа используют комбинацию Ctrl + S (удерживая клавишу Ctrl, нажимают S), а для печати — Ctrl + P. Частые комбинации клавиш: Ctrl + С — копировать выделенный объект Ctrl + X — вырезать выделенный объект Ctrl + V — вставить из буфера обмена объект Ctrl + Z — отменить предыдущее действие и тому подобное.
Читайте также:

