Для чего в программе powerpoint необходима кнопка крайняя справа показанная на рисунке
Обновлено: 02.07.2024
Правильные ответы выделены зелёным цветом.
Все ответы: Этот курс обучает созданию презентаций с помощью новейшей версии PowerPoint 2010. Изучив данный материал, вы сможете без посторонней помощи создавать эффектные анимированные презентации профессионального качества. Курс пригодится как начинающим пользователям приложения, так и более опытным, желающим освоить новинки версии 2010.
Какое расширение имеют файлы, сохраняемые в PowerPoint 2010 на диск?
Каково назначение команды Пуск - Все программы - Microsoft Office - Средства Microsoft Office -| Языковые параметры?
(1) так происходит переключение с русского языка на английский и наоборот
(2) в данном окне посредством кнопок Добавить и Удалить вы можете изменить язык Microsoft Office 2010 и всех его приложений, в том числе и приложения PowerPoint
(1) на 3 группы: шрифты с засечками (антиква - serif); шрифты без засечек (гротески - sans serif); прочие - декоративные (decorative), рукописные (script) и т. п.
(2) на 2 группы (шрифты заголовочные и для основного текста)
(1) поддерживается возможность добавления фотографий напрямую со сканера и цифровой камеры.
(2) не поддерживается возможность добавления фотографий напрямую со сканера и цифровой камеры.
(3) добавлять фотографии в презентацию напрямую со сканера и цифровой камеры можно при помощи специального plug-ins
Какие форматы аудиофайлов поддерживаются программой PowerPoint 2010?
(1) AIFF - Audio Interchange File Format (Формат файла обмена аудиоданными)
(2) MID или MIDI - Musical Instrument Digital Interface (Цифровой интерфейс музыкальных инструментов)
(1) укажите слайд, в который нужно добавить таблицу. Затем на вкладке Вставка в группе Таблицы нажмите на кнопку Таблица
Для того, чтобы переключиться в режим показа слайдов
(1) щелкните на вкладку Показ слайдов, затем щелкните команду в группе Начать показ слайдов
(2) выполните цепочку команду Лента - Начать показ слайдов - Пуск
Для чего служит команда Пуск - Все программы - Microsoft Office - Средства Microsoft Office - Организатор клипов?
(1) в результате вы можете познакомиться с коллекцией растровых и векторных изображений, установленных на вашем ПК в ходе установки Microsoft Office 2010. из этих коллекций позднее мы будем вставлять картинки в слайд.
(2) команда покажет структуру (организацию и порядок) клипов в презентации
(3) эта команда выведет справку по средствам Microsoft Office PowerPoint
Откуда PowerPoint загружает шрифты для презентаций?
Включение в презентацию рисунков, в особенности фотографий с высоким разрешением:
(1) приводит к значительному увеличению ее объема. Рекомендуется по возможности сокращать объем подобных изображений, прибегая к различным способам оптимизации.
(3) делает невозможным применение презентации для полиграфии и веб дизайна
Диалоговое окно для выбора способа запуска (воспроизведения) звука содержит следующие режимы:
(3) можно создать диаграмму, нажав на кнопку Диаграмма на ленте (вкладка Вставка, группа Иллюстрации)
Какими параметрами определяют качество видеоизображения:
Для упаковки презентации на компакт-диск надо выполнить следующее:
(1) выберите Опубликовать, а затем - Подготовить для компакт-диска (появится диалоговое окно, где можно выбрать, что должно быть включено в публикацию)
Рисунки, вставленные в презентацию, рекомендуется сохранять в формате PNG, так как файлы PNG.
(1) создания рисунков или графиков, отражающих данные в документах
(2) интерлиньяж; межбуквенный просвет; междусловный пробел;
(3) выключка; отступ первой строки; втяжка (отступы справа и слева);
(2) если скопировать презентацию в другое место, встроенный звуковой файл перемещается вместе с презентацией и будет воспроизводиться без проблем на любом ПК
(3) встроенный файл можно удалить только вместе со слайдом
(1) в обычном режиме просмотра щелкните на слайд, в который нужно добавить видеофрагмент или анимированный GIF-файл. На вкладке Вставка в группе Клипы мультимедиа щелкните на стрелку в разделе Фильм
(2) в специальном режиме просмотра щелкните на слайд, в который нужно добавить видеофрагмент или анимированный GIF-файл. На вкладке Вставка в группе Клипы мультимедиа щелкните на стрелку в разделе Фильм
Самый эффективный способ настроить презентацию на показ перед различными аудиториями - это:
(3) создание отдельных презентаций для каждой аудитории
Какие существуют рекомендации по работе со звуковыми файлами?
(3) прежде чем вставить звуковые файлы, скопируйте их в ту же папку, где находится файл презентации.
(2) это корректировка расстояния между двумя знаками для создания впечатления равномерного распределения знаков, вписывания текста в область с ограниченными размерами и корректировки разрывов строк
Выполните команду Пуск - Все программы - Microsoft Office - Средства Microsoft Office - Диспетчер рисунков. Что вы увидите?
(1) здесь вы можете осуществить поиск рисунков на всех ваших носителях с тем, чтобы поместить их в общую базу. Среди прочих возможностей диспетчера - простейшие операции по редактированию графики, доступные из меню Рисунок (яркость и контрастность, обрезать, повернуть, изменить размер, сжать и другие).
(2) диспетчер рисунков позволяет сохранять рисунки для Интернет
(3) окно диспетчера рисунков служит для вывода всех рисунков презентации на компакт диск
(1) на вкладке Вставка в группе Иллюстрации щелкните на стрелку на кнопке Фигуры
(2) легенда - рамка, в которой определяются узоры или цвета рядов или категорий данных на диаграмме
Какие существуют способы воспроизведения видео в PowerPoint:
Если нужно уменьшить отступ для текста в списке, то какую клавишу или сочетание клавиш нужно нажать?
(1) это графические примитивы (круг, квадрат, треугольник)
(2) прототипы (рамки-местозаполнители) - поля с пунктирными границами, являющиеся частью макетов большинства слайдов. Эти поля содержат заголовки и основной текст либо такие объекты, как диаграммы, таблицы и рисунки
(1) в обычном режиме, который позволяет создавать слайды и работать с ними
(2) в интерактивном режиме, реагирующем на действия пользователя
(3) в мультимедиа режиме, позволяющем вставлять в презентацию звук и видео
(1) экспресс-стиль (быстрый стиль) - набор параметров форматирования, облегчающий форматирование документов и объектов
(2) экспресс-стиль служит для выбора атрибутов шрифтов для презентации
При установке любой из управляющих кнопок будет появляться окно Настройка действия. В данном окне для выбора поведения управляющей кнопки возможны такие варианты:
(1) в обычном режиме просмотра щелкните слайд, к которому нужно добавить комментарий. Затем на вкладке Вставка щелкните на стрелку под пунктом Звук, затем щелкните в контекстном меню строчку Записать звук
(2) в специальном режиме просмотра щелкните слайд, к которому нужно добавить комментарий. Затем на вкладке Вставка щелкните на стрелку под пунктом Звук, затем щелкните в контекстном меню строчку Записать звук
(3) необходимо выполнить команду Вставка - Запись звуковых комментариев
Что нужно для применения эффектов анимации к тексту или объекту?
(1) щелкните на текст или объект, для которого нужно создать анимацию. На вкладке Анимация в группе Анимация выберите нужный эффект анимации в списке Анимация
(2) выделить объект и выполнить команду Правка - Анимировать
Для чего в упакованной презентации содержится файл AUTORUN.INF?
Как в режиме показа слайдов вернуться к предыдущему слайду?
Какой минимальный объем оперативной памяти ПК для работы в программе PowerPoint 2010?
(1) Главная: копирование и вставка; добавление слайдов; форматирование текстов и абзацев; работа с фигурами; поиск и замена текста.
(2) Вставка: вставка слайдов, таблиц, изображений, графических объектов SmartArt, диаграмм, фигур, гиперссылок, фильмов, звуков, файлов из других программ и других объектов.
(3) Дизайн: выбор фонового узора, цветов, шрифтов и специальных эффектов для всей презентации.
(1) аудиофайл может не воспроизводиться, если на компьютере не установлена требуемая версия кодека или если файл закодирован в формате, который не распознается текущей версией операционной системы Microsoft Windows.
(2) кодек (компрессор/декомпрессор) - программное или аппаратное обеспечение, используемое для сжатия и распаковки цифрового мультимедиа.
(3) кодированием звука называется процесс преобразования данных в набор нулей и единиц.
(4) PowerPoint работает со всеми форматами звуковых файлов
(1) лепестковой называется диаграмма, в которой местоположение маркеров данных задается в полярной системе координат
(2) лепестковой называется диаграмма, в которой местоположение маркеров данных задается в двухмерной системе координат (X,Y)
(3) лепестковой называется диаграмма, в которой местоположение маркеров данных задается в трехмерной системе координат (X,Y,Z)
(4) лепестковой называется диаграмма, в которой местоположение маркеров данных задается в декартовой системе координат
Какой расширение имеет файл анимированного рисунка:
Могут ли упаковку презентации на компакт - диск просмотреть люди, на компьютерах которых не установлена программа PowerPoint 2010?
Какой параметр печати раздаточных материалов нужно указать, чтобы в раздаточные материалы включались строки для заметок слушателей?
(1) темы PowerPoint 2010 позволяют изменить внешний вид всей презентации одним щелчком мыши. При изменении темы презентации можно изменить не только цвет фона, но и цвет схемы, таблицы, диаграммы, а также шрифт и даже стиль элементов маркированного списка
(2) темы презентаций группируют рисунки по категориям
(3) темы презентаций разделяют содержание презентации на отдельные темы
(1) Анимация. Вкладка Анимация служит для организации переходов между слайдами. Вкладка содержит инструменты для добавления анимационных объектов и звуков, эффектов перехода и выбора временных интервалов.
(2) Показ слайдов. Вкладка Показ слайдов предназначена для организации параметров демонстрации слайдов. Вкладка содержит команды для настройки, репетиции и показа слайд-шоу. Здесь также есть команды для записи голоса, настройки сдвоенных мониторов и изменения разрешения изображения.
(3) Рецензирование. Вкладка Рецензирование содержит создания примечаний и защиты презентации. Вкладка содержит инструменты для проверки орфографии и тезаурус, а также средства перевода и исследования. Кроме того, здесь вы найдете команды для добавления, просмотра и обработки комментариев в документе.
(4) Вид. Вкладка Вид содержит инструменты упорядочения и масштабирования презентации, сортировщик слайдов, линейку, сетку и макросы. Вкладка позволяет быстро переключиться в режим заметок, включать линии сетки или упорядочивать все открытые презентации в окне.
Рекомендуется ли применять декоративный шрифт как основной для презентации?
(3) лучше всего глаз читает шрифты с засечками и они рекомендуются для набора больших массивов текста
(1) гиперссылка - цветной подчеркнутый текст или графический объект, по щелчку которого выполняется переход к файлу, фрагменту файла или веб-странице в Сети
(2) действие или набор действий, используемые для автоматизации выполнения задач
(3) представляет собой набор элементов оформления, придающий особый, единообразный внешний вид всем документам Office, используя конкретную комбинацию цветов, шрифтов и эффектов

Управляющие кнопки — это готовые кнопки, которые можно вставить в презентацию и назначить им нужное действие. В презентации, в которой используются триггеры, без управляющих кнопок не обойтись (если, конечно, не применяются другие фигуры с настроенными гиперссылками). В этой статье мы расскажем, как создать управляющие кнопки, познакомимся с их видами и действиями, которые можно им задавать.
Как создать управляющую кнопку?
На панели Риббон (расположена вверху) откроем вкладку Вставка, в группе Иллюстрации щелкнем Фигуры, в группе Управляющие кнопки выберем нужную кнопку.

Управляющие кнопки
В PowerPoint мы можем выбрать одну из 12 управляющих кнопок. Рассмотрим каждую из них более детально.

Вернемся к созданию управляющей кнопки. После того, как мы выбрали в списке нужную кнопку, щелкнем на слайде в том месте, где она должна располагаться.
Автоматически появится диалоговое окно Настройка действия.
В данном окне две вкладки:

В первой вкладке мы настраиваем действие кнопки при щелчке левой кнопкой мыши по ней, а во второй — действие, которое будет происходить, если навести указатель мыши на кнопку.

На обеих вкладках есть несколько вариантов действия:
- Нет. Если будет установлена эта кнопка, то никакого действия при нажатии (или наведении) мыши на управляющей кнопке происходить не будет.
- Перейти по гиперссылке. Выберем из раскрывающего списка место назначения, то есть куда мы перейдем при нажатии на управляющую кнопку или при наведении на нее курсора.
Возможно несколько вариантов гиперссылок:
- следующий, предыдущий, первый или последний слайд, последний показанный слайд, можно выбрать номер слайда;
- завершить показ презентации;
- адрес URL (сайт);
- другая презентация PowerPoint;
- другой файл.
- Запуск программы. Если установить эту кнопку, то следует выбрать Обзор и указать программу, которую нужно запустить при нажатии (или наведении) на кнопку в режиме показа презентации.
- Запуск макроса. Если в презентации есть макросы, то это действие будет активно, а если нет — кнопка будет неактивна.
- Действие.
Помимо действия можно настроить Звук, который будет проигрываться при нажатии (или наведении) на кнопку. Для этого нужно установить флажок напротив надписи Звук и выбрать в раскрывающемся списке либо команду Прекратить звук (используется для кнопки, при нажатии на которую нужно, чтобы звук прекратил звучать), либо звук из предложенного набора, либо Другой звук… (если нужного звука нет в наборе или необходимо вставить записанный звук или музыку). В последнем случае (если выбираем Другой звук…) нужно указать путь к звуковому файлу, расширение файла должно быть обязательно .wav.

Как изменить внешний вид управляющей кнопки?
Для дизайна управляющей кнопки выделим ее и перейдем на вкладку Главная на панели Риббон.В группе Стили фигур мы можем поэкспериментировать и с заливкой фигуры, и с контуром, и с эффектами, а можно просто выбрать готовый стиль.

После того, как мы создали управляющую кнопку, выбрали для нее стиль оформления, разместили в нужном месте на слайде, остается только настроить показ презентации. Нужно выбрать автоматический показ слайдов, чтобы при просмотре презентации можно было переходить только по управляющим кнопкам и гиперссылкам.
На заметку!
Управляющие кнопки имеют понятное изображение на низ, поэтому пользователь, работая с презентацией, интуитивно понимает, какое действие должно происходить при нажатии на кнопку. При использовании в презентации управляющих кнопок следует ориентироваться на это и назначать им действия, согласующиеся с изображением на кнопке.
Кратко об авторе:

Шамарина Татьяна Николаевна — учитель физики, информатики и ИКТ, МКОУ "СОШ", с. Саволенка Юхновского района Калужской области. Автор и преподаватель дистанционных курсов по основам компьютерной грамотности, офисным программам. Автор статей, видеоуроков и разработок.
Спасибо за Вашу оценку. Если хотите, чтобы Ваше имя
стало известно автору, войдите на сайт как пользователь
и нажмите Спасибо еще раз. Ваше имя появится на этой стрнице.
В Пауэр Пойнт наряду со всеми возможностями управления показом компьютерной презентации есть еще возможность вставки непосредственно в слайды так называемых управляющих кнопок. Это дает возможность перехода между слайдами презентации прямо в режиме просмотра, не выходя в конструктор слайдов.
Для размещения на странице командных кнопок нужно пройти во вкладку «Вставка», раздел «Иллюстрации», «Фигуры». Пройдя по этому пути увидим, что перед нами развернулся список всех фигур, которые мы имеем возможность вставить в слайд с помощью этого инструмента. Искомые управляющие кнопки располагаются в самом низу списка.

Где расположены кнопки
В этом списке нужно выбрать необходимую кнопку и разместить ее на слайде. При помощи указателя манипулятора (мыши), который теперь стал в виде небольшого знака «плюс», вставляем изображение кнопки в слайд. Одновременно можно изменить размеры вставляемой кнопки, если не отпускать при этом левую клавишу мыши.
Как только мы перестаем придавливать клавишу мыши, открывается окно настройки кнопки, а точнее настройки действия. В этом окне есть две вкладки: «по щелчку мыши» и «по наведении указателя мыши». Это означает, что все действия, такие как переход, к следующему слайду или в начало презентации можно настроить по этим манипуляциям с мышью.

Вставка кнопки в слайд
Этот переход представляет собой не что иное, как перенаправление по гиперссылке в заданную область показываемой презентации или к другому файлу или даже к сайту в Интернете. Так, например, в процессе демонстрации презентации, одним кликом по кнопке можно открыть какой-либо документ, сохраненный на компьютере в одном из вордовских форматов.
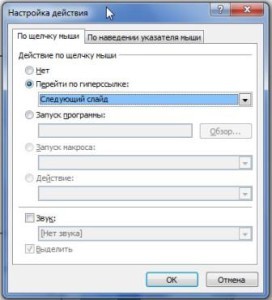
Окно настройки действия кнопок
Впрочем, окно настроек действия позволяет и удалить гиперссылку или установить запуск приложений на компьютере, для этого нужно выделить «запуск программы» и пройдя по кнопке обзор, указать какую программу нужно открыть при нажатии на эту кнопку.
Для возврата к настройке действий нужно просто кликнуть правой клавишей мыши по кнопке, свойства которой требуется изменить, и в выпадающем контекстном меню выбрать пункт «Изменить гиперссылку». Далее нужно произвести все желаемые изменения и кликнуть мышкой на ОК.
Переход по гиперссылке можно сопроводить звуковым эффектом. Для этого в нужном месте окна настроек ставим галочку и выбираем понравившееся нам звучание или, выбрав «другой звук», указываем путь к файлу с иным звучанием.
Конечно, можно и самому создавать кнопки самого различного дизайна, для этого их изображения нужно просто связать гиперссылкой с местом в документе или другими файлами на компьютере. Но если кого-то затруднит создание гиперссылок, то этот инструмент «Кнопки управления презентацией» будет весьма кстати.
Таким образом, добавляя в презентацию кнопки, позволяющие осуществлять переходы между слайдами, открывать файлы и даже приложения на компьютере, а также отсылающие на сайты в Интернете не только расширяют возможности управления демонстрацией, но и значительно разнообразят саму презентацию.
Используйте кнопку действия в презентации, например для запуска следующего или определенного слайда, запуска приложения или воспроизведения видеоклипа. Настройка action button имеет два основных этапа:
Сначала выберите action button в коллекции "Фигуры"
Затем назначьте действие, которое происходит при щелчке фигуры (во время слайд-шоу) или наводя на нее указатель мыши.
Суть в том, что во время презентации вы можете нажать или наказать action button, чтобы:
Перейти к следующему, предыдущему, первому, последнему, последнему просмотренному слайду, определенному номеру слайда, другому PowerPoint презентации или веб-странице.

На слайде есть action button (Кнопка действия)
Некоторые примеры встроенных фигур action button в коллекции "Фигуры" включают стрелки вправо и влево (часто понятные символы для выбора следующего, предыдущего, первого и последнего слайдов), для воспроизведения видео или звуковых зажатий и многого других.
На вкладке "Вставка" нажмите кнопку "Фигуры", а затем в меню "Action Buttons" в нижней части меню выберите фигуру кнопки, которую вы хотите добавить.
Щелкните место на слайде и перетащите на него фигуру для кнопки.
Не открывайте диалоговое окно и перейдите к следующей процедуре.
Назначение действия
Если вы хотите, чтобы действие запускалось при нажатии action button,сделайте следующее на вкладке "Щелчок мышью" диалогного окна.
Если вы хотите, чтобы действие запускались при нажатии кнопки,сделайте следующее на вкладке "Нажатие мыши" диалогного окна.
Чтобы выбрать действие, которое будет происходить при нажатии или нажатии указателя мыши на кнопку, сделайте следующее:
Выберите пункт "Гиперссылка", а затем выберите нужный пункт (например, следующий, предыдущий, последний слайд или другую презентацию PowerPoint ), на который будет перенаправлена гиперссылка.
Примечание: Чтобы создать ссылку на файл, созданный другой программой, например с Word или Excel, в списке "Гиперссылка на файл" выберите "Другой файл".
Чтобы не назначать фигуре действие, выберите пункт Нет.
Выберите пункт Запуск программы, нажмите кнопку Обзор и выберите программу, которую вы хотите запустить.
Выберите пункт Запуск макроса и укажите нужный макрос.
Параметры макроса "Выполнить" доступны только в том случае, если презентация уже содержит макрос, а при ее сохранение необходимо сохранить его как демонстрацию PowerPoint с поддержкой макроса. (Дополнительные сведения о макросах см. в теме "Запуск макроса".)
Если требуется, чтобы фигура управляющей кнопки выполняла какое-либо действие, выберите команду Действие, а затем — требуемое действие.
Параметры действия объекта доступны только в том случае, если презентация содержит объект OLE.
Для воспроизведения звука установите флажок Звук и выберите нужный звук.
Выбрав действие, выберите "ОК".
Чтобы проверить выбранное действие, выберите "Слайд-> С текущего слайда", чтобы открыть презентацию в режиме слайд-шоу, чтобы можно было нажать кнопку действия.
На вкладке Вставка в группе Иллюстрации нажмите кнопку Рисунок. Если нужно добавить фрагмент элемента SmartArt, нажмите кнопку SmartArt.
В диалоговом окне Вставка рисунка найдите изображение, которое нужно добавить, и нажмите кнопку Вставить.
Примечание: Что касается графических элементов SmartArt, действие можно назначить только тексту внутри фигуры, но не отдельным фигурам.
Щелкните добавленное изображение и на вкладке Вставка в группе Ссылки нажмите кнопку Действие.
В диалоговом окне Настройка действия выполните одно из следующих действий:
Чтобы выбрать поведение изображения при щелчке мышью в режиме слайд-шоу, перейдите на вкладку Щелчок мышью.
Чтобы выбрать поведение изображения при наведении указателя мыши в режиме слайд-шоу, перейдите на вкладку Наведение мыши.
Чтобы выбрать действие, которое будет происходить при нажатии или нажатии указателя мыши на изображение, сделайте следующее:
Чтобы не назначать фигуре действие, выберите пункт Нет.
Чтобы создать гиперссылку, выберите пункт Гиперссылка на и укажите конечный объект (например, следующий слайд, предыдущий слайд, последний слайд или другую презентацию PowerPoint).
Чтобы переходить к файлу, созданному в другой программе, такой как Microsoft Office Word или Microsoft Office Excel, выберите в списке Гиперссылка на пункт Другой файл.
Чтобы запустить приложение, выберите пункт Запуск программы, нажмите кнопку Обзор и выберите приложение, которое требуется запустить.
Чтобы запустить макрос, выберите пункт Запуск макроса и укажите нужный макрос.
Если требуется, чтобы изображение или картинка выполняли какое-либо действие, отличное от перечисленных, выберите пункт Действие, а затем — требуемое действие.
Примечание: Параметры команды Действие доступны только в том случае, если презентация содержит объект OLE.
Для воспроизведения звука установите флажок Звук и выберите нужный звук.
Читайте также:

