Для документа выполняется команда нажмите enter или повторить автокад
Обновлено: 07.07.2024
Это означает, что режим отображения диалоговых окон в Автокаде отключен. Т.е. команды работают, но только через командую строку. Иногда такой режим используется, но в основном это пережиток прошлых старых версий Autocad. При таком виде никаких диалоговых окон не появляется.
Итак, чтобы вернуть нормальный вид, нужно включить отображения окон в Автокаде. Введите в командной строке команду:
Это включит глобальную переменную диалоговых окон в режим отображения.


Теперь можно пробовать чертеж "Сохранить как".

Продолжаем изучение командной строки (КС) в AutoCAD. Если не смотрели первый урок, начните с него "Командная строка в AutoCAD. Архаизм?". В этом уроке мы рассмотрим еще 4 полезных приёма с командной строкой.
Во-первых, я покажу самый компактный способ размещения командной строки. Это позволит вам экономить графическое пространство, сделав строку почти невидимой, но тем не менее вся необходимая информация будет видна в необходимом объеме. Также поговорим о прозрачных командах, поиске по блокам, а главное, вы узнаете, что делать, если Автокад стал сохранять/открывать файлы через командную строку.

Что делать, если Автокад сохраняет через командную строку?

Сохранение в Автокаде через командную строку происходит, потому что значение системной переменной FILEDIA =0.
В AutoCAD отключение командной строки при сохранении / открытии файлов происходит, когда для системной переменной FILEDIA установлено значение «1».
Журнал команд в Автокаде
Если открепить командную строку, то нужно выполнить настройку числа строк временного запроса.

Чтобы убрать оперативный журнал (всплывающие доп. строки командной строки) при выполнении команды, или задать другое фиксированное количество строк – нужно воспользоваться системной переменной CLIPROMPTLINES.
В программе можно указать от 0 до 50 строк. Как показывает практика, удобно, когда значение CLIPROMPTLINES = , т.е. всплывающие строки выводиться не будут.

Как задать прозрачность командной строке?
Чтобы оптимизировать рабочее пространство, командную строку можно сделать прозрачной. При этом в момент наведения на нее курсора она будет принимать привычный вид. Для этого нажмите ПКМ по командной строке и в ниспадающем списке выберите «Прозрачность».

Откроется диалоговое окно, в котором можно настроить прозрачность КС для двух режимом: когда она не активна (обычно это значение прозрачности я задаю «20» или «0»), а также прозрачность для командной строки в момент ее активности.

Если вы хотите пройти обучение по Автокад на 450% рекомендую посмотреть мои новейшие видеоуроки здесь.
Теперь при попытке сохрн/откр файла, будет открываться стандартный проводник, в котором в визуальном режиме можно выбрать место сохрн на вашем компьютере, а также имя и тип файла.
Обилие всяких кнопочек и настроек может постоянно сбивать вас с толку. Также может появиться страх при первом открытии программы. Для того чтобы его побороть и уже сегодня создать самостоятельно первый чертеж или модель рекомендую начать изучать мои видеоуроки, размещенные на этом сайте.

" и нажать на Enter, то откроется окно проводника, где можно выполнить сохрн/откр чертежа обычным способом.

Если вы хотите быстро решить все свои, как текущие так и будущие проблемы по Автокад, рекомендую изучить данный набор видеоуроков.
На этом данную короткую инструкцию я завершаю. Изучайте ее и применяйте на практике. Хотя чего. Там нечего изучать. Дана одна простая команда и все.
Автокад довольно сложная программа. Это подтверждает тот факт, что в интернете можно найти массу информации по нему. Однако, вы знаете что на самом деле достаточно знать лишь 20% инструментов, чтобы создавать 80% чертежей и моделей в программе? И научиться этому можно после изучения 20 специальных видеоуроков, в которых описана самая суть без воды.
Узнали что-то новое? Поделитесь находкой с друзьями:
Подпишитесь на рассылку,
и Вы будете получать новые порции ее прямо на свой почтовый электронный ящик.
Неудобно! Но всегда есть способы автоматизировать роботу. Сегодня мы рассмотрим способы автоматического повтора команд в AutoCAD.
Нажатие клавиши Ввод (Enter) или Пробел (Space)
Самый известный, простой и частопользуемый способ. Если в режиме ожидания нажать клавиши Ввод или Пробел, то запустится предыдущая команда
Правая кнопка мыши
При определенных настройках щелчок правой кнопки мыши в режиме ожидания приведет к повторению предыдущей команды. Как настроить такое поведение мы уже рассматривали в посте Использование мыши при работе в AutoCAD
Командная строка

Контекстное меню
Если в режиме ожидания щелкнуть правой кнопкой мыши на поле чертежа, то в появившемся контекстном меню будет доступен повтор предыдущей команды и список Последний ввод

Команда МНОГОРАЗ (_MULTIPLE)
Если ввести в командной строке МНОГОРАЗ <имя команды>, например МНОГОРАЗ КРУГ, то система после завершения отрисовки круга не выйдет из команды в режим ожидания ,а автоматически запустит повторное ее выполнение.
Изменение файла адаптации CUI
Звучит страшно, но очень полезно и удобно. Данный метод позволяет в описание команды добавить автоматический повтор, в таком случае при каждом ее запуске не будет необходимости прибегать к вышеописанным способам. Рассмотрим на примере AutoCAD 2014.


Если у вас более младшая версия AutoCAD или вы пользуетесь классическим представлением, то вы можете изменить макрос команды для панели. Для этого при настройке файла адаптации выберите Панели -> Рисование -> Круг.

Многие пользователи встречаются, на первый взгляд, с небольшой проблемой: в Автокаде не работает кнопка delete. Однако это не только затрудняет работу в программе, доставляет неудобства, но и раздражает, т.к. именно данная клавиша очень часто используется при работе.
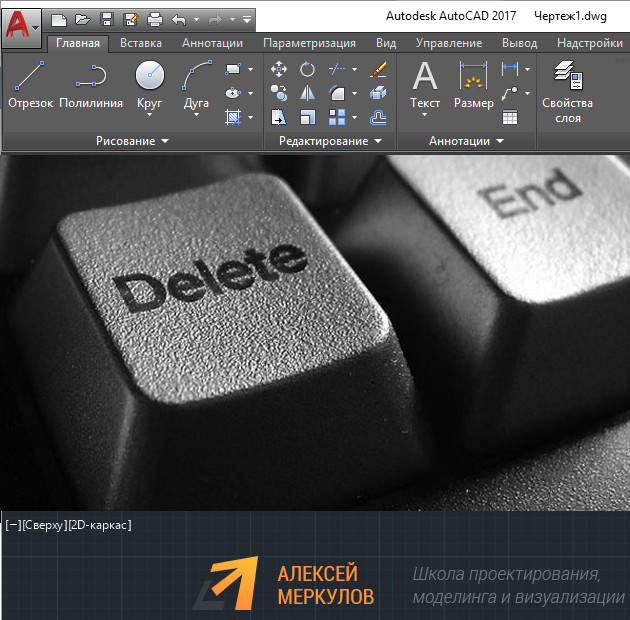
Почему в AutoCAD не работает delete?
Если перестал работать делит в Автокаде – значит у вас отключен режим предварительного выбора объектов. Стоит отметить, что в этом случае у вас не сработает большое количество команд, т.к. объекты хоть и будут визуально выделены, но команды редактирования становятся при этом недоступны.
Как вернуть функционал клавише delete?
Вызовите диалоговое окно «Параметры». Для этого можно в командной строке прописать «НАСТРОЙКА» или «Параметры». Нажмите Enter.
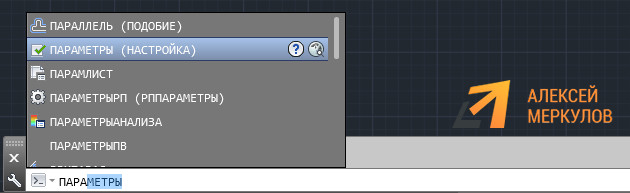
Откроется окно, как на рис. 3. Перейдите во вкладку «Выбор», найдите раздел «Режимы выбора» и установите галочку напротив «Предварительный выбор». Обязательно нажмите «Применить».
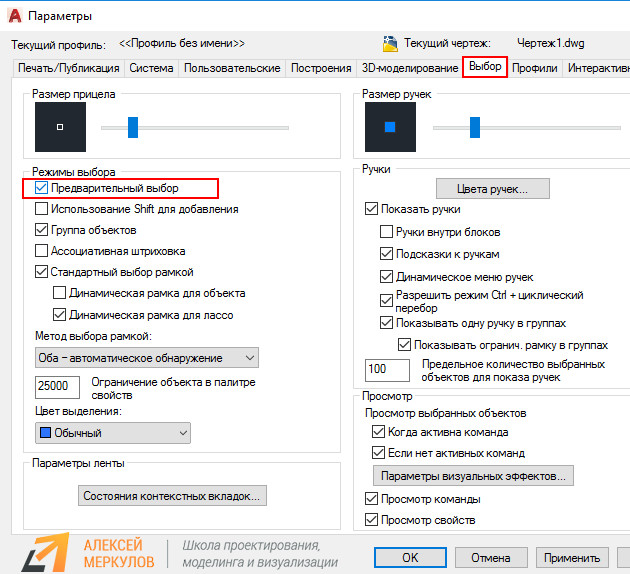
После проделанных действий проблема должна исчезнуть.
Пропишите системную переменную PICKFIRST и присвойте ей новое значение «1».
В этом уроке мы показываем работу с командами в Автокад.
Урок ответит на такие вопросы:
– Как вызвать команду Линия в Автокад;
– Как вызвать команду Точка в Автокад;
– Как вызвать команду Блок в Автокад;
– Как вводить команды с клавиатуры;
– Стоит ли работать с командной строкой в AutoCAD?
– Какие основные панели команд есть – как включить пропавшую панель команд в Автокаде.
Видео версия урока:
Стань профи в AutoCAD – посети вебинар от автора этого урока (жми) >>
Текстовая версия урока:
Привет мой дорогой друг!
В этом уроке, я хотел бы показать тебе возможность работать в программе AutoCAD без командной строки и ввода команд. Все дело в том, что на начальных этапах, это просто не нужно. Нужно акцентировать лишнее внимание на “командой строке”, отвлекаться на клавиатуру и снова смотреть на экран монитора. Это муторно, особенно для тех, кто только начал изучать команды в Автокад.
Я предлагаю Вам забыть (на первое время) про командную строку и вызывать все нужные команды с помощью ленты или правой кнопки мыши. Поверьте, на практике это существенно экономит время и Вы получите сразу результат без зазубривания лишней информации. Нам ведь нужен только результат сейчас, верно?

Шаг 1. Прямо сейчас мы с Вами будем вызывать ряд команд в Автокаде с помощью ленты и правой кнопки мыши. Если вдруг, у Вас пропала лента, то используйте сочетание клавиш CTRL+0.

А если пропала командная строка, то нужно нажать сочетание CTRL+9. Несмотря на то, что мы ей сейчас не пользуемся, она отображает нужные сведения.

Шаг 2. Для вызова команды “Отрезок” в Автокад просто щелкните по ней во вкладке “главная” и создайте этот отрезок. Без ввода команд.


Легко и просто, с помощью команды в Автокад мы создали “Отрезок”. Еще раз подчеркну, это только для первых шагов обучения. Команды в программе AutoCAD действительно стоит научиться вводить с клавиатуры, но только после того, как Вы хорошо освоитесь на практике, сейчас нет смысла забивать лишним голову.
Шаг 3. Рассмотрим вариант, когда нам нужно переместить отрезок из одного места в другое. Для этого выделяем отрезок и просто щелкаем правой кнопкой мышки и ищем команду “переместить” и выбираем куда мы хотим переместить наш отрезок.



Шаг 4. Рассмотрим команду “стереть”. Если мы хотим стереть (удалить) отрезок, то выделяем нужный отрезок, кликаем опять правой кнопкой мышки и выбираем команду в Автокаде “стереть”. Все, отрезок стерт. Просто, легко и быстро.

Шаг 5. Теперь повернем отрезок относительно выбранной точки с помощью команды “повернуть”. Для этого в программе AutoCAD используем тот же принцип, что и на шаге 4, просто выделяем нужный отрезок, нажимаем правую кнопку мышки и выбираем команду в Автокаде “повернуть”, затем, выбираем точку относительно которой нужно повернуть отрезок и поворачиваем.


Шаг 6. Теперь разберем команду “копировать”. Предположим, нам нужно сделать копии нужного отрезка. Для этого, опять выбираем нужный отрезок, кликаем правой кнопкой мыши и выбираем “копировать”, выбираем базовую точку относительно которой будем делать копии, делаем сколько нужной нам копий и завершаем все клавишей ESC.




Согласитесь, команды редактирования в Автокад быстрей и удобней вызывать через контекстное меню. Выбрали объект, кликнули правую кнопку мыши и выбрали нужную команду. Быстро, легко и просто.
Шаг 7. Давайте найдем команду “точки”. Эта команда позволяет делить отрезок на равные части. Находиться она во вкладке “главная”, блок “рисование”.


Шаг 8. Команда “многострочный текст” в Автокаде тоже вызывается на ленте в блоке “аннотации”, кнопкой “многострочный текст” (большая блямба А).


Шаг 9. Теперь научимся обрезать не нужные линии. Для этого нужна команда в AutoCAD “обрезать”, она находится в блоке “редактирование”. Если наоборот, удлинить, то нужно нажать вкладочку и выбрать соответствующую команду “удлинить”.

Как работает команда в Автокаде “обрезать” на практике. Допустим у нас есть две перпендикулярные линии (не семь ;)) и одну из них нужно обрезать. Для этого, выбираем команду “обрезать”, затем, выбираем ВНИМАНИЕ объект, которым будем резать т.е. сохраним его, а потом часть отрезка, которую мы хотим удалить с помощью первого объекта.

После того как выбрали, подтверждаем выбор командой “ENTER“. Далее, выбираем объект, который хотим удалить и кликаем по нему левой кнопкой мышки.


Шаг 10. А знаете как быстро и легко снова вызвать команду, которой Вы пользовались только что? Ну, допустим, Вы начертили отрезок. И чтобы не тянуться заново к кнопке “отрезок”, просто нажмите или “пробел” или “enter”. Данные кнопки повторяют последнюю команду, которую Вы использовали в программе.
Попробуйте вызвать команду “отрезок”, начертить. А затем, нажать на “пробел”. Это срабатывает с другими командами и не только командами “рисования”. Если Вам нужно несколько раз подряд повернуть разные объекты, не обязательно постоянно искать кнопку “повернуть”. Просто используйте пробел для повторного вызова команды.
Давайте подведем итоги. Если Вы сейчас не супер профи в программе AutoCAD, то нет смысла заучивать команды и вбивать их в командную строку. Да, в интернете гуляет целые учебники на тему того, как здорово пользоваться командной строкой и быстрым вводом. Но для этого нужно потратить время, которого у нас сейчас нету. Нам нужен простой результат, легко и просто. Используйте команды в Автокад через ленту и контекстное меню, как освоитесь, потихоньку используйте и командную строку, договорились?
Возможно, Вам также будет интересно посмотреть видеоурок о размерах в Автокаде.
А на этом у нас все, встретимся в новых уроках, спасибо за внимание!
Время от времени пользователи Автокада сталкиваются с ситуацией, когда не работает кнопка Delete. Причина глюка мне не известна, зато расскажу пару способов, как восстановить работу кнопки.
Пожалуй, на клавиатуре кнопка delete самая используемая при работе в AutoCAD, ну возможно еще F3 (Объектная привязка) и F8 (Орто). Отсутствие функционала данной кнопки порядком раздражает и доставляет неудобство при работе. На самом деле при такой проблеме не работает довольно много команд, как правило, команд редактирования. Дело в том, что отключен режим предварительного выбора, т.е. объекты хоть и выбраны визуально, не доступны для дальнейшего редактирования.
AutoCAD не работает Delete. Способ 1
Для исправления глюка с кнопкой delete проделайте следующее:
1. Перейдите в окно «Параметры» выбрав в верхнем меню Сервис → Настройка… или по клику правой клавиши выберите пункт «Параметры…».

Как вариант еще можно ввести в командную строку ПАРАМЕТРЫ (_OPTIONS).
2. Перейдите в вкладку «Выбор» и установите галку напротив «Предварительный выбор».

AutoCAD не работает кнопка Delete. Способ 2
Порядок восстановления функционала кнопки делит в Автокаде:
1. Введите в командную строку PICKFIRST и нажмите Enter.
2. На запрос «Новое значение PICKFIRST :» укажите 1.
Теперь кнопка Delete работает, и можно редактировать (удалять, перемещать, вращать и т.п.) предварительно выбранные объекты.
Полезно. О том, как вставить символы в Автокаде читайте здесь.
Управление событиями, происходящими при нажатии правой кнопки мыши: вызов контекстного меню или имитация нажатия ENTER. Это диалоговое окно можно использовать для задания имитации нажатия клавиши ENTER при нажатии правой кнопки мыши (при этом контекстные меню для удобства может потребоваться отключить). Для управления вызовом контекстных меню используется также системная переменная SHORTCUTMENU.

Учитывать длительность нажатия
Управление событиями, происходящими при щелчке правой кнопкой мыши. Кратковременное нажатие правой кнопкой мыши эквивалентно нажатию клавиши ENTER. Более продолжительное нажатие кнопки вызывает контекстное меню. Имеется возможность задания продолжительности долгого нажатия в миллисекундах.
Здесь можно задать событие, происходящее по щелчку правой кнопки мыши в области рисования в обычном режиме, когда нет выбранных объектов и выполняющихся команд.
Повтор последней команды
Отключение стандартного контекстного меню. Таким образом, нажатие правой кнопки мыши в области рисования при отсутствии выбранных объектов и выполняющихся команд имитирует нажатие клавиши ENTER, т. е. служит для повторного выполнения последней команды.
Включение стандартного контекстного меню.
Здесь можно задать событие, происходящее по щелчку правой кнопки мыши в области рисования в режиме редактирования, т.е. если выбраны один или несколько объектов, но нет выполняющихся команд.
Повтор последней команды
Отключение контекстного меню редактирования. Таким образом, нажатие правой кнопки мыши в области рисования, если выбран один или несколько объектов, при отсутствии выполняющихся команд имитирует нажатие клавиши ENTER, т. е. служит для повторного выполнения последней команды.
Включение контекстного меню редактирования.
Здесь можно задать событие, происходящее по щелчку правой кнопки мыши в области рисования в командном режиме, т.е. в ходе выполнения какой-либо команды.
Отключение контекстного меню команд. Таким образом, нажатие правой кнопки мыши в области рисования в ходе выполнения команды имитирует нажатие клавиши ENTER.
Включение контекстного меню команд.
Контекстное меню: Доступно, если команда имеет опцииАктивизация контекстного меню "Команда" только в том случае, если в текущий момент в командной строке имеются доступные параметры. В командной строке параметры команд заключаются в квадратные скобки. Если в командной строке отсутствуют опции, нажатие правой кнопки мыши соответствует нажатию клавиши ENTER.
Читайте также:

