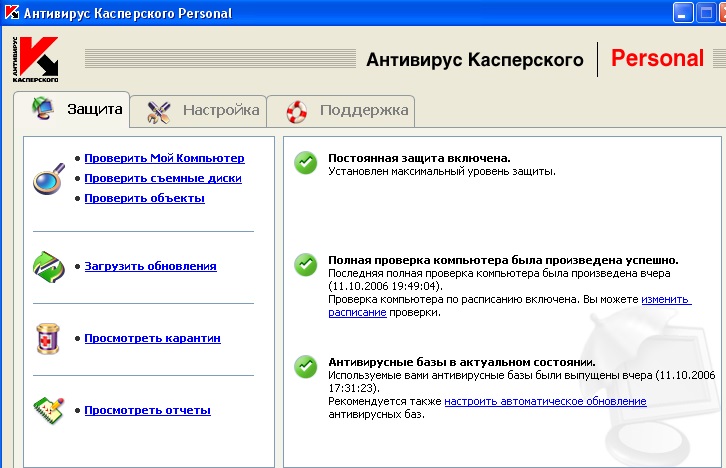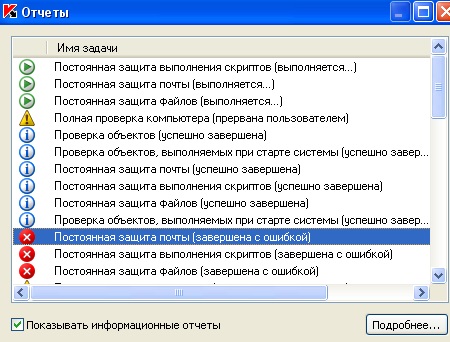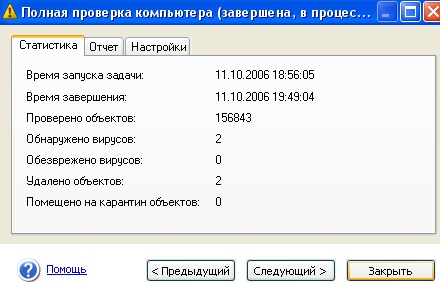Для проверки и лечения вашего компьютера и дискет предназначены специальные программы
Обновлено: 07.07.2024
В мире нет ничего особенного. Никакого волшебства. Только физика.
Чак Паланик
Вопросы к экзамену
Для всех групп технического профиля
Я учу детей тому, как надо учиться
Часто сталкиваюсь с тем, что дети не верят в то, что могут учиться и научиться, считают, что учиться очень трудно.
Урок 07. Практическая работа №2. Антивирусная защита.
Практическая работа № 2.
Тема: Антивирусная защита.
Цель: Изучить технологию тестирования компьютера на наличие вируса и профилактические меры. Познакомиться со способами лечения зараженных объектов.
Теоретическая часть.
Компьютерный вирус – это специально написанная, небольшая по размерам программа (т.е. некоторая совокупность выполняемого кода), которая может “ приписывать” себя к другим программам (“заражать” их), создавать свои копии и внедрять их в файлы, системные области компьютера и т.д., а также выполнять различные нежелательные действия на компьютере.
Программа, внутри которой находится вирус, называется “зараженной” Когда такая программа начинает работу, то сначала управление получает вирус. Вирус находит и заражает другие программы, а также выполняет какие-нибудь вредные действия (портит файлы или таблицу размещения файлов на диске, “засоряет” оперативную память и т.д.).
Классификация вирусов.
По среде обитания
распространяются по компьютерной сети
внедряются в выполняемые файлы
внедряются в загрузочный сектор диска (Boot-сектор)
внедряются в выполняемые файлы и в загрузочный сектор диска
проникают в системные модули и драйверы периферийных устройств, поражают программы-интерпретаторы
По способу заражения
находятся в памяти, активны до выключения компьютера
не заражают память, являются активными ограниченное время
По деструктивным возможностям (по способам воздействия)
практически не влияют на работу; уменьшают свободную память на диске в результате своего распространения
уменьшают свободную память; создают звуковые, графические и прочие эффекты
могут привести к серьёзным сбоям в работе
могут привести к потере программ или системных данных
По особенностям алгоритма вируса
вирусы, не изменяющие файлы, создают для EXE-файлов файлы-спутники с расширением COM
паразитические программы, которые изменяют содержимое файлов и секторов диска и могут быть легко обнаружены
обычные файловые вирусы, которые пытаются заразить антивирусные программы, уничтожая их, или делая неработоспособными
распространяются по сети, рассылают свои копии, вычисляя сетевые адреса. Это самые распространенные в виртуальной сети вирусы. Они очень быстро «размножаются». Иногда дают своим копиям отдельные имена. Например, «install.exe».
изменяют содержимое дисковых секторов или файлов
примитив, содержат большое количество ошибок
это файловые вирусы, которых антивирусные программы не находят, потому что во время проверки они фальсифицируют ответ. Они перехватывают обращения DOS к пораженным файлам или секторам и подставляют вместо себя незараженные участки
не имеют ни одного постоянного участка кода, труднообнаруживаемы, основное тело вируса зашифровано
пишутся не в машинных кодах, а на WordBasic, живут в документах Word, переписывают себя в шаблон Normal.dot
квазивирусные, или «троянские»
это вирусы, не способные к «размножению».
Троянская программа маскируется под полезную или интересную программу, выполняя во время своего функционирования ещё и разрушительную работу (например, стирает FAT-таблицу) или собирает на компьютере не подлежащую разглашению информацию. В отличие от вирусов, троянские программы не обладают свойством самовоспроизводства.
Троянская программа маскируется, как правило, под коммерческий продукт. Её другое название «троянский конь».
программы, которые запускаются при определённых временных или информационных условиях для осуществления вредоносных действий (как правило, несанкционированного доступа к информации, искажения или уничтожения данных)
это один из видов вирусов, способных к самовоспроизведению. Однако их копия явно отличается от оригинала.
Основными путями проникновения вирусов в компьютер являются съёмные диски (гибкие и лазерные), а также компьютерные сети. Заражение жесткого диска вирусами может произойти при загрузке программы с дискеты, содержащей вирус. Такое заражение может быть и случайным, например, если дискету не вынули из дисковода А: и перезагрузили компьютер, при этом дискета может быть и не системной. Заражение дискеты происходит, даже если её просто вставили в дисковод зараженного компьютера или, например, прочитали её оглавление.
Признаки заражения
Есть также косвенные признаки заражения вашего компьютера:
- частые зависания и сбои в работе компьютера;
- прекращение работы или неправильная работа ранее успешно работавших программ;
- медленная работа компьютера при запуске программ;
- невозможность загрузки операционной системы;
- исчезновение файлов и каталогов или искажение их содержимого;
- изменение размеров файлов;
- неожиданное значительное увеличение количества файлов на диске;
- существенное уменьшение размеров свободной оперативной памяти;
- частое обращение к жесткому диску (часто мигает лампочка на системном блоке);
- Microsoft Internet Explorer "зависает" или ведет себя неожиданным образом.
В 90% случаев наличие косвенных симптомов вызвано сбоем в аппаратном или программном обеспечении. Несмотря на то, что подобные симптомы с малой вероятностью свидетельствуют о заражении, при их появлении рекомендуем вам провести полную проверку вашего компьютера.
Антивирусные программы.
Для обнаружения, удаления и защиты от компьютерных вирусов разработаны специальные антивирусные программы. Различают следующие виды антивирусных программ:
Назначение и основные функции Антивируса Касперского Personal
Антивирус Касперского Personal предназначен для антивирусной защиты персональных компьютеров, работающих под управлением операционной системы Windows.
Антивирус Касперского Personal выполняет следующие функции:
- Защита от вирусов и вредоносных программ - обнаружение и уничтожение вредоносных программ, проникающих через съемные и постоянные файловые носители, электронную почту и протоколы интернета. Можно выделить следующие варианты работы программы (они могут использоваться как отдельно, так и в совокупности):
- Постоянная защита компьютера - проверка всех запускаемых, открываемых и сохраняемых на компьютере объектов на присутствие вирусов.
- Проверка компьютерапо требованию - проверка и лечение как всего компьютера в целом, так и отдельных дисков, файлов или каталогов. Такую проверку вы можете запускать самостоятельно или настроить ее регулярный автоматический запуск.
- Карантин - помещение объектов, возможно зараженных вирусами или их модификациями, в специальное безопасное хранилище, где вы можете их лечить, удалять, восстанавливать в исходный каталог, а также отправлять экспертам Лаборатории Касперского на исследование. Файлы на карантине хранятся в специальном формате и не представляют опасности.
- Формирование отчета - фиксирование всех результатов работы Антивируса Касперского Personal в отчете. Подробный отчет о результатах проверки включает общую статистику по проверенным объектам, хранит настройки, с которыми была выполнена та или иная задача, а также последовательность проверки и обработки каждого объекта в отдельности.
Как проверить CD-диск или дискету.
Через дискеты, CD и другие съемные диски легко заразить компьютер вирусом. Если дискета (или загрузочный CD-диск) заражена загрузочным вирусом, и вы оставили ее в дисководе и перезагрузились, результаты могут быть самые печальные.
Рекомендуем вам проверять все съемные диски перед их использованием.
Вы можете запустить проверку сменных дисков из главного окна Антивируса Касперского Personal, а также из контекстного меню Windows.
Для проверки сменных дисков из контекстного меню Windows
- Выберите диски (вы можете выбрать сразу и CD-диск и дискету).
- Установите курсор мыши на имени выбранного объекта.
- Щелчком по правой кнопке мыши откройте контекстное меню Windows и выберите пункт Проверить на вирусы.
![Проверка сменных дисков антивирусом Касперского из контекстного меню Windows]()
Чтобы проверить CD-диск или дискету на присутствие вирусов из главного окна Антивируса Касперского Personal
- Вставьте CD-диск в CD-ROM-устройство или дискету в дисковод. Обратите внимание, программа сможет проверить и CD-диск и дискету за один прием.
- Воспользуйтесь гиперссылкой Проверить съемные диски, расположенной в левой части закладки Защита.
![Проверка диска на присутствие вирусов из главного окна Антивируса Касперского]()
или
По гиперссылке Проверить объекты перейдите в окно Выбор объектов для проверки, выберите съемные диски и нажмите на кнопку Проверить.
![Проверка диска на присутствие вирусов из главного окна Антивируса Касперского]()
Сразу после запуска проверки на экране откроется окно Проверка, где будет отображаться процесс выполнения действия над выбранными объектами списка.
![Процесс выполнения проверки над выбранными объектами антивирусом Касперского]()
Если для проверки вы выбрали только один съемный диск (устройство), по окончании проверки Антивирус Касперского Personal предложит вставить следующий диск (устройство).
Обратите внимание на некоторые особенности работы программы:
В момент монтирования съемного диска в систему (когда диск определяется операционной системой как новое устройство) Антивирус выполнит проверку такого диска и на присутствие boot-вируса.
Во время выполнения проверки компьютера, выбранных объектов, обновления антивирусных баз, а также постоянной защиты формируется отчет о проверенных объектах и результатах их обработки, а также общая статистика. Полный список всех выполняемых задач ведется Антивирусом Касперского в окне Отчеты, открыть который можно по гиперссылке Просмотреть отчеты в левой части закладки Защита. Здесь фиксируется статус каждой задачи, а также дата и время ее окончания.
![Полный список выполняемых задач Антивирусом Касперского в окне Отчеты]()
Информация по обработке объекта может быть следующих видов:
![Внимание]()
Внимание (например: Внимание! Остались необработанные объекты).
![Примечание]()
Примечание (например: задача прервана).
Выделив любой отчет и нажав на кнопку Подробнее можно просмотреть информацию о ходе проверки:
![Информация о ходе проверки объекта антивирусом Касперского]()
а на вкладке Отчет информацию о зараженных и вылеченных объектах:
![Информация о зараженных и вылеченных объектах на вкладке Отчет антивируса Касперского]()
Профилактика заражения компьютера вирусами.
Никакие самые надежные и разумные меры не смогут обеспечить стопроцентную защиту от компьютерных вирусов и троянских программ, но, выработав для себя ряд правил, вы существенно снизите вероятность вирусной атаки и степень возможного ущерба.
Одним из основных методов борьбы с вирусами является, как и в медицине, своевременная профилактика. Компьютерная профилактика состоит из небольшого количества правил, соблюдение которых значительно снижает вероятность заражения вирусом и потери каких-либо данных.
Ниже перечислены основные правила безопасности, выполнение которых позволит вам избегать вирусных атак.
Правило № 1: защитите ваш компьютер с помощью антивирусных программ и программ безопасной работы в интернете. Для этого:
- Безотлагательно установите антивирусную программу.
- Ежедневно обновляйте антивирусные базы. Обновление можно проводить несколько раз в день при возникновениях вирусных эпидемий
- Задайте рекомендуемые настройки для постоянной защиты. Постоянная защита вступает в силу сразу после включения компьютера и затрудняет вирусам проникновение на компьютер.
- Задайте рекомендуемые настройки для полной проверки компьютера и запланируйте ее выполнение не реже одного раза в неделю.
Правило № 2: будьте осторожны при записи новых данных на компьютер:
Правило № 3: внимательно относитесь к информации об эпидемиях компьютерных вирусов..
В большинстве случаев о начале новой эпидемии сообщается задолго до того, как она достигнет своего пика. Вероятность заражения в этом случае еще невелика, и, скачав обновленные антивирусные базы, вы сможете защитить себя от нового вируса заблаговременно.
Правило № 4: с недоверием относитесь к вирусным мистификациям - "страшилкам", письмам об угрозах заражения.
Правило № 5: пользуйтесь сервисом Windows Update и регулярно устанавливайте обновления операционной системы Windows.
Правило №6: покупайте дистрибутивные копии программного обеспечения у официальных продавцов.
Правило № 7: ограничьте круг людей, допущенных к работе на вашем компьютере.
Правило № 8: уменьшите риск неприятных последствий возможного заражения:
- Своевременно делайте резервное копирование данных. В случае потери данных система достаточно быстро может быть восстановлена при наличии резервных копий. Дистрибутивные диски, дискеты, флэш-карты и другие носители с программным обеспечением и ценной информацией должны храниться в надежном месте.
- Обязательно создайте системную аварийную дискету, с которой при необходимости можно будет загрузиться, используя "чистую" операционную систему.
Задание 1. Тестирование дискеты на наличие компьютерного вируса.
- Вставьте дискету в дисковод А:.
- Запустите имеющуюся у вас антивирусную программу, например AVP Касперского.
- Задайте область проверки —, режим проверки — лечение зараженных файлов и нажмите кнопку Проверить.
- Обратите внимание на индикатор процесса сканирования. Если антивирусная программа обнаружила вирусы и произвела лечение файлов (что видно в отчете о сканировании), запустите процесс сканирования дискеты еще раз и убедитесь, что все вирусы удалены.
- Составьте отчет о проделанной работе, описав каждый пункт выполнения задания.
- Выполните дополнительные задания.
- Запишите ответы на контрольные вопросы в тетрадь для лабораторных работ.
Дополнительные задания
Задание 2. Антивирусная проверка информации на жестком диске.
Запустите имеющуюся у вас антивирусную программу и проверьте наличие вирусов на локальном диске С:.
Задание 3. Проверка дискеты с записанным файлом на наличие вируса.
Найдите на диске С: файлы с любым расширением, начинающиеся на букву w ( маска для поиска — w*). Скопируйте самый маленький по размеру из найденных файлов на дискету (проведите сортировку по размеру). Проверьте дискету с записанным файлом на наличие вирусов.
![10 лучших программ для диагностики компьютера]()
Компьютеры настолько плотно вошли в нашу повседневную жизнь, что стали необходимостью. Они предназначены не только для развлечения и отдыха, но также для работы и учебы. Компьютеры, как и любое другое устройство, могут работать некорректно. Вы можете столкнуться с такими проблемами, как синий экран смерти, частые сбои системы (BSoD), запаздывающий интерфейс и т. д.
Большинство из этих сбоев в работе является следствием проблем, связанных с оборудованием. Если не предпринимать никаких мер, последствия могут быть очень печальными.
Устранение неполадок и ремонт компьютера не всегда являются легкой задачей. Правильно диагностировать проблему и собрать системную информацию — залог успеха в данном вопросе. Существуют различные средства диагностики оборудования, которые помогут найти неисправную деталь компьютера и устранить проблему.
В этой статье мы рассмотрим подборку аппаратных средств по сбору информации, диагностике и мониторингу различных компонентов вашей системы.
AIDA64
Начнем с одной из самых известных и комплексных программ для получения информации о компонентах системы, проверке стабильности и тесте производительности. Конечно же, это AIDA64. Интерфейс программы предельно понятен и прост, все разделено на группы.
![]()
В данной программе можно узнать подробную информацию о каждом компоненте системы, температуре и аппаратных частях компьютера. Есть тесты, показывающие производительность отдельных компонентов при выполнении различных операций.
![]()
Также вы можете сравнить производительность своих комплектующих с уже протестированными.
![]()
Помимо этого, в программе имеются различные тесты на проверку стабильности компонентов компьютера.
![]()
Программа OCCT предназначена для комплексной проверки комплектующих компьютера на стабильность (CPU, GPU, RAM, Power).
![]()
Помимо наборов тестов, программа отображает общую информацию о компонентах и позволяет мониторить температуру, энергопотребление и многое другое.
Известная, а главное, полностью бесплатная программа CPU-Z,в которой можно посмотреть подробную информацию о процессоре, материнской плате, оперативной памяти и видеокарте. Тут также присутствует тест производительности процессора для сравнения с наиболее популярными моделями.
![]()
![]()
![]()
Есть возможность проверки процессора на стабильность, однако лучше это делать сторонними программами. Как, например, Linx, Prime95 или упомянутые ранее AIDA64 и OCCT.
![]()
![]()
Работает по аналогии с CPU-Z, только все заточено на работу с видеокартами. Поможет досконально узнать все про аппаратные характеристики видеокарты и информацию, зашитую в биос.
![]()
![]()
![]()
Также есть возможность мониторить параметры видеокарты: частоту, температуру, потребление напряжения и другое.
Есть возможность проверки на стабильность, но, как и с CPU-Z, имеются специальные программы, которые справляются с этим намного лучше. Например, MSI Kombustor.
MSI Kombustor
Это утилита-бенчмарк, созданная на основе всем знакомого Furmark. Позволяет проверить видеокарту и ее память на стабильность. Также проверит на прочность систему охлаждения видеокарты.
![]()
MSI Afterburner
Самая известная и широко используемая утилита для разгона видеокарт. Кроме разгона, присутствует возможность мониторить информацию о видеокарте и системе в целом, а также выводить эту информацию на экран поверх игры.
![]()
Thaiphoon Burner
Нужно узнать всю подноготную о планках оперативной памяти? Thaiphoon Burner считывает данные SPD, в которой хранится вся информация об оперативной памяти.
![]()
Вы получите полную информацию о памяти и производителе чипов памяти. Это одна из лучших программ подобного рода.
Коль речь зашла о памяти, и вам требуется узнать тайминги оперативной памяти, причем не только первичного порядка, на помощь придут несколько программ. Программы различаются по производителю процессоров (или лучше платформ) AMD или Intel.
Чтобы узнать всю информацию о таймингах для процессоров AMD Zen 1000-2000 серии, можно воспользоваться программами ZenTimings и Ryzen Timing Checker.
![]()
![]()
С процессорами Zen 3000 лучше воспользоваться программой Ryzen Master или ZenTimings.
![]()
Для процессоров Intel есть свои программы для получения информации о таймингах — это Asrock Timing Configurator и Asus MemTweakIt.
![]()
![]()
Пусть вас не пугает название Asrock и Asus в названии программ. Они работают на материнских платах любых производителей. Главное, чтобы был процессор от Intel.
Не будем вдаваться в подробности по поводу проверки памяти. Недавно на эту тему вышла отдельная статья — «Как проверить оперативную память на ошибки».
CrystalDiskInfo
Узнать о состоянии жесткого диска или SSD поможет программа CrystalDiskInfo.
![]()
Можно оценить состояние жёстких дисков при помощи считывания S.M.A.R.T, проверить температуру, количество включений и общее время работы накопителя. А в случае с дисками SSD — еще и объём данных, записанных на устройство за все время работы.
Оценить производительность диска можно при помощи программы CrystalDiskMark.
![]()
Victoria HDD
Лучшая программа для поиска и исправления ошибок жесткого диска. Досконально проверяет поверхность винчестера, обнаруживает повреждённые блоки и затирает их, чтобы в дальнейшем не записать туда файлы и не повредить их. Victoria HDD теперь работает и с SSD-дисками.
![]()
HWiNFO
Во время тестирования на стабильность главное — уделять внимание температуре компонентов. И тут наилучшее решение — это программа HWiNFO.
Программа мониторит все важные данные о состоянии аппаратных компонентов компьютера, включая процессор, видеокарту, оперативную память, жесткие диски, сетевые карты, показания датчиков и т. д.
![]()
![]()
Перечисленные программы помогут полноценно оценить состояние комплектующих, узнать детальную информацию, а также протестировать их на стабильность и сравнить производительность с другими моделями. С их помощью вы сможете провести первичную диагностику и найти виновника нестабильной работы компьютера.
Почти все приложения, рассмотренные сегодня, распространяются совершенно бесплатно. Даже не обладая обширными знаниями в области компьютерного железа, можно самостоятельно проверить работу комплектующих, не прибегая к услугам шарлатанов из компьютерных мастерских.
Если же не выходит диагностировать неисправность самостоятельно, можно обратиться в DNS, где стоимость этой услуги составляет всего 500 рублей.
БЕСПЛАТНО![рейтинг]()
БЕСПЛАТНО![рейтинг]()
ПРОБНАЯ![рейтинг]()
БЕСПЛАТНО![рейтинг]()
БЕСПЛАТНО![рейтинг]()
По дате Популярные
2021-11-17![рейтинг]()
Emsisoft Commandline Scanner - консольный антивирусный сканер с движками Bitdefender и Emsisoft для профессионалов. Управление через командную строку позволяет автоматизировать процессы проверки ПК и удаления обнаруженных угроз
2021-11-17![рейтинг]()
Бесплатная лечащая утилита Dr.Web CureIt! – незаменимое средство для лечения Вашего компьютера от вирусов и нежелательных программ при помощи антивируса Dr.Web
2021-11-17![рейтинг]()
Microsoft Safety Scanner - бесплатный антивирусный сканер по требованию. Обнаруживает и удаляет с компьютера вирусы, шпионские программы и другое вредоносное ПО
2021-11-17![рейтинг]()
Emsisoft Emergency Kit – бесплатный портативный антивирус, который может быть использован без установки и Интернета для сканирования с помощью движков Bitdefender и Emsisoft, а также лечения зараженного компьютера от вредоносного ПО, используя USB-флешку
2021-11-16![рейтинг]()
Антишпионская программа SuperAntiSpyware cканирует жесткие диски, съемные диски, память и реестр на предмет наличия spyware и adware, включая различные типы троянов, червей, кейлоггеров и т.п.
2021-11-16![рейтинг]()
SUPERAntiSpyware Professional X является полезной и мощной программой, которая обнаруживает и удаляет шпионские программы (Spyware), рекламное ПО (Adware), вредоносные программы (Malware)
2021-11-16![рейтинг]()
Kaspersky Virus Removal Tool – бесплатный антивирус Касперского, предлагающий функции сканера по требованию. Программа обнаруживает вредоносное, рекламное и потенциально нежелательное ПО и лечит зараженные компьютеры под управлением Windows
2021-11-16![рейтинг]()
Malware Hunter – антивирусный сканер от Glarysoft для обнаружения и удаления активных угроз в системе Windows. Позволяет выполнять быструю, полную и выборочную проверку, а также сканирование через контекстное меню
2021-11-15![рейтинг]()
Trojan Killer Portable от GridinSoft - портативный антивирусный сканер и инструмент для удаления угроз, который может использоваться на USB-флешке без установки на компьютер
2021-11-15![рейтинг]()
Loaris Trojan Remover предназначен для удаления вредоносных программ: троянов, червей, рекламного и шпионского ПО, когда стандартное антивирусное решение не может обнаружить или удалить данные угрозы с вашего компьютера
2021-11-15![рейтинг]()
McAfee Stinger - беcплатная, не требующая инсталяции утилита для обнаружения и удаления с вашего компьютера известных вирусов, интернет-червей и троянов, а также распространенных фальшивых антивирусов
2021-11-09![рейтинг]()
RogueKiller Anti-Malware Free – инструмент безопасности, который предназначен для завершения и удаления вредоносных процессов и программ с компьютера
2021-11-09![рейтинг]()
UnHackMe – антируткит и антишпион, который позволяет обнаруживать и удалять руткиты, перенаправления поиска в браузере, программы скрытия вредоносных следов, потенциально-нежелательные приложения и рекламное ПО, шпионские программы
2021-11-08![рейтинг]()
Средство удаления вредоносных программ для Windows (KB890830) проверяет компьютеры на наличие распространенных вредоносных программ и удаляет их
2021-11-06![рейтинг]()
Для тестирования комплектующих ПК есть большое количество специальных утилит. Мы рекомендуем те, которыми сами пользуемся.
![]()
![Лучшие бесплатные программы для проверки компьютера: тестируем компоненты]()
Компьютер — это целый механизм, состоящий из множества компонентов. От каждой комплектующей зависит общее здоровье ПК. Для того, чтобы держать в тонусе вашу вычислительную машину, желательно время от времени проводить диагностику. Программы, которая просканирует всё железо и выдаст общий вердикт, пока нет. Поэтому придется обращаться за помощью к разным инструментам. Мы подобрали ассортимент проверенных утилит: большинство из них бесплатные, но даже платные имеют достаточно большой тестовый период.
![Как собрать компьютер самому из комплектующих: пошаговая инструкция]()
Собираем информацию о системе
Чтобы собрать комплексную информацию об имеющемся железе, встроенных в Windows инструментов недостаточно. Сторонний софт раскроет вам всю подноготную о ваших комплектующих. Сделать это можно, например, с помощью AIDA64.
![]()
Программа знает буквально всё. Количество и объем установленных накопителей. Версии драйверов. Сколько периферийных устройств подключено. Температуры всех комплектующих. Скорость кулеров. Напряжение и объем потребляемой электроэнергии. С помощью данного софта очень удобно мониторить состояние компьютера и сверять полученные результаты с рекомендованными значениями. И если что-то не так, нужно запускать более специализированные инструменты. В качестве аналога можно использовать HWMonitor.
![Тест антивирусных сканеров 2020: лучшие программы безопасности для Windows]()
Проверяем оперативную память
ОЗУ задействуется во многих системных процессах, но выходит из строя крайне редко. Не зря гарантия производителя на многие модели составляет 10 лет. Тем не менее, в работе памяти иногда возникают ошибки. Чтобы их проверить, можно воспользоваться как встроенной в Windows утилитой, так и софтом от стороннего разработчика.
Читайте также: