Для работы этой функции требуется аппаратное ускорение фотошоп
Обновлено: 06.07.2024
При использовании совместимого графического процессора (также называемого графической картой, видеокартой или ГП) с Photoshop обеспечивается наилучшая производительность и больше функций.Для Photoshop требуется совместимый графический процессор на компьютере для работы и (или) ускорения следующих функций:
- Монтажные области
- Camera Raw (см. примечание)
- 3D
- Масштаб. перетаскиванием
- Вид птичьего полета
- Быстрое панорамирование
- Удобные средства изменения размера кисти
- Размер изображения – сохранение детализации
- Выбор фокуса
- Галерея размытия - Размытие по полю, Размытие по диафрагме, наклон-смещение, Размытие контура, вращение запачкает (с ускорением OpenCL)
- Умная резкость (уменьшение шума – с ускорением OpenCL)
- Преобразование – пламя, картинная рама, дерево
- Деформация перспективы
Если графический процессор не поддерживается или драйвер поврежден, то эти функции будут недоступны. Кроме того, некоторые проблемы, связанные с отображением, производительностью, ошибки или сбои могут возникать, если графический процессор компьютера или его драйвер не совместим с Photoshop.
Какие графические карты были протестированы?
Компания Adobe протестировала следующие карты графического процессора (ГП) перед выпуском Photoshop CC 2015. В этом документе карты перечислены по сериям. Минимальный объем видеопамяти графического процессора, поддерживаемый для Photoshop, - 512 МБ (рекомендуется использовать видеопамять 1 ГБ или больше).
Важная информация. Документ обновляется по мере тестирования новых видеокарт. Тем не менее, компания Adobe не имеет возможности оперативно проверить все видеокарты. Если карты нет в списке, она соответствует минимальным требованиям, но была выпущена после мая 2013 г., то можно предположить, что она будет работать с Photoshop CC 2015.
Компания Adobe протестировала модели следующих видеокарт для ноутбуков и стационарных компьютеров. Не забудьте загрузить последнюю версию драйвера для вашей конкретной модели (версии видеокарт для ноутбуков и стационарных компьютеров имеют несколько отличающиеся названия).
- nVidia GeForce: серии 400, 500, 600, 700
- nVidia Quadro: 2000, 4000 (Windows и Mac OS), CX, 5000, 6000, K600, K2000, K4000, K5000 (Windows и Mac OS), M4000, M5000
- nVidia GRID K1, K2
- AMD/ATI: Radeon серии 5000, 6000, 7000, R7, R9, 7950 для Mac OS
- AMD/ATI FirePro: 3800, 4800, 5800, 7800, 8800, 9800, 3900, 4900, 5900, 7900, W8100, W9100, D300, D500, D700
- AMD/ATI FireGL: W5000, W7000, W8000
- Intel HD Graphics: P530, P3000, P4000, P4600, P4700, 5000
- Intel Iris Pro Graphics: P5200, P6300
AMD/ATI серии 1000, 2000, 3000, 4000; nVidia GeForce серии 7000, 8000, 9000, 100, 200, 300; карты Intel HD Graphics (первое поколение) больше не тестируются и официально не поддерживаются в Photoshop. Некоторые функции GL доступны для таких карт, но более новые функции могут не работать.
Каковы минимальные требования к графическому процессору и отображению?
- Отображение 1024x768 (рекомендуется 1280x800) с шестнадцатибитным цветом и 512 МБ видеопамяти (рекомендуется использовать видеопамять 1 ГБ или больше)
- Чтобы использовать аппаратное ускорение OpenGL, ваша система должна поддерживать технологии OpenGL v2.0 и Shader Model 3.0 или более поздние версии.
- Чтобы использовать аппаратное ускорение, ваша система должна поддерживать технологию OpenCL v1.1 или более позднюю версию.
Как использовать установки производительности для графического процессора в Photoshop?
Выберите меню «Редактирование» > «Установки» > «Производительность» (Windows) или Photoshop > «Установки» > «Производительность» (Mac OS).
На панели «Производительность» убедитесь, что в настройках графического процессора выбрана опция «Использовать графический процессор».
Нажмите «Дополнительные параметры» и укажите следующие параметры:
Режим рисования:
- Базовый: используется минимальный объем памяти графической карты и включаются основные функции графического процессора
- Нормальный: используется больше памяти графической карты и включаются настройки цветов, сопоставление тонов и наложение в виде шахматной доски на базе графического процессора
- Улучшенный: обеспечивает преимущества нормального режима и новые дополнительные функции на базе графического процессора, которые могут способствовать улучшенной производительности
Использовать графический процессор для ускорения расчета: позволяет ускорить интерактивность просмотра с деформацией и с кукольной деформацией
Использовать OpenCL: позволяет ускорить новые фильтры галереи, такие как размытие, умная резкость, выбор области фокуса или выбор размера изображения с сохранением выбранных деталей (Примечание: OpenCL доступна только при использовании новых графических карт, которые поддерживают OpenCL версии 1.1 или более поздней версии.)
Сглаживание направляющих и контуров: позволяет графическому процессору сглаживать края отрисованных направляющих и контуров
30-битное отображение (только для Windows): позволяет отображать 30-битные данные в приложении Photoshop непосредственно на экране с помощью поддерживаемых видеокарт.
30-битные дисплеи функционируют не правильно с текущими драйверами. Мы работаем над устранением этой проблемы..
Photoshop использует несколько графических процессоров или графических карт?
В данный момент Photoshop не может использовать несколько графических процессоров. Использование двух графических карт не улучшает производительность Photoshop.
При использовании нескольких графических карт с конфликтующими драйверами могут возникать проблемы с функциями Photoshop на графическом ускорителе.
Для получения наилучших результатов подключите два (или более) монитора к одной графической карте.
Если необходимо использовать несколько графических карт, они должны быть одной марки и модели. В противном случае в Photoshop могут возникать сбои и другие проблемы.



Очень хорошие инструкции на сайте разработчика фотошопа
Вот что пишут:
Для решения возникающих проблем выполните указанные в данном разделе действия по устранению неполадок.
1. Снимите флажок "Включить отрисовку OpenGL".
При возникновении проблем, перечисленных в разделе Выявленные неполадки ниже, или других проблем, связанных с драйвером видеокарты, снимите флажок "Включить отрисовку OpenGL" в меню Photoshop > "Редактирование" > "Установки" > "Производительность" (Windows), затем выполните ту же функцию. Если проблема больше не возникает, обновите драйвер видеокарты и см. дополнительные сведения в описании конкретной проблемы. Если проблема остается, возможно, ее причиной не является драйвер видеокарты.
2. Сбросьте установки Photoshop.
Следующим шагом по устранению неполадок является сброс установок путем нажатия сочетания клавиш Shift + Ctrl + Alt (Windows) сразу после перезапуска Photoshop. Нажмите "Да" при запросе на удаление файла настроек Adobe Photoshop и повторно выполните функцию, которая привела к проблеме. Дополнительную информацию об удалении файла установок Photoshop см. в "functions, names, and locations of preferences files in Photoshop CS4" (Техническая записка kb405012*).
3. Обновите драйверы ГП и установите флажок "Включить отрисовку OpenGL".
Если программа Photoshop завершает работу в аварийном режиме или исчезает из-за проблемы с ГП, она снимает флажок "Включить отрисовку OpenGL" и создает флаговый файл с именем GPUinitcrashed в папке установок. При следующем открытии программы Photoshop отображается предупреждение "Photoshop обнаружил проблему с драйвером дисплея и временно отключил расширения графического процессора (ГП). Попробуйте загрузить последнюю версию ПО видеокарты с веб-сайта производителя. Расширения ГП могут быть включены с панели "Производительность" в окне установок".
Загрузите последнюю версию драйвера дисплея с сайта производителя видеокарты (Windows) или проверьте наличие обновлений операционной системы (Mac OS).

Признаки нехватки ресурсов ПК для работы в Photoshop
С апгрейдом все ясно - идете в магазин и покупаете новые комплектующие, давайте перейдем к оптимизации Photoshop и настройкам Windows.
Способы оптимизации Adobe Photoshop
Все операции, выполняемые пользователем при работе с AdobePhotoshop, хранятся в оперативной памяти вашего ПК, либо во временных файлах кэша (cashe) на жестком диске.Чем сложнее операция - тем большее количество памяти потребуется на ее кэширование (запоминание служебной информации). Например, для отмены тех или иных изменений в файле Photoshop используется информация о действии из кэша. Если вы готовы пожертвовать подобными функциями во благо быстродействия программы - кэш можно снизить или отключить вовсе.
Войдите в меню Edit - Preferences - Memory & Image Cashe и установите значение Cashe level 2. Это сократит объем памяти, используемой для кэширования изображений, тем самым, ускорив работу Photoshop.
Для увеличения производительности Photoshop установите параметр Physical Memory Usage в значение 50% или 75%. Данный параметр выделит больше физической памяти для работы в графическом редакторе, благодаря чему будет повышена скорость работы в нем.Еще одним методом ускорения работы Adobe Photoshop является снижение аппаратного ускорения средствами самой операционной системы.
Уменьшите или уберите Аппаратное ускорение средствами Windows.
Для этого зайдите в Пуск - Панель управления - Экран. Найдите вкладку Параметры и нажмите кнопку Дополнительно. Перейдите на вкладку Диагностика и уменьшите или отключите Аппаратное ускорение, потянув за бегунок. Применяйте настройки и перезагружайте компьютер.Причиной крайне медленной работы Adobe Photoshop может являться неисправность драйвера видеокарты либо крайне низкая производительность видеокарты. Во втором случае поможет, разве что, замена видеоадаптера на более современный и мощный. Для начала, попробуйте обновить или переустановить драйвер видеокарты. Возможно, проблема будет устранена.
В этом уроке мы рассмотрим несколько настроек, которые помогут значительно увеличить скорость работы и производительность Фотошопа.
Версия Photoshop: Photoshop CC (2017)
Сложность: Низкая
Дата: 08.10.2011
Обновлено: 18.09.2017

Использование оперативной памяти (Memory Usage)
Изначально Adobe Photoshop использует 70% доступной памяти.
В системных требованиях программы, рекомендуется использовать от 8 ГБ оперативной памяти (минимум 2 ГБ).
Чтобы понять, хватает ли оперативки при работе, существует индикатор «Эффективность» (Efficiency), который можно вывести, нажав на стрелочку в левом нижнем углу открытого изображения и выбрав «Эффективность» (Efficiency).
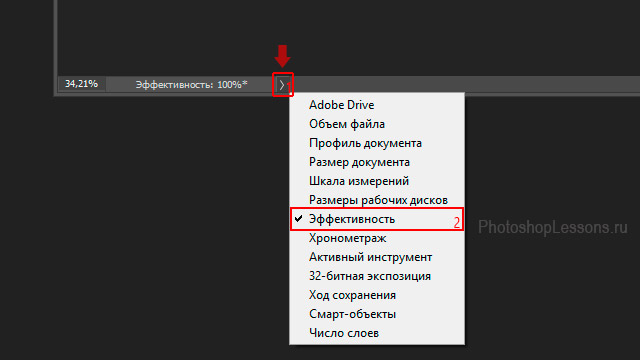
Выводим индикатор эффективности (Efficiency) на примере Photoshop CC (2017) (Rus)
Если «Эффективность» (Efficiency) ниже 95%, значит, Фотошопу не хватает оперативной памяти, и он использует файл подкачки. Это замедляет его работу, соответственно – нужно увеличить объем памяти для программы в настройках. Если память там уже используется по максимуму стоит задуматься об увеличении оперативной памяти для устройства.
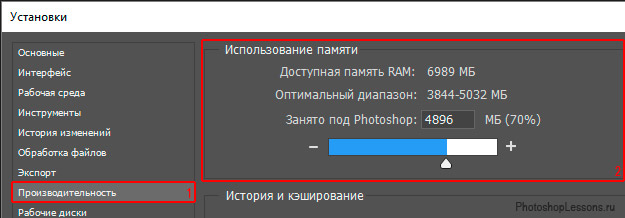
Для перехода к настройкам использования оперативной памяти в Фотошопе, нужно выбрать через меню: Редактирование - Настройки - Производительность (Edit – Preferences – Performance) Установки – Производительность – Использование памяти, на примере Photoshop CC (2017)(Rus)
Примечание: если используется 32 битная версия Photoshop, устанавливать 100% оперативной памяти в настройках не рекомендуется (система может начать работать нестабильно).
История и кэширование (History & Cache)
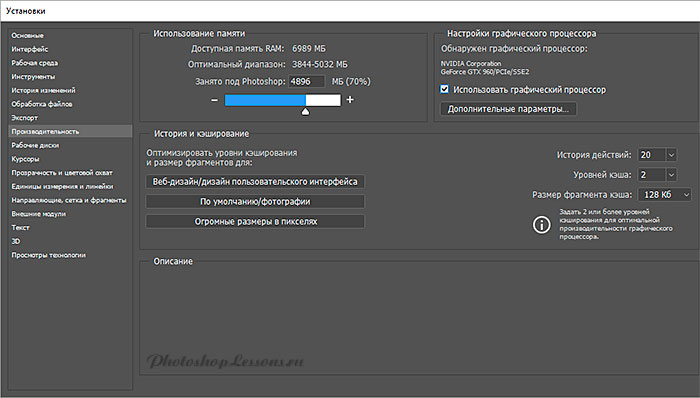
История действий (History States) - количество возможных выполнений команды «Шаг назад» для отмены предыдущего действия, а также формирования списка действий в окне история (Window - History). Каждый сохраненный шаг использует небольшую часть оперативной памяти. При её нехватке стоит сократить параметр «История действий» (History States), например до 20.
Уровень кэша (Cache Levels). Чтобы увеличивать скорость загрузки изображений и прорисовки экрана в разных масштабах, Фотошоп заранее сохраняет (кеширует) себе несколько копий, например, в масштабах: 100%, 50%, 25%.
При достаточном количестве оперативной памяти и частой работаете с изображениями высокого разрешения, можно выставить «Уровней кэша» (Cache Levels) от 6 до 8.
Если нужно оптимизировать производительность или чаще идет работа с небольшими изображениями, стоит установить значение 2.
Размер фрагмента кэша (Cache Tile Size) – устанавливает объем данных, который Photoshop способен обработать за один раз. Чем выше значение, тем быстрее общая обработка больших изображений на мощном устройстве, например, операции по применению фильтров Фотошопа.
Меньшее значение ускоряет работу при редактировании небольших по размеру изображений с большим количеством слоев.
Для маломощных машин рекомендуется установить значение 128 кб.
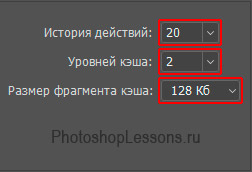
Рекомендуемые настройки «Истории и кэширования» Фотошопа для маломощных устройств на примере Photoshop CC (2017)(Rus)
Можно выбрать предустановленные варианты настроек кэширования и размера фрагментов в зависимости от целей, используя соответствующие кнопки выбора.
Вэб-дизайн/дизайн пользовательского интерфейса:
Web / UI Design
- Уровней кэша (Cache Levels): 2;
- Размер Фрагмента кэша (Cache Tile Size): 128 Кб.
По умолчанию/фотографии:
Default / Photos
- Уровней кэша (Cache Levels): 4;
- Размер фрагмента кэша (Cache Tile Size): 1024 Кб.
Огромные размеры в пикселях:
Huge Pixel Dimensions
- Уровней кэша (Cache Levels): 6;
- Размер фрагмента кэша (Cache Tile Size): 1024 Кб.
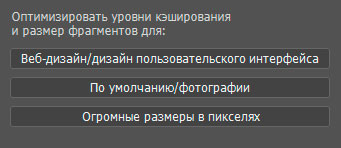
Варианты оптимизации уровней кэширования и размера фрагментов от Фотошопа
Рабочие диски (Scratch Disks)
При недостатке оперативной памяти, а также для хранения ряда необходимых для работы временных файлов Фотошоп использует пространство обычного жесткого HDD диска или твердотельного SSD накопителя. Аналогично «Файлу подкачки» в Windows.
Идем через меню: Редактирование - Настройки – Рабочие диски (Edit - Preferences - Scratch Disks).
Выбираем один или несколько дисков, на которых точно будет свободное место для работы программы (несколько ГБ). Если есть SSD диск, лучше иметь на нем свободное пространство и выбирать для Фотошопа именно его, т.к. SSD диски значительно быстрее HDD.
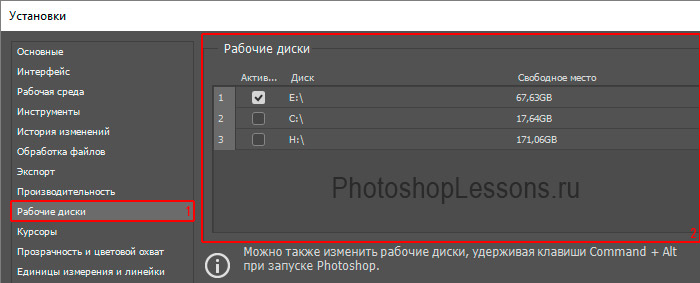
Установки – Рабочие диски, выбираем накопители с свободным пространством, на примере Photoshop CC (2017)(Rus)
Настройки графического процессора (Graphics Processor Settings)
Современные версии Photoshop используют ресурсы видеокарт для более быстрого отображения и обработки изображения.
Примечание: фотошопу необходимо, чтобы видеокарта поддерживала стандарт OpenGL 2.0 и имела от 512 мб видеопамяти (рекомендуется от 2 ГБ).
Для активации нужно просто поставить галочку на соответствующем пункте в настройках производительности: Редактирование - Настройки - Производительность (Edit – Preferences – Performance).
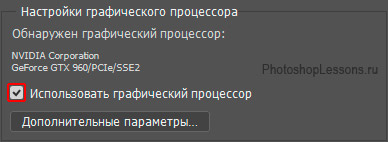
Настройки графического процессора, на примере Photoshop CC (2017)(Rus)
Отключите миниатюры для слоев, каналов, контуров
Примечание: если понадобятся миниатюры, их можно будет вернуть обратно. Для максимальной скорости можно убрать показ большинства миниатюр из вышеперечисленных наборов или уменьшить их размеры.
Открываем окно слои (Window - Layers / Клавиша F7), нажимаем на кнопку в правом верхнем углу панели (см. картинку ниже), выбираем «Параметры панели» (Panel Options) и для отключения миниатюр выбираем «Снять выделение» (None).
Окно «Слои» – Настройки – Параметры панели, на примере Photoshop CC (2017)(Rus) Параметры панели «Слои» - Размер миниатюры - Снять выделение, на примере Photoshop CC (2017)(Rus)
Аналогичным образом выключаем миниатюры для каналов (Окно - Каналы / Window - Channels) и контуров (Окно - Контуры / Window - Paths).
Отключение или уменьшение миниатюр для наборов
Для наборов кистей, образцов, градиентов, стилей, узоров, контуров, фигур.
Миниатюры наборов отключаются или изменяются одинаково.
Рассмотрим на примере отключения миниатюр для наборов кистей.
Переходим через меню: Редактирование - Наборы - Управление наборами (Edit - Presets - Preset Manager).
Выбираем необходимый «Тип набора» (Preset Type), в нашем примере «Кисти» (Brushes), жмем на кнопку в правой верхней части окна и выбираем из верхней части списка нужный способ отображения.
При проблемах с производительностью не держите в своем Фотошопе большое количество дополнений, стирайте все ненужное, иначе захламленность будет влиять на скорость загрузки наборов (на маломощных устройствах).
Уменьшайте размер изображения, с которым работаете
Если не нужно слишком высокое разрешение при работе с текущим изображением, смело уменьшайте его размер: это значительно ускорит работу программы.
Для уменьшения изображения используется команда: Изображение - Размер изображения (Image – Image Size).
Изменяйте глубину цвета на 8 бит
Если не идет работа по профессиональной коррекцией цвета или подготовка изображения для печати, можно использовать режим 8 бит/канал, это значительно ускорит работу программы и в 2 раза уменьшит размер файла изображения.
Для этого перейдите через меню: Изображение - Режим - 8 бит/канал (Image - Mode - 8 Bits/Channel)

Изображение - Режим - 8 бит/канал, на примере Photoshop CC (2017)(Rus)
Несколько дополнительных советов
Закрывайте лишние окна в Фотошопе, множество открытых и неиспользуемых изображений будет лишней нагрузкой для программы.
Для освобождения оперативной памяти стоит следить за лишними открытыми программами в операционной системе.
В Фотошопе есть возможность сбросить из памяти все временные данные, для этого нужно перейти через меню «Редактировать – Удалить из памяти» (Edit - Purge) и выбрать соответствующий пункт, например «Все» (Edit - Purge - All). Эту операцию нельзя отменить, учитывайте это.
Контролируйте количество слоев, слишком большое их количество, может негативно влиять на производительность программы.
При возможности, создавайте слои разумно, группируйте (выделить нужные и нажать Ctrl+G), если допустимо, объединяйте слои.
Отключение слоев перед сохранением, позволит уменьшить размер .psd файла, это может быть полезно для хранения и передачи через сеть.
Если вы не работаете с буфером обмена вне Фотошопа, т.е. вам не нужно переносить, например, скопированные участки изображений (или другие данные) из Фотошопа в другую программу - отключите настройку «Экспорт буфера обмена» (Export Clipboard). Это несколько улучшит производительность.
Для этого перейдите в Редактирование - Настройки - Основные (Edit - Preferences - General / Ctrl+K) и уберите галочку с пункта «Экспорт буфера обмена» (Export Clipboard).
Читайте также:

