Для работы приложения необходимо запустить или установить плагин офис регистрации 1с подпись
Обновлено: 06.07.2024
Настройку программы «1С:Клиент ЭДО 8» можно условно разделить на настройку механизма обмена данными с учетной системой и на настройку механизма обмена электронными документами.
Данные, необходимые для формирования электронных документов (например, реквизиты организации и контрагентов) вводятся и хранятся в самой учетной системе, а в программе «1С:Клиента ЭДО 8» только отображаются. Поэтому при необходимости внести изменения, например, в юридический адрес организации, потребуется зайти в учетную систему и уже там отредактировать данные в соответствующем справочнике.
Процесс взаимодействия программы «1С:Клиента ЭДО 8» и учетной системы, а также процесс изменения правил обмена данными, задаваемых во внешней обработке, описан в Приложении данного руководства.
3.1. Настройка параметров обмена с учетной системой
Для задания параметров обмена с учетной системой можно воспользоваться Помощником подключения к учетной системе или указать их в ручном режиме.
Помощник подключения к учетной системе
При первом входе в новую информационную базу «Клиента ЭДО» Помощник подключения к учетной системе запуститься автоматически. В дальнейшем его всегда можно вызвать повторно через команду группы Сервис Панели действий главного окна программы.

На первом шаге помощника необходимо указать:
1. каталог Информационной базы учетной системы;
2. Имя пользователя и пароль , от имени которого будет происходить подключение к учетной системе (рекомендуется сделать в учетной системе отдельного пользователя с соответствующими правами доступа);
3. Правила обработки данных , которые будут использоваться для обмена данными с учетной системой (более подробно с настройкой правил обработки можно познакомиться в Приложении данного руководства);
4. Наименование настроек для быстрого поиска в списке.
После нажатия кнопки Далее > программа выполнить подключение к учетной системе по указанным параметрам и сохранит в информационной базе для дальнейшего использования.
На следующих шагах можно выполнить импорт организации и контрагентов, которые будет использоваться для обмена электронными документами.

Если в Настройках программы включена возможность использования Электронных цифровых подписей, то н а последнем шаге помощника программа предложит добавить новое соглашение обмена электронными документами через оператора ЭДО.
Настройка обмена с учетной системой в ручном режиме
Для указания параметров настройки обмена данными с учетной системой необходимо:
1. в Настройках программы выбрать команду Настройки обмена данными с учетными системами ;
2. если опция Вести обмен в информационной базе с несколькими учетными системами задана, то в командной панели открывшегося списка выбрать команду Создать ;

3. в открывшейся форме заполнить основные реквизиты, необходимые для подключения к внешней учетной системе;
4. сохранить данные и закрыть форму.

В форме элемента можно выполнить проверку правильности указания параметров обмена данными по команде Тест настроек .
Для того чтобы исключить какие-либо настройки из процесса обмена или временно не использовать для подключения к учетной системе, необходимо включить опцию Не использовать настройки для подключения .
3.2. Настройка обмена электронными документами
Настройка шифрования и ЭП
Если предполагается, что при обмене электронными документами будет использоваться ЭП и/или шифрование, то необходимо установить флаг Электронные подписи (формы Настройки программы ), а также выполнить общую настройку криптографии и настроить сертификаты подписей в форме Настройка криптографии (гиперссылка Настройка криптографии формы Настройки программы ).
Общие настройки
Для указания общих настроек провайдера (поставщика) криптографического сервиса нужно воспользоваться закладкой формы Общие настройки .

На открывшейся закладке система автоматически определит установленный на компьютере криптопровайдер и заполнит следующие поля:
Наиболее распространенные криптопровайдеры, сертифицированные ФСБ России, имеют следующие параметры:
Для указания дополнительных настроек криптографии в программе можно воспользоваться командой Все действия – Расширенная настройка криптографии .
Настройка сертификатов подписей
Для того чтобы в дальнейшем в программе использовать шифрование и ЭП необходимо импортировать сертификаты подписей, используя команды в группе Добавить сертификат – И з хранилища сертификатов или И з файла .

После того как сертификат добавлен в программу, в форме сертификата нужно задать виды документов, для подписи которых будет использоваться данный сертификат.
В процессе обмена электронными документами может возникнуть ситуация, когда функции разделены между пользователями: одни сотрудники организации готовят электронные документы, а другие - только подписывают их ЭП.
В форме сертификата ЭП можно указать ограничение, кому из пользователей этот сертификат будет доступен для подписи. Если флаг Ограничить доступ к сертификату не установлен, то сертификат ЭП в программе будет доступен всем пользователям, зашедшим с компьютера, на котором установлен сертификат подписи.
Если установлен флаг Запомнить пароль к сертификату, то при наличии доступа к закрытой части ключа подписи (обычно закрытая часть ключа храниться на внешних носителях) сформировать ЭП с помощью этого сертификата сможет любой пользователь программы. Такая ситуация может возникнуть, когда необходимо настроить автоматическое формирование ЭП программой на извещениях о получении документов без запроса пользователя.
В форме сертификата по команде Тест настроек сертификата можно проверить корректность настроек криптографии для данного сертификата на текущем компьютере.

Настройка соглашений об использовании электронных документов
Все настройки параметров обмена электронными документами выполняются в справочнике Соглашение об использовании электронных документов . Обмен электронными документами может осуществляться через оператора электронного документооборота (далее оператора ЭДО) или напрямую между контрагентами.
Новый элемент нужного способа обмена можно ввести из списка соглашений, находясь на нужной закладке. Список доступен по команде Соглашения об использовании электронных документов Панели навигации основного окна программы или на форме Настройки программы по отдельной команде.

Настройка соглашения обмена через оператора ЭДО
Для использования обмена электронными документами между контрагентами через оператора ЭДО необходимо ввести одно, общее соглашение для всех участников обмена.
Обмен через оператора ЭДО возможен только при применении электронных цифровых подписей и выполненных настройках криптографии (см. Настройка шифрования и ЭП) .
Согласно законодательству обмен электронными счетами-фактурами между контрагентами предусматривает обязательное участие третьей стороны – Оператора ЭДО.
В настоящее время в программе поддержан обмен через оператора ЭДО – компанию Такском, в рамках совместного решения «1С-Такском» .
Важно! Для того чтобы иметь возможность обмениваться электронными документами через оператора ЭДО «Такском» необходимо внимательно прочитать условия лицензионного соглашения по программе и согласиться с ним (в противном случае обмен через оператора ЭДО будет недоступен в программе).

Соглашение через оператора ЭДО можно ввести 2-мя способами:

Помощник регистрации нового соглашения через оператора ЭДО
Воспользовавшись помощником регистрации нового соглашения , можно последовательно задать и протестировать общую настройку криптографии в системе, импортировать и настроить сертификат ЭП, получить уникальный ИД участника обмена. Результатом работы помощника будет открытая форма новое соглашение с правильными настройками. Именно этот способ ввода нового соглашения является рекомендуемым.
По шагам в помощнике необходимо:
1) Проверить общие настройки криптографии (программа автоматически их предзаполнит).

2) Указать организацию и сертификат организации, который будет использоваться для авторизации на сервисе оператора ЭДО.

3) Получить уникальный идентификатор участника, заполнив заявку на подключении к обмену электронными документами прямо в программе.

Результатом правильного завершения процесса регистрации нового участника ЭДО должен быть присвоенный идентификатор участника обмена ЭД.

Ввод нового соглашения традиционным способом
Если воспользоваться ручным заполнением формы элемента, то в форме соглашения необходимо задать следующие настройки обмена:

Для того чтобы проверить корректность выполненных настро ек, необходимо воспользоваться командой в соглашении Тест настроек соглашения .


Для того чтобы получить новые приглашения от других контрагентов, а также актуализировать статусы участников обмена, необходимо воспользоваться командой Обновить статусы с сервиса . Программа загрузит новые приглашения в статусе Ожидает согласие , которые необходимо обработать (принять их или отклонить).

Чтобы одобрить приглашение к обмену или отказаться от обмена, надо выбрать соответствующую команду из группы Изменить статус . Этими командами можно воспользоваться в любой момент времени, чтобы отказаться от обмена с конкретным контрагентом.

Обмен с контрагентом через оператора ЭДО возможен только в том случае, если участник одобрил приглашение к обмену, тогда сервис оператора ЭДО вернет его Идентификатор и программа установит статус Присоединен .
Настройки, выполненные в соглашении, действуют только в том случае, если соглашение находится в статусе Действует .
Важно! Соглашение прямого обмена имеет более высокий приоритет по сравнению с Соглашением через оператора ЭДО , т.е. если в программе оформлено два действующих соглашения с одним контрагентом (соглашение прямого обмена и соглашение через оператора ЭДО), то программа выполнит отправку электронного документа по «Способу обмена», заданному в Соглашении прямого обмена, если на закладке «Исходящие документы» у используемого «Вида электронного документа» установлен флаг «Отправлять».
Важно! Обмен электронными документами с "не-1С" системой возможен через оператора ЭДО, если учетная система контрагента поддерживает единые с 1С-конфигурациями форматы электронных документов. Для такого контрагента-участника в настройках соглашения об обмене через оператора ЭДО в реквизите Версия регламента ЭДО необходимо указать 2.0.

Настройка соглашения прямого обмена между контрагентами
Для использования прямого обмена электронными документами между контрагентами необходимо ввести для каждого контрагента свое соглашение, где указать индивидуальные параметры взаимодействия сторон.
В соглашении необходимо задать следующие настройки обмена:

На закладке Способ обмена настроить параметры передачи данных между участниками :
Эти настройки также действуют на все виды электронных документов, участвующие в обмене.
В таблице видов документов необходимо флажками отметить те действия, которые будут осуществляться над документами:
Для исходящих документов возможны следующие статусы:
Для входящих документов возможны следующие статусы:
Программа позволяет вкладывать в пакет передаваемых электронных документов файлы, следующих форматов: документ XML (обязательный для использования), документ PDF, документ HTML, документ Word 2007, лист Excel, табличный документ 1С, электронная таблица ODF. Такая возможность позволяет визуально контролировать пересылаемые данные. Для использования такой возможности в форме соглашения на закладке Форматы исходящих документов необходимо установить соответствующие флаги.
На закладке Доверенные сертификаты подписей в таблице можно сформировать перечень эталонных сертификатов подписей, полученных от контрагента. Если такой перечень ведется и установлен флаг Проверять сертификаты подписей контрагента , то в процессе работы с электронными документами программа будет сверять сертификат, которым подписан электронный документ от контрагента с сертификатом из перечня эталонных. Если в процессе проверки, окажется что, сертификат ЭП, которым подписан документ, отсутствует в списке, то строка ЭП с таким сертификатом в форме просмотра электронного документа будет выделена пиктограммой «Внимание» .
Настройки, выполненные в соглашении, действуют только в том случае, если соглашение находится в статусе Действует . Для соглашения можно указать срок действия соглашения (информационно) - Срок действия до .
Для того чтобы проверить корректность выполненных настроек, необходимо воспользоваться командой в соглашении Тест настроек соглашения .
Заполнить соглашение прямого обмена можно по Типовому соглашению . Типовое соглашение является шаблоном и служит для быстрого заполнения настроек Организации для соглашений прямого обмена. Например, с помощью типового соглашения можно быстро заполнить способ обмена, определить состав входящих и исходящих документов, участвующих в обмене, форматы исходящих файлов. Все эти поля могут быть заполнены в соглашении из типового соглашения, после того как типовое соглашение будет выбрано в соответствующем поле формы.
Плагин – это независимо компилируемый программный модуль, динамически подключаемый к основной программе и предназначенный для расширения и/или использования её возможностей.
Для корректной работы личного кабинета «1С-ЭТП» при получении электронной подписи для торгов необходима установка плагина для работы с криптографией и плагина для работы с файлами.
Для корректной работы личного кабинета «1С-ЭТП» при получении электронной подписи для ЕГАИС необходима установка плагина для работы с файлами и плагина для работы с JaCarta PKI/ГОСТ/SE/.
Перед непосредственной установкой плагинов необходимо настроить браузер и отключить контроль учетных записей (UAC).
Настройка браузера на примере Internet Explorer версии 9.0

В открывшемся окне перейдите на вкладку «Безопасность», для настройки параметров безопасности выберите зону «Надежные узлы» и нажмите кнопку «Узлы» (рис. 2.).


Для дальнейшей настройки параметров безопасности нажмите кнопку «Другой» (рис. 4.).

При помощи раскрывающегося списка сброса основных параметров, установите уровень безопасности «Низкий» и нажмите кнопку «Сбросить» (рис. 5.).

В разделе «Элементы ActiveX и модули подключения» у всех параметров отметьте «Включить» (рис. 6.).

В разделе «Разное» в параметре «Блокировать всплывающие окна» отметьте «Отключить» (рис. 7.), в параметре «Отображение разнородного содержимого» отметьте «Включить» (рис. 8.).


В разделе «Сценарии» в параметре «Включить фильтр XSS» отметьте «Отключить», в параметре «Выполнять сценарии приложений Java» отметьте «Включить» (рис. 9.).

После проставления всех отметок нажмите кнопку «ОК» и перейдите на вкладку «Конфиденциальность». В параметре «Блокирование всплывающих окон» снимите отметку «Включить блокирование всплывающих окон» (рис. 10.).

Затем нажмите на кнопку «Дополнительно», в открывшемся окне проставьте отметку «Переопределить автоматическую обработку куки-файлов», в разделах «Основные куки-файлы» и «Посторонние куки-файлы» отметьте «Принимать» (рис. 11.).


Настройка браузера завершена. В случае если настройки производились при запущенном браузере, для вступления в силу изменений необходимо перезапустить браузер.
Отключение контроля учетной записи (UAC)
Откройте меню «Пуск» и в строке поиска введите команду «regedit» (рис. 1.). Запустить редактор реестра также можно через команду «Выполнить» (быстрый запуск команды - «Win+R») (рис. 2.).

Откроется окно редактора реестра. Установите курсор на каталоге «Компьютер» (выбран по умолчанию) и вызовите окно поиска, нажав комбинацию клавиш «Ctrl+F» (рис. 3.). Введите в строку поиска «enableLUA» и нажмите «Найти далее».

Необходимую ветку реестра также можно открыть вручную по следующему пути: HKEY_LOCAL_MACHINE\Software\Microsoft\Windows\CurrentVersion\Policies\System
Откроется папка «System» (рис. 4.).

В папке двойным кликом правой кнопки мыши по строке «EnableLUA» откройте окно изменения параметров контроля учетной записи. Для отключения UAC необходимо поменять значение 1 на 0 и нажать «ОК», чтобы сохранить новые параметры UAC перезагрузите компьютер (рис. 5.).

После перезагрузки компьютера контроль учетной записи будет отключен и можно будет приступить к установке необходимых плагинов. После успешной установки плагинов настройку компоненты рекомендуется вернуть в прежнее состояние, для этого необходимо обратно поменять значение 0 на 1, нажать «ОК» и перезагрузить компьютер.
Установка плагинов для работы личного кабинета «1С-ЭТП»

Для выборочной установки нажмите кнопку «Установить» напротив необходимого плагина (рис. 2.).

Откроется окно установки внешней компоненты, для начала установки нажмите «Продолжить» (рис. 3.).
На главной странице личного кабинета информация об установленном плагине отобразится следующим образом (рис. 5.).

Для комплексной установки всех плагинов нажмите на ссылку «Требуется установка дополнительных компонент» (рис. 6.).

Для корректной работы электронной подписи требуется криптопровайдер, который будет работать с криптографическими операциями. «КриптоПро CSP» — один из самых популярных и востребованных криптопровайдеров.
Для работы с ЭЦП нужен не только сам криптопровайдер «КриптоПро CSP», но и дополнительный плагин — «КриптоПро ЭЦП Browser plug-in». В этой статье мы расскажем вам о том, как настроить этот плагин в разных браузерах.
КриптоПро ЭЦП Browser plug-in: что из себя представляет и зачем нужен
«КриптоПро ЭЦП Browser plug-in» — плагин, поддерживающий работу «КриптоПро CSP». Он используется на веб-страницах для создания и проверки электронной подписи.
Плагин нужен для работы на торговых площадках и государственных порталах, а также везде, где используется криптопровайдер «КриптоПро CSP». Если установить криптопровайдер без плагина, то между ним и веб-страницей не будет создано взаимодействие. Соответственно, электронная подпись работать не будет.
Как установить и настроить КриптоПро ЭЦП Browser plug-in в разных браузерах
Установка «КриптоПро ЭЦП Browser plug-in» имеет различия в зависимости от браузера. На любой из браузеров нужно установить соответствующее расширение (дополнение).
Важно!
«КриптоПро ЭЦП Browser plug-in» не работает в браузере EDGE.
Перед непосредственной установкой расширений в браузеры нужно скачать и установить дистрибутив «КриптоПро ЭЦП Browser plug-in».
Установка плагина на компьютер
- Скачайте дистрибутив «КриптоПро ЭЦП Browser plug-in» → здесь.
- Запустите установочный файл cadesplugin.exe и подтвердите установку плагина.


Дальнейшие действия зависят от браузера, в котором будет осуществляться работа с электронной подписью.
Internet Explorer
- Перейдите в «Панель управления» → «Крупные значки» → «Свойства браузера».




Браузер Internet Explorer не требует отдельного включения КриптоПро ЭЦП Browser plug-in.
Google Chrome
- В окне браузера нажмите кнопку «Настройки» (три точки в правом верхнем углу) → «Дополнительные инструменты» → «Расширения».

В правом верхнем углу в списке активированных расширений должен появиться значок CryptoPro Extension for CAdES Browser Plug-in, что свидетельствует о правильной установке.
Яндекс.Браузер
- В браузере откройте меню (три полоски в правом верхнем углу) → «Дополнения».
- Проверьте наличие «КриптоПро ЭЦП» и активируйте его.
Mozilla Firefox
- Скачайте расширение для Mozilla Firefox по ссылке.
- В браузере откройте меню (три полоски в правом верхнем углу) → «Дополнения».


Как проверить браузер
Проверка «КриптоПро ЭЦП Browser plug-in» осуществляется на специальном сервисе разработчика «Cryptopro». Если расширение cadesplugin.exe установлено правильно, оно запросит доступ к сертификатам и ключам при переходе на сайт для проверки. Пользователю необходимо нажать «ОК». Далее появляется уведомление об успешном слиянии модуля, где указаны версия и криптопровайдер.
Чтобы добавить корневые сертификаты в перечень доверенных, требуется настройка. Для этого необходимо:
- Установить в USB-порт съёмный носитель или скачать файл открытого ключа ЭЦП.
- Перейти в «Свойства». При использовании ключевого носителя зайти в панель управления и выбрать «Сертификаты». На верхний сертификат из списка кликнуть правой кнопкой мыши и нажать «Свойства».
- Выделить первый сертификат в открывшемся окне и активировать опцию «Просмотр». Сертификат должен иметь последний актуальный ГОСТ. В ином случае его потребуется обновить.
- В панели управления токена ЭЦП во вкладке «Сертификаты» выбрать «Путь сертификации», далее «Состав», «Копировать в файл», выбрать директорию на ПК, нажать «Сохранить».
- Запустить и установить скачанный файл.
- В мастере импорта сертификатов выбрать хранилище и нажать «ОК».
- После выполнения операции перезапустить ПК.
Если при проверке модуля появилось уведомление «Плагин недоступен», необходимо убедиться что «КриптоПро ЭЦП Browser plug-in» установлен корректно. Достаточно открыть браузер и включить дополнение.
Сбой при переходе по ссылке возникает по причине отсутствия установленного на ПК «КриптоПро CSP». Также ошибка возникает, если операционная система компьютера не была перезапущена после установки всех компонентов.
Сохранённые в кэше файлы также мешают модулю полноценно работать. Чтобы этого избежать, плагин устанавливается в браузер с очищенным кэшем.
Чтобы очистить историю браузера с лишними файлами, необходимо:
- нажать сочетание клавиш Ctrl+Shift+Del;
- выбрать временной диапазон — «За всё время»;
- поставить галочки напротив «История браузера», «Файлы cookie и другие данные сайтов» и «Изображения и файлы, сохранённые в кэше»;
- нажать «Удалить данные».
Проверка подписи КриптоПро
Чтобы проверить ЭЦП, необходимо воспользоваться специальным сервисом компании «КриптоПро»:
- Перейти на сервис КриптоПро DSS.
- Нажать «Выбрать» и указать путь к нужному документу.
- Указать «Проверка требований к квалифицированному сертификату», если того требует формат подписи.
- Система обработает документ представит результат проверки ЭЦП КриптоПро.
Представленный для проверки сервис бесплатный и не требует предварительной регистрации ЭЦП.
Как удалить плагин
Чтобы удалить «КриптоПро ЭЦП Browser plug-in» необходимо выполнить следующие действия:
- зайти в панель управления нажав кнопку меню «Пуск», далее «Параметры»;
- перейти в раздел управления программами в соответствии с версией Windows — «Установка и удаление программ» для Windows XP, «Программы и компоненты» для Windows Vista, Windows 7, Windows 8 или «Приложения» для Windows 10;
- в открывшемся окне выбрать программу «КриптоПро ЭЦП Browser Plug-in»;
- нажать «Удалить»;
- перезагрузить ПК.
Где и как приобрести электронную подпись
Квалифицированную электронную подпись могут выдавать только удостоверяющие центры, аккредитованные Минкомсвязи. УЦ «Астрал-М» предлагает электронные подписи с большим выбором тарифных планов и дополнительных услуг.
Для получения квалифицированной электронной подписи нужно проделать четыре простых шага:
- Оставьте заявку, заполнив форму обратной связи на странице «Астрал-ЭТ».
- Подготовьте необходимый пакет документов и отправьте на проверку специалистам УЦ «Астрал-М».
- Оплатите выставленный счёт.
- Получите готовую электронную подпись.
Специалисты УЦ «Астрал-М» помогут вам выбрать подходящий тариф и расскажут, какие документы вам понадобятся для выпуска электронной подписи.

В Microsoft Office можно подписать электронный документ, но предназначенная для этого функция не позволяет создать подпись, придающую документу юридическую силу. Чтобы подписать документ в формате документов Word или Excel потребуется дополнительное ПО, например, КриптоПро Office Signature.
Что такое КриптоПро Office Signature
КриптоПро Office Signature — специальный плагин, предназначенный для того, чтобы создавать и проверять электронную подпись (ЭП) по алгоритмам документов Word и Excel, входящих в состав пакета Microsoft Office. Плагин работает по принципу формирования сигнатур подписи в документе по алгоритмам ГОСТ Р 34.10-2001/ГОСТ Р 34.10-2012.
При использовании плагина формируется сигнатура, к документу добавляется подпись.
При работе с КриптоПро Office Signature необходимо учитывать особенности некоторых версий MS Office. Например, Microsoft Office 365 поддерживает создание электронной подписи только в приложении для ПК, в веб-версии Microsoft Office 365 этой функции нет. Microsoft Office Starter не поддерживает функцию создания и проверки ЭП, поэтому для работы с КриптоПро Office Signature не подходит.
Как установить плагин КриптоПро Office Signature
- ОС Windows 7 и выше (с разрядностью 32 или 64 bit)
- действующий сертификат ЭП;
- КриптоПро CSP (версия 4.0 9944 и выше);
- Microsoft Office 2007 или более поздняя версия (с разрядностью 32 или 64 bit)
- лицензионный ключ КриптоПро Office Signature.
- xmldsigaddin-win32.msi (для MS Office с разрядностью 32 bit);
- xmldsigaddin-x64.msi (для MS Office с разрядностью 64 bit).
Откройте загруженный файл для запуска Мастера установки.

Выберите вид установки. Рекомендуется Полный.

В следующем окне Мастера установки необходимо ввести серийный номер (лицензионный ключ). Обратите внимание, дистрибутив КриптоПро Office Signature поставляется с демонстрационной бесплатной лицензией на 90 дней, поэтому, если продолжить установку без ключа, срок использования плагина будет ограничен.
Чтобы пользоваться плагином по истечении бесплатного срока, необходимо приобрести лицензию. Сделать это можно в УЦ «Астрал-М». Чтобы оформить заказ, перейдите по ссылке и укажите необходимые данные.
Указав серийный номер, нажмите Далее. После этого плагин будет установлен на ваш ПК.
Как подписать документ и проверить подпись
Процесс рассмотрим на примере Microsoft Office 2013. Если у вас другая версия, последовательность действий может отличаться.
После установки плагина откройте необходимый документ. Обратите внимание, после подписания документа вы не сможете внести в него какие-либо изменения.
Нажмите Файл в верхней части окна.

Выберите категорию Сведения и нажмите Добавить электронную подпись (КРИПТО-ПРО).

Откроется окно Подписание. Здесь вы можете выбрать тип подтверждения в соответствующем поле и указать и цель подписания документа. В блоке с пунктами Тема сертификата и Кем выдан должен быть указан сертификат той ЭП, которой вы хотите подписать документ. Чтобы установить правильный сертификат, нажмите кнопку Изменить и выберите в списке файл нужного сертификата.
Если вы не обнаружите необходимый сертификат, это будет означать, что он не установлен в хранилище сертификатов на вашем ПК. В этом случае вы можете воспользоваться нашей инструкцией по установке сертификат ЭП на компьютер.
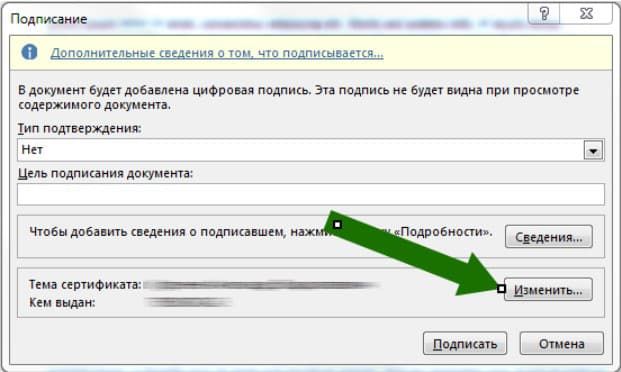
Если токен защищён паролем, появится окно для его ввода. Укажите пароль. Готово, документ подписан!
Если вы хотите проверить, подписан ли документ с помощью ЭП, обратите внимание на строку статуса в нижней части окна. Если документ подписан, вы увидите специальный символ, как на картинке.

Чтобы узнать, кто подписал документ, кликните по этому значку. Справа появится панель с информацией, где будет указан владелец подписи.
Читайте также:

