Для защиты компьютера от шпионских программ необходимо
Обновлено: 05.07.2024
Сводка: В этой статье описывается, какие вирусы, шпионское программное обеспечение и вредоносные программы являются. Как удалить потенциальную вредоносную программу с компьютера и способ защитить компьютер от атак вредоносных программ. Свернуть В этой статье описывается, какие вирусы, шпионское программное обеспечение и вредоносные программы являются. Как удалить потенциальную вредоносную программу с компьютера и способ Развернуть
Возможно, эта статья была переведена автоматически. Если вы хотите поделиться своим мнением о ее качестве, используйте форму обратной связи в нижней части страницы.
Симптомы
Содержание:
Что такое вредоносное ПО и как узнать, заражен ли компьютер?
Вредоносная программа — это вредоносное программное обеспечение любого вида (например, шпионские программы, рекламное ПО или вирусы), которое вредит производительности или безопасности компьютера. Источником большинства вредоносных заражений является Интернет, включая загрузку файлов или даже поиск по сайтам. Большинство мер защиты от вредоносных программ направлены на повышение безопасности просмотра веб-сайтов. С работой вредоносного ПО могут быть связаны разные симптомы, поэтому любой из следующих симптомов или их сочетание могут являться отличным индикатором наличия вредоносной инфекции.
Дополнительную информацию о компьютерах и индикаторах зараженного компьютера см. в приведенной ниже статье.
Подробнее о вредоносном ПО см. в статье Википедии, посвященной вредоносному ПО:
Причина
Заражение вредоносными программами может привести к проблемам производительности компьютера, повреждению файлов на компьютере, нарушению защиты личной информации и файлов, которые хранятся в компьютере, и т. д.
Разрешение
Определение наличия программы обеспечения безопасности на ПК Dell и получение поддержки
Определите, установлена ли уже на вашем ПК программа по обеспечению безопасности. Если да, см. информацию от поставщика по удалению вредоносного ПО.
Существует один простой способ определения установки программы обеспечения безопасности — проверка на наличие значка безопасности на панели задач в нижнем правом углу экрана. Значки McAfee обычно имеют красный цвет и крупную букву M в центре значка.
ПРИМЕЧАНИЕ. Если у вас нет ПО для обеспечения безопасности в Интернете или вы не хотите его приобретать, Windows 10 включает в себя комплексное программное обеспечение для целей безопасности. Посетите Центр безопасности Windows, чтобы просмотреть его и получить поддержку.Запуск средства удаления вредоносных программ Microsoft (MSRT)
Средство удаления вредоносных программ Microsoft с точностью обнаруживает и удаляет примерно 80% известных вирусов и шпионского ПО в вашей системе.
- Перейдите на страницу загрузки средства удаления вредоносных программ Microsoft Windows.
- Нажмите Загрузить для запуска процесса загрузки.
- Нажмите Выполнить для загрузки и запуска программы.
5. Проверка включения средств безопасности Microsoft
Дополнительные сведения о параметрах брандмауэра Windows Defender с Microsoft статьей, включите или выключите Microsoft брандмауэр защитника.
6. Установка последних версий антивредоносного ПО для защиты ПК
На нашем основном веб-сайте Dell можно найти множество продуктов для домашнего обеспечения безопасности, доступных для загрузки. Выберите Products (продукты), затем выберите Software -> Антивируса и Security (защита от вирусов).
Если у вас нет ПО для обеспечения безопасности в Интернете или вы не хотите его приобретать, Windows 10 включает в себя комплексное программное обеспечение для целей безопасности. Посетите Центр безопасности Windows, чтобы просмотреть его и получить поддержку.
Существуют передовые практики и рекомендации, которые могут свести к минимуму риск заражения. Дополнительные сведения приведены в следующих статьях:
Если эта статья не ответила на ваш вопрос, см. видео или статью ниже для получения дополнительных статей по этой теме:
Как удалить вирус из компьютера (официальная Dell технической поддержки на YouTube)
Продолжительность: 03:27
Скрытые титры: Только на английском языке
- Следуйте инструкциям на экране, чтобы начать сканирование на наличие вредоносных программ (и удаление обнаруженных вредоносных программ).
Дополнительная информация

Затронутый продукт
Chromebox, Alienware, Inspiron, Retired Models, OptiPlex, Vostro, XPS, G Series, Chromebook, G Series, Alienware, Inspiron, Latitude, Vostro, XPS, Retired Models, Mobile Devices, Latitude Tablets, Mobile Streak, Surface, Venue, XPS Tablets Chromebox, Alienware, Inspiron, Retired Models, OptiPlex, Vostro, XPS, G Series, Chromebook, G Series, Alienware, Inspiron, Latitude, Vostro, XPS, Retired Models, Mobile Devices, Latitude Tablets, Mobile Streak, Surface, Venue, XPS Tablets, Fixed Workstations, Mobile Workstations Развернуть

Защита вашего компьютера от вредоносных программ с помощью надежного пакета антивирусных решений, который включает в себя защиту от шпионского ПО, – лучший способ обеспечения безопасности для вашей цифровой личной жизни. Шпионские программы - распространенный тип вредоносного ПО, который без вашего ведома собирает информацию о вас и вашем поведении в Интернете.
Что такое шпионское ПО?
«Полезные» программы-шпионы, которые часто легитимно используются работодателями для мониторинга рабочих компьютеров или родителями для отслеживания поведения своих детей на мобильных телефонах. Приложения, которые устанавливают местонахождение вашего смартфона в случае его утери или кражи, являются еще одним примером «полезных» легитимных шпионских программ.
«Подглядывающее» шпионское ПО, которое собирает вашу личную информацию с вашего компьютера и отправляет ее третьей стороне. Это могут быть ваши идентификационные данные, такие как пароли и сведения о кредитной карте.
Рекламное или коммерческое шпионское ПО, которое используется для сбора информации о вас для показа целевой рекламы. Оно также может показывать вам рекламу в виде всплывающих окон или рекламы в приложении на вашем мобильном телефоне.
Клавиатурный шпион, или кейлоггер, — это программа, которая записывает все нажатия клавиш на клавиатуре зараженного компьютера и отправляет их третьей стороне. Это шпионское ПО может собирать ваши учетные данные, банковскую и другую конфиденциальную информацию.
Как заражаются шпионским ПО?
Многие пользователи впервые заражают свои компьютеры или мобильные устройства шпионскими программами при загрузке игр или приложений, содержащих рекламное ПО. Особенно часто рекламное ПО этим грешат бесплатные приложения, хотя платные тоже не защищены. Неприятнее всего то, что в большинстве случаев вы не давали своего согласия на то, чтобы рекламное ПО собирало информацию о вас, а также то, что вы не контролируете, какую именно информацию он собирает.
Загрузка и установка программ также сопряжена с риском заражения программами- шпионами. Иногда шпионское ПО является частью установочного пакета, и если вы просто соглашаетесь на установку, не проверяя, что именно вы устанавливаете, вы можете пустить шпионское ПО на свой компьютер. Инициировать загрузку программ-шпионов может также нажатие на всплывающее объявление.
Программы-шпионы могут показывать вам назойливую рекламу, изменять результаты поиска, чтобы вы получали больше рекламы, или демонстрировать вам слишком большое количество всплывающих объявлений.
Удаление программ-шпионов
Мощное решение для защиты от шпионских программ может облегчить удаление программ-шпионов, а также обеспечить их полное удаление. После запуска антишпионского ПО наблюдайте за операциями в системе. Проверьте все процессы, которые запущены на вашем компьютере, и убедитесь, что настройки сетевого экрана верны.
При пользовании мобильными устройствами следите за тем, чтобы ваши данные использовались для того, для чего они предназначены. Любые отклонения могут указывать на наличие шпионских программ в системе. Аккумулятор также является хорошим индикатором: если батарея разряжается быстрее чем обычно, возможно, на вашем устройстве запущены непредусмотренные процессы.
Как избежать заражения шпионским ПО
Установите ПО для защиты от программ-шпионов, которое будет работать в фоновом режиме. Запустите его при необходимости, если вы подозреваете, что на ваш компьютер попало шпионское ПО.
Перед установкой программного обеспечения, приложения, панели инструментов или надстройки, проведите собственное исследование: почитайте отзывы пользователей или отраслевые обзоры и узнайте, были ли жалобы на рекламное или шпионское ПО, загружающееся вместе с легитимными программами.
Скачивайте программное обеспечение с доверенных сайтов, это гораздо надежнее (хотя и не всегда с полной гарантией безопасности), чем пользоваться ресурсами, о которых вы никогда не слышали.
Блокируйте всплывающие окна и всегда закрывайте их только нажатие значка «X». Иногда простое нажатие клавиши в любом месте всплывающего окна может иметь последствия.
Устанавливайте обновления безопасности на ваш браузер. В нем также есть параметры безопасности, которые вы можете настроить для обеспечения более высокого уровня защиты.
После установки какой-либо новой программы на ваш компьютер проверьте свои настройки, производительность браузера и процессы, запущенные в системе. Всегда проверяйте, работает ли программа так, как ожидалось. Непрерывность работы программного обеспечения также может являться признаком наличия шпионского ПО. Если программное обеспечение продолжает работать после его закрытия, запустите проверку системы на наличие шпионских программ.

Если вы подключаете свой компьютер к интернету, разрешая другим людям пользоваться своим ПК или используете файлы совместно с другими, следует принять меры для защиты компьютера от потенциальной угрозы.
Почему? Потому что на компьютер могут совершить нападение компьютерные преступники (иногда их называют хакерами). Нападение может быть «прямым» – злоумышленники проникают в компьютер через Интернет и похищают личную информацию – или косвенное, когда злоумышленники создают вредоносные для компьютера программы.
К счастью, вы можете защитить себя, соблюдая некоторые простые меры предосторожности. В этой статье описаны угрозы и средства защиты.
Защитите свой компьютер средствами Windows
Защитить компьютер от потенциальных угроз помогут следующие средства:
- Брандмауэр . Брандмауэр защищает компьютер, не давая хакерам или вредоносным программам получить к нему доступ.
- Защита от вирусов . Антивирусное программное обеспечение помогает защитить компьютер от вирусов, червей и других угроз.
- Защита от шпионских и других вредоносных программ . Антишпионские программы помогают защитить компьютер от шпионских и других нежелательных программ.
- Windows Update . Windows может регулярно проверять наличие обновлений для вашего компьютера и автоматически устанавливать их.
Управляйте параметрами безопасности с помощью Центра поддержки: «Центр» – это центральное расположение для управления настройками брандмауэра, службы Windows Update, настройками программного обеспечения против вредоносного ПО, интернет-безопасностью и настройками учетных записей пользователей, а также для контроля этих элементов.
Кроме того, Центр проверяет настройки обслуживания компьютера и предоставляет ссылки на средства устранения неполадок и другие инструменты для устранения проблем.
Использование брандмауэра
Брандмауэр – это программа или устройство, которое проверяет данные, поступающие из Интернета или локальной сети, и на основе текущих параметров принимает решение, нужно их пропускать или нет. Таким образом брандмауэр блокирует доступ к компьютеру для хакеров и вредоносных программ.
Брандмауэр Windows встроен в Windows и включается автоматически.
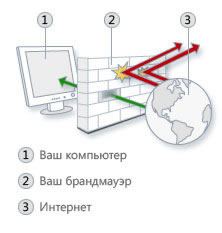
Если вы решили разблокировать соединение, брандмауэр Windows создает исключение и не отражает запрос относительно этой программы в будущем, когда ей нужно будет получить данные из сети.
Защита от вирусов
Вирусы, черви и троянские кони – это программы, созданные хакерами, использующими интернет для заражения компьютеров. Вирусы и черви могут размножаться с компьютера на компьютер, а троянский конь попадает в компьютер, прячась в легальных программах, таких как заставка.
Деструктивные вирусы, черви и троянские программы могут стереть информацию с жесткого диска или полностью вывести компьютер из строя. Другие не наносят прямой ущерб, но снижают производительность и стабильность компьютера.
Антивирусные программы проверяют электронную почту и другие файлы компьютера на наличие вирусов, червей и троянских программ. При обнаружении опасности, антивирусная программа перемещает ее в карантин (изолирует) или полностью удаляет до того, как будет причинен вред компьютеру и файлам.
Windows не имеет встроенной антивирусной программы, но производитель компьютера может ее установить. Если такая программа не установлена, перейдите на сайт Поставщики антивирусного программного обеспечения для Windows, чтобы найти антивирусную программу.
Поскольку новые вирусы появляются ежедневно, важно выбрать антивирусную программу с возможностью автоматического обновления. Во время обновления программного обеспечения в список вирусов загружаются данные о новых вирусах, что защищает компьютер от новых атак.
Если вирусная база устареет компьютер уязвимым для новых угроз. Обновление обычно требует ежегодной подписки. Поддерживайте подписку для регулярного обновления.
Внимание! Если не использовать антивирусное программное обеспечение, компьютер может быть поврежден вредоносными программами. Также существует риск заразить вирусами другие компьютеры.
Защита от шпионских программ
Шпионские программы могут отображать рекламу, собирать информацию и изменять параметры компьютера, обычно, без вашего ведома. Например, шпионские программы могут устанавливать нежелательные панели инструментов, ссылки или предпочтения в браузере, изменять установленную по умолчанию домашнюю страницу или часто всплывающие рекламные объявления.
Некоторые шпионские программы ничем не выдают своего присутствия, но тайно собирают конфиденциальные сведения (например, введенный текст или список посещенных веб-сайтов). Большинство шпионских программ устанавливаются вместе с бесплатным программным обеспечением, но иногда даже простое посещение сайта приводит к заражению шпионской программой.
Чтобы защитить свой компьютер от шпионских программ, пользуйтесь антишпионской программой. Windows 7 включает встроенную антишпионскую программу Windows Defender, который включен по умолчанию. Windows Defender предупреждает о попытке шпионской программы установить себя на компьютер. Также эта программа может искать на компьютере шпионские программы и удалять их.
Поскольку каждый день появляются новые шпионские программы, Windows Defender нужно регулярно обновлять, чтобы выявлять новейшие угрозы и защищаться от них. Windows Defender обновляется при обновлении Windows. Для достижения высокого уровня защиты включите автоматическое обновление Windows (см. ниже). Дополнительные сведения см. Работа с программой Windows Defender.
Автоматическое обновление Windows
Microsoft регулярно разрабатывает важные обновления для Windows, которые помогают защитить компьютер от новых вирусов и других угроз, которые нарушают его безопасность.
Для скорейшего получения обновлений включите автоматическое обновление. Таким образом вам не нужно волноваться, что критические обновления Windows будут пропущены.

Обновления загружаются в фоновом режиме при подключении к Интернету. Обновления устанавливаются в 3:00, однако вы можете установить другое время. Если вы выключаете компьютер раньше, можно установить перед выключением. Иначе, Windows установит обновления при следующем включения компьютера.
Чтобы включить автоматическое обновление:
Windows установит обновления компьютера, как только они будут доступны. Важные обновления предоставляют значительные преимущества в плане безопасности, в частности улучшения защиты и надежности компьютера.
Убедитесь, что в разделе Рекомендуемые обновления установлен флажок Включать рекомендуемые обновления при получении важных обновлений и нажмите кнопку ОК.
Рекомендуемые обновления могут исправлять некритичные неполадки и делать компьютер более удобным. Если будет предложено ввести пароль администратора или подтверждения введите пароль или подтвердите.
Установка последней версии браузера и постоянное обновление
Использование последней версии браузера и постоянное его обновление – это два основных способа предотвращения проблем в Интернете.
В большинстве случаев последняя версия браузера содержит исправления проблем безопасности и новые функции, которые помогут защитить ваш компьютер и конфиденциальную информацию во время работы в Интернете.
Если вы используете браузер Internet Explorer, обновления для него можно получать автоматически с помощью службы Windows Update. Если компьютер не настроен на автоматическое получение обновлений, можно запросить обновления вручную с помощью Internet Explorer. Для этого нажмите кнопку Безопасность и выберите Windows Update. Для проверки наличия обновлений следуйте инструкциям на экране.
Включение функций безопасности браузера
Большинство веб-браузеров имеют функции безопасности, благодаря которым работа в Интернете становится безопаснее. Поэтому важно узнать, какие функции безопасности имеет браузер, и убедиться, что они включены.
Если вы используете браузер Internet Explorer, ознакомьтесь с доступными функциями безопасности:
Использование стандартной учетной записи
При входе в систему Windows обеспечивает вам определенный уровень прав и привилегий, который зависит от типа учетной записи. Существует три типа учетных записей: стандартный, администратор и гость.
Хотя учетная запись администратора предоставляет полный контроль над компьютером, использование стандартной записи может помочь обезопасить ваш компьютер. Таким образом, если другие люди (или хакеры) получат доступ к компьютеру, когда вы вошли в систему, они не смогут изменять параметры безопасности компьютера или учетные записи других пользователей.
Тип учетной записи можно проверить после входа, для этого выполните следующие действия:
- Откройте окно «Учетные записи пользователей». Тип учетной записи отображается под именем пользователя. Если тип учетной записи – Администратор, это означает, что вы вошли в систему как администратор.
- Можно просмотреть все учетные записи компьютера, выбрав ссылку Управление другой учетной записью. При этом отображаются все учетные записи пользователей и их типы.
Если сейчас используется учетная запись администратора, см. Изменение типа учетной записи.
Безопасное использование электронной почты
Внимательно следите за безопасностью личной информации. Если сайт запрашивает номер кредитной карты, банковские реквизиты и другие личные сведения, убедитесь, что этому веб-сайту можно доверять и его система транзакций безопасна.
Установите дополнительные компоненты только с сайтов, которым вы доверяете. Надстройки служат для отображения панелей инструментов, биржевых курсов, видео и анимации на веб-страницах. Однако надстройки могут устанавливать также шпионские и другие вредоносные программы. Если веб-сайт предлагает установить надстройку, проверьте, что ему можно доверять.

Прослушивающие программы крадут данные и незаметно следят за нашими действиями. Мы покажем, как остановить этих шпионов и надежно защитить свой ПК.

Компания Microsoft не облегчает пользователю задачу по защите системы Windows — на любом компьютере работает бесчисленное количество программ сторонних разработчиков. Даже у антивирусных решений есть свои пределы, и простого способа обнаружить шпионское ПО на компьютерах с Windows не существует. Зачастую требуется несколько программ и, разумеется, терпение.
Выявление и удаление любопытных утилит
Большинство антивирусов вычисляют стандартные инструменты для шпионажа. Однако следите за тем, чтобы ваш пакет безопасности вовремя обновлялся и получал самые свежие сигнатуры. Если проверка антивирусом не дала результатов, переходите к следующему этапу. Воспользуйтесь специальными утилитами для обнаружения и удаления шпионского ПО, такими как сканер MalWarebytes или SpyBot — Search & Destroy.

Удаление вредоносного ПО порой становится нетривиальной задачей. Если антивирусы с ней не справляются, попробуйте решить ее с помощью инструмента, специально заточенного под удаление таких вредителей. Соответствующие программы зачастую обнаруживаются напрямую на странице разработчика антивируса. Содействие оказывают и такие белые хакеры, как Клаудио Гварнери, который подготовил собственную утилиту Flexikiller, уничтожающую шпионское ПО FlexiSpy.
Если даже эти программы ситуацию не исправили, ничего не остается, как обратиться к Kaspersky Rescue Disk. С помощью данной утилиты вы запустите аварийную систему Linux, которая, будучи свободна от любых барьеров, сдерживающих Windows, способна отыскать и удалить шпионское ПО с вашего диска.
Изоляция ПК от шпионских программ

Заглушка веб-камеры
Вместо пакета Bitdefender можно обратиться к утилите WebCam On-Off. Она отключает камеру непосредственно в Диспетчере устройств. Еще более надежным, чем программная защита, будет механический, а потому неуязвимый, затвор. В современных ноутбуках Lenovo такая шторка установлена по умолчанию. Отдельные наклейки можно приобрести, к примеру, на soomz.io— набор из трех штук обойдется примерно в 1000 рублей. От прослушивания отлично помогает скотч, наклеенный на отверстие микрофона.
ПК: блокировка шпионского ПО
На домашнем компьютере киберпреступникам установить свои программы для прослушки проще всего. Причина: Windows изначально является открытой системой, позволяющей вносить глубокие изменения в ОС.
Установка обновлений Windows. Не тяните с установкой новых критических исправлений от Microsoft на ПК.
Маскировка камеры и микрофона. Используйте скотч и шторку, чтобы закрыть отверстие микрофона и камеру.
Утилиты для сканирования. Помимо современного антивируса используйте утилиты, специально предназначенные для обнаружения шпионского ПО, чтобы «отловить» нежелательных гостей на своем ПК. Основные программы поиска «зловредов» вы найдете на CHIP DVD.
Проверка источников. Перед установкой программы на компьютер необходимо узнать ее точное происхождение. Особенно это касается файлов, скачанных из Интернета.
Проверка трафика. Чтобы убедиться в безопасности какой-либо программы, можно проверить ее трафик в Сети с помощью такой утилиты, как Wireshark.
Читайте также:

