Добавить команду в контекстное меню автокада
Обновлено: 07.07.2024
Для выбора пунктов меню и пиктограмм на панели инструментов часто используется устройство указания – мышь. При работе с мышью щелчок левой кнопкой в области рисования обычно используется для выбора и указания точки на экране; щелчок правой кнопкой мыши вызывает контекстное меню, которое обеспечивает быстрый доступ к командам (см. рис. 2.4, 2.19). Форма и содержание меню зависят от положения указателя мыши и состояния задачи.
Рис. 2.19. Пример контекстного меню
При щелчке правой кнопкой мыши в области рисования вызывается одно из шести контекстных меню:
• стандартное – вызывается при отсутствии выбранных объектов и активных команд. Содержит последнюю используемую команду, набор стандартных функций, предназначенных, в частности, для работы с буфером обмена, команды зумирования, панорамирования, а также вызов диалогового окна настройки рабочей среды Options;
• команда – вызывается при выполнении какой-либо команды. Содержит набор ключей, отображаемых в командной строке, облегчающих выполнение текущей команды с помощью мыши;
• объектная привязка – вызывается при щелчке правой кнопкой мыши и одновременном нажатии клавиши Shift. Позволяет выбрать или настроить режимы объектной привязки и включить координатный фильтр;
• редактирование – вызывается при выбранном одном или нескольких объектах и отсутствии активных команд. Объединяет функции, предназначенные для редактирования объектов. Набор функций может изменяться в зависимости от типа выбранного объекта;
• ручки – вызывается при выделенной на объекте активной ручке. Содержит функции, позволяющие проводить редактирование с помощью ручек;
• OLE – вызывается при щелчке правой кнопкой мыши на вставленном в рисунок OLE-объекте. Объединяет функции, позволяющие редактировать OLE-объекты.
Контекстные меню объектная привязка , ручки и OLE всегда включены, а потому их можно вызывать в любой момент. Контекстные же меню стандартное , редактирование и команда можно отключить. В этом случае щелчок правой кнопкой мыши будет соответствовать нажатию клавиши Enter. По умолчанию вызов этих трех контекстных меню включен.
Для других элементов окна AutoCAD, кроме области рисования, можно вызывать следующие контекстные меню:
• панель инструментов – вызывается щелчком правой кнопки мыши на свободной области правее стандартной панели инструментов или на одном из инструментов. Содержит список панелей и предназначена для их включения/отключения или настройки;
• командная строка – вызывается щелчком правой кнопки мыши на командной строке или в окне команд. Содержит список из шести команд, выполнявшихся последними, и служит для вызова некоторых функций, используемых при работе с командной строкой;
• диалоговое окно – вызывается щелчком правой кнопки мыши на элементе диалогового окна. Доступно не для всех диалоговых окон и, как правило, связано либо с раскрывающимися списками, либо с полями для ввода значений и позволяет удалять, переименовывать отдельные пункты списка или работать с буфером обмена;
• строка состояния – вызывается щелчком правой кнопки мыши на области строки состояния, где выводятся текущие координаты, либо на любой кнопке переключения режимов рисования или изменения настроек. Служит для переключения режимов рисования или изменения их настроек;
• вкладки Model/Layout – вызывается щелчком правой кнопки мыши на вкладке Model или одной из вкладок Layout. Используется для вызова окон печати и настройки параметров страницы, а также управления листами.
Данный текст является ознакомительным фрагментом.
Продолжение на ЛитРес
Контекстное меню
Контекстное меню Контекстное меню – это меню, которое появляется при щелчке правой кнопкой мыши на любом из объектов Windows. Из самого названия меню следует, что его содержание зависит от того, на каком объекте был выполнен щелчок.Контекстное меню содержит команды,
Контекстное меню гиперссылки
Контекстное меню гиперссылки Для начала давайте окончательно разберемся с так часто встречающимися нам гиперссылками. Щелкните правой кнопкой мыши на любой гиперссылке на загруженной веб-странице. Что-то мне подсказывает, что после этого появится контекстное меню
Контекстное меню
Контекстное меню Вы не забыли про старое доброе Контекстное меню? Помните, мы знакомились с ним при работе с Windows, Microsoft Office. А если коротко – оно нам пригождалось во всех без исключения программах, с которыми нас сталкивала жизнь.Есть оно и в Internet Explorer. А как вызвать его, мы
Контекстное меню Проводника
Контекстное меню Проводника Чтобы сделать недоступным контекстное меню Проводника при щелчке правой кнопкой мыши, найдите ветвь:HKEY_CURRENT_USERSoftwareMicrosoftWindowsCurrentVersionPoliciesExplorer– и создайте параметр NoViewContextMenu типа DWORD со значением 1
Контекстное меню Проводника
Контекстное меню Проводника Блокировка контекстного менюЧтобы сделать недоступным контекстное меню Проводника при щелчке правой кнопкой мыши, найдите ветвь: HKCUSoftwareMicrosoftWindowsCurrentVersionPoliciesExplorer- и создайте параметр типа DWORD ·NoViewContextMenu· со значением 1 Удаление команды
Контекстное меню в Internet Explorer
Контекстное меню в Internet Explorer Лишние команды в контекстном менюЕсли контекстное меню вашего браузера, выпадающего, если нажать правую кнопку мыши на ссылке, содержит слишком много лишних команд, то найдите раздел HKCUSOFTWAREMicrosoftInternet ExplorerMenuExt.Данный раздел содержит
Контекстное меню
Контекстное меню Для выбора пунктов меню и пиктограмм на панели инструментов часто используется устройство указания – мышь. При работе с мышью нажатие левой кнопки в области рисования обычно используется для выбора и указания точки на экране; щелчок правой кнопкой мыши
Контекстное меню
Контекстное меню Контекстное меню Excel 2007 в общем случае включает в себя следующие команды: Вырезать, Копировать, Вставить <из буфера обмена>, Вставить <объект>, Удалить, Очистить содержимое, Вставить примечание, Формат ячеек, Выбрать из раскрывающегося списка и
Контекстное меню
Контекстное меню Форматировать ячейки можно и с помощью контекстного меню. В версии 2007 программы Excel реализовано новое контекстное меню, состоящее из двух частей. Щелкните правой кнопкой мыши на любой ячейке. Появится контекстное меню (рис. 3.5). Рис. 3.5. Контекстное
Контекстное меню
Контекстное меню Для выбора пунктов меню и пиктограмм на панели инструментов часто используется устройство указания – мышь. При работе с мышью нажатие левой кнопки в области рисования обычно используется для выбора и указания точки на экране; щелчок правой кнопкой мыши
Контекстное меню
Контекстное меню Для выбора пунктов меню и пиктограмм на панели инструментов часто используется устройство указания – мышь. При работе с мышью щелчок левой кнопкой в области рисования обычно используется для выбора и указания точки на экране; щелчок правой кнопкой мыши
Контекстное меню
Контекстное меню Для выбора пунктов меню и пиктограмм на панели инструментов часто используется устройство указания – мышь. При работе с мышью нажатие левой кнопки в области рисования обычно применяется для выбора и указания точки на экране; щелчок правой кнопкой мыши
Контекстное меню
Контекстное меню Если вы задавались вопросом, как скрыть тот или иной пункт контекстного меню файла и папки, то в данном разделе вы сможете найти ответы на свои вопросы.Команда Запуск от имени администратораВ контекстном меню исполняемых файлов (и ярлыков на них) по
Контекстное меню
Контекстное меню В современных операционных системах есть еще один тип меню, применяемый повсеместно. Это контекстное меню. Вызвать его можно, щелкнув правой кнопкой мыши на определенном элементе.Например, если вы подведете указатель к текстовому полю и щелкнете правой
Контекстное меню
Контекстное меню Контекстное меню вызывается щелчком правой кнопки мыши на каком-либо объекте. В нем расположен список часто используемых команд для конкретного объекта. Для примера щелкните правой кнопкой мыши на Рабочем столе, значках, различных областях Панели задач
Контекстное меню
Контекстное меню Теперь о такой полезной функции, как контекстное меню. Правильнее его назвать контекстно-зависимым, потому что оно зависит от того, на каком элементе страницы вы нажмете правую кнопку мыши. Если вы на какой-нибудь ссылке (строчка с адресом или словом,
В процессе работы над чертежом для выбора точки чаще всего используется левая кнопка мышки. При щелчке правой кнопки мышки в области черчения появляется контекстное меню автокада. Его вид зависит от команды, которая в данный момент осуществляется. При выполнении различных команд меню будет иметь разный перечень команд. Рассмотрим, как будет выглядеть контекстное меню в различных ситуациях.
- Так оно будет выглядеть (рис. 1), если нет выделенных объектов и команд. Если посмотреть рис. 1, то видно, что в списке содержится последняя выполненная операция, имеется буфер обмена с набором функций, отмена последней команды, команды панорамирования, зумирования, быстрый выбор объектов, калькулятор. Также есть возможность вызова диалогового окна настройки рабочей среды (последний пункт в списке), при помощи которого можно, в частности, изменить цвет экрана в автокаде. Как это сделать, можно посмотреть здесь.
- При выполнении какой-либо программы контекстное меню будет выглядеть так:
В перечне содержится ряд операций, которые отображаются и в командной строке.
- При одновременном нажатии на клавишу Shift (на клавиатуре) и щелчке правой кнопкой мыши вызывается контекстное меню, в котором можно настроить режим объектной привязки.

- Если произошло выделение объектов и в данный момент не осуществляется никакая команда, то контекстное меню будет содержать команды редактирования. При выделении разных типов объектов контекстное меню будет выглядеть по-разному.

- В случае выделения объекта на нём становятся видны ручки и если одна из этих ручек активная, то меню будет выглядеть так:
Поясню для тех, кто не знаком с понятием «ручка» и «активная ручка». Посмотрим на рис. 5. При выделении отрезка на нём появляются три синих квадратика: два на концах отрезка и один – посередине. Это и есть ручки. Если щёлкнуть левой кнопкой мыши по любой из них, она приобретает красный цвет – становится активной. На рис. 5 активной является средняя точка. Теперь, используя ручку, можно переместить отрезок, повернуть его, масштабировать и т. д.
Далее в тексте все алгоритмы выполняемых действий и пояснений, построены под устройство указания, представляющее собой манипулятор в виде двухкнопочной мыши с колесиком-кнопкой, рис. 1.17.
Назначение левой и правой кнопок совпадают с назначением кнопок стандартной двухкнопочной мыши.
Рис. 1.17.. Мышь с колесиком-кнопкой
Поворот колесика может осуществляться только с определенным дискретным шагом. По умолчанию поворот колесика на один дискретный шаг вызывает изменение экранного увеличения на 10 процентов.
Системная переменная ZOOMFACTOR (значение от 3 до 100, начальное значение равно 60), устанавливает чувствительность команд к повороту колесика мыши в прямом и обратном направлениях на один дискретный шаг прокрутки. Чем больше установленное значение системной переменной, тем больше чувствительность.
При перемещении мыши форма указателя может изменяться в зависимости от его местоположения. В области рисования указатель имеет форму перекрестья, вне ее – форму стрелки, а в текстовом окне форму латинской буквы «I».
Положение перекрестья курсора в области рисования отображают значения координат в строке состояния. Для отключения отображения текущих координат следует нажать ЛКн на отображаемых координатах. После этого отображаемые значения координат обновляются только при нажатии ЛКн в области рисования.
Как правило, настройки по умолчанию AutoCAD не требуют дополнительных корректировок параметров двухкнопочной мыши.
В таблице 1.1 приведены манипуляции с элементами двухкнопочной мыши с колесиком-кнопкой, поддерживаемые программой и их результаты.
Таблица 1.1. Функции элементов манипулятора мышь
| Элемент | Манипуляция | Результат манипуляции |
| Щелчок по объекту Щелчок в свободной зоне и перемещение Двойной щелчок по объекту | Выделяет объект Выделяет группу объектов рамкой в графической области В зависимости от типа объекта: вызывает палитру свойств, редактор блока или окно форматирования текста | |
| ПКн | Щелчок в свободной зоне Щелчок после выделения объекта (группы объектов) Щелчок при нажатой клавише «CTRL» | Вызывает контекстное меню Вызывает контекстное меню с расширенным списком доступных опций Вызывает контекстное меню одноразовой объектной привязки |
| Колесико-кнопка | Прокрутка Двойной щелчок Нажатие и перемещение Нажатие с клавишей «CTRL» | Изменяет коэффициент экранного увеличения Показывает изображение в границах рисунка Выполняет функцию панорамирования Выполняет функцию джойстик-панорамирования |
Контекстные меню используются для быстрого доступа к командам, относящимся к текущим операциям, и отображаются в различных зонах экрана после щелчка ПКн мыши. Управляет отображением КМн системная переменная SHORTCUTMENU , которая может принимать значения от 0 до 16. Установленное по умолчанию значение переменной равно 11. При установленном значении переменной равным 0, КМн не отображаются.
При запуске большинства команд, будь то клавиатурный ввод, активизация инструмента на панели, ленте или палитре, в командной строке появляется приглашение, фрагмент которого заключен в квадратные скобки (набор доступных опций команды), например, как это показано на рис. 1.18.

Рис. 1.18. Приглашение командной строки
Если вы видите в командной строке набор имен опций в квадратных скобках и дорожите своим временем – не пытайтесь использовать клавиатурный ввод при выборе опции, просто щелкните ПКн и в раскрывшемся КМн укажите ЛКн нужную.
Все опции команды, заключенные в квадратные скобки, дублируются в КМн, рис. 1.19.а.
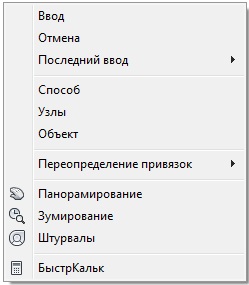
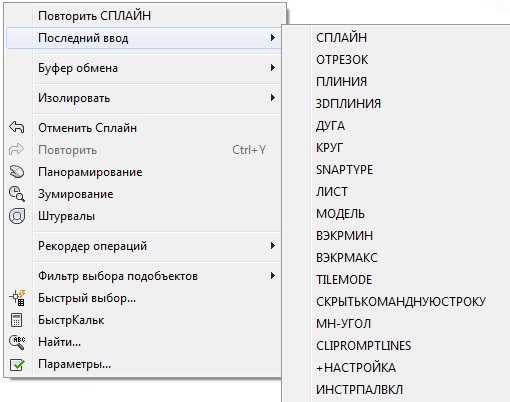
Рис. 1.19. Контекстные меню AutoCAD
В том случае, когда после активизации инструмента предполагается его неоднократное повторное применение, например, при выполнении сопряжений отрезков или граней тела, удобно использовать опцию КМн: Повторить.
Если же команда или системная переменная уже использовались ранее, ее имя можно быстро найти и запустить, выбрав из КМн опцию Последний ввод, рис. 1.19.б.
Контекстные меню могут иметь различный состав опций в зависимости от применяемого инструмента или состояния самого объекта (объектов), например, если объект выделен, КМн имеет расширенный список доступных опций.
Также можно просто навести курсор на имя опции непосредственно в самой КС и щелкнуть ЛКн.
Первое, что вы увидите после запуска программы, – это главное окно приложения, которое обладает следующими элементами:

- Лента — содержит сгруппированные по типам вкладки с собранными в них типовыми командами AutoCAD: Главная (Ноmе), Вставка (Insert), Аннотации (Annotate), Параметризация (Parametric), Вид (View), Управление (Manage), Вывод (Output), Совместная работа (Collaborate), Экспресс-инструменты (Express Tools);
- Инструментальные группы– каждая вкладка имеет набор инструментальных групп с набором пиктограмм, связанных с выполнением определенных команд AutoCAD;
- Панель быстрого доступа – позволяет вызывать часто используемые команды;
- Рабочая область — безграничная зона главного окна, предназначенная для разработки чертежей;
- Командная строка – окно, используемое для ввода команд и вывода информации о реакции на них системы;
- Строка состояния — строка, содержащая информацию о координатах перекрестия курсора, а также о состоянии режимов вычерчивания;
- Быстрый поиск — панель, позволяющая найти в справке интересующую информацию;
- Заголовок окна – отображает название текущего чертежа;
- Панель рабочего пространства — содержит в себе различные настройки по редактированию рабочего места пользователя, а также позволяет настраивать масштаб и отображение рабочей области.
Лента
Изучение интерфейса любой программы начинается с панели меню. Начиная с версии 2009, разработчики полностью изменили интерфейс программы AutoCAD, поэтому привычная панель меню заменена лентой, на которой расположены вкладки. Каждая из вкладок содержит в себе набор инструментальных групп, а на них, в свою очередь, расположены команды для создания и работы с объектами. На ленте присутствуют такие вкладки:
- Главная (Ноmе) — на данной вкладке расположены инструментальные группы, позволяющие использовать простые объекты, изменять текущие объекты на чертеже, выполнять операции со слоями, аннотациями и блоками, редактировать свойства линий, а также представлен набор утилит (встроенный калькулятор, быстрое выделение и т.д.);
- Вставка (Insert) — эта вкладка дает возможность использовать команды вставки блоков, внешних ссылок и объектов других приложений;
- Аннотации (Annotate) — содержит средства, необходимые для вставки текста, таблиц и размеров в чертеж;
- Параметризация (Parametric) — вкладка содержит команды, предназначенные для создания параметрических объектов, вид которых определяется автоматически заданием определенного параметра, например длины или диаметра.
- Вид (View) — дает возможность использовать команды управления экраном, панорамирования, переключения режимов пространства листа и пространства модели, установки точки наблюдения, удаления невидимых линий, закраски, тонирования, управления параметрами дисплея;
- Управление (Manage) — позволяет управлять настройками пользовательского интерфейса, а также редактировать и создавать макросы;
- Вывод (Output) – содержит команды, необходимые для печати чертежа, а также экспортирования настроек;
- Совместная работа (Collaborate) – позволяет нескольким участникам проекта просматривать общий вид и добавлять к нему комментарии.
- Экспресс-инструменты (Express Tools)– содержит команды вызова пакета Express Tools. Данный пакет является устаревшим и включается в поставку AutoCAD только для тех пользователей, которые к нему привыкли. Скорее всего, при установке с параметрами по умолчанию этой вкладки в системе меню AutoCAD может не оказаться.
Ленту легко настраивать: например, ее можно свернуть или закрыть. Захватывая мышью край панелей, их можно легко реорганизовать или закрыть (аналогично панелям инструментов в более старых версиях программы). Все эти панели можно редактировать, настраивая тем самым пользовательский интерфейс.
Чтобы скрыть ленту, необходимо нажать кнопку , которая находится справа от названий вкладок ленты. Для раскрытия ленты необходимо повторно нажать ту же кнопку.
Меню приложения
Над лентой в левом верхнем углу экрана AutoCAD расположена кнопка , которая открывает меню приложения. С помощью данного меню можно выполнять различные операции с чертежами, файлами и листами чертежей.
В меню приложения доступны такие подменю:
В правой верхней части меню содержится поле быстрого поиска. Оно позволяет искать необходимые команды в данном меню (для этого следует ввести в это поле нужную команду).

В правой нижней части меню находятся кнопки Параметры (Options) и Выход из AutoCAD (Exit AutoCAD). Они позволяют соответственно изменить настройки и выйти из программы.
Рабочая область
Как уже было отмечено, рабочая область главного окна AutoCAD, в отличие от многих других приложений, безгранична, что позволяет выполнять чертежи объектов в реальных масштабах (например, системы водоснабжения города).
Снизу графический экран обрамляют ярлыки вкладок Модель (Model), Лист1 (Layout1), Лист2 (Layout2) (рис. 1.4). Они используются для переключения между пространствами модели и листа. Треугольные кнопки слева от вкладок позволяют передвигаться по вкладкам (аналогично листам в книге Microsoft Excel) в обоих направлениях. Справа от ярлыков вкладок расположена горизонтальная линейка прокрутки для графического экрана. По умолчанию активной всегда является вкладка Модель (Model).
![]()
Основным инструментом разработки чертежей, неразрывно связанным с графической областью, является перекрестие курсора с «прицелом» (а) или без него (б). Перекрестие предназначено для указания координат точек на чертеже при помощи мыши, а «прицел» – для выбора объектов на запрос команд редактирования.

Примечание. Перекрестие курсора автоматически изменяется на перекрестие с «прицелом» при запросе системы выбора объектов в командах редактирования. Обратный процесс происходит, если система запрашивает координаты точки.
Окно команд
Нижняя часть экрана, где расположено приглашение системы в форме Введите команду (Command), представляет собой область, посредством которой в основном происходит диалог пользователя с системой. Здесь отображаются вводимые пользователем команды и ответы (или вопросы) AutoCAD. Последняя строка окна команд, содержащая приглашение Введите команду (Command), называется командной строкой (или строкой подсказки).
Окно команд, как и панели инструментов, можно вывести в любое место экрана, представив его в виде плавающего окна. Кроме того, зафиксировать положение окна команд можно не только в нижней части экрана, как это делается по умолчанию, но и в верхней части экрана – ниже панели меню.

Строка состояния
Важным элементом интерфейса является строка состояния. Во время работы к ней приходится обращаться постоянно, переключая режимы привязки, вычерчивания или же наблюдая за счетчиком координат. Здесь находятся кнопки таких режимов:
Сетка (Grid Display) – видимость узлов сетки;
Шаговая привязка (Snap Mode) — привязка «прицела» мыши к узлам сетки;
Динамический ввод (Dynamic Input) — включает или отключает режим динамического отображения ввода, при котором вводимые или указываемые значения команд отображаются не только в командной строке, но и в специальных полях, перемещающихся вместе с перекрестием курсора;
Режим «орто» (Ortho Mode) – привязка перекрестия мыши к ортогональным плоскостям;
Полярное отслеживание( Polar Tracking) – вычерчивание с использованием полярных углов и координат;
Объектное отслеживание (Object Snap Tracking) — привязка перекрестия мыши к узлам, полученных путем пересечения вспомогательных линий, проходящих через точки знакомства;
Объектная привязка (Object Snap) — привязка «прицела» мыши к узлам других объектов;
Вес линии (Lineweight) — отображает линии с учетом их толщины;
Динамическая ПСК (Dynamic UCS) — включает режим динамической ПСК (пользовательская система координат), что позволяет на время автоматически выровнять XY-плоскость ПСК по плоскости в модели тела при создании ЗD-объектов;
Быстрые свойства (Quick Properties) – отображает панель быстрых свойств.

Расположенные в строке состояния кнопки режимов вычерчивания свидетельствуют об активности режима, если они нажаты, и наоборот – отжатое состояние кнопок означает пассивность соответствующего режима. Включить или выключить какой-либо режим можно мышью, а также при помощи функциональных клавиш F3-F11.
Счетчик координат служит для ориентирования на поле чертежа – он изменяет свое значение при движении курсора мыши по графическому экрану. Счетчик может быть отключен, если нажать на нем правую кнопку мыши и выбрать в контекстном меню команду Выключить (Off). Аналогичным действием счетчик можно вновь включить.
Контекстное меню
Еще одним элементом интерфейса в AutoCAD является система контекстных меню. В общем случае контекстное меню – это специализированное окно с набором команд, предназначенных для работы с активным объектом. Вызывается контекстное меню щелчком правой кнопкой мыши по объекту и появляется рядом с перекрестием курсора.
Примечание. Состав команд контекстного меню зависит от обрабатываемой в момент его вызова команды, а также от клавиши Shift (вызывать контекстное меню можно при нажатой клавише Shift).
В AutoCAD применяются пять основных видов контекстных меню.
Читайте также:

