Добавить строку поиска в командную панель 1с
Обновлено: 19.05.2024
Встречаются ситуации, когда часто используемый пункт меню запрятан довольно "глубоко", или нужная кнопка не помещается на экран, а у важного действия отсутствует комбинация "горячих" клавиш.
Самое простое решение, которое приходит в голову, - зайти в конфигуратор и настроить интерфейс так, как нужно именно вам. Но не всегда рядом есть специалисты с соответствующим уровнем квалификации. Кроме этого, не у всех пользователей одинаковые критерии удобств работы.
Неужели под каждого пользователя базы (а их может быть не один десяток) придется подстраивать текущий или создавать новый интерфейс в конфигураторе? Нет! Благодаря возможностям по тонкой настройке интерфейса у платформы 8.1 нет необходимости ни вызывать квалифицированного специалиста, ни лезть в конфигуратор*.
Примечание:
* Если быть до конца точным, могут возникнуть предпосылки по созданию индивидуального интерфейса для пользователя в режиме конфигуратора, но эти вопросы лежат за рамками данной статьи.
Решаются задачи по индивидуальной настройке довольно элегантно - при помощи персональных панелей инструментов. Для примера будем использовать бухгалтерский интерфейс типовой конфигурации "Бухгалтерия предприятия" (ред. 1.6) с демонстрационными данными.
Но прежде, чем перейти к описанию механизма индивидуальной настройки интерфейса, обозначим некие общие возможности, которые платформа 8.1 предоставляет своим пользователям. В частности, нельзя увидеть сразу все стандартные пункты меню и все панели инструментов, которые по умолчанию встроены в платформу (независимо от конфигурации). И это не ошибка. Дело в том, что некоторые возможности являются контекстно-зависимыми, а потому они доступны только тогда, когда в них есть смысл.
Достать их просто - на любом пустом месте рядом с доступными панелями инструментов достаточно нажать правую кнопку мыши. В открывшемся списке вы сразу увидите все доступные панели, причем включенные (видимые) будут помечены галочками.
Наглядный пример - работа с табличным документом. Сравните состав меню и панелей при отсутствии активного табличного документа - см. рис. 1 и при его наличие - см. рис. 2.
В большинстве случаев достаточно использовать появляющиеся пункты меню или включать нужные панели инструментов.
Имейте ввиду: контекстно-зависимые элементы интерфейса будут исчезать, если нет активных окон, с которыми они связаны, и появляться при активизации таких окон.
Итак, приступим к изучению индивидуальной настройки интерфейса.
Для начала определимся, какие пункты меню или важные кнопки необходимо всегда иметь под рукой. Для примера выберем следующие:
- "Операции" -> "Регламентные операции" -> "Справки-расчеты" -> "Калькуляция";
- "Продажа" -> "Ведение книги продаж" -> "Книга продаж";
- "Отчеты" -> "Прочие" -> "Универсальный отчет";
- "Сервис" -> "Поиск данных";
- "Предприятие" -> "Производственный календарь";
- "Таблица" -> "Вид" (обратите внимание - это подменю).
Нужными всегда будем считать кнопки:
- "Советы", которые расположены на панели инструментов "Поддержка" (панель, созданная при разработке нашей конфигурации);
- "Зафиксировать таблицу" стандартной панели инструментов "Табличный документ" (допустим, при работе с таблицами нужно часто фиксировать шапку).
С необходимыми функциями определились.
Их состав хоть и несколько сумбурен, но показателен.
Например, пункт меню "Калькуляция" спрятан довольно глубоко, а подменю "Вид" не всегда сразу нам доступен.
Чтобы весь этот набор был всегда у нас под рукой, воспользуемся возможностью платформы 8.1 по созданию персональных панелей инструментов.
Для этого необходимо войти в режим настройки, вызвать список панелей инструментов (аналогично описанному выше способу включения/выключения стандартных панелей инструментов - см. рис. 1) и выбрать "Настройка…". Откроется окно настройки интерфейса, в котором на закладке "Панели инструментов" вы увидите все доступные на данный момент панели инструментов (рис. 3).
Создадим свою панель инструментов и назовем ее, например, "Мое меню". Для этого необходимо нажать кнопку "Создать…" и написать название.
После нажатия на "ОК" в списке доступных панелей мы увидим нашу панель (рис. 4).
Кроме этого, в центре экрана появится наша новая пустая (без единого элемента) панель (рис. 5). Самое главное уже сделано.
Осталось наполнить наше меню нужными элементами.
Оставаясь в режиме настройки, последовательно заполним панель выбранными ранее элементами.
Общий принцип таков - выбираем нужный элемент в тех местах, где обычно находим его в представленном нам интерфейсе, нажимаем и удерживаем клавишу Ctrl и "тащим" мышкой (левой кнопкой) этот элемент на нашу панель (перетаскиваем с копированием).
Что делать, если выпадающее меню перекрыло видимость нашей панели (рис. 6)?
Достаточно взять ее мышкой за левый край заголовка и перетащить в удобное место .
Первым по нашему списку идет элемент "Калькуляция" - перетаскиваем (рис. 7).
Обратите внимание, что клавиша Ctrl должна быть нажата до самого окончания перетаскивания.
Это легко проконтролировать: по окончании перетаскивания элемента на нашу панель рядом с курсором мыши должен быть плюсик ("+"). Если все сделано верно, вы увидите результат, похожий на рис. 8.
Аналогично, перетаскиваем второй пункт нашего персонального меню - "Книгу продаж". В результате получается что-то похожее на рис. 9. Почему видна только иконка? Потому что разработчики конфигурации назначили картинку этому элементу меню, а платформа 8.1 по умолчанию отображает на панелях только картинки, если они заданы. Если же вы хотите видеть надпись или картинку и надпись (как в оригинальном меню), достаточно нажать на нужный вам элемент правую кнопку мыши и выбрать нужный режим отображения. Выберем для "Книги продаж" отображение и картинки, и текста (рис. 10).
Далее, заполняем нашу панель выбранными элементами. У "Поиска данных" также включим отображение картинки и текста. Дойдя в нашем списке до пункта "Таблица/Вид" мы уже имеем панель в таком виде, как показано на рис. 11.
Тут мы можем столкнуться с тем, что меню "Таблица" в данный момент недоступно (причины описаны выше). Решая данную проблему, заодно опробуем возможности по добавлению пунктов в уже существующее меню. Все это время мы работали в режиме настройки интерфейса. Сейчас его временно придется закрыть - в окне "Настройка" жмем кнопку "Закрыть". Заметьте, все наши наработки сохранились и уже доступны для работы на нашей панели. Чтобы получить доступ к меню "Таблица", открываем любой табличный документ, либо создаем новый. После этого снова вызываем режим настройки. Теперь мы получили доступ к нужному меню и можем перетащить, аналогично предыдущим правилам, подменю "Вид" из него (рис. 12).
Остались еще две кнопки, доступные через панели инструментов нашего интерфейса. Их перетаскивание полностью аналогично перетаскиванию пунктов меню: достаточно взять левой кнопкой мыши нужную нам кнопку, нажать Ctrl и перетащить эту кнопку на нашу панель.
Кнопку "Зафиксировать таблицу" можно найти в меню "Таблица", которое мы сделали доступным ранее. Но для чистоты эксперимента попробуйте включить доступную также панель "Табличный документ" (рис. 13).
Вот и все - мы полностью заполнили панель инструментов "Мое меню" нужными именно нам элементами. Достаточно снова закрыть окно настройки кнопкой "Закрыть" и можно приступать к работе, всегда имея под рукой свой собственный набор функций.
В заключение отметим несколько важных моментов.
-
Персональную и любые другие панели можно перемещать и изменять их размеры. Перемещать панели можно "взяв" их мышкой за заголовок или, если они закреплены у края экрана, за специальную область левее самой левой кнопки (или выше самой верхней, в случае вертикального закрепления). Изменять размеры можно только у панелей, который не закреплены у краев экрана - достаточно изменять положение их правого края (рис. 14).
Отбор объектов в Избранное

Самый простой способ поместить объект в Избранное – это нажать мышкой на звездочку рядом с его наименованием в форме объекта или с помощью сочетания клавиш Ctrl + D.
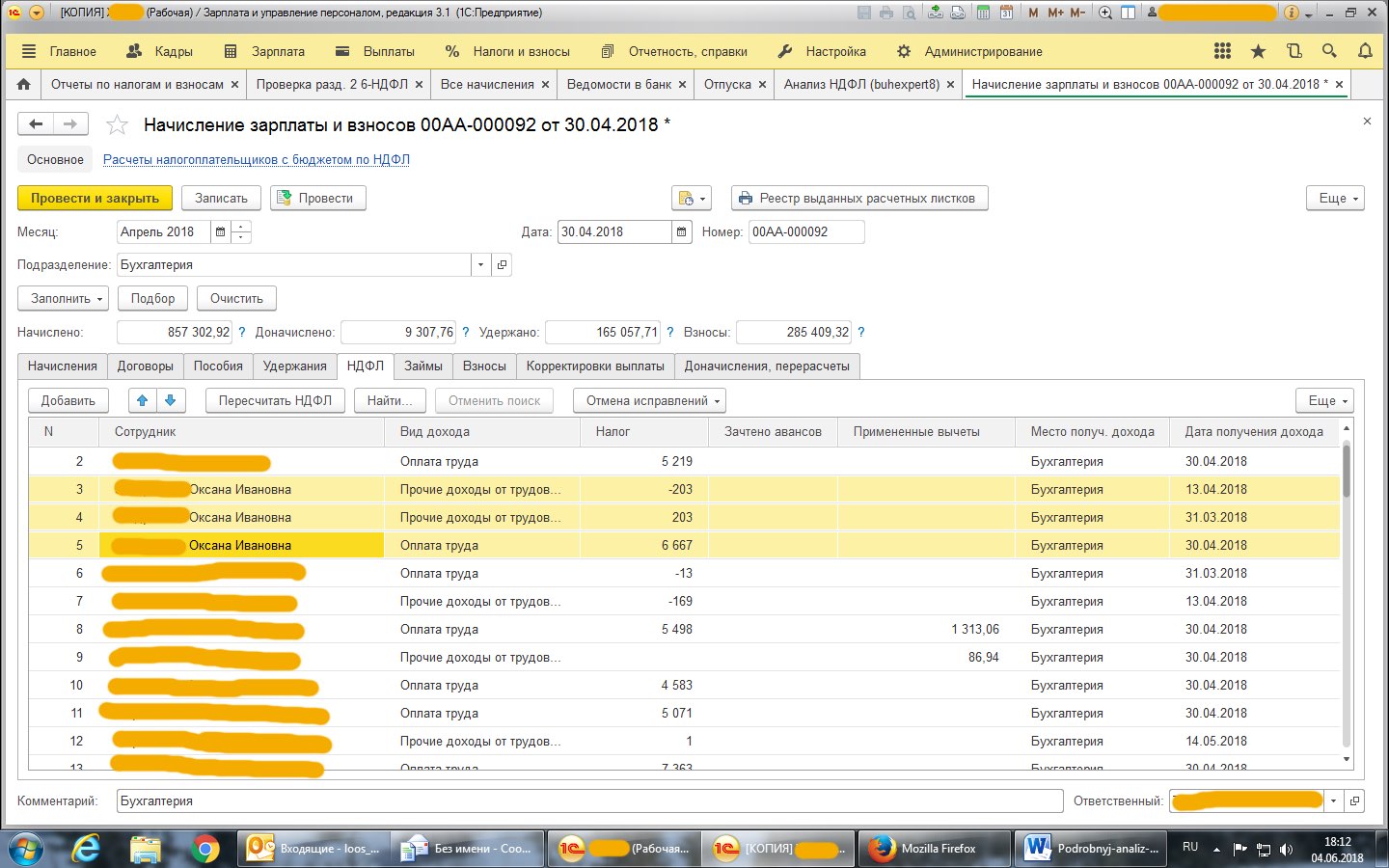
Настройка Панели избранного
Панель избранного – форма, где показываются объекты, специально отобранные пользователем. Она выполнена по аналогии с избранными ссылками веб-браузера. Здесь сохраняются навигационные ссылки, которые бухгалтер пометил для быстрого доступа.
Рассмотрим пример настройки Панели избранного для расчетчика зарплаты.

В быстром доступе находятся все необходимые данные: по физическим лицам, сотрудникам, начислениям и выплатам зарплаты, отчеты по контролю зарплаты и уплаты налогов (взносов) и Универсальный отчет для более глубокой проверки данных по зарплатным регистрам.

В форме Панели избранного могут быть выполнены действия:
- открытие избранных;
- упорядочивание избранных;
- изменение названия избранных;
- установка важности избранных;
- удаление из избранных.
Открытие Избранных
По ссылке в Панели избранного открывается форма Избранного : отчета, обработки, справочника, журнала или документа.
Для этого достаточно щелкнуть мышью на избранную ссылку.
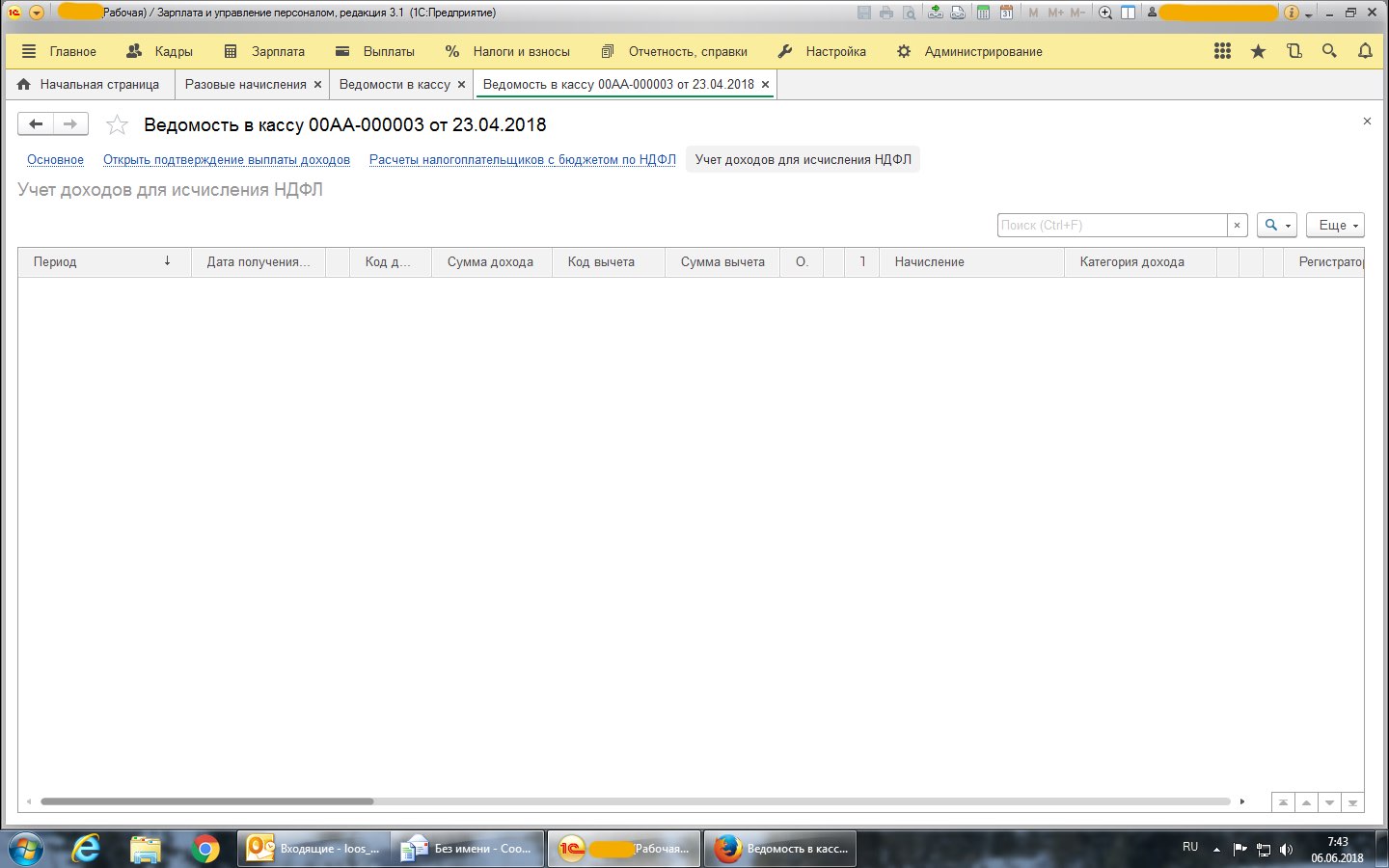
Упорядочивание Избранных
Избранные объекты можно расположить в удобном для работы порядке. Например, сначала списка справочники, потом начисления, выплаты и т.д. Расположенные по порядку объекты помогают бухгалтеру идти последовательно по тем действиям, что еще не выполнены.
Для упорядочивания списка Избранных по строке избранного в контекстном меню следует выбрать команды Переместить вниз или Переместить вверх . Или использовать комбинацию клавиш CTRL+SHIFT+UP (вверх) или CTRL+SHIFT+DOWN (вниз).
Контекстное меню вызывается правой кнопкой мышки по выбранной ссылке на Панели избранного .
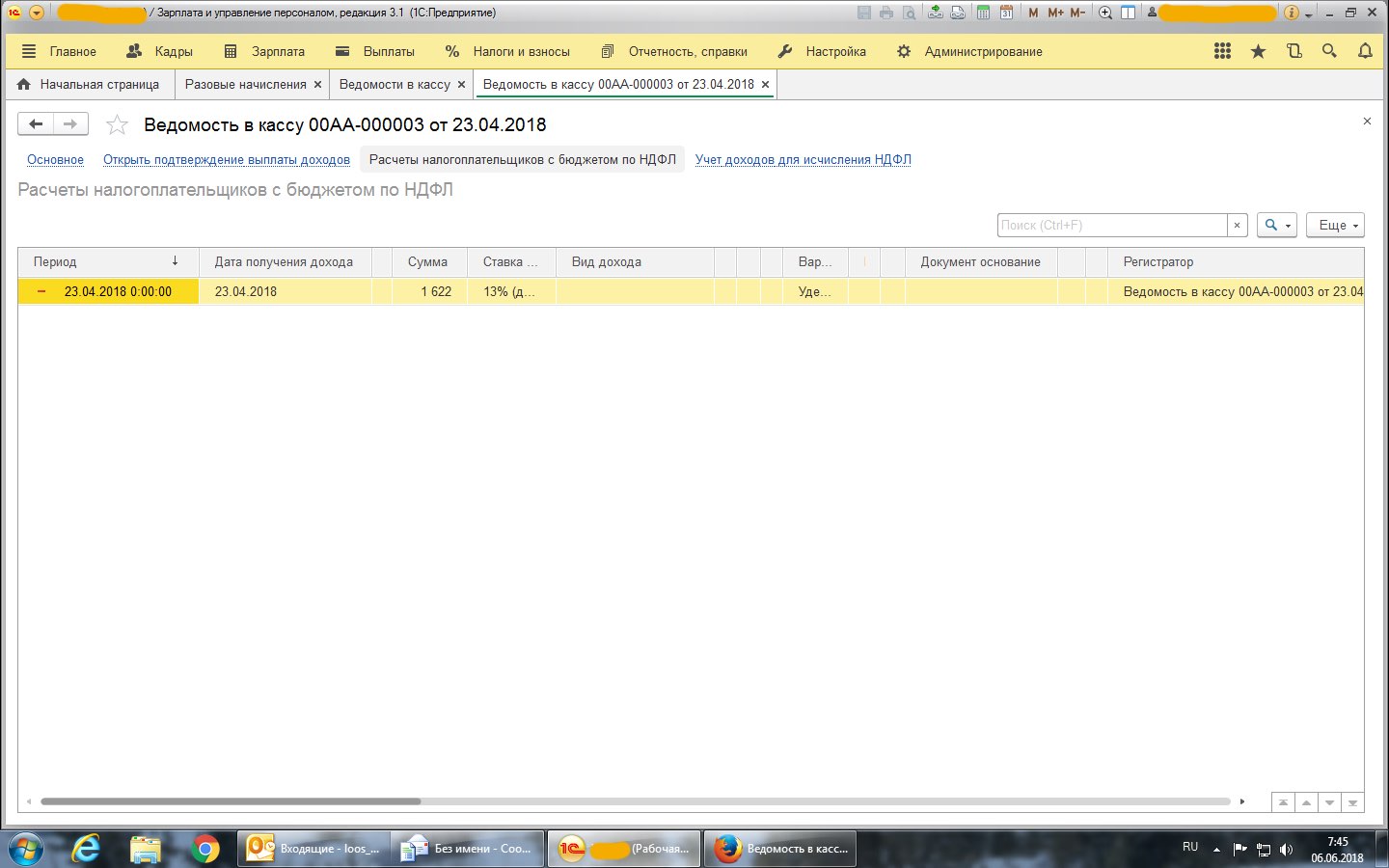
Для изменения порядка расположения Избранных можно также перетаскивать объекты выше или ниже с помощью мыши.
Изменение названия Избранных
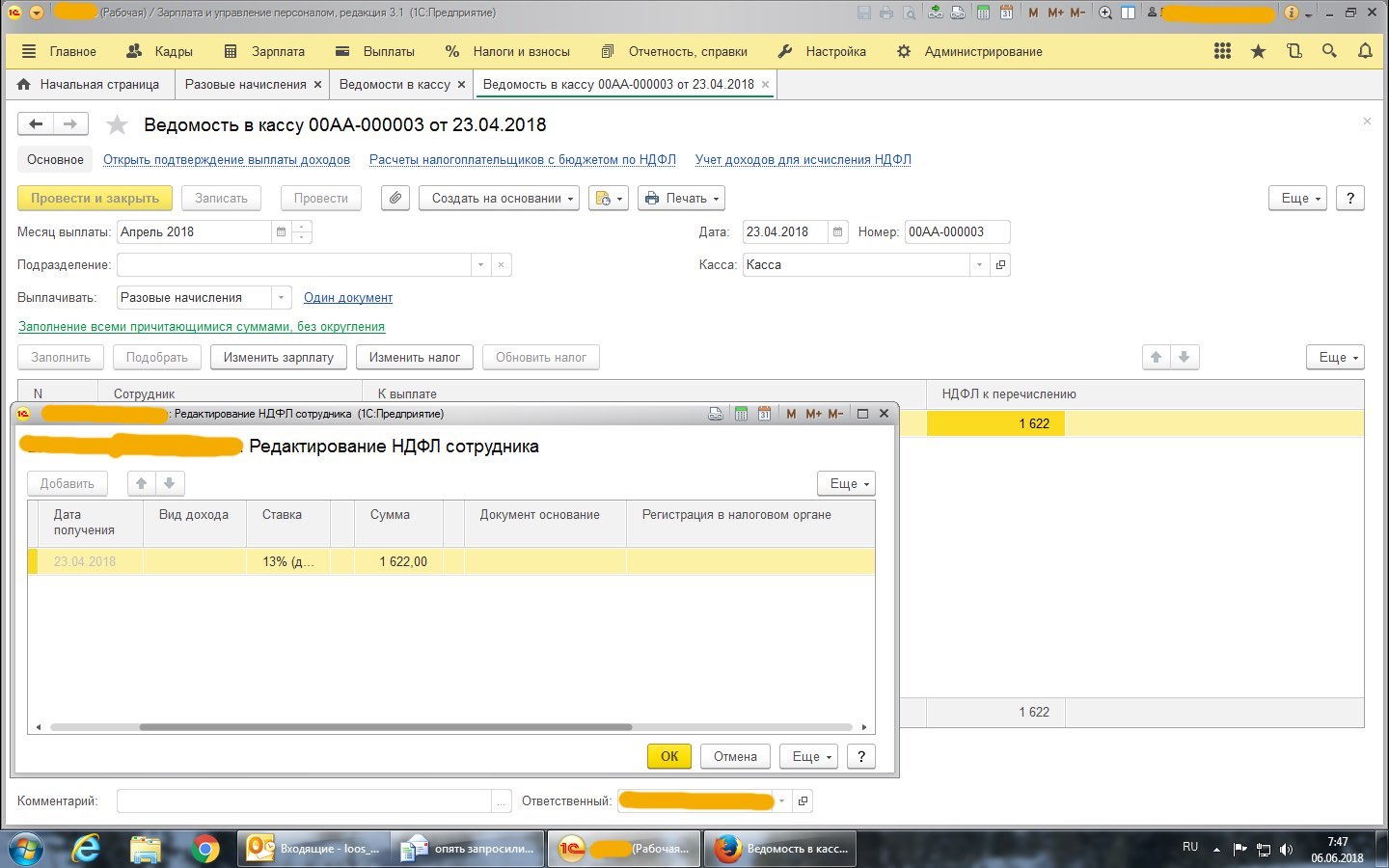
Для изменения наименования нужно просто ввести новое название.

Изменим наименование отчета Оборотно-сальдовая ведомость по счету в списке избранных на название ОСВ по счету 70.

Установка важности Избранных
Избранные с установленным признаком важности показываются в верхней части списка избранного и выделяются жирным шрифтом.

Удаление из Избранных

Удалим из списка избранных Банковские выписки .

Поиск в Избранном
Для быстрого поиска нужного объекта в большом списке избранных удобно использовать команду Поиск в правом верхнем углу Панели Избранных или комбинацию клавиш CTRL + F.

В поле поиска начните ввод названия искомого объекта. Программа выполнит отбор по заданному названию. В списке избранного отобразятся только те элементы, в представлении которых содержится введенная строка. Найденные подстроки подсвечиваются.

Для завершения поиска и возврата к полному списку Избранного следует очистить строку поиска.

Ответы на вопросы
Предлагаем ответы на блиц-вопросы, чтобы закрепить и дополнить данный материал.
Вызвать список Избранных можно из любого места программы или существуют какие-то ограничения?
Ограничений нет. Где бы вы ни находились в 1С, вам всегда будет доступна Панель избранного .
Я правильно понимаю, что если я настраиваю список Избранного , то мой список автоматически виден всем остальным пользователям, работающим в 1С?
Нет. Каждый пользователь настраивает СВОЙ список Избранного , который виден только ему. В этом и состоит удобство этого инструмента!
Может ли другой пользователь изменить мои настройки Избранного ?
Только в том случае, если он зайдет в 1С под вашим логином.
Кто может работать со списком Избранного ?
ВСЕ пользователи 1С. Даже те, у кого установлены права Только просмотр.

Можно ли скопировать список Избранного от одного пользователя другому?
Можно. Это делается через форму копирование настроек: раздел Администрирование – Настройки программы – Настройки пользователей и прав – Копирование настроек .

Для копирования настроек Избранного необходимо в Отдельных настройках перейти на вкладку Прочие настройки и установить флажок Избранное .

А печатные формы можно поместить в Панель избранного ?
Нет. Для печатных форм и для сформированных отчетов не поддерживается получение ссылок, и они не могут быть помещены в Избранное . Сохраняйте их в файл на диске и прикрепляйте к документам и справочникам.
Можно. Вам в помощь Редактор панелей : кнопка Главное меню – Вид – Настройка панелей .

Избранное входит в команды Панели Инструментов , с которой работает Редактор панелей :
Расположим панель инструментов с командой Избранное слева, а панель разделов сверху, используя редактор панелей.
Откройте Редактор панелей : кнопка Главное меню – Вид – Настройка панелей . Стандартный вид расположения панелей в 1С.

Перетащите мышкой Панель разделов и Панель инструментов , как показано на рисунке.

Результат выполненной настройки.

Вы всегда можете сами настраивать внешний вид программы.
Помогла статья?
Получите еще секретный бонус и полный доступ к справочной системе БухЭксперт8 на 14 дней бесплатно
Похожие публикации
Карточка публикации
(7 оценок, среднее: 4,71 из 5)
Любая группа кнопок (командная панель, подменю, группа кнопок, контекстное меню) заполняется по одинаковым правилам:
- сначала идут кнопки, предоставляемые источником команд, с которым связана данная группа;
- затем идёт фрагмент командного интерфейса, если источник команд подразумевает его включение;
- затем идут пользовательские команды, добавленные в данную группу;
- затем идёт подменю Все действия (только для командной панели);
- и в конце идёт кнопка Справка в том случае если она была предоставлена источником команд.
Рассмотрим самый простой вариант, когда в форме элемента справочника созданы две команды и помещены в командную панель формы.

В результате в режиме 1С:Предприятия расположение кнопок, соответствующих созданным командам Команда1, Команда2 соответствует описанному выше алгоритму: в командной панели формы и в подменю Все действия сначала расположены команды, предоставляемые источником команд - формой элемента справочника (например, Записать и закрыть, Записать и др.), затем команды, созданные разработчиком (Команда1, Команда2), и затем команда Справка.

Однако у разработчика есть несколько способов существенно вмешаться в этот процесс и повысить удобочитаемость командной панели, контекстного меню и т.п. Какие же есть возможности изменить состав и порядок кнопок?
1. Можно отделить команды, созданные разработчиком, от других команд разделителем.
Для этого нужно создать в командной панели группу вида Группа кнопок и перенести в нее эти команды.

2. Можно расположить какие-то команды разработчика в начале группы команд.
Для этого нужно отменить у группы источник команд (для контекстного меню и автоматической командной панели нужно выключить флажок Автозаполнение), затем добавить в группу свою кнопку, после нее добавить группу вида Группа кнопок и у этой группы установить источник команд - например, Форма.

В результате в режиме 1С:Предприятия командная панель формы и подменю Все действия будут иметь следующий вид.

3. Можно переместить автоматически заполняемые кнопки.
Для этого нужно поместить в дерево командной панели или контекстного меню кнопку, связанную с той же командой, которая заполняется из источника данных (например, Удалить, Скопировать и др.). Автоматически такая кнопка не будет размещена среди стандартных команд и, таким образом, можно переместить стандартную команду в другое место.

В результате в режиме 1С:Предприятия командная панель формы и подменю Все действия будут иметь следующий вид.

Чтобы пиктограмма команды Удалить отображалась в командной панели формы, нужно установить свойство этой кнопки ТолькоВоВсехДействиях в значение Нет.
4. Можно изменить порядок и видимость кнопок фрагмента командного интерфейса, предоставляемого источником команд Форма.
Например, у объекта конфигурации справочник Контрагенты существует команда Команда3. Эта команда имеет группу размещения команд - Командная панель формы.Важное и тип параметра команды - СправочникСсылка.Контрагенты.

После установки этих свойств, Команда3 становится доступна закладке Командный интерфейс формы объекта, тип которого имеет команда и располагается в командной панели формы после стандартных команд, поставляемых формой элемента справочника.

В результате в режиме 1С:Предприятия командная панель формы и подменю Все действия будут иметь следующий вид.

Команда3 входит в группу команд фрагмента командного интерфейса. Если Вас не устраивает место, в которое вставляется фрагмент командного интерфейса, можно поместить в командную панель группу вида Группа кнопок и у этой группы установить источник команд - Глобальные команды командной панели формы.

В этом случае автоматическое размещение фрагмента будет отменено (по аналогии со стандартной кнопкой, добавленной вручную), и фрагмент командного интерфейса будет выводиться в новой группе.

Что же касается содержимого фрагмента командного интерфейса, то его редактирование доступно на закладке Командный интерфейс редактора формы.
5. Можно включить/выключить видимость стандартных команд, предоставляемых источником команд, например - Форма.
Для этого нужно открыть окно Состав команд в палитре свойств формы.

В заключение заметим, что возможности изменить порядок кнопок, предоставляемых источником команд, нет. Если такая необходимость появится, нужно отменить источник у группы команд, и полностью заполнить группу вручную.
Для удобства пользователей в программах 1С доступно изменение рабочей панели инструментов по своему усмотрению: убрать лишнее, добавление кнопок и прочее.
Данный лайфхак поможет быстро настроить 1С для вашего удобства.
Добавление кнопки в журнал документов на вкладке «Счета покупателям»
Шаг 1. Открываем журнал документов «Счета покупателям».
Рабочая панель в данном случае имеет ряд кнопок-команд - «Копировать», «Создать»и т.д. Некоторые кнопки представлены в виде пиктограмм-картинок, а остальные написаны текстом.
Нажимаем для настройки кнопку «Еще».

Добавляем на панель кнопки «Провести», «Пометить на удаление/Снять пометку на удаление» и «Отменить проведение».
Шаг 2. Выбираем команду – «Изменить форму».

Шаг 3. Открываем раздел «Командная панель» и активируем группу «Кнопки командной панели».

Шаг 4. Выделяем кнопку, необходимую для расположения на рабочей панели.
В зависимости от выбранной команды может незначительно поменяться настройка, но это не принципиально.
Настройка «Отображение» имеет следующие варианты:
- текст;
- картинка;
- авто;
- текст и картинка.

К примеру выбираем тип «Картинка», он более компактный.
Шаг 5. Выбираем вариант настройки «Положение кнопки в командной панели» из имеющихся вариантов:
- в командной строке;
- в дополнительном подменю;
- авто;
- в командной панели и дополнительном подменю.

К примеру выбираем - «В командной панели», после чего нажимаем «Ок».
Если окно настройки не отображает кнопку, то необходимо растянуть его вниз, так как она может быть не видна. Без нажатия на «Ок» результат не сохранится.

Кнопка «Пометить текущий элемент на удаление / Снять пометку» размещена на панели.

Аналогичные действия выполняем с другими кнопками.
Шаг 6. Нажимаем кнопку «Еще», выбирая команду «Изменение формы». После этого разворачиваем группу «Проведение». Для команд «Отменить проведение» и «Провести» выполните одинаковую настройку: «Отображение – «Текст».
Для «Положение кнопки в командной панели» выбираем вариант «В командной панели и дополнительном подменю». Дополнительное подменю открывается кнопкой «Еще».

Шаг 7. Нажмите «Ок».
Текстовые кнопки «Отменить проведение» и «Провести» будут отображаться на рабочей панели журнала «Счета покупателям», сохранившись в кнопке «Еще».
Пропала верхняя панель в 1С Предприятие 8.3 (8.3.13.1690)
Здравствуйте!
У меня пропала верхняя панель управления (Файл, Сервис, Правка и тд ). Программа 1С Предприятие 8.3 (8.3.13.1690). Как восстановить? Помогите, пожалуйста.
Здравствуйте!
У меня пропала верхняя панель управления (Файл, Сервис, Правка и тд ). Программа 1С Предприятие 8.3 (8.3.13.1690). Как восстановить? Помогите, пожалуйста.
Ответ тот же самый: На панели инструментов нажмите правой клавишей мышки и поставьте флаг у Главное меню

Хоть какая-нибудь панель есть? В ней: правый клик - Главное меню
А дальше то что. я ставлю галочку на главное меня. и ничего не происходит у меня
А дальше то что. я ставлю галочку на главное меня. и ничего не происходит у меня
Вероятно, главное меню "улетело" за пределы окна. Программу закройте, базу из списка удалите и добавьте снова.
Спасибо , все получилось
Вероятно, главное меню "улетело" за пределы окна. Программу закройте, базу из списка удалите и добавьте снова.
Вероятно, главное меню "улетело" за пределы окна. Программу закройте, базу из списка удалите и добавьте снова.
Подскажите пожалуйста как это сделать удалить базу из списка и добавить снова
Подскажите пожалуйста как это сделать удалить базу из списка и добавить снова
1. Если проблемная база открыта - закрываем.
2. Щёлкаем по ярлыку 1С. Открывается окошко со списком баз.
3. Устанавливаем курсор на проблемную базу.
4. Нажимаем справа кнопку "Изменить". Клацаем ЛЕВОЙ кнопкой мышки в поле "Каталог информационной базы". Оно подсвечивается синим цветом. Это для файловой базы. Для WEB или клиент-серверной поля другие, рядом. Принцип тот же.
5. Клацаем ПРАВОЙ кнопкой мышки в поле "Каталог информационной базы", в контекстном меню выбираем "Копировать".
6. Жмём кнопку "Отмена", попадаем обратно в окно со списком баз.
7. Жмём кнопку "Удалить", на вопрос отвечаем "Да". База исчезает из списка.
8. Жмём кнопку "Добавить".
9. Выбираем "Добавление в список существующей базы". Откроется уже знакомое нам окно из п.4. Поле "Каталог информационной базы" уже заполнено. Заполняем наименование. Жмём кнопку "Далее", затем "Готово". База вернулась в список.
10. Профит!
Первый запуск после такой процедуры будет дольше обычного.
Вероятно, главное меню "улетело" за пределы окна. Программу закройте, базу из списка удалите и добавьте снова.
Вероятно, главное меню "улетело" за пределы окна. Программу закройте, базу из списка удалите и добавьте снова.
А можно таким способом удалить старые базы, которыми уже давно не пользуемся? Они не рабочие и просто мешаются.
А можно таким способом удалить старые базы, которыми уже давно не пользуемся?
Для нас главное - подвести итоги. Пока итоги не подвели нас. ©
Только сами базы на диске останутся. Вы же только из списка их удалите.
1. Если проблемная база открыта - закрываем.
2. Щёлкаем по ярлыку 1С. Открывается окошко со списком баз.
3. Устанавливаем курсор на проблемную базу.
4. Нажимаем справа кнопку "Изменить". Клацаем ЛЕВОЙ кнопкой мышки в поле "Каталог информационной базы". Оно подсвечивается синим цветом. Это для файловой базы. Для WEB или клиент-серверной поля другие, рядом. Принцип тот же.
5. Клацаем ПРАВОЙ кнопкой мышки в поле "Каталог информационной базы", в контекстном меню выбираем "Копировать".
6. Жмём кнопку "Отмена", попадаем обратно в окно со списком баз.
7. Жмём кнопку "Удалить", на вопрос отвечаем "Да". База исчезает из списка.
8. Жмём кнопку "Добавить".
9. Выбираем "Добавление в список существующей базы". Откроется уже знакомое нам окно из п.4. Поле "Каталог информационной базы" уже заполнено. Заполняем наименование. Жмём кнопку "Далее", затем "Готово". База вернулась в список.
10. Профит!
Первый запуск после такой процедуры будет дольше обычного.
Читайте также:

