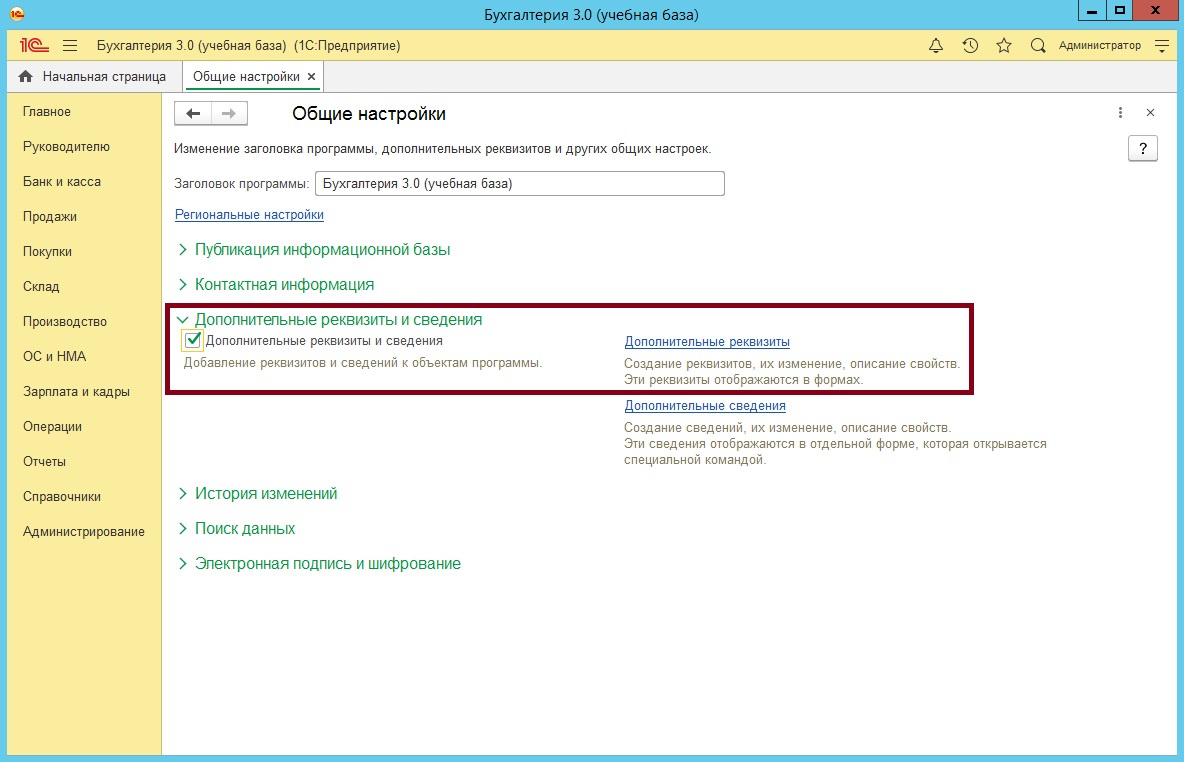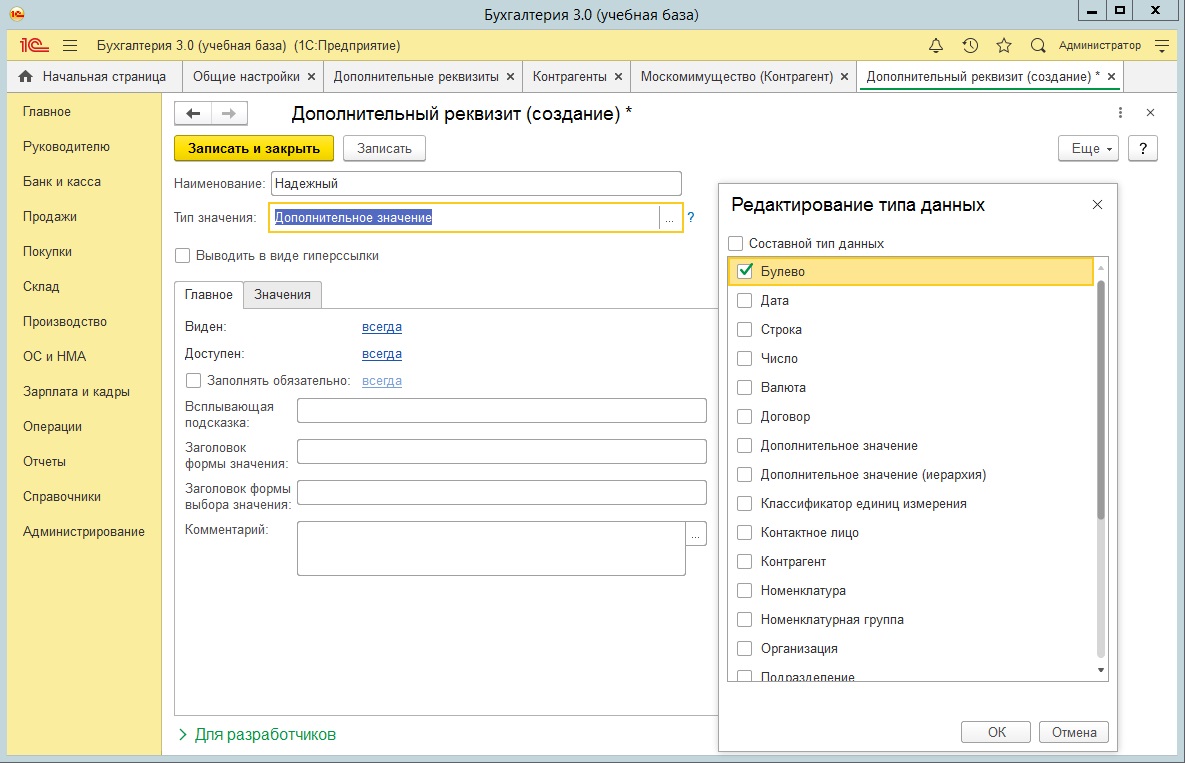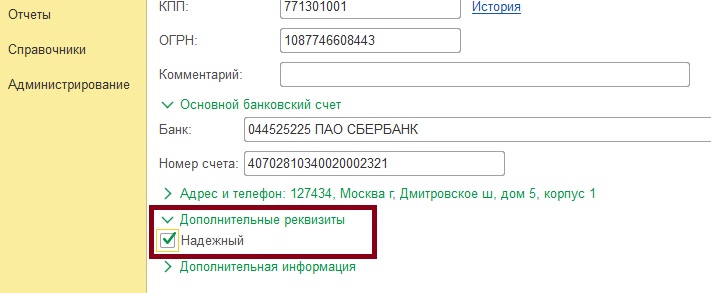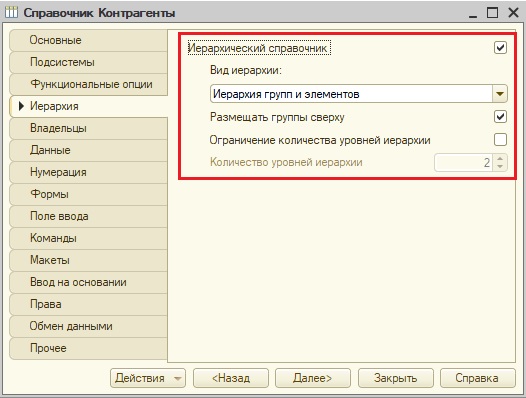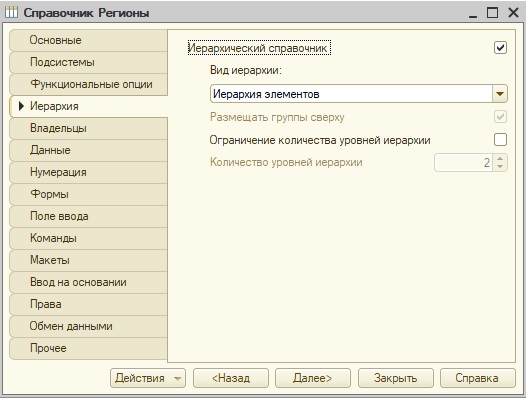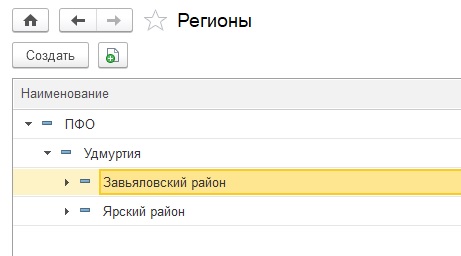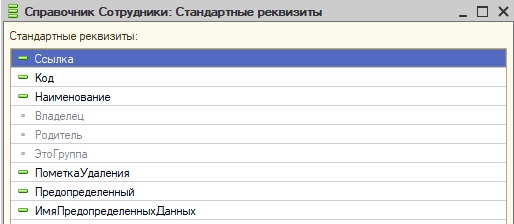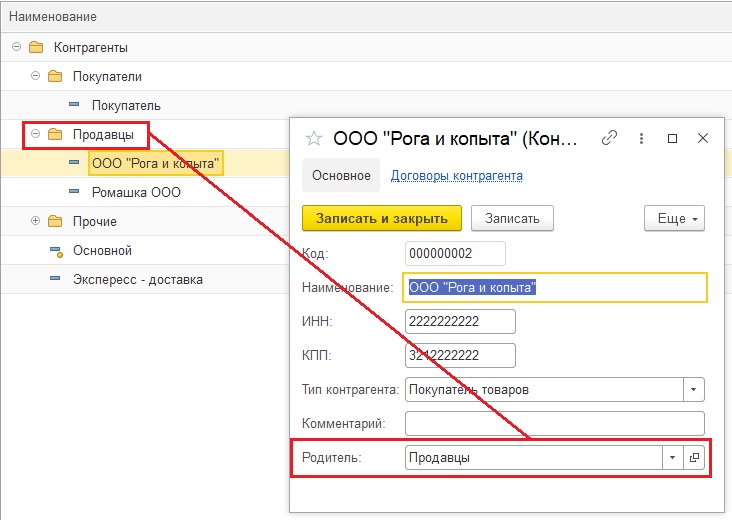Дополнительное значение иерархия в 1с что это
Обновлено: 05.07.2024
Открывается по команде Добавить или Создать в списке Дополнительные реквизиты (сведения).
Назначение нового дополнительного реквизита (сведения) справочнику или документу
- В зависимости от настройки может быть доступна одна из команд ввода новых реквизитов (сведений):
- Выберите соответствующий этому справочнику или документу набор, нажмите Создать. По умолчанию дополнительный реквизит (сведение) может быть добавлен только в один набор.
- Выберите соответствующий этому справочнику или документу набор, нажмите Добавить - Новый (Новое) - аналогична команде Создать. С помощью этой команды дополнительный реквизит (сведение) может быть добавлен только в один набор.
Заполните необходимые поля:
- Напишите краткое Наименование свойства, которое будет указываться в окнах объектов программы.
- Для того чтобы дополнительный реквизит при заполнении справочников или документов не оставался пустым, включите флажок Заполнять обязательно. Для дополнительных сведений флажок не предусмотрен.
- Заполните поля на вкладке Главное:
- Выберите из списка с помощью флажка Тип значения дополнительного реквизита (сведения);
- Для того чтобы уточнить формат дополнительных реквизитов типа Число, Дата, Булево, перейдите в Конструктор форматной строки по ссылке Формат по умолчанию (для дополнительных сведений не предусмотрено).
- Установите при необходимости значение в поле Язык (Страна), для того чтобы изменить стандартные настройки.
- Выберите необходимые параметры для установки форматов.
- В строке Пример для наглядности производятся соответствующие этим параметрам изменения.
- Для подтверждения выбранных параметров нажмите ОК.
- После уточнения формата ссылка меняет значение на Формат установлен.
- Подробнее о форматах см. ниже.
Добавление из другого набора
- В программе предусмотрена возможность использовать ранее введенные дополнительные реквизиты и сведения для других наборов.
- Наиболее актуален этот способ для дополнительных реквизитов и сведений типа Дополнительное значение и Дополнительное значение (иерархия). Если проведены соответствующие настройки (включен хотя бы один из флажков в разделе Администрирование - Общие настройки), становится доступной кнопка Добавить.
- Выберите набор дополнительных реквизитов (сведений), нажмите кнопку Добавить, в выпадающем меню выполните команду Из другого набора.
- Открывается помощник по добавлению дополнительного реквизита (сведения).
- В левой части первой страницы помощника отображается список ранее введенных реквизитов (сведений).
- В правой части отражаются значения и другие параметры выбранного реквизита.
- Для выбора варианта добавления дополнительного реквизита (сведения) нажмите кнопку Далее.
- Также можно добавить реквизит из одного набора в другой с помощью перетаскивания мышью. Если были произведены соответствующие настройки, открывается вторая страница помощника Добавление дополнительного реквизита (сведения).
- Сделать копию реквизита - в новом наборе будет создан такой же дополнительный реквизит (сведение).
- Сделать копию реквизита по образцу - создается дополнительный реквизит (сведение) с общим списком значений. Должен быть включен флажок Реквизиты и сведения с общим списком значений в разделе Администрирование - Общие настройки.
- Добавить общий реквизит в набор - сделать дополнительный реквизит (сведение) общим. В этом случае общим становится не список значений, а сам реквизит. Должен быть включен флажок Общие реквизиты и сведения в разделе Администрирование - Общие настройки.
Копирование дополнительных реквизитов (сведений)
Добавление по образцу
- Для того чтобы использовать эту возможность, необходимо включить флажок Реквизиты и сведения с общим списком значений в разделе Администрирование - Общие настройки.
- Можно использовать ранее введенные дополнительные реквизиты и сведения из других наборов, добавлять реквизиты с общим списком значений сразу для нескольких однотипных реквизитов (например, Цвет двери по образцу реквизита Цвет). Список значений в этом случае используется из реквизита-образца. Удобно выполнять централизованную настройку списка значений сразу для нескольких однотипных реквизитов.
- Для этого нужно нажать кнопку Изменить, в открывшемся окне Изменить настройку дополнительного реквизита (сведения) выбрать переключатель Реквизит со своим списком значений и записать изменения. Список значений будет скопирован с заменой ссылок в документах. После этого станет доступным ввод списка значений.
- Внимание: данную перенастройку для уже действующих реквизитов (использованных для ввода в документы) следует применять с осторожностью. Перенастройка реквизита является необратимой, может выполняться автоматически, но занимает много времени и может закончиться некорректно. Можно заменить значения в уже существующих документах вручную, очистив старые значения и добавив новые (рекомендуется).
Добавление общих дополнительных реквизитов (сведений)
- Общий реквизит входит в несколько наборов. Этот вариант подходит для тех случаев, когда общим должен быть не только список значений, но и сам реквизит. В списках и отчетах по элементам различных справочников и документов общие реквизиты группируются и выводятся как один реквизит в одной колонке или поле. Например, с помощью общего реквизита Цвет можно отобрать всю желтую одежду и обувь.
- Для того чтобы использовать эту возможность, необходимо включить флажок Общие реквизиты и сведения в разделе Администрирование - Общие настройки.
- В открывшемся окне Изменить настройку дополнительного реквизита (сведения), нажмите переключатель Реквизит со своим списком значений и записать изменения. Список значений будет скопирован с заменой ссылок в документах.
- Внимание! Перенастройка дополнительного реквизита (сведения) необратима и может занять длительное время, в зависимости от числа документов, в которых заполнен этот реквизит. Вместо этого можно добавить новый реквизит со своим списком значений и выполнить вручную постепенный переход от использования этого реквизита к новому (очистить значения этого реквизита и заполнить значения нового).
Типы значений дополнительных реквизитов и сведений
Тип значения дополнительных реквизитов и сведений меняется исходя из логики использования. Возможны следующие типы дополнительного реквизита или сведения:
Разработчики 1С:Предприятие 8.3 добавляют все больше возможностей для изменения, совершенствования и модификации конфигурации силами пользователя без привлечения программиста. Если вам не хватает реквизита в каком-либо объекте программы, вы можете добавить дополнительную строку в большинство документов и карточек, не используя конфигуратор 1С. Это легко и безопасно – вы избежите любых возможных проблем с будущими обновлениями программы.
Дополнительное поле может понадобиться, чтобы лучше оптимизировать программу к различным особенностям рынка и бизнеса, для совершенствования возможностей аналитики, и просто для удобства работы сотрудников. На примере программы 1С:Бухгалтерия 8 (ред. 3.0) мы модифицируем карточку контрагента, добавив к ней новый реквизит.
Чтобы добавить новое поле в нужную карточку, во-первых, зайдите в программу 1С с правами администратора. В административном разделе откройте Общие настройки.
![добавить поле реквизита в 1С через административный раздел]()
Раскройте пункт Дополнительные реквизиты и сведения. Чтобы иметь возможность добавлять дополнительные реквизиты, поставьте соответствующий флаг. Затем нажмите на ссылку Дополнительные реквизиты, чтобы перейти на следующий шаг.
![создать дополнительный реквизит контрагента 1С]()
Теперь выберите объект, которому вы хотите добавить дополнительный реквизит. В данном случае мы выбрали объект Контрагенты. Теперь нажмите кнопку Добавить в левом верхнем углу, Новый, чтобы создать реквизит (кнопка Из другого набора позволит вам скопировать раннее созданный реквизит из другого объекта в текущий).
![создать новую строчку в карточке в 1С бухгалтерии 8.3]()
В данном примере мы создадим реквизит с названием Надежный. Реквизит может принимать одно из двух значений – да или нет, которым соответствует установленный или отсутствующий флаг. Такой тип данных, который задается установкой флага, называется Буллево. Вы можете выбрать этот, или любой другой тип данных в поле Тип значения.
![настройка нового поля реквизита в 1С бухгалтерии 8.3]()
Помимо Буллево, расскажем о некоторых других самых распространенных типах значений для нового реквизита:
- Дата – реквизит, содержащий дату и время. Можно использовать, например, чтобы сохранять какие-либо значимые даты, связанные с объектами.
- Строка – произвольный набор символов, как правило слово или фраза. Подойдет, если вам нужно дополнительное поле с комментарием, или если вам не нужна избыточная функциональность.
- Число – то же, что и строка, но могут использоваться только числовые символы.
- Дополнительное значение – вы можете настроить перечень возможных значений реквизита, система создаст под этот реквизит отдельный справочник. Дополнительное значение (иерархия) – то же самое, но перечень значений можно сделать иерархическим.
- Другой реквизит – вы можете выбрать какой-либо элемент справочника или документ в качестве реквизита. Например, добавив к карточке контрагента реквизит с типом значения Физическое лицо, можно указать ответственного за работу с компанией.
- Составной тип данных – позволит выбрать сразу несколько типов данных и даст возможность заполнять реквизит любым из них.
После того, как вы выбрали Тип значения, можно перейти к настройке реквизита. Для разных типов значений настройки могут различаться. Вы можете установить следующие настройки:
- Активировать установку реквизита по гиперссылке (стандартно реквизита можно заполнить сразу в карточке или документе)
- Настроить видимость и доступность реквизита в соответствии с любыми условиями
- Указать обязательность заполнения реквизита
- Добавить всплывающую подсказку; заголовок, который отображается при добавлении нового значения реквизита; заголовок окна со списком возможных значений; комментарий
- Указать стандартное значение, которое будет использоваться по умолчанию
- Добавить варианты значений в соответствующей вкладке.
Обратите внимание, что некоторые из этих настроек могут быть недоступны для разных типов значений.
![настройка нового поля реквизита в 1С бухгалтерии 8.3]()
После того, как вы запишите и проведете документ, новый реквизит появится в карточке контрагента под раскрывающимся списком Дополнительные реквизиты. Вы также для удобства сможете настроить отображение нового реквизита прямо в списке контрагентов. Если реквизит не появился, попробуйте перезапустить программу.
Как называются дополнительные реквизиты на форме и в какой момент они появляются на форме?
Далее привожу решение этих задач - поковыряться с отладчиком пришлось изрядно…
Итак, вот решение:
- Для начала смотрим с отладчиком, появились ли Допреквизиты на форме после ПриСозданииНаСервере? Нет. А после ПриОткрытии? Тоже нет. А вот после активизации закладки «Дополнительно» - появились со страшными именами как на скриншоте. Это было создано типовой процедурой УправлениеСвойствами.ЗаполнитьДополнительныеРеквизитыВФорме(ЭтотОбъект), которая создала реквизиты на форме
После чего Система располагает реквизиты на форме
![]()
Добавление /изменение реквизитов на форме возможно благодаря следующей интересной конструкции.
Реквизит = Новый РеквизитФормы(ОписаниеСвойства.ИмяСсылочногоРеквизитаЗначение, ФорматированнаяСтрока, , ОписаниеСвойства.Наименование, Истина);
ДобавляемыеРеквизиты.Добавить(Реквизит);Но это нам сейчас все не нужно, так, для любопытства.
А вот чтобы работать с реквизитами нужно научиться получать их имена на форме по имени дополнительного реквизита. На радость разработчикам при работе с допреквизитами на форме Система создает служебный реквизит «Свойства_ОписаниеДополнительныхРеквизитов» который содержит на форме коллекцию данных, где есть все необходимы нам данные, можно найти и по имени, и найти соответствующее свойство ПланаВидаХарактеристик
![]()
Далее дело техники. По имени дополнительного реквизита получаем Поле дополнительного реквизита, и делаем с ним что хотим
- Используя функцию из п1 - нужно проверить значение поля дополнительного реквизита на форме
3. Используя функцию из п1 - нужно установить значение поля дополнительного реквизита на форме
4. Используя функцию из п1 – нужно выполнить волшебную процедуру «Переместить» для коллекции Элементов формы
В итоге, можно управлять дополнительными реквизитами на форме – почти так же комфортно, как и собственными. И ничего менять в конфигурации – не пришлось – все управление находится в расширении
![]()
Вывод: таким образом, не меняя конфигурацию, и используя механизмы дополнительных реквизитов и расширений всех типовых конфигураций, мы управляем расположением реквизитов и программно контролируем их заполнение и содержание.
Проверено на КА 2.4.2.132, но вполне универсально для всех БСП неустановленной версии
Очень часто в 1С 8.3. в справочнике необходимо настроить определенный порядок подчинения элементов. Для реализации подобных задач из простого справочника необходимо сделать иерархический справочник 1С.
В платформе 1С существует два вида иерархии – иерархия групп и элементов и иерархия элементов.
Иерархия групп и элементов
Для того, чтобы справочник имел иерархию групп и элементов, необходимо в редакторе справочника на закладке Иерархия установить флаг Иерархический справочник, а свойству Вид иерархии установить значение Иерархия групп и элементов.
![Иерархический справочник 1С]()
Тогда у справочника можно будет создавать группы, и размещать элементы в группах.
![Иерархический справочник 1С]()
При иерархии групп или элементов существуют группы (каталоги), в которые входят или другие группы, или элементы. И группы, и элементы являются экземплярами объекта справочника.
Группа это тоже экземпляр объекта справочника, по которому не ведется какой-либо учёт (как правило), и который может быть родителем другого экземпляра, т.е. в группу могут входить другие группы и элементы справочников.
Иерархия элементов
Иерархия элементов настраивается похожим способом: в редакторе справочника на закладке Иерархия устанавливается флаг Иерархический справочник, но свойству Вид иерархии следует установить значение Иерархия элементов.
![Иерархический справочник 1С]()
После этого, каждый элемент может быть родителем другого элемента.
![Иерархический справочник 1С]()
Родитель иерархического справочника 1С
У каждого элемента иерархического справочника должен быть родитель. В случае иерархии групп и элементов родитель это группа иерархического справочника, в случае иерархии элементов, родитель это элемент.
Родитель это стандартный реквизит справочника. Если иерархия отключена, то этот стандартный реквизит не доступен. Как у этого справочника Сотрудники.
![Родитель иерархического справочника 1С]()
А если иерархия включена, то этот реквизит доступен. Как у справочника Контрагенты.
![Родитель иерархического справочника 1С]()
Если форма элемента справочника автоматически генерируется платформой (т.е. она не создана), то этот реквизит отображается на управляемой форме. И, в случае иерархии групп и элементов в нем указана группа, в которую входит этот элемент.
![Родитель иерархического справочника 1С]()
Если группа не указана, то значит элемент верхнего уровня.
Также, родитель имеется у элементов справочника с иерархией элементов.
![Родитель иерархического справочника 1С]()
Создать элемент иерархического справочника 1С
Для того, чтобы создать группу справочника (в случае, иерархии групп и элементов), необходимо воспользоваться методом менеджера справочника СоздатьГруппу(). А для создания элемента следует воспользоваться методом СоздатьЭлемент(). Если мы хотим, чтобы вновь созданный элемент входил в какую-то группу, то следует в свойство Родитель этого элемента записать ссылку на нужную группу.
В коде ниже, создаем группу, а потом создаем элемент, который входит в эту группу:
Заметьте, группа в коде выше, группа верхнего уровня. У неё при создании не был задан Родитель.
В случае иерархии элементов всегда нужно создавать элементы, но также следует в свойстве Родитель созданного элемента указать ссылку на другой элемент, которому будет подчинен созданный.
Изменить элемент иерархического справочника 1С
Если мы хотим поменять подчиненность элемента иерархического справочника, или вообще убрать её, т.е. сделать из элемента элемент верхнего уровня, то следует работать со стандартным реквизитом Родитель. В случае, изменения подчиненности, этому реквизиту нужно присвоить ссылку на другую группу.
Если же мы хотим сделать элемент верхнего уровня, то этому реквизиту нужно присвоить пустую ссылку.
Поиск в иерархическом справочнике 1С
В платформе 1С имеется возможность искать в определенной группе иерархического справочника, для этого следует в методах НайтиПоНаименованию, НайтиПоКоду и НайтиПоРеквизиту заполнять параметр Родитель.
Например, поиск в определенной группе будет осуществляться так:
Выборка иерархического справочника 1С
В платформе 1С 8.3. существует возможность выбрать элементы иерархического справочника, которые входят в ту или иную группу, для этого следует воспользоваться методом Выбрать с заполненным параметром Родитель. В этом случае будут выбраны группы и элементы, которых входят непосредственно в указанную группу, но не будут выбраны группы элементы, которые входят в подчиненные группы. Чтобы выбрать элемент и группы, входящие в какую-то группу, следует воспользоваться методом ВыбратьИерархически.
Например, при таком коде:
Будут выбраны элементы, входящие в указанную группу.
А в этом случае:
Будут выбраны элементы, которые входят и в указанную группу, и в подчиненные ей группы.
И Выбрать, и ВыбратьИерархически отбирают и группы, и элементы справочников. Поэтому, в коде выше было использовано свойство ссылки справочника ЭтоГруппа. Это свойство имеет значение Истина, если ссылка является группой справочника.
![Программировать в 1С за 11 шагов]()
- Книга посылается на электронную почту в формате PDF. Можно открыть на любом устройстве!
- Научитесь понимать архитектуру 1С;
- Станете писать код на языке 1С;
- Освоите основные приемы программирования;
- Закрепите полученные знания при помощи задачника
Отличное пособие по разработке в управляемом приложении 1С, как для начинающих разработчиков, так и для опытных программистов.
![Основы разработки в 1С такси]()
- Очень доступный и понятный язык изложения
- Книга посылается на электронную почту в формате PDF. Можно открыть на любом устройстве!
- Поймете идеологию управляемого приложения 1С
- Узнаете, как разрабатывать управляемое приложение;
- Научитесь разрабатывать управляемые формы 1С;
- Сможете работать с основными и нужными элементами управляемых форм
- Программирование под управляемым приложением станет понятным
Эти книги, плюс книга по программированию оперативного учета имеются в едином комплекте: комплект книг по разработке в 1С.
Только для читателей моего блога,
промо-код на скидку в 300 рублей на весь комплект: blog
Если Вам понравился этот урок, был полезен или помог решить какую-нибудь проблему, то Вы можете поддержать мой проект, перечислив любую сумму.Читайте также: