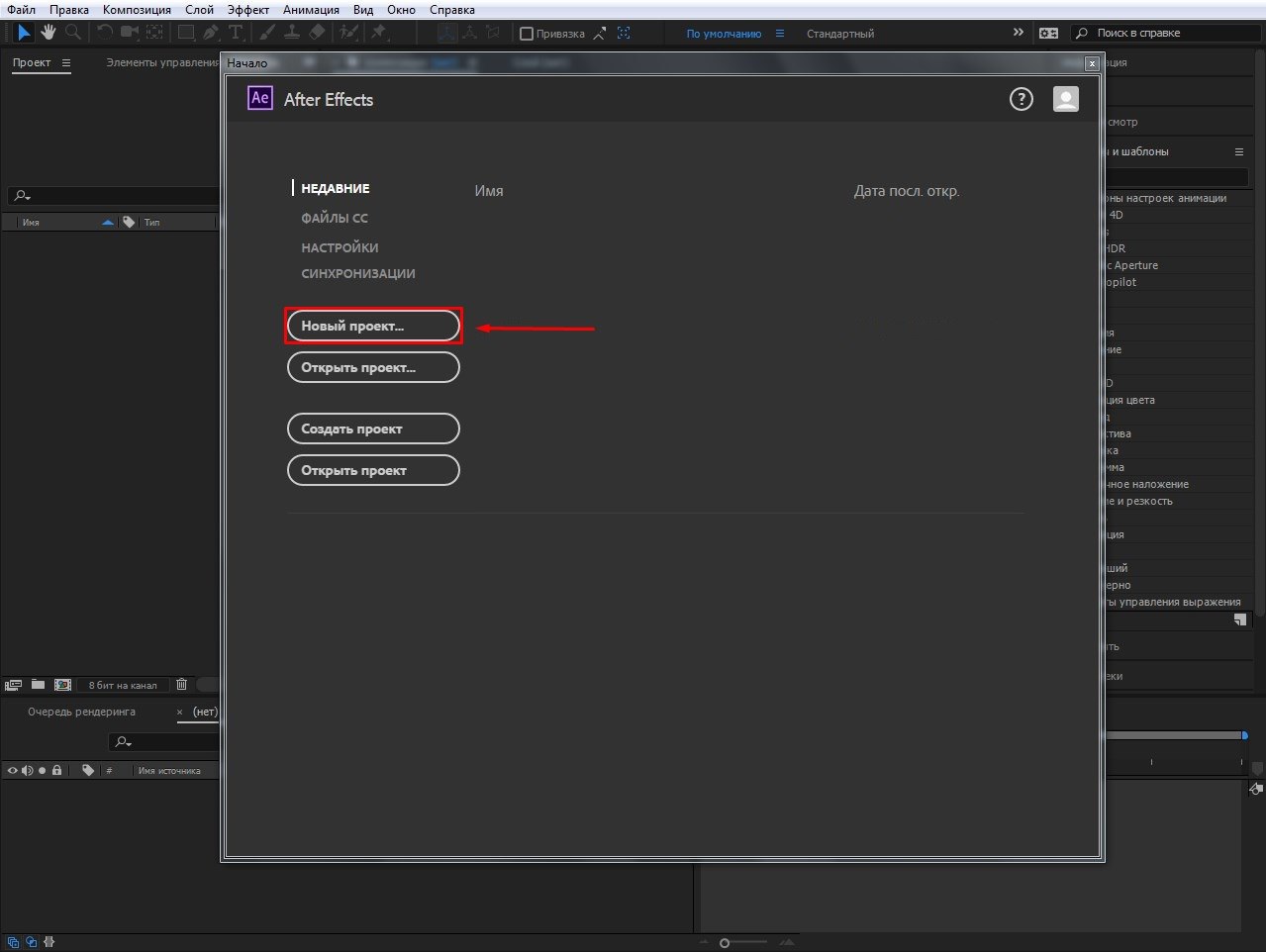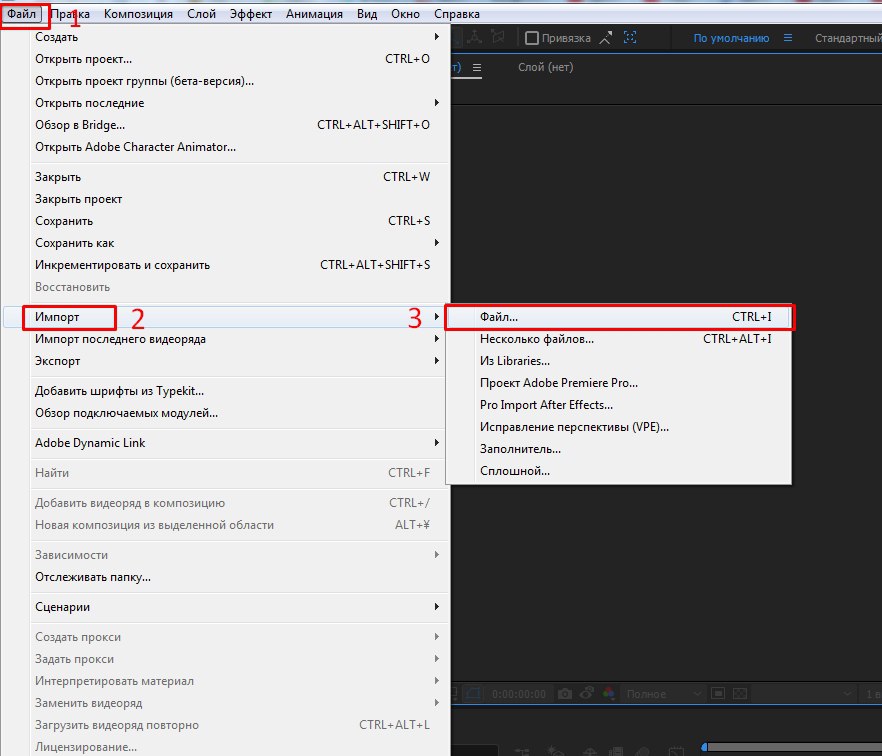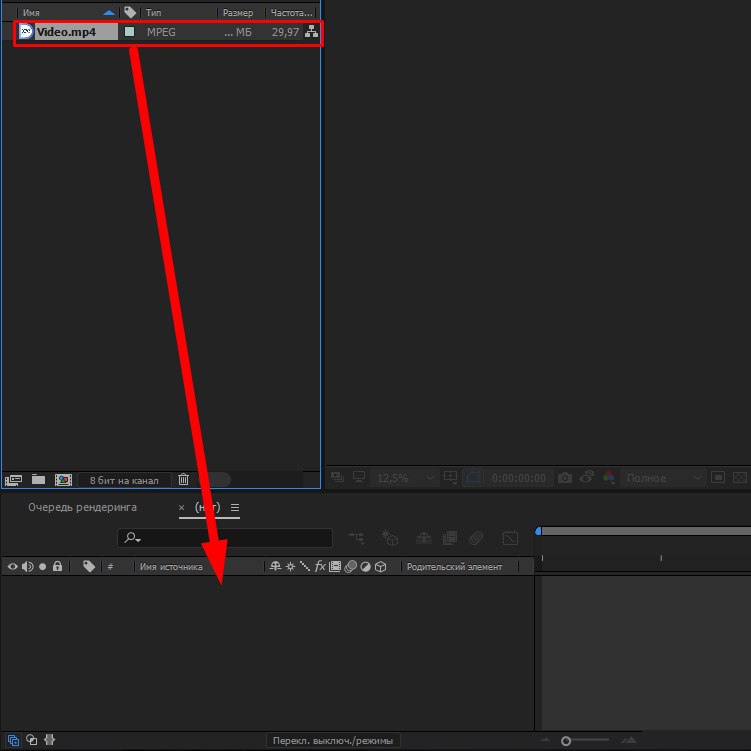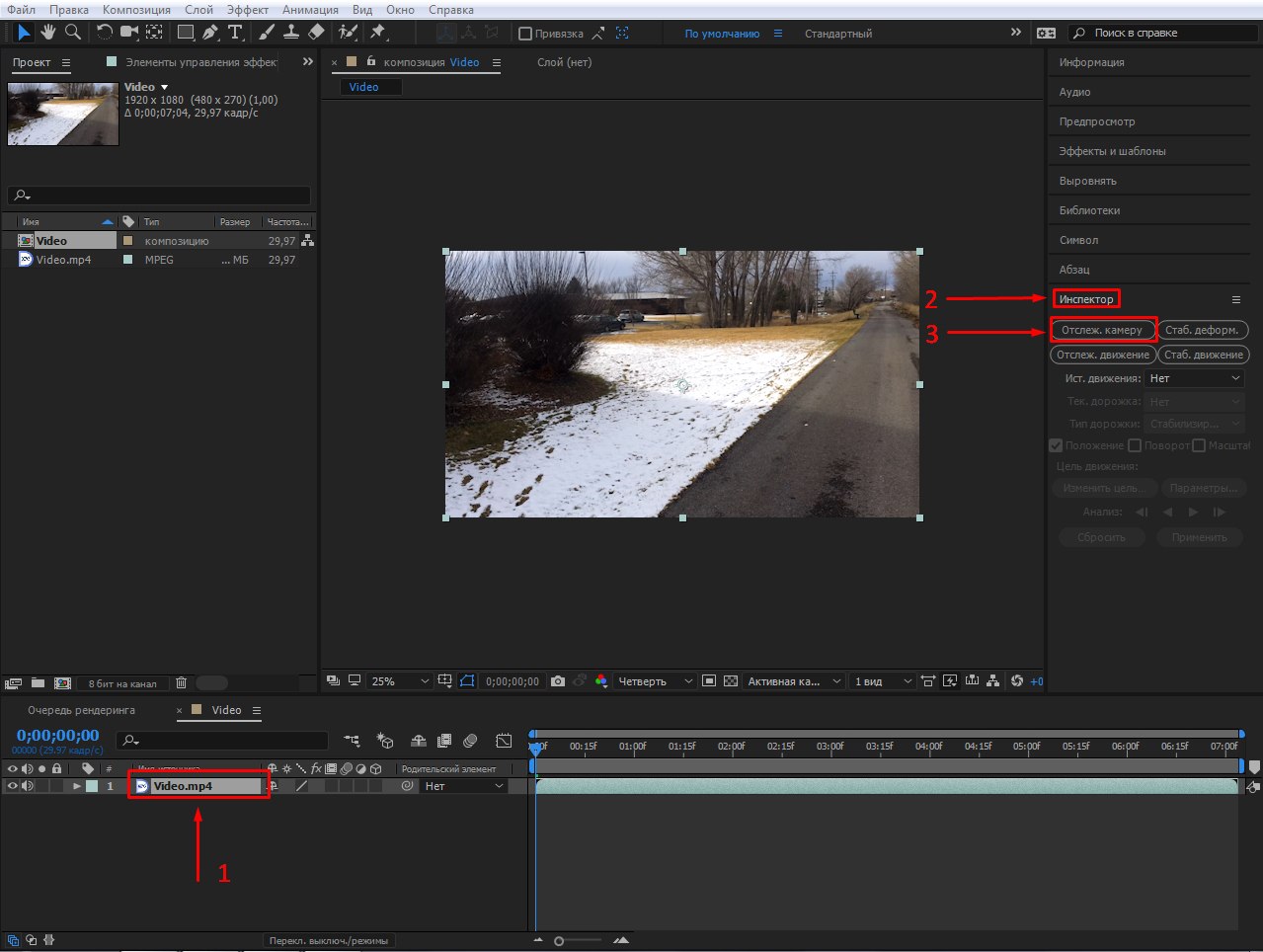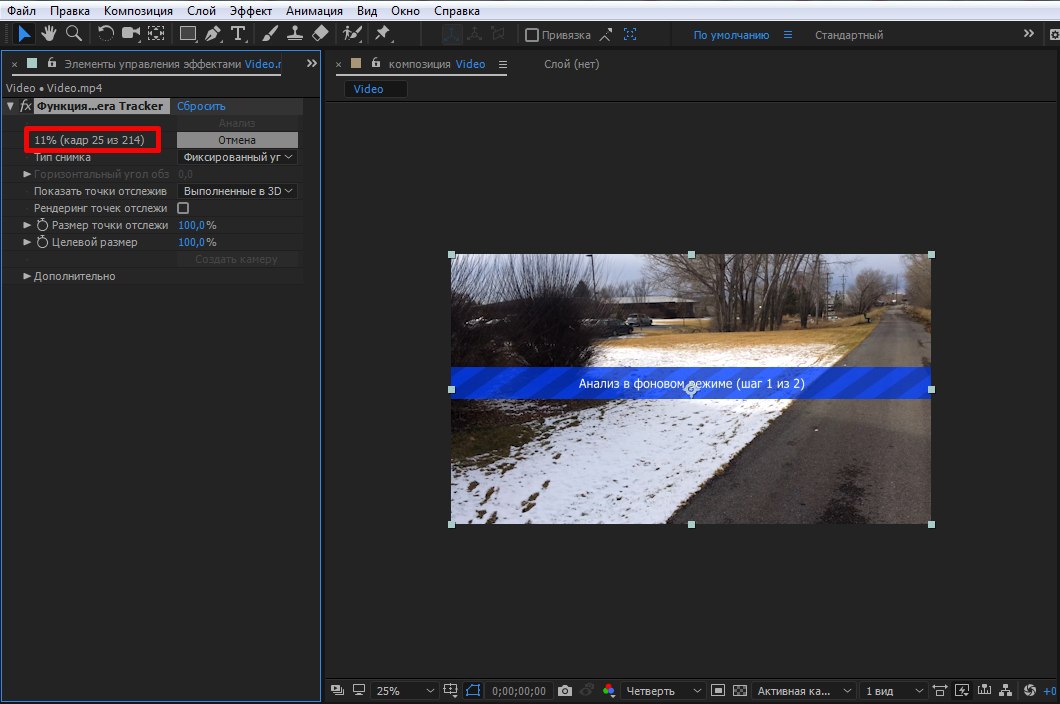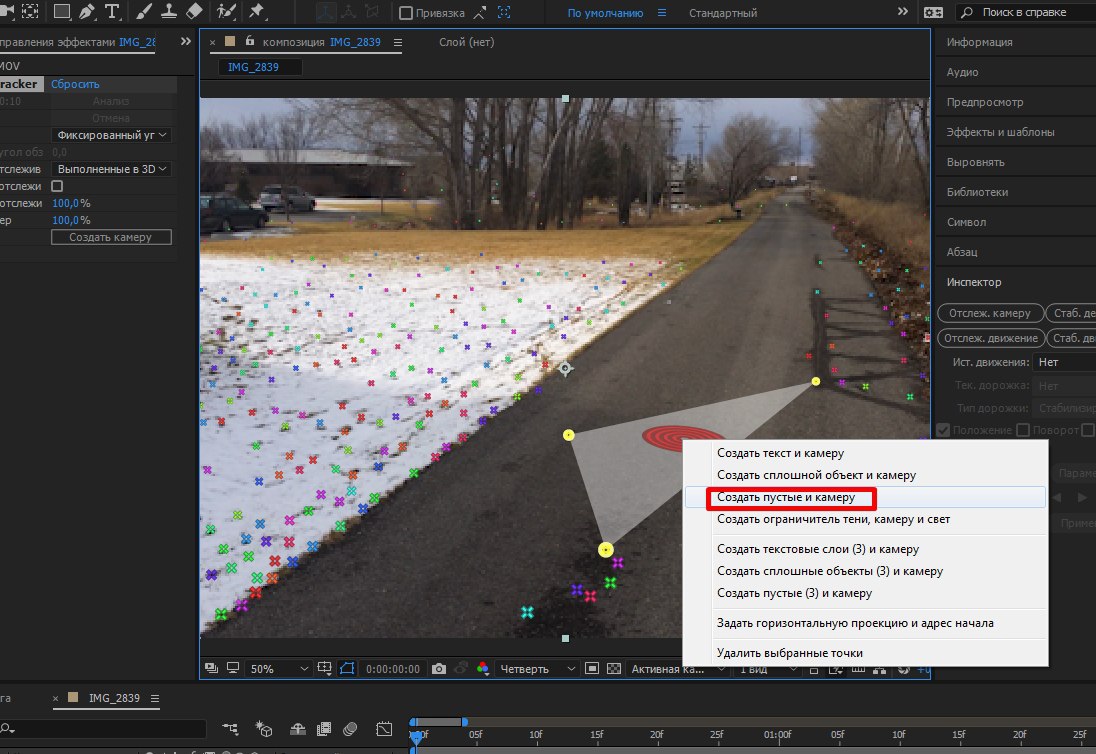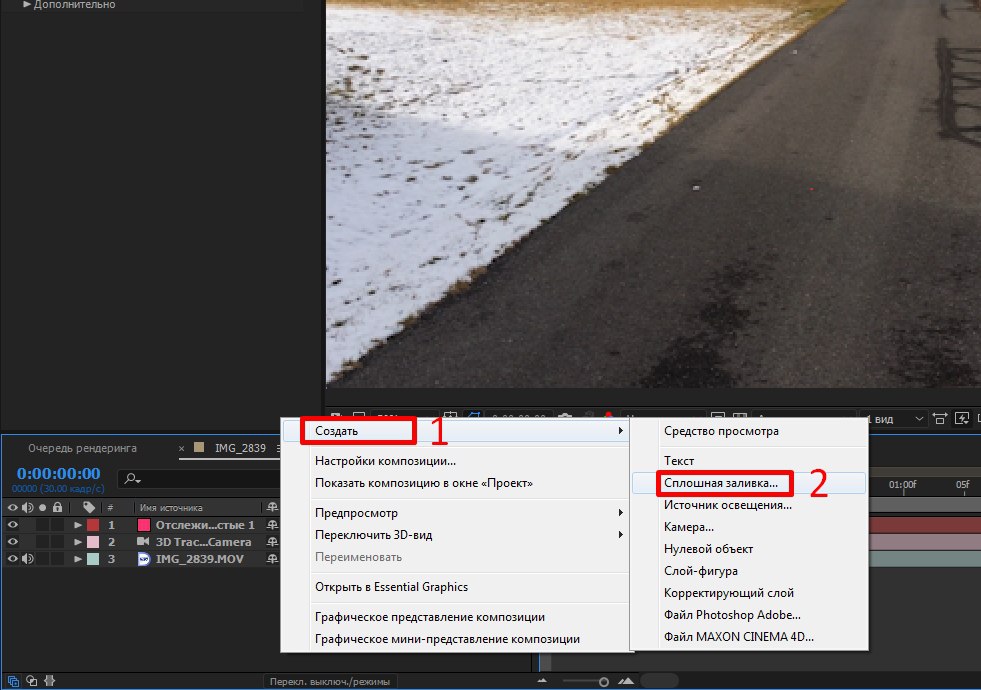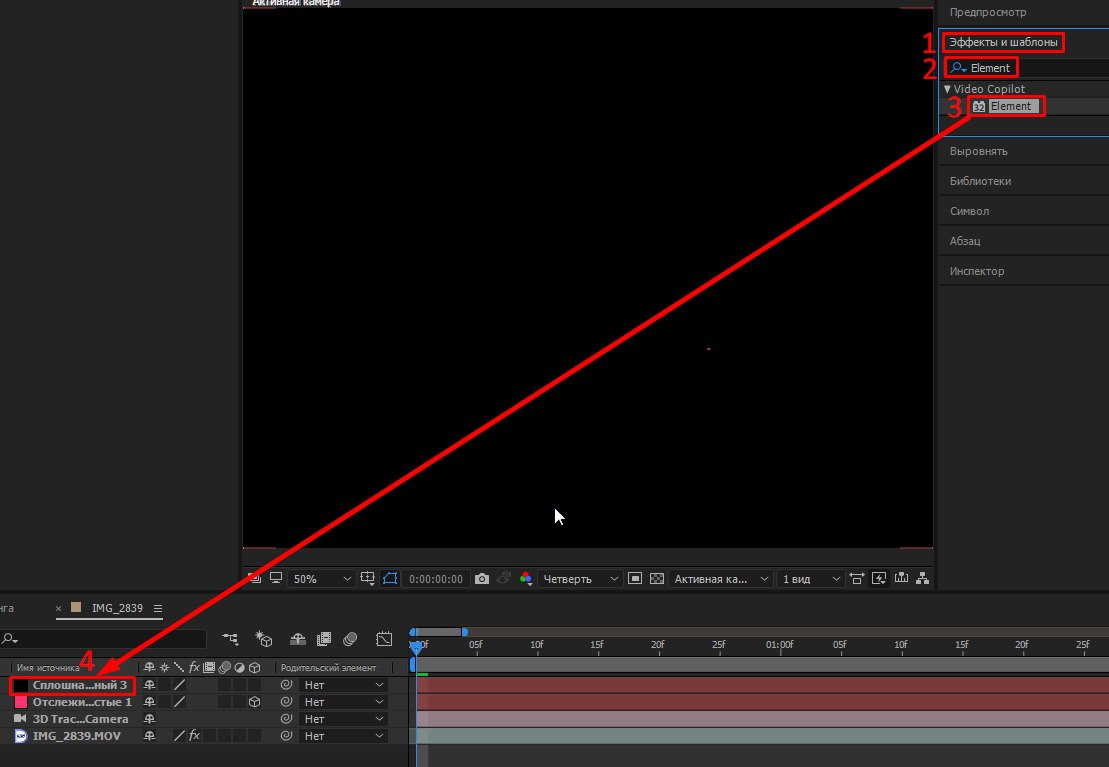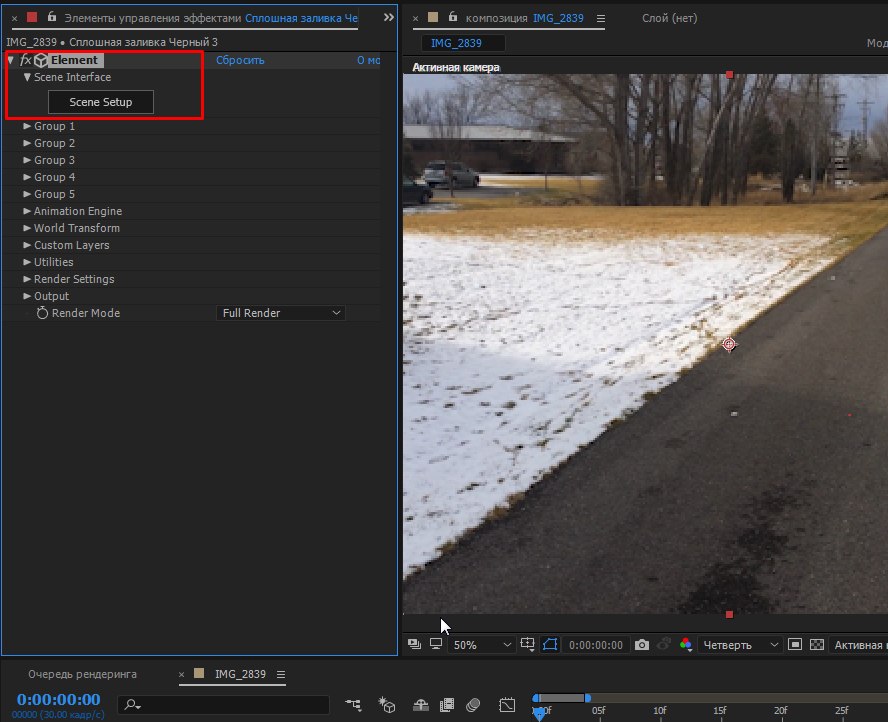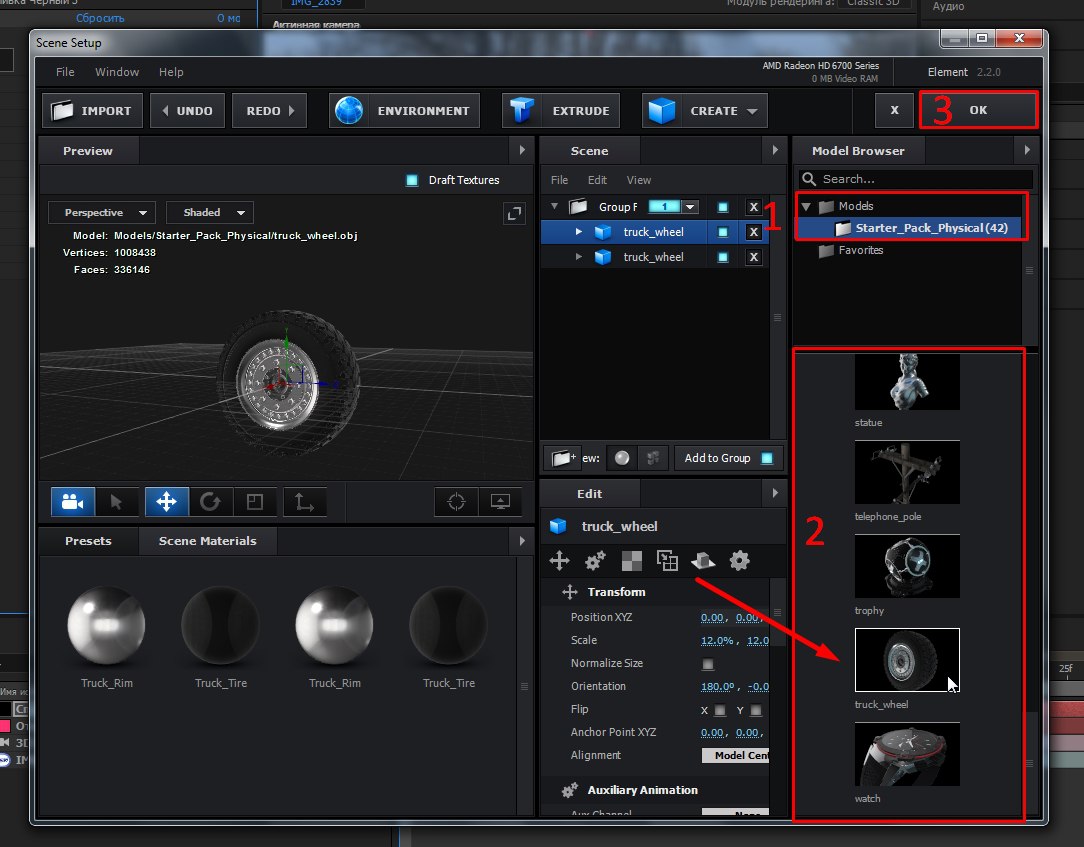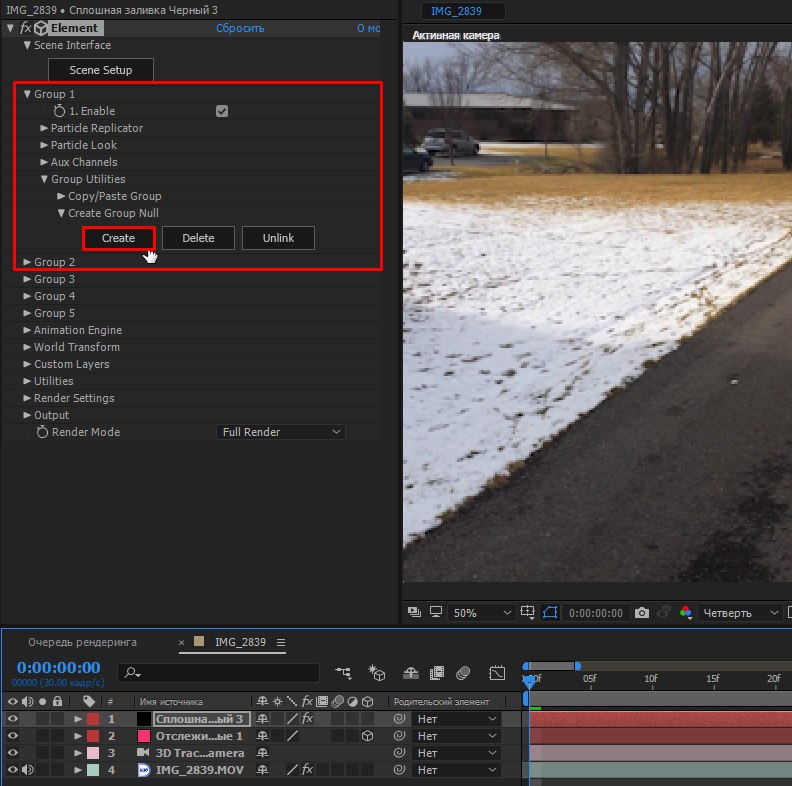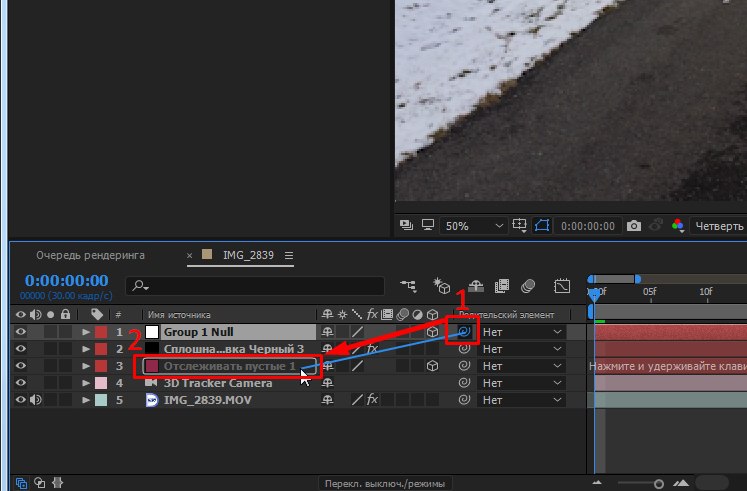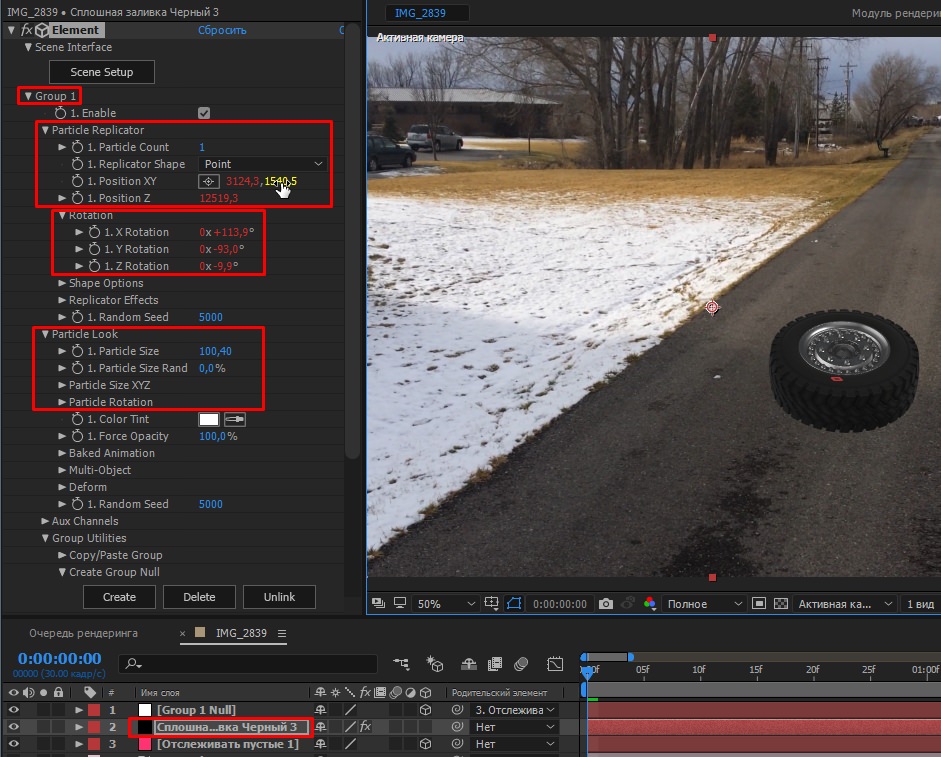Draft 3d after effects что это
Обновлено: 07.07.2024
Это вторая статья из цикла про ААА-пайплайн. Вот ссылки на все пять, выбирай ту, которая тебе нужна:
Эта статья поможет новичкам, которые хотят научиться создавать выразительные драфты моделей с первого раза. Ты узнаешь, что такое драфт, зачем он нужен, из каких этапов состоит и как влияет на весь пайплайн. Внимательное изучение статьи займет около 15 минут. Если возникнут вопросы — пиши в чат-бот (кнопка справа внизу). Там на связи живой менеджер :) Он поможет разобраться. Ну что, давай начнем!
Что такое Драфт
Драфт — это упрощенная форма модели, которую мы делаем из простых блоков.
Ошибка начинающих — сразу начинать моделить без подготовки, даже не разобравшись, как устроена модель. Новички начинают моделить с мелких деталей: с гусениц на танке или фар на машине. Такой подход ведет к провалу всей модели. Начинай моделинг с крупных форм, потом средних и в конце добавь детали. Никак не наоборот.
Хороший драфт почти не отличается от готовой модели. На драфте просто нет повреждений, фактур и мелких деталей. Но в финальной модели все крупные и средние формы остаются неизменными.
Если драфт выглядит невыразительно — сразу переделывай, чтобы после не было серьезных проблем.
Драфт — самый художественный из всех этапов пайплайна. Остальные (кроме текстур) — технические этапы, которые подготавливают модель для игры. Драфт отвечает за то, насколько понятной, интересной и выразительной будет модель.
Правильный подход к драфтам
Если коротко — в драфте 2 этапа:
- Блокинг — когда ты делаешь крупные формы без деталей;
- Детализация — добавляешь средние и малые формы.
Сначала нужно понять что мы моделим. Дальше начинается сбор референсов — фотографии, видео и рисунки этого объекта из реальной жизни. Не начинай моделить сразу, как собрал референсы, удели время на анализ, чтобы понять композицию форм, механику элементов и как они связаны между собой. Иначе на этапе сетки потратишь кучу лишнего времени. Потом уже переходи к блокингу и детализации.
Этапы драфта модели:
- Собери референсы
- Проанализируй все, что увидел
- Сделай блокинг (крупные формы)
- Добавь средние формы
- Когда закончишь — переходи к следующему этапу: сетке (lowpoly, highpoly)
Шаг 1: Работа с референсами
Референсы — ключ к выразительности и пониманию модели. Качество работы = скилл умноженный на референсы. Без рефов не получится нормальная модель.
Какие бывают референсы:
- Концепт — рисунок, который показывает, как в будущем должна выглядеть модель. Это ее общий вид, который утвердил арт директор и геймдизайнер. На каждой картинке видны силуэт будущей модели и крупные формы. Обычно на проектах есть концепт-дизайнеры, которые придумывают, как будут выглядеть объекты в игре. Если ты попал на проект без концептора — их нужно придумывать или искать самому. На бесплатном курсе Intro Концепт-арт мы подробно рассказываем зачем нужны концепты и учим алгоритму создания концептов персонажей.
- Фотографии — нужны, чтобы лучше понять силуэт и составляющие модели. Работа художника — это подражание реальному миру, поэтому сначала стоит искать референсы в реальности или на фотографиях, потому что любой рисунок — не объективный референс.

- Работы других художников — скорее всего ты не первый, кто моделит эту вещь. Полезно посмотреть какую работу проделали другие моделлеры и понять, какой путь они прошли. Опыт десятков других художников заслуживает отдельной категории референсов.
- Детали — помогают понять, как функционирует объект и как детали крепятся друг к другу. Например, для детализации модели башни ЦПУ из Blindspot (та самая, на которую мочится и которую взрывает Суи) использовались референсы шасси самолета.
- Материалы, текстуры — важно найти хорошие фотографии и арты с выразительными текстурами и фактурами. Из головы хороший материал не сделать, поэтому важно запастись рефами.
- Повреждения и потертости — у разных объектов они сильно отличаются. Из всех возможных «50 оттенков ржавчины» для проекта нужно выбрать 2-3, которые ты будешь использовать. Очень часто, даже опытные художники считают, что они могут выдумать повреждения из головы, но это почти нереально. Повреждения — это сложные формы, за которыми видно устройство объекта. Без референсов хорошие повреждения не сделаешь.
Где брать референсы
Все, что понравилось снимай на камеру. Фотографии всегда точные, в отличии от концептов. Если сфоткал грузовик, значит так он выглядит в реальном мире. Это лучший способ понять каждую деталь модели.
2) Собирать работы других художников
У фотографий есть проблема — они не всегда выразительны. Анализируй работы других художников, чтобы узнать много нового. Модели редко копируют 1 к 1. Их делают более интересными и выразительными. Какие-то детали опускают, а на некоторые элементы добавляют акцентов.
3) Искать на тематических сайтах
Если моделишь военную технику — изучай Википедию и исторические сайты. Там есть реальные фотографии и чертежи. Ты найдешь не только референсы, но и больше узнаешь про модель и ее место в истории. Военная техника — яркий пример, а тематические сайты есть почти по каждой теме.
4) Смотреть кино, играть в игры
Если моделишь космический корабль — пересмотри Звездные Войны, поиграй в Infinite Warfare. Ты увидишь модель в действии и наделаешь кучу скриншотов.
5) Искать доски на Pinterest
Pinterest — кладезь референсов. Художники собирают огромные подборки рефов. Регистрируйся и начинай поиск.
6) Подписываться на классных художников в соцсетях
Facebook, ArtStation, Behance — подписывайся на топовых художников и вдохновляйся. Спустя несколько месяцев, твоя лента станет ценным источником рефов на любую интересующую тебя тему.
Куда собирать референсы
Не храни референсы только в одной папке. Так они сольются в одну цветную кашу и ты не сможешь найти нужный референс. Чтобы такого не было, рефы нужно группировать . Каждая категория — отдельная папка на компьютере или новая группа в программе PureRef.
Вот 3 самых удобных способа:
- Папки на компе
- Доска на Pinterest. Для каждой работы создай новую
- В программе PureRef
Вот так выглядит хорошая работа с референсами. Ее собрал один из наших студентов для дипломной работы .
Шаг 2: Анализ модели
Ты уже собрал и разложил по полочкам референсы. Отлично, но пока не начинай моделить. От того, что ты просто собрал референсы — толку нет. Твоя задача — получить из них ценную информацию и понять, что ты будешь моделить. Уже после этого можно создавать первые полигоны.
Чтобы проанализировать модель, ответь на такие вопросы:
Из каких примитивов состоит модель . Все модели состоят из нескольких простых объектов — пары прямоугольников, сфер или цилиндров.


Есть полезный прием — подумай, каким дополнительным объектом или деталью передать масштаб модели. Это делают с помощью средних или мелких форм.
Какие детали на референсе помогают тебе понять, насколько большой или маленький объект . Это может быть лестница, антенна, провода или дерево рядом с моделью. В мире есть вещи, размер которых все узнают. Курок пистолета всегда примерно одного размера или, например, дверь в дом. Такие вещи делают масштаб понятным для игрока.
Какие цвета использовать для модели . На работе бывает сложно определиться с цветовой гаммой. Потому, наш студент придумал классный лайфхак. Он поможет тебе посмотреть на референс и быстро определить, из каких цветов он состоит.
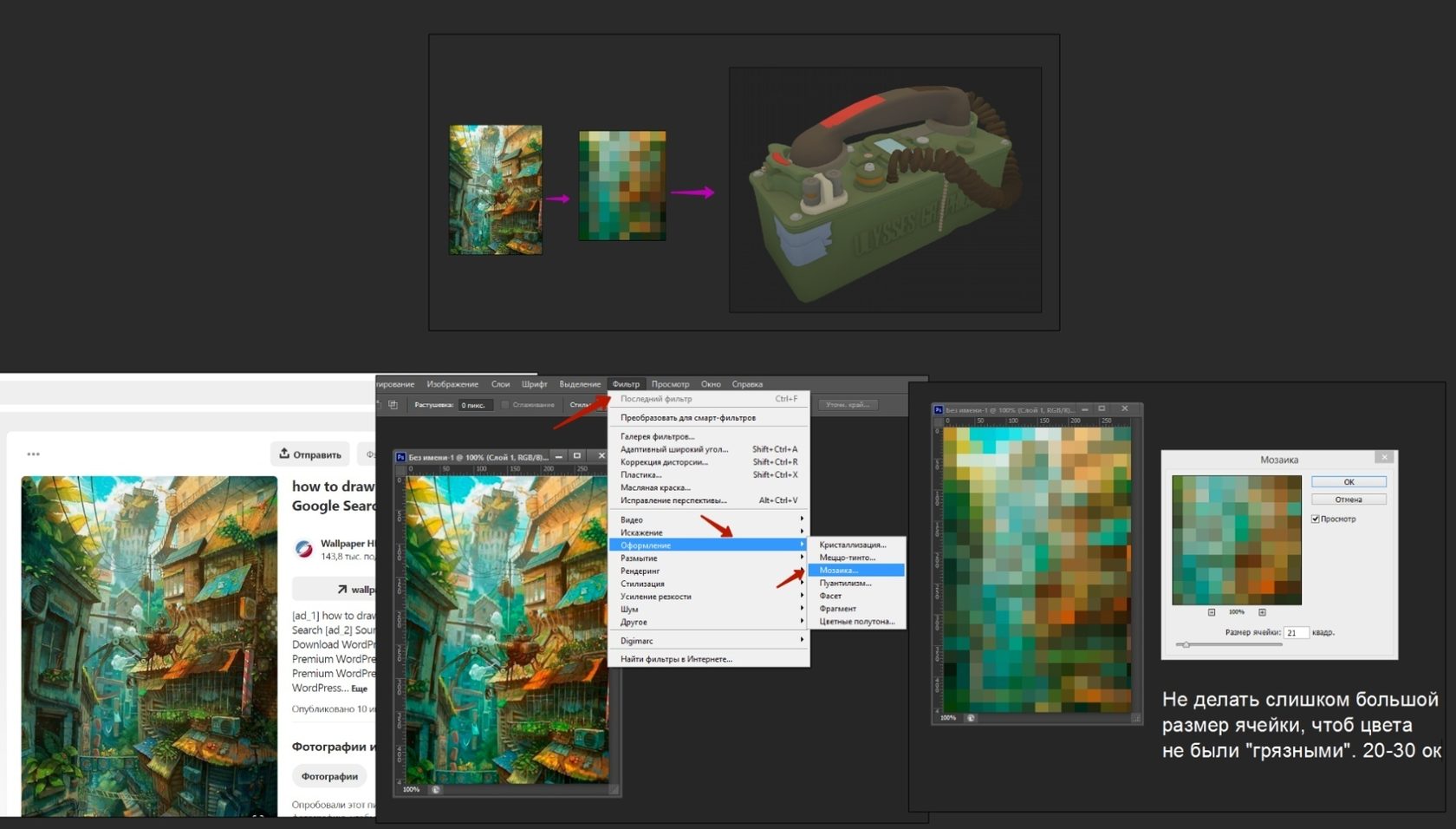
Шаг 3: Делаем блокинг
Пришло время создавать полигоны.
Сначала моделируй крупные формы, которые образуют силуэт. Помни про пропорции, масштаб и механику объекта. Он должен быть узнаваем, даже без детализации.

На блокинг средней модели у тебя должно уходить не более 40 минут . Если ты тратишь больше 40 минут, то, скорее всего, ты потратил кучу времени на вещи, не влияющие на силуэт — то-есть не справился с этим этапом.
Есть 2 момента, о которых нельзя забывать во время блокинга:
На этом этапе из простых форм мы делаем объект читаемым. Начинающие трехмерщики забывают, что визуальное восприятие любого объекта начинается с силуэта. Нет смысла моделить детали, если силуэт не читается.
Создай несколько примитивов, которые образуют формы объекта. Следи за тем, чтобы силуэт легко читался и не был скучным. Если не вышло — переделывай, потому что потом даже красивые текстуры не спасут модель.
2. Масштаб и пропорции
Чтобы понять масштаб объекта, его нужно с чем-то сравнить.
Для наших глаз все относительно. Чтобы масштаб легко было читать, добавь к модели дополнительные детали или объекты. Например, у пачки хлопьев и 20-ти этажного здания может быть одинаковая форма в основании — прямоугольник. Но на здании кондиционеры, антенны, провода и прочие мелкие детали создают ощущение масштаба здания.
Не забывай о пропорциях.
Качай глазомер. Моделлер новичок может создать комнату с 3-ех метровой дверью и забыть про пропорции. В такой комнате будут стулья для карликов. На этапе блокинга следи, чтобы пропорции были правильными. Для этого найди объект по которому будешь сверять размер других моделей. Пока на этапе блокинга нет большой детализации — ошибки исправлять легко.
Пространство для работы с дизайном трехмерных анимаций
Интуитивно понятные инструменты помогут быстрее и с большей точностью моделировать и комбинировать трехмерные объекты в After Effects. Поскольку все элементы управления трехмерными объектами собраны вместе, вам не придется постоянно переключаться между разными 3D-приложениями при создании каждого кадра.
Это рабочее пространство обладает следующими функциями:
- Инструмент 3D-преобразования
- Улучшенные инструменты для перемещения камеры в трехмерном пространстве
- Предварительный просмотр черновика 3D в режиме реального времени
- Горизонтальная проекция 3D
С помощью инструментов для перемещения камеры можно в любой момент взглянуть на сцену с разных ракурсов, чтобы оценить, куда следует поместить тот или иной объект, а также каким инструментом 3D-преобразования лучше воспользоваться.

Если вы собираетесь работать с 3D-объектами в After Effects или хотите изучить основы, см. раздел Работа с 3D-объектами.
Открытие пространства для работы с трехмерными объектами
Чтобы открыть пространство для работы с трехмерными объектами, сделайте следующее:
- Активируйте на таймлайне переключатель 3D для всех интересующих вас двумерных слоев.

Создание 3D-подборок
Для создания 3D-подборок нужно сгруппировать вместе несколько 3D-слоев. При таком объединении 3D-слои проходят рендеринг вместе. При размещении 2D-слоя между несколькими 3D-слоями создаются отдельные подборки, которые могут привнести в проект визуальные изменения.
Инструменты для перемещения камеры на панели инструментов2. Пространство для работы с трехмерными объектами готово к использованию. На панели инструментов отображаются три элемента управления камерой — инструменты камеры с панорамированием, камеры на тележке и перемещения камеры по орбите. У каждого из этих элементов управления несколько точек взаимодействия, с помощью которых можно управлять объектами в сцене в трехмерном пространстве.
3. Выберите 3D-слой на таймлайне, чтобы воспользоваться инструментом для преобразования, позволяющим изменять поворот, масштаб и положение слоя.
Улучшенные элементы управления камерой в трехмерном пространстве

Используйте обновленные элементы управления, чтобы быстро перемещать камеру в трехмерном пространстве сразу после преобразования 2D-слоя в 3D. В предыдущих версиях они были сведены в один инструмент, и воспользоваться ими сразу было невозможно из-за отсутствия прямого доступа. Улучшенные элементы управления, расположенные на основной панели инструментов, активируются сразу после превращения 2D-слоев в 3D.
Работа с разными элементами управления камерой
У каждого элемента управления камерой есть несколько точек взаимодействия, которые можно использовать для просмотра и контроля объектов в сцене. Настройки по умолчанию этих элементов управления можно изменять. Если вы раньше работали в другом 3D-приложениии, измените стандартные параметры и сохраните их для использования в дальнейшем.

По умолчанию установлено значение Орбита вокруг курсора .

По умолчанию установлено значение Панорамирование под курсором .

По умолчанию установлено значение Движение на тележке к курсору .
Клавиши 1, 2 и 3 используются для переключения между инструментами/элементами управления камеры (настроек 3D). Нажимайте Shift+1/2/3 для циклического переключения между инструментами/элементами управления камеры.
Доступ к управлению камерой можно получить, нажав клавишу Alt (Win)/Opt (Mac).
Добавление камеры к сцене
После начала навигации в After Effects появляется возможность просматривать слои в трехмерном пространстве. Чтобы добавить камеру к сцене, когда для съемки все будет готово, следует нажать Вид > Создать камеру из 3D-вида . После этого на таймлайне появится камера, положение которой зависит от текущей перспективы. К сцене можно добавить несколько камер на разные позиции.

Для регулирования настроек перемещения разных камер можно выбрать подходящий режим с помощью трех элементов управления камерой. Например, если вы хотите, чтобы по умолчанию камера двигалась по орбите вокруг сцены, соответствующим образом измените настройки.
Использование горячих клавиш для переключения между элементами управления
Для навигации и переключения между разными элементами управления камерой можно использовать горячие клавиши — 1, 2 и 3 на клавиатуре. Параметры горячих клавиш можно задать в диалоговом окне настроек 3D.
Инструменты 3D-преобразования
Инструмент 3D-преобразования позволяет изменять масштаб, положение и поворот 3D-слоев без использования других средств. Он быстрее и удобнее старого аналога, а также предоставляет доступ сразу ко всем средствам управления пространством. Новый инструмент, как и Adobe Dimension, позволяет преобразовывать каждую ось. Благодаря ему при настройке не нужно переходить к каждому из параметров (таких как положение, масштаб и поворот) по отдельности.
Чтобы использовать новый инструмент, следуйте указаниям из раздела Открытие пространства для работы с трехмерными объектами.

Основной инструмент служит единым средством регулирования масштаба (квадратные метки), положения (стрелки) и поворота (кружки) объекта. Для внесения изменений требуется просто выбрать элемент управления и перетащить его в нужном направлении:
- Метки положения (стрелки) позволяют перемещать выбранную область в направлении стрелки. Передвигаемый объект выделяется розовыми линиями, чтобы показать, как далеко он сместился с изначального положения. Дополнительные сведения см. в разделе «Инструменты измерения».
- Метки масштаба (квадраты) позволяют растягивать и масштабировать тот или иной объект вдоль линии их размещения. Удерживайте клавишу Shift во время масштабирования, чтобы единообразно выполнять его по всем направлениям.
- Метки поворота (кружки) позволяют вращать тот или иной объект вдоль линии их размещения. По умолчанию шаг поворота составляет 1 градус. Чтобы привязать шаг поворота к значению в 5 градусов, нужно удерживать во время вращения клавишу Shift. Чтобы отключить привязку значения поворота к заданному шагу и гарантировать точность до десятой доли градуса, удерживайте во время вращения клавишу Command/Control.
Вариации инструментов
В старых версиях инструментов для преобразования нет отдельных конфигураций. По умолчанию инструменты 3D-преобразования находятся в универсальной конфигурации, помимо которой доступны следующие: Положение , Масштаб и Поворот . Конфигурации можно менять с помощью основной панели инструментов.
Для каждой оси предусмотрен свой цвет. Горизонтальная ось (X) обозначена красным, вертикальная ось (Y) — зеленым, а ось глубины (Z) — синим. Чтобы изменять ориентацию объектов, перемещайте каждую ось.

Универсальная конфигурация

Только положение

Только масштаб

Только поворот

Разные режимы оси
В After Effects можно переключаться между локальным и глобальным осевым пространством и использовать режим просмотра оси, в котором доступно следующее:
- Перемещение опорной точки
- Положение и ориентация
- Инструмент «Вращение с Y» / «Панорамирование назад» / «Опорная точка»
Совет. Попробуйте комбинировать глобальное или локальное пространство либо использовать режим просмотра оси с разными конфигурациями для получения большего уровня контроля над объектами в трехмерном пространстве.
Инструменты измерения
С помощью инструментов измерения можно оценить, как далеко вы переместили или на сколько градусов повернули объект при работе с инструментами преобразования. Инструменты измерения обновляются динамически и позволяют получить информацию о разных конфигурациях и режимах инструментов преобразования.
Например, если сдвигать метку положения (стрелка), за ней следует розовая линия, которая показывает, как далеко перемещен объект из своего изначального положения. Кроме того, на экране отображаются точка пересечения, создаваемая розовыми линиями, и динамические значения разных осей. Эти элементы помогают ускорить выполнение проектов и расширяют функционал рабочих процессов в трехмерном пространстве.
Использование горячих клавиш для переключения между инструментами преобразования
Эти свойства можно редактировать отдельно, используя клавиши 4, 5 и 6 для перехода к отдельным инструментам и манипулированию осями. Или нажмите клавишу V, чтобы вернуться к универсальному инструменту. Чтобы добиться как можно большей точности, можно сфокусироваться на свойстве одного типа. Изменение нужных для этого сочетаний клавиш выполняется в редакторе сочетания клавиш.
Диалоговое окно настроек 3D

Изменить настройки 3D можно в меню After Effects > Настройки > 3D .
- Перемещение камеры: Нажимайте Shift+1/2/3 для циклического переключения между инструментами/элементами управления камеры.
- Уберите флажок из поля горячих клавиш, отвечающих за перемещение камеры и инструменты преобразования. Если флажка в этом поле нет, After Effects добавляет маркеры, когда пользователь нажимает упомянутые клавиши. Иными словами, управление инструментами камеры перестает быть приоритетной функцией горячих клавиш. Если флажок в поле горячих клавиш стоит, управление маркерами отключается.
- Снимите флажок, чтобы камера не перемещалась при нажатии левой/средней/правой клавиши мышки, если нажата клавиша alt/option. Если этот флажок не установлен, After Effects использует упомянутые кнопки мышки для управления каркасами.
- Точка управления камерой: доступны варианты «Нет», «Индикатор» и «Индикатор направления».
- Функция колесика прокрутки на мышке: доступны варианты «Увеличение композиции», «Прямой наезд камеры» и «Обратный наезд камеры».
- Направление перетаскивания: доступны варианты «Обычное» и «Обратное».
Предварительный просмотр черновика 3D в режиме реального времени
Получите визуализацию изменений, внесенных в 3D-проекты, в режиме реального времени в рамках After Effects. Более быстрый и эффективный модуль рендеринга в реальном времени (RTE), установленного взамен модуля «Быстрый черновик OpenGL», предоставляет последовательные предварительные просмотры в режиме реального времени на протяжении всего творческого процесса.В интерактивном дизайне скорость итерации и возможность экспериментировать имеет ключевое значение для принятия творческого решения. Используйте Предварительный просмотр черновика 3D в режиме реального времени, чтобы сократить время предварительного просмотра, тем самым сокращая интервал между идеей, действием и результатом. Для включения функции нажмите «Черновик 3D» на панели инструментов композиции.
Горизонтальная проекция 3D
Горизонтальная проекция 3D помогает ориентироваться и дает ощущение пространства во время навигации в режиме предварительного просмотра черновика, предоставляя визуальную подсказку, способствующую расположению камер, освещения и 3D-слоев относительно друг друга.
При включении «Черновика 3D» по умолчанию включается новая кнопка «Горизонтальная проекция» на панели инструментов в нижней части панели «Композиция». Используйте ее, чтобы включить или отключить горизонтальную проекцию в 3D-пространстве композиции.
Используйте улучшенную панель инструментов композиции для быстрого и простого создания и редактирования 3D-объектов
![comp_toolbar_beforeafter]()
After Effects позволяет беспрепятственно работать над 3D-дизайном, отображая только соответствующие элементы управления в соответствии с текущими проектными работами. Больше не нужно постоянно включать/отключать большое количество настроек при переключении между проектами, тем самым экономя время и усилия.
Ряд кнопок в нижней части панели «Композиция» усовершенствованы и реорганизованы с целью отображения только наиболее часто используемых функций. 3D-параметры, такие как «Черновик 3D», активная камера, стали контекстуальными и не будут больше мешать при отсутствии 3D-слоев в композиции. В отличие от предыдущих версий, некоторые настройки недоступны с панели инструментов, например, коррекция попиксельной пропорции. Получить к ним доступ можно из меню окна «Композиция».
Сегодня мы рассмотрим один из способов совмещения 3D графики и видео. Для этого нам потребуется:
- Видео
- Программа Adobe After Effects (я буду демонстрировать на версии CC 2017)
- Плагин Element 3D
- Необходимая 3D модель
Для начала открываем Adobe After Effects. В появившемся окне нажимаем Новый проект.
![image]()
Далее нам необходимо импортировать наше видео в которое будем добавлять 3D графику. Файл > Импорт > Файл… > Выбираем видео.![image]()
Импортировавший файл перетащите в окно timeline.
![image]()
Теперь нужно сделать трекинг точек к которым будет привязываться 3D модель. Обязательно кликаем на видео в окне timeline, чтобы программа поняла с каким элементом мы будем работать. Затем в окне Инспектор выбираем Отслеживание камеры. Если окна Инспектор у вас нет, просто активируйте его через вкладку Окно.
![image]()
Процесс трекинга запущен. Нам остается только дождаться когда программа закончит обрабатывать видео и просчитает все возможные точки для привязки объекта.
![image]()
Как только программа закончила просчет нам нужно выбрать минимум 3 наиболее удачные точки, которые находятся на необходимой нам плоскости, то есть на той поверхности где и будет находиться 3D графика. Если провести курсором мыши по всем точкам, то можно заметить что программа автоматически будет предлагать различные связки из трех рядом находящихся «маркеров». Выберите один из вариантов, кликнув на пространство между точками, после чего они должны выделиться желтым цветом. Затем кликаем правой кнопкой мыши по той же плоскости и нажимаем Создать пустые и камеру (Слой у меня подписан как Отслеживать пустые 1).
![image]()
Теперь к только что созданному Пустому объекту (Отслеживать пустые 1) можно привязать 3D графику, которая будет четко следовать за плоскостью, плотно «прибитыми» точками к нужной нам поверхности. Для работы с 3D графикой, мы будем использовать плагин Element 3D, благодаря которому можно импортировать в After Effects нужную вам модель.
Создадим сплошной слой. Кликаем правой кнопкой мыши по пустому пространству в окне timeline, выбираем Создать > Сплошная заливка… > ок.
![image]()
Применяем на сплошной слой эффект Element 3D. Во вкладке Эффекты и шаблоны, выполняем поиск по запросу Element и перетаскиваем его на Сплошной слой.
![image]()
Нажимаем на сплошной слой. В окне Элементы управления эффектами кликаем Element > Scene Intreface > Scene Setup.
![image]()
В появившемся окне выбираем нужную нам модель.
![image]()
Далее нам необходимо привязать 3D модель к заранее созданному нами Пустому объекту. Но для начало создадим Пустой объект и для 3D модели тоже. Раскрываем вкладку Group 1, в окне Элементы управления эффектами, так как в нашем случае 3D модель находиться именно в этой группе. Затем, под вкладкой Create Group Null, нажимаем Create (Слой у меня подписан как Group 1 Null).
![image]()
Далее нам нужно привязать Пустой объект модели к Пустому объекту видео. Зажимаем Shift, и левой кнопкой мыши перетаскиваем значок спирали, находящийся рядом с только что созданным слоем для 3D модели (Group 1 Null), на слой с Пустым объектом видео (Отслеживать пустые 1).
![image]()
Скорее всего, объект уменьшиться после этой процедуры. Просто увеличим его и переместим в нужное место с помощью параметров находящиеся во вкладке Group 1. Во вкладке Group 1 раскройте Particle Replicator > Rotation. Изменяя там параметры, вы сможете перемещать и крутить ваш объект в нужное вам положение. Затем раскройте вкладку Particle Look для изменения размера 3D объекта.
![image]()
Готово. Мы добавили 3D модель в наше видео, при этом она полностью «прибита» к нужной ей плоскости и на протяжении всей композиции объект находиться в одном и том же положении относительно той поверхности к которой мы и привязали нашу графику. Так что, при передвижении камеры, 3D модель будет неподвижной.
Первый урок из курса посвящен знакомству с программой Adobe After Effects. В работе с After Effects практически всегда принимает участие фотошоп и в связке эти две программы открывают просто колоссальные возможности для творчества. Но прежде чем перейти к созданию различных эффектов и анимации я просто обязан ознакомить начинающих пользователей с данной программой, а именно с её интерфейсом и основным функционалом.
1. Настройки оптимизации программы
И так, я открыл After Effect и нас встречает вот такой интерфейс.
![Курс After Effects для начинающих]()
Я использую англоязычную верси программы, что и вам советую, потому что для After Effects существует огромное количество полезных плагинов и дополнений, с помощью которых можно делать очень крутые вещи и большая часть этих плагинов и дополнениий не совместимы с русскоязычной версией программы.
Что касается настроек для оптимизации работы программы, первым делом следует проверить включен ли у вас кеш диска. Переходим в "Edit" - "Preferences" - "Media & Disc cash".
![Курс After Effects для начинающих]()
На пункте "Enable Disk Cache" должна стоять галочка. Здесь необходимо выбрать папку, куда After Effects будет сохранять кеш и устанавить объём, который мы готовы выделить на жёстком диске под этот кеш. Дикс под это дело лучше выбирать не системный и конечно же не забитый информацией, а наиболее свободный. Данная настройка значительно повышает скорость работы After Effects, поэтому её лучше делать в первую очередь.
![Курс After Effects для начинающих]()
Каждый раз, после того, как вы завершаете работу с программой рекомендуется чистить кеш, чтобы не засорять ваш диск. Для этого в этих же настройках нажимаем кнопку "Clean Database & Cache" и кеш чистится, после этого уже закрываем программу.
2. Панель Project
Рассмотрим основные рабочие окна интерфейса. Слева расположена панель "Project", в которой отображаются все импортированные нами файлы. Если в фотошопе существует панель слоёв, в которой размещаются все открытые изображения или видео файлы, то в After Effects прежде чем открыть какой-то файл его сначала необходимо импортировать в программу. Для того, чтобы импортировать файл или сразу несколько файлов необходимо кликнуть правой кнопкой мыши в данной панели и выбрать "Import" - "File".
![Курс After Effects для начинающих]()
После чего в открывшемся проводнике указываем файл на компьютере, выделяем его или выделяем сразу несколько, как и в фотошоп, удерживая Alt или Shift и импортируем. В результате у нас импортированные файлы появляются в панели "Project" и мы уже с ними можем работать.
![Курс After Effects для начинающих]()
В отличии от фотошоп After Effects не загружает на прямую выбранные файлы, а импортирует их из места расположения. Т.е. если, вы импортируете какой нибудь файл с рабочего стола вашего компьютера, а потом просто удалите его, данный файл перестанет отображаться в After Effect. Поэтому при работе с проектами в After Effects лучше всего все файлы хранить в отдельной папке, а не разбрасывать их по всем дискам. Таким образом вы себе просто облегчите работу с программой.
В After Effects можно импортировать практически все возможные графические форматы, такие как jpg, gif, png, PSD и другие. Так же программа позволяет работать с векторными форматами, со всевозможными видео форматами и звуковыми файлами.
Обратите внимание, что в After Effects у каждой панели имеется функция поиска.
![базовый курс After Effects]()
Поиск имеется и в панели Project и в панели "time line" и в панели эффектов. Данная функция сделана не спроста и её нужно сразу же привыкать использовать. Дело в том, что при работе над каким-либо проектом, в той же панели "Project" обычно скапливается огромное количество импортированных файлов. И для быстрого поиска нужного файла достаточно вбить часть его названия, чтобы не копаться в куче проектного материала. То же самое касается и остальных панелей.
В окне Project можно использовать лейблы, т.е. метки файлов, как и в фотошопе в панели слоёв. Для удобства можно задать одному или нескольким файлам определённый лейбл, цвет. Просто кликаем по пентаграмме квадратика на нужном файле или выбираем сразу несколько файлов и задаём нужный цвет.
![базовый курс After Effects]()
В панели Project можно создавать папки и сортировать в них файлы проекта, кликнув по соответствующему значку под панелью.
![базовый курс After Effects]()
Так же тут имеется предпросмотр файлов, т.е. если вы выделите какой-нибудь файл, то он отобразиться в окошке предпросмотра. Еще тут имеется значок удаления файла (корзина), как и в фотошопе, можно выделить файл и удалить его из панели Project.
![базовый курс After Effects]()
Есть в данной панели еще одна очень важная функция - это создание композиции. И вот об этом мы как раз поговорим рассматривая следующую панель "Time line".
3. Панель Time Line
Панель "Time line" занимает всю нижнюю часть интерфейса программы.
![базовый курс After Effects]()
Для того, чтобы воспользоваться этой панелью необходимо создать композицию в панели "Project", кликнув по соответствующей иконке. Композиция - это такой объект или элемент, в котором и происходит вся работа. Если в фотошопе мы можем просто открыть изображение и работать прямо со слоем данного изображения, то в After Effects файл с которым мы собираемся работать сначала необходимо поместить в композицию, просто перетащив слои удерживая их левой кнопкой мыши. Композиция - это и есть сам проект.
![бесплатный курс для новичков After Effects]()
Кроме композиции имеется возможность создать, так называемые прекомпосы, которые можно помещать в композицию. Для этого на тайм-лайне выделяем нужные слои, кликаем правой кнопкой мыши и в открывшемся меню выбираем "Pre-compose".
![бесплатный курс для новичков After Effects]()
Прекомпос - это такая же полноценная композиция с которой можно работать отдельно от основной композиции. Обычно, при работе весь проект, для удобства, разбивается на прекомпосы, которые в свою очередь помещаются в основную композицию. Это удобно тем, что с каждым прекомпосом вы можете работать по отдельности, не внося каких-либо изменений в саму композицию. Это очень удобно и само понимание удобства работы с прикомпосами приходит только на практике. В теории же вы должны просто понять, что такое композиция и прикомпос.
![бесплатный курс для новичков After Effects]()
При создании композиции открывается окно её настроек, где мы можем задать параметры нашей композиции. Разрешение, я обычно ставлю Full HD, т.е. 1920 на 1080 пикселей. Затем идет "Pixel aspect ration" - это форма пикселей, я всегда использую "Square pixels", т.е. квадратные пиксели - эта настройка подходит для всех проектов, есть какие-то исключения, но честно говоря, какие я только проекты не делал в After Effects мне они не понадобились.
![бесплатный курс для новичков After Effects]()
Далее идёт Frame rate, тут уже всё индивидуально, для стандартных веб-проектов можно использовать 25 или 24 кадра. Resolution оставляем Full, т.е. полное расширение. Start time code оставляем ноль и Duration ставим по длине нашего проекта, т.е. время вашего ролика. Если вы точно не знаете время будующего ролика, можете взять с запасом, данный параметр можно без проблем отредактировать в ходе работы. Для редактирования параметров композиции нужно перейти в верхнем меню в "Composition" - "Composition settings".
Панель Time line в программе имеет две части. Слева отображаются слои. Все файлы, которые находятся в композиции отображаются слоями в левой части панели Time line. Файлы можно помещать в композицию перетаскиванием мышью в панели Project, а так же просто перетаскиваем из панели Project сразу на Time line. Когда мы перемещаем файл в композицию он отображается на рабочей сцене и здесь уже можно с ним работать, например подогнать по нужному размеру, подвинуть и тому подобное.
![бесплатный курс для новичков After Effects]()
Если говорить о слоях в After Effects, то нужно отметить, что все слои могут взаимодействовать, как в 2-х мерном пространстве, так и в 3-х мерном. Иерархия слоёв в After Effects такая же, как и в фотошопе, т.е. верхний слой перекрывает нижний. У каждого слоя, как и в фотошопе имеется значок "глаза", при нажатии на который можно скрыть данный слой. Здесь так же у каждого слоя присутствует "solo mod", в виде большой точки, при нажатии на который остаётся включенным только выбранный слой, остальные при этом просто отключаются. Ну и замочек имеется, как и в фотошопе. С помощью которого можно блокировать слой и в дальнейшем никакие ваши действия на него не будут распространяться, пока вы его не разблокируете.
![After Effects для начинающих]()
Вот эта вот функция, с такой пентаграммой, называется shy (шай), в переводе с английского означает - "застенчевый".
![After Effects для начинающих]()
С помощью неё можно так же скрывать слои, кликнув по значку слоя, а потом выше по такому же значку. Отличие функции shy от простой функции скрытия слоя глазом заключается в том, что слой полностью скрывается из панели слоёв. Если же слой скрыть глазом, то его в панели видно, просто он не отображается на самой сцене.
Далее, в панели имеются другие функции - это режимы наложения, которые можно подключать к слоям. Чтобы увидеть эту функцию нужно активировать внизу соответствующий значок.
![After Effects для начинающих]()
Режимы наложения по работе имеют сходство с режимами наложения слоёв в фотошопе. Здесь так же есть функция привязки. Функцию привязки лучше рассматривать на примере какой-нибудь работы, поэтому в ознакомительном видео мы её пропустим.
Теперь переходим к правой части панели тайм лайн, тут имеются временной промежуток нашего ролика, длину которого мы задали при создании композиции. Этот временной промежуток можно изменить, перейдя в "Composition"-"Composition settings".
![After Effects для начинающих]()
Временные шкалы тут работают как и в фотошопе при анимации, т.е. можно изменять их длину, двигать, можно ставить ключи.
4. Панель Effects Controls
Следующая важная панель - это панель эффектов, которая называется "Effects Controls". Эта панель в After Effects по умолчанию скрыта, её нужно включить и установить в удобное для вас место. Переходим в верхнем меню в "Window" и выбираем "Effects Controls". После чего перетащим появившуюся панель в удобное место, я обычно её располагаю справа от панели проектов.
![After Effects для начинающих]()
Чтобы на какой-нибудь слой навесить эффект, выделяем его в панели слоёв, затем кликаем правой кнопкой мыши по панели эффектов и выбираем нужный эффект.
![уроки по After Effects]()
После этого открыв параметры слоя мы видим, что у слоя появились новые параметры эффекта. Если посмотреть параметры других слоёв, то видим, что у них нет такого, а имеются стандартные параметры - это якорь, позиция, размер, вращение и прозрачность.
![уроки по After Effects]()
Стандартные параметры схожи с параметрами слоёв в фотошопе при анимации во временной шкале. Удалить наложенный эффект можно прямо из панели с помощью клавиши Delite. На один слой можно накидывать несколько эффектов, при этом иерархия в панели эффектов противоположна иерархии в панели слоёв. То есть, если в панели слоёв верхний слой является верхним и перекрывает нижний, то в панели эффектов наоборот - нижний эффект будет перекрывать верхний.
![уроки по After Effects]()
5. Панель Effects & Presets
Все эффекты можно так же найти вот в панели справа, которая называется "Эффекты и присеты" и искать их тут как-раз таки удобно с помощью функции поиска, но нужно знать название эффекта. Чтобы применить эффект из этой панели к какому-нибудь слою или нескольким слоям нужно выбрать слой или слои и кликнуть по эффекту. Можно так же просто взять мышкой эффект и перетащить на нужный слой и эффект к нему применится.
![уроки по After Effects]()
6. Окно предпросмотра
Ну и самая основная рабочая панель - это панель вью порт или окно предпросмотра, где отображается сам результат нашей работы. Данная панель имеет отдельный функционал, мы рассмотрим самые основные функции, которые понадобятся при работе в After Effects в первую очередь.
![уроки по After Effects]()
В нижней части данной панели имеется функция настройки разрешения изображения для просмотра. Эта функция нужна для того, чтобы можно было комфортно и быстро просматривать результат при работе с проектом.
![афтер эфектс уроки для начинающих]()
Допустим, если у вас ролик высокого качества и вы навешиваете на него различные эффекты, то при его просмотре в полном формате будет некоторое замедление работы программы. Т.е. программе требуется время, чтобы обработать все эффекты и само видео и показать вам результат. Вот для того, чтобы это было всё намного быстрее и существует данная функция. С помощью неё можно в ходе работы смотреть результат не в полном расширении, а в урезанном, таким образом сэкономив рабочее время. Если открыть данную настройку, то мы увидим значение Full - это и есть полное качество и далее идут значения на уменьшение, т.е. чем меньше значение вы установите, тем качество отображаемого результата будет хуже, но скорость быстрее. Это очень часто требуется при работе, особенно с большими проектами, которые имеют длительность более пяти минут.
Здесь так же можно настроить размер отображения результата, т.е. увеличить или уменьшить картинку, делается это и с помощью колёсика мыши. Например, вы хотите посмотреть какую-то деталь на сцене, увеличиваете и смотрите.
![афтер эфектс уроки для начинающих]()
Для рендеринга результата, т.е. для сохранения вашего готового ролика в After Effects, как и в фотошопе используется отдельная програмка от Адоби - это Adobe Media Encoder. Стандартным рендерингом After Effects позволяет сохранить видео только в формате avi, что очень не удобно, потому что данный формат имеет огромный вес. Поэтому все, кто работает с After Effects обычно для рендеринга используют Media Encoder, который позволяет сохранить видео в популярном MP4 формате. Важно учитывать дин момент - Adobe Media Encoder должен быть установлен именной такой же версии, как и After Effects, иначе работать не будет
О том, как произвести рендеринг вашей композиции мы поговорим уже непосредственно при работе с каким-нибудь эффектом или анимацией в последующих уроках данного курса.
Читайте также: