Драйвер digitizer что это
Обновлено: 05.07.2024
в контексте Windows сенсорный ввод означает поддержку одной отслеживающей контактной точки. В этом разделе описываются необходимые и необязательные использования HID для драйвера сенсорного дигитайзера. Если устройство оцифровки поддерживает несколько точек контакта, см. раздел Поддержка использования в драйверах дигитайзера с несколькими сенсорнымиустройствами.
Значения идентификаторов использования определяются в таблицах использования HID.
Требуемые использование HID
для Windows 7 сенсорный дигитайзер должен появиться через HID в виде сенсорного экрана (страница 0x0D, использование 0x04).
Ниже приведены необходимые сведения об использовании.
X (страница 0x01, Usage 0x30) и Y (страница 0x01, использование 0x31)
Расположение позиции отчета x и y.
Переключатель TIP (страница 0x0D, Usage 0x42)
Используйте параметр TIP для указания контактного пальца и лифтофф на поверхности дигитайзера, аналогично тому, как перо сообщает о контакте с дигитайзером.
В диапазоне (страница 0x0D, использование 0x32)
Если устройство поддерживает обнаружение по оси z, оно передается в диапазон, если преобразователь находится в пределах региона, в котором возможна поддержка планшета. Если устройство не поддерживает обнаружение по оси z, драйвер должен установить переключатель в диапазоне и TIP, когда палец поступает в контакт с дигитайзером.
версии Windows более ранние, чем Windows 7, имеют различное руководство по способу обработки отчетов с поддержкой сенсорных устройств оцифровки.
Необязательные использование HID
Следующие случаи использования являются необязательными, но их следует реализовать, если устройство дигитайзера поддерживает их. эти случаи использования были добавлены в таблицы использования USB HID в период Windows Vista.
Достоверность (страница 0x0D, использование 0x47)
Достоверность — это предложение от устройства о том, была ли контакт Touch намеренно или случайным касанием. Устройство должно отклонять Случайные касания так, как это возможно, и сообщать об этих сведениях с помощью использования доверительных данных. Операционная система использует уверенность для повышения случайного отклонения сенсорного ввода. в дополнение к значению достоверности Windows 7 применяет дополнительные эвристики к потоку сенсорного ввода для улучшения случайного отклонения касания. Если устройство не сообщает о уверенности, оно полностью передается на устройство, чтобы обеспечить случайное отклонение от сенсорного ввода.
Ширина и высота (страница 0x0D, использование 0x48 и 0x49)
Использование ширины и высоты представляет ширину и высоту сенсорного контакта. ширина и высота также предоставляются разработчикам приложений с помощью платформы Windows Touch.
Давление (страница 0x0D, использование 0x30)
Давление — это мера силы, которую палец оказывает на поверхность диджитайзера.


Современный технический рынок изобилует разными видами гаджетов и электронного оборудования. Выбор покупателей, главным образом, зависит от цели использования устройств. Еще в 70-е годы прошлого столетия в коммерческой сфере появилось чудо техники – дигитайзер. Что это такое и для чего он нужен, сегодня знает, увы, далеко не каждый. Попробуем разобраться.

Об устройстве
Отбросив вычурные технические термины, дигитайзер можно определить как графический планшет, преобразующий готовое, бумажное или векторное изображение в цифровой формат. Но не стоит путать его с привычным сканером.
Дигитайзер состоит из сенсорного экрана (собственно планшета) и рисующего прибора (пера, стилуса, курсора и пр.). Работу на таком устройстве можно уместить в два действия:
- размещение изображения на экране;
- фиксация координат пера или курсора по планшету.
В случае с анимацией, необходимо лишь профессиональное владение стилусом.
Технология ввода графической информации в дигитайзерах различна. В этой связи выделяют пять типов устройств:
- Акустические. Это одни из первых графических планшетов. Рисующее перо генерировало так называемые звуковые искры, которые улавливали микрофоны экрана. Таким образом, устройство определяло координаты информации. Существенным недостатком работы с планшетом было то, что ввод информации необходимо было делать в абсолютной тишине, так как акустические помехи могли испортить картинку. Данный тип дигитайзеров известен производством ряда устройств под общим названием Spark Tablet.
- Электромагнитные. Устройство таких планшетов было немного проще и производительнее предшествующих моделей. Под поверхностью экрана проходила проволочная сетка, излучающая слабые электромагнитные сигналы. Перо улавливало их, и так происходила фиксация его местоположения. К этой категории устройств относятся RAND Tablet, появившиеся еще в 1964 году.
- Пассивный курсор. Использовался все тот же принцип электромагнитной индукции, только в этих устройствах проволочная сетка и передавала сигналы, и принимала их. Ввод информации происходил при нажиме пера и бесконтактным путем. Рисующий прибор не требовал питания. Это был технический прорыв. Примером такого устройства может быть графический планшет Wacom.
- Активный курсор. В этом устройстве генератор сигналов перемещен в перо. Соответственно, ему необходимо питание. Электрические сигналы давали более четкое изображение, чем электромагнитные. Данную категорию устройств представляла компания FinePoint Innovations.
- Сенсорный дигитайзер – это современные устройства. Под поверхностью экрана в них находятся координатные провода. Они разделены тонким изолятором. Под давлением на стилус меняется проводимость. Чувствительный экран восприимчив и к координатам, и к силе нажима рисующего прибора. Некоторые системы позволяют отцифровывать трехмерные объекты.
Разумеется, акцент необходимо сделать на характеристике сенсорных устройств. По типу сканирования информации различают ультразвуковой, магнитный и лазерный сенсорный экран-дигитайзер. Первый является менее точным и надежным, так как скорость звука здесь напрямую зависит от температуры, давления воздуха и прочих окружающих явлений.
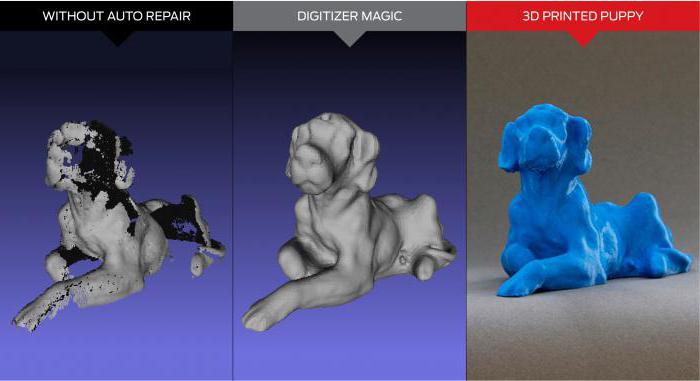
Магнитные дигитайзеры более точны, но чувствительны к металлическим предметам, находящимся рядом (стульям, компьютерам, различному оборудованию). Такие помехи могут вызвать искажение картинки.
И, наконец, лазерные дигитайзеры являются самыми точными, но дорогими сегодня. Однако и эти устройства имеют ряд ограничений. На них невозможна оцифровка предметов с отражающей, яркой или вогнутой поверхностью.
Кроме того, сегодня на техническом рынке можно встретить жесткие и гибкие дигитайзеры. Последние были презентованы еще в 1994 году. Они более легкие, компактные при транспортировке. Блоки питания в них могут быть как встроенными, так и внешними.
Выбор
Важно помнить, выбирая дигитайзер, что это такое серьезное и недешевое устройство, которое сразу должно соответствовать индивидуальным требованиям пользователя. Необходимо, чтобы внешняя надежность соответствовала внутренним характеристикам. Качественные драйвера, поддержка необходимого программного обеспечения и удобный указующий прибор – вот те три кита, на которых должен базироваться выбор покупателя. Современными компаниями-лидерами по производству дигитайзеров на техническом рынке являются Genius. Hitachi, CalComp, Wacom. Они создают графические планшеты с различным интерфейсом, операционной системой, диагональю.

Отдельно стоит поговорить об указующих приборах.
Курсоры
Сегодня указующие (или рисующие) приборы представлены двумя видами: курсорами и перьями. Первые пользуются особой популярностью. В зависимости от модели, они могут иметь 4, 8, 12 или 16 кнопок. Однако некоторые производители (например, One Graphics) добавляют еще одну кнопку – «самую главную». Но, как показывает практика, чем проще устройство, тем оно удобнее, надежнее и популярнее среди пользователей. Поэтому приборы с четырьмя кнопками имеют больший успех по сравнению со своими прогрессивными собратьями. Такие модели принадлежат компании CalComp.
Как утверждают специалисты, выбор курсора должен быть связан не только с легкостью управления и количеством кнопок, но и соотноситься с используемыми программами. В данном случае уместно говорить о AutoCAD.

Перья
Эти приборы считаются более удобными и чувствительными. Они предусматривают всего одну, две или три кнопки и реагируют на нажим руки. Перья – идеальные рисующие средства для художников и аниматоров. Степень давления на перо проявляется в изменении толщины линии, цвета, оттенка. Освоив такую хитрость, пользователь может имитировать рисование акварелью, масляными красками или темперой. Однако для реализации таких шедевров необходимы специальные программы.
Выбор перьев определяется субъективно. Некоторым пользователям по душе приборы, которые предлагает графический планшет Wacom. Они относительно тонкие и легкие. Другим же по вкусу тяжелые и сбалансированные фирменные перья Kurta.

Однако не стоит забывать о пассивных перьях от производителя Wacom, которые являются принимающим, а не отдающим элементом. Правда, эти приборы менее чувствительны к нажиму.
Вопросы потребителей
Нетрудно оценить спектр возможностей, которыми обладает дигитайзер. Что это такое и для чего он нужен – основные вопросы потребителей. Его основным предназначением являются профессиональные графические работы там, где требуется преобразование движений руки оператора в цифровую графику. Поэтому весьма просто определить аудиторию спроса. Это дизайнеры, компьютерные художники, аниматоры, архитекторы, которым необходимо автоматизированное проектирование. Однако еще в прошлом веке планшет-дигитайзер широко использовали в коммерции. Сегодня эта сфера может касаться недвижимости, транспорта и т. п.
Есть еще вопросы, которые часто задают покупатели: "Что позволяют делать плоттеры и дигитайзеры и почему очень часто их приобретают вместе?" Здесь можно провести аналогию со сканером и принтером. Если дигитайзер принимает и оцифровывает информацию, после чего пользователь может с помощью определенных программ внести коррективы в изображение на компьютере, то плоттеры являются своего рода принтерами. Они выводят информацию из цифрового формата в готовый, бумажный. Эти устройства также различаются по типам, характеристикам и пр.

Резюме
Легкое, понятное и доступное каждому управление – пожалуй, самая важная черта, которой обладает дигитайзер. Что это такое и для чего нужен, мы узнали. Ясно, что аналогов таким устройствам пока не найти. Конечно, можно использовать обычные сканеры. Однако для профессионального трехмерного проектирования самыми идеальными остаются дигитайзеры.

Дигитайзер (от англ. "digitizer" – досл. "оцифровщик") – тип устройства ввода для ПК, которое позволяет переносить след от движения рукой специального пера по рабочей плоскости на экран компьютера. В русском языке более часто данный девайс фигурирует под названием "графический планшет" (англ. "graphics tablet" или "drawing tablet").
Используется дигитайзер чаще всего художниками и дизайнерами, которые привыкли рисовать на обычной бумаге. Графический планшет имитирует привычный процесс рисования ручкой при помощи специального электронного пера, которым нужно водить по сенсорной рабочей поверхности. При этом, как правило, данная поверхность чувствительна к степени нажатия, что позволяет художнику регулировать толщину штрихов.
В статье ниже мы попробуем разобраться с тем, как рисовать на графическом планшете, на примере дигитайзера Genius EasyPen i405X.
Как рисовать на графическом планшете
Хотите рисовать на компьютере как профессионал? Купите себе графический планшет и ознакомьтесь с основными приёмами работы с ним.
Компьютер сегодня нужен не только людям технических или экономических специальностей. Он уже давно стал отличным помощником даже для тех, кто занимается любыми видами творчества, которые изначально не предусматривали никакой компьютеризации. И одним из таких видов искусств является рисование и живопись.
Современный компьютер предоставляет художнику широчайший арсенал программ для создания высококачественных изображений: начиная с простеньких, встроенных в операционную систему графических редакторов (вроде Paint), и заканчивая полновесными софтовыми пакетами для создания 3D-анимации.
Однако, не только программным обеспечением ПК помогает всем желающим приобщиться к изобразительному искусству. Для художников были разработаны различные устройства ввода, которые позволяют максимально точно имитировать реальный процесс рисования. И одними из таких устройств, которые обрели наибольшую популярность, являются графические планшеты или дигитайзеры.
Основные характеристики графических планшетов
Графический планшет обычно представляет собой составное устройство в виде сенсорной панели, подключаемой к ПК посредством USB-кабеля или по Bluetooth, и специального пера, транслирующего свои перемещения по поверхности планшета в компьютер. Перо, как правило, является автономным активным (с собственным источником питания) элементом конструкции. Однако, в зависимости от типа дигитайзера-базы, может быть и пассивным устройством, изменяющим электрический потенциал по принципу современных сенсорных экранов.
Дигитайзеры могут передавать данные в компьютер при помощи различных технологий, однако, для пользователя это обычно не играет особой роли. Более важной характеристикой является общий принцип работы. Здесь можно выделить два основных направления: с визуализацией или без. Планшеты с визуализацией по своей сути – большие сенсорные экраны, на которые выводится содержимое рабочего холста графического редактора.

Такие дигитайзеры максимально упрощают процесс рисования, но стоят довольно дорого и используются в основном профессиональными художниками.
Намного же более распространены графические планшеты без визуализации. Они могут быть весьма компактными устройствами (формата от А6). Вместо сенсорного дисплея они содержат под рабочей плоскостью сетку проводников, генерирующих слабое электрическое поле, которое реагирует на приближение к нему электронного пера:

Собственно, основными характеристиками таких планшетов, на которые стоит обращать внимание при покупке, являются как раз размеры рабочего поля и его разрешение. Даже небольшие дигитайзеры формата А6 (105×148 мм или 1/4 А4) сегодня обычно имеют разрешающую способность до 2000 lpi ("lines per inch" – линии на дюйм). Этого уже достаточно, чтобы комфортно рисовать на небольших дисплеях (примерно до 19 дюймов). Однако, если Ваш бюджет позволяет, лучше купить планшет полупрофессионального уровня формата А5 или А4 и с разрешением не менее 4000 lpi (стоят примерно в 3–10 раз дороже).
Дополнительными характеристиками, на которые стоит обратить внимание, являются:
- чувствительность степени нажатия (нормой сейчас считается 1024 уровня);
- наличие и количество программируемых кнопок на базе и у пера;
- наличие функции ластика у пера;
- соотношение сторон рабочей поверхности (по аналогии с мониторами бывают 4:3 или 16:9);
- наличие в комплекте специальной мышки, которая может работать в режиме пера.
На сегодняшний день существует несколько популярных фирм, которые производят графические планшеты. Самые дешёвые модели имеются у фирмы Genius (примерно от $25). Однако, бывалые пользователи таких устройств советуют выбирать дигитайзеры компании Wacom. Минимальная стоимость у них примерно в два раза дороже, но они обычно не имеют проблем с драйверами и пером, на которые часто жалуются пользователи бюджетных планшетов Genius.
Особенности дигитайзера Genius EasyPen i405X
Вас, возможно заинтересует, почему я вообще решил писать статью о графических планшетах. А тут дело в том, что на днях я выпросил-таки сие устройство у одного знакомого, чтобы попробовать поработать с ним. Увы, в мои руки попал не самый лучший дигитайзер, охаянной многими пользователями в Интернете фирмы Genius, EasyPen i405X:

По найденной в Интернете и на официальной странице информации данный графический планшет обладает следующими характеристиками:
- Размеры рабочей поверхности: 102x140 мм (чуть меньше формата А6)
- Разрешение: 2560 линий на дюйм
- Точность позиционирования: ±0.25 мм
- Чувствительность к нажатию: 1024 уровня
- Количество программируемых кнопок: 28 на рабочей поверхности и 2 на пере
В принципе, мы имеем аппарат любительского класса, однако, для пробы, думаю, и он сойдёт :) Тем более, что выбирать особо и не из чего. Так что будем разбираться с тем, что имеем.
Подготовка к работе
Планшет достался мне уже без всяких коробок и дисков, поэтому процесс распаковки я, увы, осветить не смогу, но, думаю, что с ним никаких проблем не будет (разве что придётся вставить минипальчиковую батарейку в перо). Собственно, для начала работы нам будет достаточно просто подключить наш дигитайзер к свободному USB-порту.
Однако, предварительно потребуется установить драйвер для работы с ним. Если Вы купили новый планшет, то драйвера к нему обычно идут на диске, поставляемом в комплекте. Если же дигитайзер достался Вам (как и мне) с рук, то драйвер нужно будет скачать с официального сайта производителя именно Вашей модели.
Я скачал и установил комплект ПО ioTablet с сайта Genius. После этого подключил планшет к компьютеру и у меня в трее появилась иконка в виде логотипа фирмы. При нажатии на неё появляется окно со списком подключённых устройств, которое можно использовать для настройки планшета и пера:

Первая кнопка "Pen" вызывает окно свойств электронного пера. Это окно имеет две вкладки. На первой вкладке "Настройки" мы имеем возможность задать функции, которые будут выполняться при нажатии одной из двух программируемых клавиш пера (Кнопка 1 в списке – это нажатие наконечником пера и оно не перенастраивается).
Здесь обратите внимание на то, что в выпадающем списке "Щелчок" можно назначить кнопкам различные стандартные действия. Для удобства поиска они рассортированы по категориям. Поскольку нам графический планшет нужен для рисования, то очень рекомендую назначить на одну из кнопок функцию "Ластик" из группы "Рисунок", поскольку штатного режима ластика в пере данного планшета нет.
Вторая вкладка носит название "Действие":

Здесь Вы можете выбрать режим работы Вашего пера, а также задать его чувствительность к нажатию и скорость перемещения курсора. Не знаю, как в других планшетах, но в этом я бы не рекомендовал переключаться в режим "Мышь". Единственное его преимущество в том, что он позволяет управлять курсором по принципу мышки (довели перо до края – оторвали руку – перенесли к противоположному краю – продолжили рисовать линию).
Недостаток же данного режима в том, что даже приближение пера к поверхности планшета уже интерпретируется как нажатие. В результате имеем кучу лишних линий, а в самой системе хаотичные клики по всему вокруг. И тут не спасёт ни уменьшение чувствительности, ни замедление курсора. Так что, лучше иметь меньшую площадь размаха, чем кучу нажатий невпопад.
Кстати, кроме переключателя режимов и настройки чувствительности, здесь же есть кнопка "Область проверки пера". Её нажатие вызывает окно простенького графического редактора, в котором можно испытать поведение пера в различных режимах работы и просто попрактиковаться в управлении им.
Вторая кнопка основного окна настроек "Board" вызывает окно конфигурации самого планшета:

Здесь также имеется две вкладки. На вкладке "Настройка" мы можем назначить действия для 28 небольших программируемых кнопок, размещённых по периметру базы планшета. Для примера на первые 9 кнопок (верхний ряд) уже назначен ряд функций. Однако, Вы можете как изменить их, так и дополнить, задействовав остальные кнопки.
Как и в случае с пером, каждой из программируемых кнопок можно назначить различные стандартные действия, выбрав их из соответствующего набора в выпадающем списке:
На второй вкладке ("Действия") мы можем настроить область реагирования планшета. По умолчанию задействована вся поверхность, обведённая на чёрной рамочкой с программируемыми кнопками. Однако, для более точного позиционирования (особенно на широкоформатных дисплеях) лучше использовать только часть сенсорной панели, пропорциональную размерам экрана. Сделать это проще всего, нажав кнопку "Автонастройка":

Кроме рассмотренных выше, в основном окошке настроек имеется ещё две кнопки. Первая из них ("Mouse") неактивна и предназначена для моделей планшета со специальной мышью. Вторая же ("Advanced") позволяет выбрать язык интерфейса настроек и при необходимости скрыть иконку в трее. Однако, не советую этого делать, поскольку в процессе работы Вам ещё может понадобиться менять некоторые параметры.
В принципе, с начальными настройками, надеюсь, Вы разобрались, поэтому попробуем наконец порисовать на нашем дигитайзере.
Рисование на графическом планшете
Перо планшета можно, в принципе, использовать и в качестве мышки, но по-настоящему удобно оно именно для рисования, поскольку во многом имитирует работу с реальным карандашом или чернильной ручкой. Основное его преимущество в том, что в зависимости от силы нажатия рисуется штрих переменной толщины и прозрачности. Это можно использовать для смешивания цветов, рисования плавных переходов и т.п. Правда, к такому свойству пера придётся привыкать. И, кстати, если даже обычной ручкой Вы рисуете не особо хорошо, то и дигитайзер Вас особо не спасёт (проверено на себе) :)
Бесплатные графические редакторы, поддерживающие работу с планшетом
Однако, отойдём от теории и займёмся более насущными вопросами. И первый из них – выбор программы, в которой мы будем рисовать. Она должна распознавать уровень нажатия пера, а в идеале ещё и поддерживать работу с программируемыми кнопками.
В процессе работы выяснился один интересный нюанс. Если для Вашего планшета Вы установили 32-битный драйвер (обычно только такой и есть), то для корректного распознавания всех движений и нажатий кнопок Вам нужны будут 32-битные же версии программ (даже, если у Вас 64-битная система)!
Гораздо лучше зарекомендовал себя графический редактор GIMP:

Он корректно распознаёт степень нажатия на всех операционных системах, но, увы, "не понимает" команд пера и большинства команд программируемых клавиш планшета. Кстати, если решите рисовать в GIMP, Вам может потребоваться активировать поддержку планшета (по умолчанию работает только мышь). Для этого зайдите в меню "Правка" – "Параметры" – "Устройства ввода", откройте диалог кнопкой "Настроить дополнительные устройства ввода" и в открывшемся окне для Вашего планшета в списке задайте режим "Экран":

Однако, не только GIMP может Вам помочь в деле рисования на графическом планшете. Существует ещё ряд бесплатных графических редакторов, которые поддерживают электронное перо. К таким можно отнести программы Krita, MediBang Paint или Artweaver.
Однако, более детально я бы хотел остановиться на небольшом графическом редакторе, который "заточен", на мой взгляд, именно под рисование на планшете – SmoothDraw:

На первый взгляд редактор не отличается ничем особым. Англоязычный интерфейс, непривычное размещение органов управления и своеобразного вида холст сперва немного напрягают. Однако, из всех протестированных мною бесплатных редакторов только SmoothDraw более или менее поддерживал работу с программируемыми кнопками графического планшета Genius EasyPen i405X, а также имеет очень много готовых инструментов, позволяющих рисовать в различных стилях!
Теперь немного об устранении недостатков редактора. Для версии 4.0.5, которая поддерживается всеми системами (начиная с Windows XP) я сделал русификацию. Вам нужно просто скачать архив с русификатором и распаковать из него папку ru-RU в директорию, в которой находится SmoothDraw.
Чтобы активировать поддержку функции ластика, войдите в меню "Options" и поставьте галочку возле пункта "Enable Eraser Tip". А нужные Вам для рисования инструменты можно перетащить из списка на верхнюю панель инструментов и переключать их при помощи верхнего ряда цифровых клавиш на клавиатуре (до 12 инструментов).
Единственное, что никак нельзя настроить (и это реально напрягает) – нормальное управление зумом. Приближать и удалять изображение Вы сможете только при помощи кнопок в меню "Options". Никаких "горячих" клавиш и даже отдельных инструментов для этого не предусмотрено.
Как рисовать на графическом планшете
Наконец, надеюсь, мы определились с инструментарием для рисования и теперь хотелось бы сказать пару слов о методике работы с графическим планшетом. Не будучи особым художником, я не претендую на то, что нижеизложенное есть абсолютной истиной и единственным правильным ходом действий. Однако, на мой взгляд, алгоритм работы вполне удачен.
В принципе, если Вы хорошо рисуете и уже привыкли к особенностям нажима пера, то Вы можете рисовать и классически от руки. Однако, чаще всего, даже профессионалы создают свои рисунки послойно с использованием предварительного эскиза и постепенного доведения его до вида законченной картинки.
Для создания эскиза можно поступить двумя способами. Первый – положить на планшет реальную картинку и обвести её контуры. За счёт того, что перо, как правило, является активным и излучает радиоволны, Вы можете обводить рисунки даже сквозь довольно толстые книжки! Второй же способ (более распространённый) – обводка контуров изображения в компьютере на новом слое.
Для простоты попробуем нарисовать обычное яблоко (прошу сразу прощения за не очень красивую рисовку, увы, художник из меня не очень :)). Для этого откроем понравившуюся нам картинку в графическом редакторе, создадим новый слой над ней и на этом слое нарисуем эскиз с замкнутыми контурами, которые мы получим путём обведения изображения на нижнем слое:

Полученный контур заливается нужным цветом, после чего на новом слое можно приступать к прорисовке деталей. Здесь уже нужно работать довольно аккуратно и можно уже экспериментировать с разными инструментами для имитации фактуры различных материалов. Чтобы получить более реалистичный эффект можно также сделать ещё один слой с бликами и тенями, который накладывается для придания объёмности рисуемому изображению. В результате моих стараний получилось это :)

Итоги
Графический планшет в умелых руках – очень удобная вещь, позволяющая создавать красивые рисунки на компьютере. Однако, как и к любому инструменту, к нему нужно привыкать. Ну и, естественно, если художник Вы такой же, как и я, то тут придётся ещё здорово попотеть над освоением приёмов и техник рисования вообще, а не только на планшете.
Пока писал статью, я всё время вспоминал одну свою детскую книжку про львёнка, который решил, что он художник, поскольку имел кисточку на хвосте. Конкретно следующие строки как нельзя лучше характеризуют неумелого обладателя планшета, вроде меня:
Коль у тебя есть кисточка на кончике хвоста,
Совсем не значит это, что ты уже художник!
Поэтому, если решите купить себе графический планшет, прежде всего освойте теорию живописи, чтобы не быть как тот львёнок :) Сам за Вас ничего не нарисует даже самый дорогой дигитайзер!
в контексте Windows Touch многокасание означает поддержку двух или более отслеживаний контактных точек. В этом разделе описываются обязательные и необязательные способы использования драйвера дигитайзера с несколькими сенсорными дисками. Если устройство оцифровки поддерживает только одну точку контакта, см. раздел Поддержка использования в драйверах Touch дигитайзер.
Значения идентификатора использования определяются в определении класса устройства для HID 1,11.
Обязательное и необязательное использование HID
В дескрипторе отчета для дигитайзера с несколькими сенсорными устройствами должно быть указано, что устройство является HID-сенсорным экраном (страница 0x0D, использование 0x04).
В дополнение к существующим использованию HID-сенсорных устройств многосенсорные драйверы дигитайзера должны реализовать следующие способы использования:
X (страница 0x01, Usage 0x30) и Y (страница 0x01, использование 0x31)
Идентификатор контакта (страница 0x0D, использование 0x51)
Переключатель TIP (страница 0x0D, Usage 0x42)
В диапазоне (страница 0x0D, использование 0x32)
Максимальное число контактов (страница 0x0D, использование 0x55)
Следующие случаи использования являются необязательными, но драйверы дигитайзера с несколькими сенсорными устройствами должны реализовывать их, если они поддерживаются оборудованием дигитайзера. эти случаи использования были ратифицирован в период Windows Vista:
Достоверность (страница 0x0D, использование 0x47)
Ширина и высота (страница 0x0D, использование 0x48 и 0x49)
Давление (страница 0x0D, использование 0x30)
Дополнения HID для поддержки множественного касания
Таблицы использования HID определяют следующие случаи использования многосенсорного ввода из дигитайзеров. Windows 7 поддерживает эти случаи использования нескольких сенсорных устройств, и поставщики должны их реализовать в устройствах и драйверах.
Динамическое значение (DV)
Приложение сбора (ЦС)
Логическая коллекция (CL)
Фактическое число контактов
Максимальное число контактов
Максимальное число поддерживаемых контактов
Указывает идентификатор текущего контакта. Идентификатор должен оставаться постоянным при обнаружении контакта устройством. Каждый отдельный одновременный контакт должен иметь уникальный идентификатор. Идентификаторы можно использовать повторно, если контакт больше не обнаруживается. Если устройство поддерживает пакеты «в эфире» (контакт наводится над поверхностью), идентификатор должен сохраняться с момента обнаружения контакта до тех пор, пока они не выходят за пределы диапазона. В дескрипторе отчета в образце Еломт комментарий для этого использования — "Временный идентификатор".
Приложение коллекции для коллекции верхнего уровня, содержащей отчет о компоненте.
Функция для чтения и записи значений, позволяющая получить и задать текущую входную конфигурацию устройства. В образце Еломт комментарий для этого использования — "Input Mode".
Логическая коллекция, содержащая сведения об использовании конфигурации устройства (идентификатор устройства и режим устройства).
Коллекция верхнего уровня, для которой предназначена конфигурация. Используйте идентификатор устройства, если дескриптор отчета содержит более одной коллекции входных данных верхнего уровня. Дополнительные сведения, относящиеся к этому сценарию, см. в разделе Использование дескрипторов отчетов для поддержки обнаружения возможностей.
Указывает число допустимых контактов в текущем пакете. Драйверы, использующие параллельный или гибридный режим , должны включать это использование. Устройство, которое не может предоставить это значение, должно использовать значение NULL для всех значений в первой должности, которые не содержат допустимые контактные данные.
Максимальное число контактов
Указывает общее число контактов, поддерживаемое устройством с несколькими сенсорными устройствами. Это использование должно включаться в коллекцию верхнего уровня с несколькими касаниями, а не в любую дочернюю коллекцию.
Драйвер, предоставленный поставщиком, может запрашиваться динамически для этого значения.
Читайте также:

