Драйвер для redmi note 4 подключение к пк через usb
Обновлено: 04.07.2024
В нашем случае для перепрошивки Xiaomi через MiFlashPro потребуется связать мобильное устройство с компьютером. Это нужно для банальной передачи данных и загрузки нового программного обеспечения с компьютера на смартфон. Для установки необходимого ПО и его корректной работы на компьютере должна быть установлена одна из следующих версий ОС: Windows XP, Windows 7, 8, 8.1 или Windows 10.
Универсальные драйвера на компьютер
Чтобы приступить к перепрошивке, понадобится 2 драйвера: ADB Driver и дополнительный (зависит от установленного на смартфоне процессора). Первое ПО фактически является приложением (эмулятором), которое посылает команды на мобильное устройство. В качестве этих команд при перепрошивке мы отправляем различные запросы (перезагрузиться, сделать сброс настроек, принять и установить файл прошивки и многие другие). Второе уже зависит от того, на какой однокристальной системе работает смартфон: Qualcomm или MediaTek (MTK).
Сначала разберемся, как установить USB драйвер для Xiaomi:
- Скачиваем сам драйвер (кнопка выше) на Xiaomi для Windows и распаковываем его на рабочий стол.
- Нажатием комбинации клавиш «Win + R» открываем меню «Выполнить». Вводим команду «devmgmt.msc» и нажимаем ОК.

- На экране появится окно с диспетчером устройств. Нажимаем на строку с именем компьютера (первая сверху) правой кнопкой мыши (или просто щелкаем по кнопке «Действие») и выбираем строку «Установить старое оборудование».

- Появится мастер установки оборудования. Нажимаем «Далее» и выбираем «Установка оборудования, выбранного из списка вручную».

- Выбираем «Показать все устройства», затем «Далее», «Установить с диска» и «Обзор». Тут задача лишь в том, чтобы в распакованной папке найти файл с расширением «.inf». Он имеет название «android_winusb.inf». Выбираем его, нажимаем «Открыть» и кнопку «ОК».
- На следующих шагах просто жмем «Далее» до самого конца и завершаем процесс.

Далее рассмотрим драйвера на компьютер для Xiaomi под процессоры Qualcomm и MediaTek.
Как установить ПК драйвер Xiaomi для Qualcomm
Теперь рассмотрим процесс скачивания и установки Xiaomi драйвера Qualcomm на ПК:
- Скачиваем архив по кнопке выше.
- Распаковываем содержимое на рабочий стол. Появится папка Qualcomm Drivers, а в ней – «Qualcomm» и «Google». Нас интересует первая. Открываем ее и «достаем» еще одну папку под названием «Driver». Для удобства помещаем ее на рабочий стол.
- Теперь повторяем шаги 2-5 из инструкции, описанной выше. Только теперь выбираем уже файл под названием «qcser.inf» из папки «Driver».

Как установить ПК драйвер Xiaomi для MTK
Обладателям устройств от китайского разработчика Xiaomi на базе MediaTek повезло больше. Процесс установки драйвера MTK на Xiaomi будет проще, так как нам практически не придется делать ничего вручную. Для установки драйвера делаем следующее:
- Скачиваем архив по кнопке выше и размещаем его на рабочем столе.
- Распаковываем содержимое архива и открываем папку, лежащую внутри. Запускаем .exe-файл «MTK Driver Auto Installer».
- На каждом шагу жмем клавиши «Next» и «Install». Во время процесса появится дополнительное окно «Driver Installation Wizard» – здесь все делаем также: «Next» и «Install». По окончании процесса перезагружаемся.
После установки данного программного обеспечения любые устройства Xiaomi на базе чипсета MTK будут без проблем соединяться с компьютером и распознаваться им для дальнейшей работы.
Решение известных ошибок
После того, как мы установили необходимое программное обеспечение, можно приступать к процессу перепрошивки. Делать это можно разными способами, как вручную, так и с помощью специальных программ: SP FlashTool (для процессоров MediaTek), MiFlash (Qualcomm), MiFlashPro (подходит для любых SoC). Надо отметить, что каких-либо драйверов для Mi Flash Pro не требуется. В случае чего программа сама оповестит о каких-либо недостающих файлах и даже автоматически их установит.
Но еще в процессе установки могут возникнуть различные проблемы. Рассмотрим множество решений, исправляющих различные ошибки при установке драйверов:
Отключение цифровой подписи
Распространенная проблема, заслуживающая большего внимания – проверка цифровой подписи. Это специальная процедура в ОС Windows, проверяющая наличие подписи разработчика на устанавливаемом ПО. И если данная подпись отсутствует, установка попросту блокируется. Некоторые драйвера не имеют данного цифрового «ключа», поэтому наша задача – отключить проверку. Сделать это можно без особых проблем, как на новых, так и на старых системах Windows. Причем делается это несколькими способами: с помощью выполнения определенных команд в командной строке, задания способов загрузки операционной системы (для Windows 10), а также при помощи редактора групповой политики.
- Для отключения с помощью командной строки (обязательно запускать в режиме администратора) нужно ввести следующую команду: «bcdedit.exe /set NOINTEGRITYCHECKS ON».
- Для отключения в редакторе групповой политики переходим по следующему пути: «Конфигурация пользователя», далее раздел «Административные шаблоны» – «Система» – «Установка драйвера» и находим строку с цифровой подписью. Переводим значение на «Включено», а в параметрах выставляем «Пропустить». Данный метод срабатывает в большинстве случаев, в отличие от первого с использованием командной строки.

Заключение
На процессе установки драйверов существует не так много проблем, с которыми можно столкнуться. Если четко следовать описанным выше действиям, то проблем возникнуть не должно. Но если вам довелось с ними столкнуться, то в большинстве случаев это «лечится» с помощью скачивания специальных программ, о которых было сказано выше.

Большинству владельцев смартфонов Сяоми периодически нужно передавать файлы с мобильного телефона на ПК и наоборот. И часто случается так, что люди подключают гаджет по USB и понимают, что система не отображает гаджет в списке доступных устройств. А если отображает, то возникает другая проблема – невозможность перемещения файлов привычным способом (перетаскиванием или копированием). В такие моменты хозяева смартфонов начинают искать инструкцию, как подключить телефон Xiaomi к компьютеру через USB кабель и передать файлы между устройствами. Обычно решение такого вопроса трудностей не вызывает, но периодически приходится использовать нестандартные методы подключения Xiaomi через USB. О наиболее актуальных и действенных вариантах достижения такой цели мы сегодня и расскажем.
Как подключить Xiaomi к компьютеру: рабочие методы
В этом разделе мы расскажем о нескольких способах прямого коннекта – с применением прав пользователя и администратора. Для решения задачи понадобится лишь установить некоторые настройки и получить доступ к нужным функциям. Скачивание и использование стороннего софта не потребуются.
Перед выполнением подключения рекомендуем убедиться в рабочем состоянии кабеля, в наличии драйверов и в корректной работе USB-порта. Если найдете механические неполадки, устраните их в первую очередь, иначе коннект будет невозможен на физическом уровне.

Как подключить Xiaomi к компьютеру по USB традиционным способом
При подсоединении к ПК в большинстве телефонов по умолчанию активируется режим зарядки. Передача файлов остается неактивной до момента получения соответствующей команды. И абсолютно неважно, появляется новый раздел (накопитель телефона) в папке «Мой компьютер» или нет. Передача данных будет недоступна в любом случае.
Для получения возможности копирования и перемещения файлов необходимо выполнить такие действия:
- подключить телефон Xiaomi к компьютеру;
- дождаться появления уведомления на экране гаджета;
- нажать на это уведомление и в открывшемся окне выбрать пункт «Передача данных».
После этого телефон будет определяться как накопитель, за счет чего пользователь сможет оперировать файлами, сохраненными на мобильном устройстве, через интерфейс ПК.
Важно: если вы не смогли поймать момент и нажать на уведомление, то просто опустите шторку. Тогда перед вами появится требуемая опция и, соответственно, выбор режима использования устройства.

Как подключить Xiaomi к компьютеру с помощью режима отладки по USB
Этот метод требует больше времени и действий, но не отличается сложностью. Для подключения Xiaomi через USB-отладку надо выполнить такие шаги:
- Найдите раздел «О телефоне», затем 7 раз быстро нажмите на строку с указанием установленной версии оболочки MIUI и дождитесь надписи, подтверждающей получение нового статуса.
- Перейдите к разделу «Для разработчиков». Далее сделайте активной опцию «Отладка по USB».
- Соедините смартфон и ПК кабелем, после чего удостоверьтесь, что телефон отображается как отдельный накопитель.
Далее можно свободно передавать файлы. Если такая возможность не появилась – отключите антивирус, так как он может блокировать подключаемое устройство.
Важно: если выключить режим отладки после удачной синхронизации, то при последующих соединениях с тем же ПК упомянутый режим будет продолжать работать. Соответственно, сложностей с перемещением файлов не возникнет. При подключении к другим ПК опцию понадобится включать заново, иначе она не сработает.
Ниже размещаем видеоинструкцию подключения Xiaomi вышеупомянутым методом.
Как подключить Xiaomi к компьютеру путем активации мультимедийного режима

Устранение ошибок, препятствующих подключению Xiaomi к компьютеру через USB
При синхронизации телефона и ПК люди зачастую сталкиваются с различными ошибками, в том числе с невозможностью определения смартфона в роли присоединенного устройства. Далее мы рассмотрим самые распространенные ситуации, приводящие к невозможности полноценного соединения телефона и ПК. В числе прочего поговорим об установке и обновлении драйверов, устранении неполадок подключения, а также о возможности использования специальной программы-терминала для установки особых прав доступа.

Установка драйверов для дальнейшего подключения Xiaomi к компьютеру
Если вы планируете подключить телефон в режиме, отличающемся от зарядки, но сменить выбранный режим не получается, то первым делом нужно удостовериться в наличии драйверов последней версии. Если они устарели, то следует обновить их удобным способом. Для начала стоит попробовать воспользоваться автоматическим обновлением. Для этого надо выполнить такие действия:
- зайти на ПК в меню «Диспетчер устройств» (способ входа может отличаться в зависимости от версии операционной системы);
- найти в списке сторонних (переносных) устройств подключенный смартфон Сяоми;
- вызвать контекстное меню (нажать ПКМ на названии телефона), найти пункт «Обновить драйвера»;
- активировать поиск и обновление в автоматическом режиме.
Если способ не помог, то целесообразно самостоятельно найти и скачать нужные драйвера, а затем обновить их в ручном режиме.

Устранение системных неисправностей для последующего USB подключения Xiaomi к компьютеру
Если Сяоми по-прежнему не позволяет перемещать файлы, то целесообразно воспользоваться встроенной в ОС Windows опцией устранения неполадок. Для ее активации нужно сделать такие шаги:
- зайти в меню «Устройства и принтеры»;
- перейти в раздел «Мультимедиа» и выбрать Android-устройство;
- нажать на иконке девайса ПКМ и активировать опцию «Устранение неполадок»;
- дождаться, пока система найдет и решит возникшие проблемы.
Иногда нужная иконка может находиться в соседних разделах. Если телефона нигде нет, то проблема носит технический характер. Понадобится проверить состояние используемого кабеля и портов USB. В этом случае может помочь замена кабеля (желательно на более короткий аналог) или подключение через другой USB-порт.

Решение проблем с подключением Xiaomi по USB через терминал (root)
Довольно эффективный способ устранения неполадок подключения, требующий от человека подготовки и наличия расширенного доступа (появляется после разблокировки загрузчика). Порядок действий прост. Чтобы беспрепятственно подключить телефон Xiaomi к компьютеру через USB кабель, владельцу мобильного устройства понадобится осуществить следующие действия:
С большой долей вероятности способ поможет синхронизировать устройства. Поэтому, если вы все еще раздумываете, как подключить Xiaomi к компьютеру по USB, то воспользуйтесь представленным вариантом. Разумеется, если этот метод является для вас доступным и понятным решением. Если способ не совсем понятен, то лучше прибегнуть к ранее упомянутым стандартным вариантам.

Подключение Xiaomi к компьютеру с помощью специализированных программ
Если прямое подключение Xiaomi через USB не дало нужного результата, рекомендуем воспользоваться одной из нижеперечисленных программ. Их функционал предназначен для создания синхронизации между ПК и смартфоном, причем процесс установки и создания соединения максимально автоматизирован. Выбор любой из предложенных программ – прекрасное решение для пользователей, ценящих удобство и личное время.

Подключение Xiaomi к компьютеру через Mi PC Suite
Использование этого софта позволяет забыть о периодическом обновлении драйверов и необходимости решения всевозможных проблем, связанных с подключением телефона Xiaomi к компьютеру через USB кабель. Программа самостоятельно устанавливает требуемые файлы, а также предоставляет пользователям дополнительные возможности:
- использование многофункционального файлового менеджера;
- резервное копирование данных;
- обновление установленной на телефоне прошивки.
После скачивания Mi PC Suite достаточно запустить EXE-файл и установить программу в соответствии с подсказками инсталлятора. Далее останется включить софт и подключить телефон.

Оптимизация подключения Xiaomi к USB с помощью QCustomShortcut
Приложение позволяет восстановить доступ к настройкам соединения (актуально, когда доступ к опциям пропадает после первого подключения). Для начала надо скачать и запустить QCustomShortcut, а затем выставить в интерфейсе программы необходимые настройки (указаны на картинке). В завершение нужно нажать на Create Shortcut. Будет создан ярлык, через который пользователь сможет перейти к требуемым настройкам.

Что делать, если USB подключение Xiaomi к компьютеру по-прежнему не работает
Первоначально надо постараться подключить Xiaomi к другому ПК, применив новый USB-кабель. Если соединение будет успешным (и появится опция передачи данных), то останется лишь найти причину проблемы. Она будет заключаться либо в неисправности USB-кабеля или порта, либо в настройках ПК. Далее следует действовать, исходя из полученных данных.
Если попытка подключения будет неудачной, то советуем воспользоваться альтернативными вариантами – например, передать файлы через облачное хранилище Mi Cloud или Гугл Диск. Также можно попробовать воспользоваться узконаправленным софтом вроде SHAREit.
Если и это не помогло, рекомендуем посмотреть прилагаемое видео. Там рассмотрен еще один вариант подключения телефона к ПК через USB – с помощью приложения BuildProp Editor.

Из данной статьи вы узнаете обо всех основных причинах проблемы подключения Xiaomi к ноутбуку или персональному компьютеру и узнаете обо всех доступных способах их разрешения – вам остается только очень внимательно ознакомиться с нижеизложенным материалом, определиться с причиной и способом решения неполадки и устранить её максимально быстро и эффективно. Предупреждаем: скорее всего, вам придется использовать дополнительное программное обеспечение, а возможно и сбросить гаджет до заводских настроек.
Вероятные причины неполадки
Наверняка каждый из вас слышал поговорку «не зная броду – не лезь в воду». Но многие из нас нарушили данное правило, приобретая китайские смартфоны-новинки, функционал которых не особо понятен для русского человека. Поэтому сегодня приходится досконально разбирать каждую из проблем, заготовленных для нас производителями из Китая. Наиболее вероятными причинами неполадок с подключением смартфона к «компу» могут быть:
- Неоригинальный кабель USB;
- Неверный способ подключения к ПК;
- Отсутствие нужных драйверов устройства;
- Системные ошибки устройства и многое другое.

Конечно, это не полный список всех возможных причин – в жизни их может быть в несколько десятков раз больше. Однако, эти являются основными. Далее мы подробно опишем каждый известный нам способ разрешения данной проблемы и не только подскажем, как подключить телефон к ПК, но и расскажем, как сделать этот процесс максимально простым. Эти советы помогут даже в том случае, если ваш ноут в упор не видит подключенный к нему телефон.
Что делать, если телефон не подключается
Для того чтобы подключенное к компьютеру устройство начало правильно функционировать, в обоих устройствах начинает работать сразу несколько различных процессов. Зачастую процесс их запуска автоматизирован, но если вы читаете данную статью, значит, скорее всего, в вашем случае это не так. Получается, что компьютер не может в автоматическом режиме найти нужный драйвер и самостоятельно инсталлировать его, и, как результат – синхронизация не происходит, и ваш Xiaomi не подключается к ПК. Если вы используете оригинальный USB-кабель для соединения двух устройств, тогда можем исключить, что проблема в этом. Также попробуйте разные порты ЮСБ на компьютере – как спереди, так и сзади, так как вполне возможен такой вариант, что не работает сам разъём.

Не помогло? Значит, как и собирались изначально, качайте драйвер по ссылке (27 Мб), инсталлируйте и проверьте результат, переподключив телефон к ПК или ноутбуку.
Если подключение идёт в формате камеры
После того, как мы рассмотрели два наиболее часто используемых способа исправления ошибки, рассмотрим третий – он хоть и прост, но необычен. Случается такое, что смартфон подсоединяется к ПК в режиме камеры, где отображаются снятые вами ранее фотографии на телефон. В этом случае попробуйте переносить нужные вам файлы с ПК в папку с фото, а затем оттуда через файловый менеджер – в конкретные папки назначения. Но этот способ подходит для тех, кто не хочет заморачиваться и искать истинный корень проблемы.
Другие способы решения проблемы
Использование терминала
Для того чтобы воспользоваться этим методом нужно иметь root-права, сначала необходимо установить из Play Market программу под названием Android Terminal Emulator – с её помощью вы откроете доступ к гаджету как накопитель USB. После инсталляции программы подключите телефон к компу и пропишите в программе такие команды:
Если вы желаете подключиться к ПК через МТР, тогда во второй команде замените mass_storage на mtp и смело жмите Enter.

Восстановление настроек подключения
Программа для установки драйверов
Кстати, если вернуться всё к той же проблеме отсутствия драйверов, хотим посоветовать вам программу MiPhoneManager (27 Мб) – с её помощью вы навсегда избавитесь от вопроса, почему их нет. Скачайте, распакуйте и установите её, после чего подключите смартфон к ПК. Нажмите правой кнопкой мыши на «Мой компьютер», перейдите в «Диспетчер задач», найдите телефон и USB-кабель, которые не были распознаны компьютером, кликните на него и выберите Драйвер – Обновить. Затем укажите путь C:\Users\ИмяКомпьютера\AppData\Local\MiPhoneManager\main\Driver и жмите на «Далее». Готово, проблема решена!

Выводы
Случается и такое, что эта статья не помогает, и если ни один из способов вам не подошел, то это означает, что корни проблемы кроются намного глубже, чем вы думаете – вероятней всего, вам придётся перепрошивать ваш аппарат с помощью режима Fastboot, но этой теме мы посвятим отдельную статью.
Очень надеемся, что подобные этой статьи вам не пригодятся в реальности, но если вдруг и возникнут проблемы в соединении устройств – вы уже знаете, что и как нужно делать.

Почему компьютер не видит телефон

Для начала следует разобрать общие проблемы, не касающиеся программных сбоев. Нередко именно они являются причиной, из-за которой нельзя соединить смартфон с ПК:
- Использование дешевого шнура для зарядки или кабеля от другого устройства (наушников и т. д.). В этом случае в разъемах просто может не быть нужных для передачи данных контактов. Или же качество низкое, и соединения не сделаны надлежащим образом. Проверять работу следует при помощи оригинального шнура.
- Если неполадки возникли после ремонта смартфона, при котором заменяли разъем или паяли плату, не исключено, что работу выполнили не так, как следует. В этом случае можно решить проблему только переделыванием работы, которую обязаны провести бесплатно.
- В компьютерах с операционной системой Mac OS по умолчанию нет возможности соединения с устройствами, работающими на Android. В этом случае нужно скачать и установить специальное приложение Android File Transfer.
- Для тех, у кого старый компьютер, который работает еще на операционной системе Windows ХР, потребуется драйвер MTP. Без него не получится установить соединение со смартфоном.
- Нередко проблема заключается в неисправном или некорректно работающем разъеме USB.
- Не забывайте разрешить доступ к телефону при соединении. Многие просто не обращают внимания на всплывающее окно и не нажимают «ОК», из-за чего устройства и не могут синхронизироваться.
Как подключить Xiaomi Redmi к компьютеру по USB: стандартный способ

В качестве примера можно выбрать любую модель и, например, рассмотреть, как подключить Xiaomi Redmi 4x к компьютеру по USB. Остальные соединяются аналогично. Стандартная пошаговая инструкция:
Альтернативный вариант подключения через USB-кабель
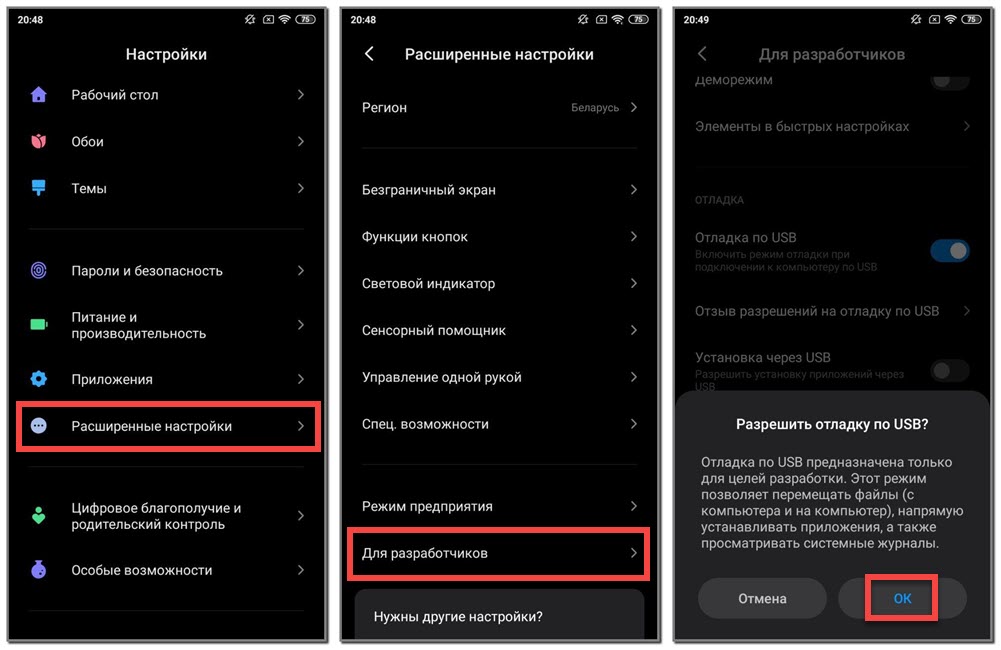
Есть несколько способов, которые можно пробовать по очереди. Если драйверы установлены, но соединения не происходит, можно попробовать режим отладки:
Кстати!
Если отдельно скачать и установить драйвер для Xiaomi Redmi Note 8t, то подключение к ПК через USB у этой модели будет намного быстрее и устойчивее.
Наконец, можно устранить неполадки подключения на компьютере. Для этого нужно:
- В панели управления найти вкладку «Оборудование и звук».
- Выбрать пункт «Устройства и принтеры», перейти во вкладку «Мультимедиа», где должен быть неопознанный элемент Android.
- По нему следует кликнуть правой кнопкой мыши и выбрать из всплывающего окна пункт «Устранение неполадок». Система проверит соединение и выдаст рекомендации по устранению проблемы.
Бывают ситуации, когда смартфон определяется как неопознанное устройство и находится в другом пункте меню. В этом случае нужно выбрать автоматическое обновление драйверов, чтобы устранить сбой.
Почему Xiaomi не подключается к компьютеру: возможные причины
Устройства этого бренда обычно не вызывают затруднений при сопряжении с ПК. Но если не получается сделать это, то, возможно, всему виной одна из перечисленных ниже неполадок:
- Поврежденный кабель или проблема с разъемами. Даже оригинальный шнур со временем изнашивается, при этом он может нормально заряжать устройство, а вот передавать файлы уже не получится. Разъемы телефона, и компьютера деформируются и загрязняются, что не дает устройствам соединиться. Поэтому нужно осмотреть гнезда на компьютере и смартфоне и при необходимости аккуратно почистить их.
- Отсутствие драйверов или их некорректная установка. Нередко на компьютере отключают автоматическое скачивание, поэтому они просто не могут быть получены. Найти и установить нужные драйверы не составит труда.
- Системные сбои и нарушение работы одного из устройств. Это могут быть неполадки с операционной системой на ПК. В случае с телефоном чаще всего помогает откат до заводских настроек. А вот ПК придется переустановить систему заново или откатить ее до одной из сохраненных конфигураций.
- Невнимательность человека при подключении. Важно не только разрешить доступ к мобильному устройству при соединении, но и выбрать передачу файлов, чтобы телефон стал виден в меню компьютера. Многие просто забывают об этом и думают, что у них проблема, хотя на самом деле все в порядке.
Важно!
Это далеко не полный перечень, но, как показывает практика, в большинстве случаев всему видной один из этих пунктов.
Дополнительные способы подключения Xiaomi Redmi к компьютеру
Можно подключиться и по-другому, если предыдущие не дали результата. Самое популярное решение – скачивание программы Mi PC Suite. Ее несложно найти на официальном сайте и установить себе на компьютер. Приложение открывает широкие возможности работы с телефоном, поэтому с ним работать намного удобнее, чем через стандартный файловый менеджер. Если после скачивания и установки устройство все равно не определяется, нужно обновить драйвер.

Можно использовать Bluetooth, если используется ноутбук или на ПК есть соответствующее оборудование.
Инструкция:
- Включить Bluetooth, в настойках выбрать режим, при котором устройства будут видны.
- Если ранее все было нормально, но соединение не устанавливается, удалите в ноутбуке сохраненные данные и подключитесь заново с помощью поиска.
- Иногда нужно перезагрузить систему, чтобы ошибка исчезла.
Кстати!
Можно вообще обойтись без прямого подключения, чтобы передать файлы. Для этого нужно просто сохранить их с одного устройства в облачном хранилище, а потом войти со второго и скачать все, что нужно. Метод простой и зачастую именно он является самым удобным.
Если с устройствами все в порядке, то подключить любую модель Сяоми с компьютеру через USB легко. Все происходит в автоматическом режиме, иногда нужно просто обновить драйверы. Но если возникают сложности, стоит использовать альтернативные варианты соединения.
Читайте также:

