Драйвер для самсунг галакси а30 для подключения к компьютеру
Обновлено: 07.07.2024
Владельцы смартфонов регулярно подключают мобильный девайс к ПК. Делается это для того, чтобы передать файлы с одного носителя на другой для дальнейшего использования. Но иногда пользователи сталкиваются с проблемой, когда телефон Samsung Galaxy A30 не видит компьютер. Почему так происходит, и что нужно делать в такой ситуации?
Почему Samsung Galaxy A30 не видит компьютер
Если человек подключает смартфон к ПК через USB-кабель, но компьютер никак не реагирует, значит, пользователь столкнулся с одной из следующих проблем:
- неисправность кабеля;
- поломка гнезда USB на одном из устройств;
- на компьютере установлены некорректные драйвера для смартфона, или их нет вовсе;
- при подключении выбрана опция «Только зарядка»;
- сбой в работе операционной системы одного из устройств.
Таким образом, все обозначенные проблемы можно поделить на физические и программные. Чтобы определить точную причину того, что телефон Samsung Galaxy A30 не видит ПК, нужно выполнить проверку оборудования и настроек обоих устройств.
Как решить проблему
Для начала вы должны убедиться, что для подключения используется исправный кабель. Самый простой способ – поставить телефон на зарядку с тем же шнуром. Если девайс заряжается, значит, проблема точно не в кабеле.
Второй момент, который пользователи часто упускают из вида, – выбран неправильный тип подключения. Когда человек соединяет смартфон с ПК, на экране мобильного устройства появляется уведомление, предлагающее выбрать один из нескольких типов сопряжения:
- только зарядка;
- камеры;
- медиаустройство и так далее.
По умолчанию указывается тип «Только зарядка». При таком подключении смартфон на ОС Андроид просто получает энергию от компьютера. Проверьте настройки сопряжения и выберете пункт «Подключить как медиаустройство» или «USB-накопитель». Только в таком случае ПК увидит телефон Samsung Galaxy A30, как полноценный носитель информации.
Если же при подключении мобильного девайса к ПК не происходит совсем ничего (гаджет даже не заряжается), нужно проверить работоспособность интерфейса USB на компьютере. Например, можно вставить флешку или подключить мышку.
Проблемы физического характера (поломка кабеля или разъема) решаются только заменой комплектующих. А в ситуации, когда вы выбираете правильный тип подключения (медиаустройство) и пользуетесь исправными аксессуарами, причиной появления ошибки становятся неисправные драйвера.
Как правило, они устанавливаются автоматически при первом сопряжении смартфона и ПК. Загружается ПО только при наличии соединения с интернетом. Если не подключиться к сети, драйвера загружены не будут. Поэтому рекомендуется проверить доступ к интернету.
Проверить работоспособность драйверов можно следующим образом:
- Открыть диспетчер устройств (Win+R и затем ввести devmgmt.msc).
- Найти в списке MTP-устройство или название телефона.
- Дважды нажать левой кнопкой мыши.
- Кликнуть «Обновить драйвер».
- Выбрать «USB-устройство MTP».
- Нажать «Далее».
- Дождаться окончания переустановки драйверов.
Если же в диспетчере устройств никак не отображается смартфон, есть смысл включить на гаджете Андроид режим разработчика:
- Открыть настройки телефона.
- Перейти в раздел «Для разработчиков».
- Активировать функцию.
- Кликнуть «Конфигурация USB по умолчанию».
- Выбрать значение «Передача файлов».
Когда не помогает ни один из предложенных советов, единственный выход – сбросить настройки смартфона. Эта операция выполняется в том случае, если владелец устройства подозревает, что сопряжение отсутствует из-за наличия вирусов.
Для сброса настроек нужно:
- Открыть настройки.
- Перейти в раздел «Восстановление и сброс».
- Нажать «Сбросить настройки».
После выполнения операции с мобильного девайса удалятся все файлы. Чтобы не потерять важную информацию, рекомендуется предварительно создать резервную копию.
Альтернативные методы подключения
Если соединить телефон Samsung Galaxy A30 с компьютером через USB не получилось, можно попробовать альтернативные методы передачи информации с одного устройства на другое:
Первый вариант не нуждается в подробном описании, так как в таком случае просто требуется вставить карту памяти в адаптер и подключить к ПК через соответствующий разъем. Но подобный вид сопряжения позволит лишь перекинуть файлы на флешку или с нее.
Чтобы получить доступ к памяти смартфона, нужно использовать соединение Wi-Fi. Для этого понадобится дополнительная программа. Например, MyPhoneExplorer. Ее следует загрузить как на ПК (с официального сайта), так и на телефон (через Google Play).
Дальнейшее подключение выполняется следующим образом:
- Подключить оба устройства к одной сети Wi-Fi.
- Открыть приложение MyPhoneExplorer на телефоне.
- Придумать пароль для подключения.
- Открыть программу на ПК.
- Нажать кнопку «Файл» и выбрать пункт «Подключить».
- Подтвердить сопряжение вводом ранее созданного кода.
Так смартфон сможет подключиться к ПК без использования USB-кабеля. В MyPhoneExplorer на компьютере отобразится список всех доступных файлов. Можно перекинуть информацию как с телефона, так и на него.
Как не столкнуться с проблемой в будущем
Чтобы впредь ситуация не повторялась, и телефон Samsung Galaxy A30 всегда видел компьютер, следуйте нескольким простым советам:
- Используйте для подключения только комплектные аксессуары. Не покупайте дешевые кабели.
- На телефоне выставляйте параметр «Медиаустройство» или «USB-накопитель».
- При первом сопряжении не забудьте установить драйвера и при необходимости обновить их.
Соблюдение всего трех правил раз и навсегда избавит от проблем при подключении телефона к компьютеру.
- После установки кастомных recovery, Неофициальных прошивок, получения рут доступа счетчик Knox перейдет в состояние 0х1 , и вернуть его в в состояние 0х0невозможно.
- Состояние Knox0x1 означает что Вы не сможете пользоваться фирменными приложениями Samsung, такими как Samsung Pay, Защищенная папка и возможно другими. Прошивка чистого стока через Odin не вернет вам функционал.
- Так же из-за подобных манипуляций вам скорее всего откажут в гарантии, однако если неисправность была вызвана Не прошивкой, то такой отказ незаконен
-
- Программа для скачивания прошивок
- CheckFirm - Информация об официальных и тестовых прошивках Samsung. (Для андроид)
- многофункциональная программа для устройств Samsung, она автоматически установит все нужные драйвера на ПК.
- для прошивания устройств Samsung.
- программа для управления смартфоном через ПК.

За все содеянное вы несете персональную ответственность!
Данным способом можно удалить что-то лишнее, после чего телефон перестанет загружаться!
Все манипуляции вы делаете на свой страх и риск, автор поста\приложения не несут ни какой ответствености!
Сегодня расскажу про способ Как удалить приложения (которые нельзя удалить) без ROOT!
Способ подсмотрен у сектантов сяомистов.
Нам понадобиться 2 программы
1) App Inspector
2) Xiaomi ADB/Fastboot Tools
Windows
XiaomiADBFastbootTools.7z ( 809.15 КБ )
Как пользоваться?
На телефоне включаем режим разработчика (Настройки-Сведения о телефоне - Сведения о ПО - Тыкаем 5 раз по строке Номер сборки).
Заходим в настройки разработчика и включаем отладку по USB.
Подключаем телефон к компу.
Запускаем программу Xiaomi ADB/Fastboot Tools, жмем на Debloater и галочками чекаем то что хотим удалить.
------
Зачем нужен App Inspector?
Затем, что в Debloater далеко не весь список приложений. Например emoji TouchPal там не было, чтобы удалить эту клавиатуру, нужно нажать Debloater -> Add custom apps и вписать нужный пакет для удаления (название пакета можно посмотреть как раз через App Inspector). После нажатия на кнопочку Done, ваш пакет появится в списке приложений, ставим галочку на удаление, затем жмем - Uninstall!
------
Не забываем, перезагрузить телефон!
------
P.S.> На меизу у меня удалось удалить поиск гугла по кнопке Home, телефон научился по этой кнопке выключаться.
Если здесь получится добиться такого эффекта будет супер! Но нужна помощь. Нужен список того что можно безболезненно удалить).
Я удалил фейсбук сразу).
---
UPD.> Добавил ярник для Макос.
Мой путь к root.
Все действия Вы делаете на свой страх и риск!
Автор не несет ответственности за ваши действия!
Внимание! После данных манипуляций KNOX будет 0x1.
Инструкция актуальна для прошивки A307FNXXU2BTD1 на Android 10
После нескольких неудачных попыток получение рут прав, решил поделится своим опытом. По инструкции в шапке уходил в бутлуп(видимо чего то не понял). На прошивке A307FNXXU2ASL1(последняя по состоянию на 10.01.2020) после рутирование отваливается по всей видимости модем, так как после загрузки перестает видеть сим карты или периодически отваливались. По этому мной было принято решение понизить прошивку до A307FNXXS2ASK5(ниже не получится если загрузчик обновлен до последней версии(пятая цифра с конца обозначения прошивки)). С введением все, ну а с этого места подробнее.
На этом подготовка окончена переходим к самому рутированию.
1. Так как в ходе рутирование понадобится полный сброс сохраните данные с внутренней памяти телефона.
1.1. Так же можете сразу прошить на предлагаюмою мной прошивку A307FNXXS2ASK5. В прошивке необходимо выбрать файл CSC (!важно!) (файл HOME_CSC используется только при прошивке с сохранением пользовательских данных, а нам этого не нужно)
2. Устройство само собой должно быть с разблокированным загрузчиком. Как это сделать уже описано. (!разблокировка требует сброса данных!)
3. Отключаем аппарат, при зажатых кнопках "Volume up" и "Volume down" подключаемся к компьютеру и после появления окна с выбором режимов отпускаем кнопки. Далее кратковременно жмем кнопку "Volume up" и мы оказываемся в режиме ODIN.
4. На компуктере в программе ODIN выбираем ранее подготовленный файл boot.tar в строчке AP. Во вкладке "Options" убираем галочку на "Auto Reboot" (!!важно!!) и жмем "Start". Ждем окончание процесса, занимает буквально 5-10 сек.
5. Поле окончания прошивки выдергиваем кабель, зажимаем кнопки "Volume down" и "Power" до перезагрузки, как только экран тухнет зажимаем "Volume up" и "Power" что бы попасть в рекавери. Делаем сброс данных (!важно!).
После сброса нацеливаемся в меню рекавери на перезагрузку и жмем, как только экран потухнет зажимаем "Volume up" и "Power" ДО появления лого самсунга(буквально 1-2 сек) (. важно. ) . Придержите - попадете в рекавери, повторяем пункт.
Смартфон пару раз перезагрузится и включится.
6. Запускаем смартфон, устанавливаем MagiskManager и запускаем его, выскочит окно с предложением закончить установку, соглашаемся, после установки смарт перезагрузиться и на этом все.
С Samsung USB Driver for Mobile Phones вы сможете скачать все драйверы, необходимые для управления Samsung телефоном или планшетом с ПК с ОС Windows
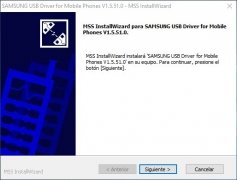
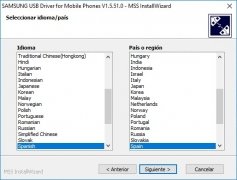


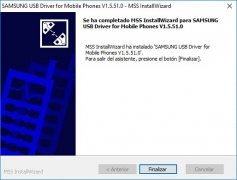
С широким использованием нашего смартфона и благодаря увеличению пространства хранения данных, последние постепенно становятся всякой всячиной, где мы накапливаем фотографии, воспоминания, смешные видео и файлы, которые мы хотим сохранить навсегда. Для того чтобы иметь резервную копию всех этих файлов мы всегда можем прибегнуть к облачным хранилищам, а другой достойный вариант это передача этих файлов на наш ПК с помощью кабеля USB, чтобы сохранить локальную копию. И если у вас есть телефон Samsung, это означает, что вам необходимо скачать Samsung USB Driver for Mobile Phones на ваш компьютер.
Что это Samsung USB Driver for Mobile Phones и для чего оно?
Ну, название программы может дать вам подсказку. Это в основном пакет драйверов, с которыми вы можете управлять и контролировать все файлы, сохраненные на внутренней памяти вашего Android смартфона южнокорейского бренда (фото, видео, контакты и т.д.) прямо с компьютера, будь то со старой ОС Windows XP или более современный компьютер с новейшей операционной системой Microsoft , как Windows 10, например.
Альтернатива Samsung Kies.
Таким образом, когда вы подключите ваш старый Galaxy S3 или новый S7 (лучше не попробовать с Note 7. результаты могут быть взрывоопасными) через USB, ваш компьютер автоматически обнаружит устройство в качестве внешнего накопителя и процесс становиться гораздо проще и понятнее. Это обычный процесс во многих смартфонов, как в случае Xiaomi и их Mi PC Suite, хотя мы привыкли подключить наш телефон к компьютеру и сразу же начать передачу файлов, подобно технологии «включай и работай».

Это также обязательный шаг, если вы хотите передавать данные между телефонами Android и компьютерами, или вам нужно использовать программное обеспечение для восстановления данных Android, как FoneLab Android Восстановление данных восстановить файлы с Android-устройств или планшетов.
Таким образом, вам нужно сначала установить USB-драйвер OEM (изготовителей оригинального оборудования) на ваш компьютер.
В статье я покажу вам, как устанавливать и обновлять драйверы устройств Android на компьютере под управлением Windows 7, например, я бы хотел взять Samsung Galaxy S6.

Обратите внимание, что для каждого нового устройства Android, которое вы подключаете к компьютеру с Windows, вам нужно будет повторить шаги, описанные ниже. Будьте осторожны, чтобы на время внести некоторые изменения в файл android_winusb.inf, находящийся внутри usb_driver \, чтобы добавить поддержку других устройств.
FoneLab Data Retriever - восстанавливайте потерянные / удаленные данные с компьютера, жесткого диска, флэш-накопителя, карты памяти, цифровой камеры и многого другого.
- Восстановление фотографий, видео, документов и других данных с легкостью.
- Предварительный просмотр данных перед восстановлением.
Однако,
Система будет напоминать вам, когда вы устанавливаете или обновляете драйвер USB. Кроме того, внесение других изменений в файл драйвера может как-то нарушить процесс установки.
Если ваш телефон Android является одним из телефонов Android для разработчиков, таких как Google Nexus One и Google Nexus S, вам следует обратиться к USB-драйверу Google, а не устанавливать OEM-драйвер USB.
1. Как установить драйвер Samsung Mobile USB
Фактически, компьютер поможет автоматически установить подходящий драйвер USB для вашего устройства Android при первом подключении его к USB-порту компьютера. Если нет, вы можете установить его вручную, выполнив следующие действия:
Шаг 1 Подключите телефон Samsung к USB-порту компьютера через USB-кабель. Щелкните правой кнопкой мыши Компьютер значок на компьютере и нажмите Управление устройством.
Шаг 2 На Управление устройством окно, найдите и раскройте Портативные устройства меню на правой панели. Щелкните правой кнопкой мыши свой телефон Samsung и выберите Обновление драйверов . .
Шаг 3 Когда интерфейс спросит «Как вы хотите найти программное обеспечение драйвера?», Выберите «Найти драйвер на моем компьютере».
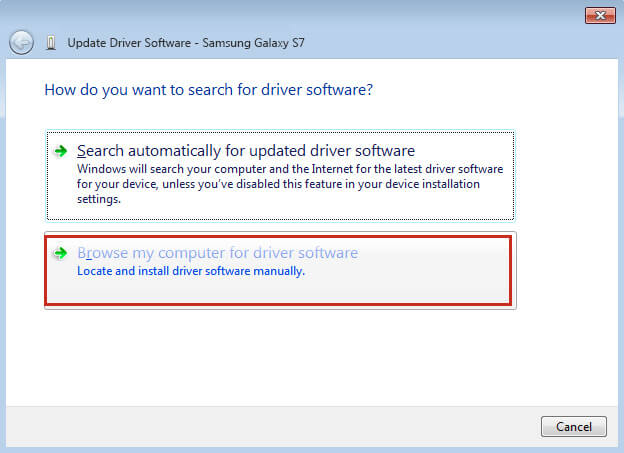
Шаг 4 Нажмите на Приложения и найдите папку драйвера USB. Драйвер Google USB обычно находится в \ extras \ google \ usb_driver \. А затем нажмите Следующая в установить драйвер USB .
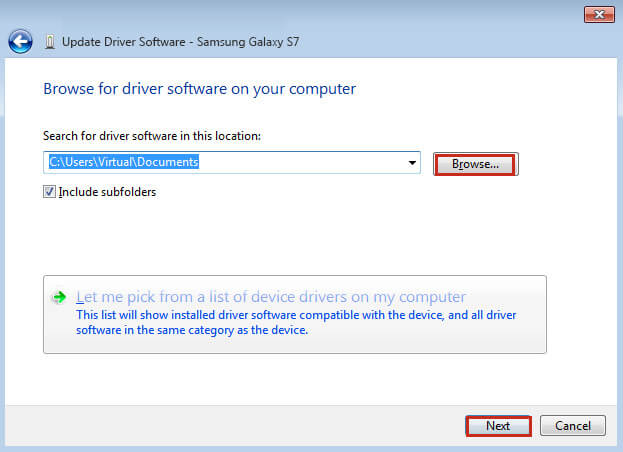
2. Как обновить драйвер USB для смартфона Samsung
Вы также можете обновить драйвер USB с помощью нового драйвера. Следуйте приведенным ниже инструкциям для обновления драйверов Samsung.
Шаг 1 Подключите телефон Samsung к компьютеру.
Шаг 2 Щелкните правой кнопкой мыши Компьютер значок на рабочем столе и выберите Управление устройством.
Шаг 3 Найдите и разверните Android Phone в правой панели.
Шаг 4 Щелкните правой кнопкой мыши Композитный интерфейс Android ADB из расширенного меню и выберите Обновление программного обеспечения драйвера . .
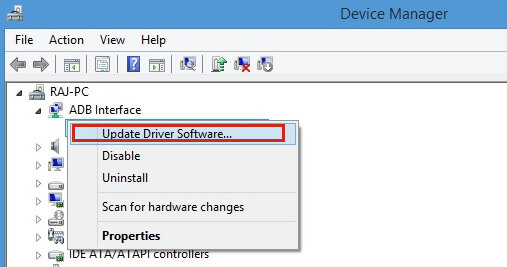
Шаг 5 Выберите Установить из списка или конкретного места и нажмите Следующая.
Шаг 6 Выберите Ищите лучшего водителя в этих местах, не проверять Поиск съемного носителя и проверить Включить это место в поиск.
Шаг 7 Нажмите на Найдите и найдите папку драйвера USB, Затем нажмите Следующая обновить драйвер.
Отлично, драйвер теперь установлен или обновлен на вашем компьютере с Windows 7 без особых проблем.
Вы можете включить отладку USB и передавать данные между телефоном Samsung и компьютером, и даже вы можете использовать любую программу восстановления данных для восстановить данные с Samsung Galaxy всякий раз, когда вам нужно.
Аппаратное и программное обеспечение может быть проблемой, если драйвер USB не работает. Вы должны изучить ниже решения, чтобы решить проблемы, с которыми он сталкивается.
Шаг 2 Войдите в НАЧАТЬ МАЙНИНГ и затем введите devmgmt.msc и нажмите кнопку «Ввод», чтобы подтвердить наличие ошибки.
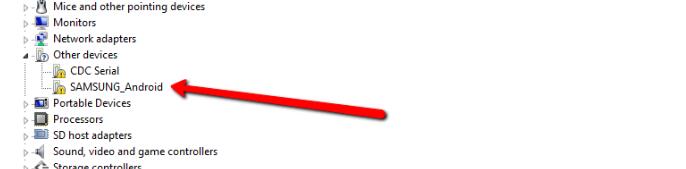
И тогда вы можете перейти к Панель управления > Система и безопасность > Система чтобы выбрать тот, который вы хотите, и щелкните правой кнопкой мыши, чтобы выбрать Удалить, И тогда вы можете перезагрузить компьютер и позволить ему переустановить себя.
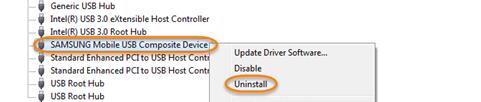
Шаг 3 Войдите в НАЧАТЬ МАЙНИНГ и введите Диспетчер устройств запустить его. Щелкните правой кнопкой мыши Устройство MTP если есть ошибка и выберите Обновление программного обеспечения и найдите, куда вы скачали драйвер.
FoneLab Data Retriever - восстанавливайте потерянные / удаленные данные с компьютера, жесткого диска, флэш-накопителя, карты памяти, цифровой камеры и многого другого.
- Восстановление фотографий, видео, документов и других данных с легкостью.
- Предварительный просмотр данных перед восстановлением.
Шаг 5 Последнее решение, которое вы можете попробовать, это извлечь SD-карту из вашего телефона Samsung, а затем повторите попытку.
Читайте также:

