Драйвер для xiaomi redmi 5 plus подключение к пк через usb
Обновлено: 17.05.2024
Для того чтобы подключить Xiaomi к компьютеру, потребуется только кабель с соответствующими разъемами. В состав комплекта мобильного телефона в обязательном порядке всегда включается нужный шнур. При соединении двух устройств установка нужного программного обеспечения производится в автоматическом режиме.
Как подключить Xiaomi к компьютеру по USB?
Данная операция осуществляется очень просто, так как надо просто соединить изделия при помощи USB-кабеля.
Далее пользователю будет предложено три варианта синхронизации:
- Только зарядка устройства. Этот режим позволяет ускорить процесс восполнения емкости аккумулятора, но в то же время исключает возможность организации передачи данных;
- Передача файлов. При выборе данного параметра предоставляется возможность копирования всей информации, хранящейся на мобильном телефоне. Данный режим можно выбирать, если планируется перекинуть файлы с Xiaomi на Xiaomi;
- Передача фото (PTP). Задействование этой опции рекомендуется выполнять, когда планируется работать только с фотографиями.
Кроме того, можно подключить Xiaomi к компьютеру как флешку, что позволит легко копировать данные между двумя устройствами, а также организовать работу с системными разделами мобильного изделия.
Возможные проблемы с подключением
Если на смартфоне не используется международная стабильная прошивка, то в некоторых случаях ПК может не определять девайс. В таких случаях подключить Xiaomi к компьютеру можно после проведения отладки системы через USB.
Задействование данной опции позволяет решать следующие задачи:
- Поиск неисправностей в работе аппарата;
- Проводить тестирование различных приложений;
- Выполнить резервное копирование данных;
- Собирать полные данные о функционировании гаджета;
- Восстанавливать работоспособность устройства.
Для того чтобы осуществить отладку, необходимо зайти в настройки, затем перейти во вкладку «О телефоне» и 7 раз нажать по строчке «Версия MIUI».
Далее переходим в «Расширенные настройки», где выбираем пункт «Для разработчиков» и затем активируем опцию «Отладка по USB».
После завершения операции процедура соединения с ПК должна пройти без каких-либо проблем.
Как подключить смартфон Xiaomi к компьютеру: альтернативный вариант
Если предыдущие способы не позволили выполнить соединение между двумя устройствами, то на мобильном изделии можно попробовать выполнить следующие действия:
Предложенные варианты подключения телефона Сяоми к ПК являются самыми распространенными и простыми. Остальные способы предполагают установку различных приложений (например, Mi PC Suite), которые также предоставляют расширенный доступ ко всей пользовательской информации, хранящейся на мобильном устройстве.

В тот или иной момент возникает необходимость подключения смартфона к ПК или ноутбуку, когда требуется скопировать файлы. Однако многие наверняка сталкивались с ситуацией, при которой компьютер не видит телефон Xiaomi. Этот материал поможет решить проблему подключения, если таковая возникла.
Главные причины, по которым Xiaomi не подключается к ПК
Можно выделить несколько причин, из-за которых компьютер может не видеть телефон.
- Неисправный кабель USB.
- На компьютере не установлены драйвера.
- Телефон подключен неправильно.
- Проблемы с софтом на одном из подключенных устройств.
Видно, что проблемы носят разный характер и, соответственно, решаются по-своему. Конечно же, в этом материале вы найдете их решение. Но для начало нужно убедиться, правильно ли вы подключили гаджет к ноутбуку или ПК.
Как правильно подключить телефон к компьютеру
Перед тем, как разобраться с проблемой, когда комп не видит телефон Xiaomi через USB, нужно запомнить алгоритм правильной синхронизации гаджета с ПК.
Для начала рекомендуется взять исправный кабель, который идет в комплекте со смартфоном.
Если его нет, то можно воспользоваться сторонним шнуром. Главное, что бы он был рабочим и совпадал с разъемом Ксиаоми. На рынке есть как кабели с выходом MicroUSB, так и с USB Type-C. На первый взгляд, они мало чем отличаются, однако разница все-таки есть.

После того, как был найден исправный кабель, соедините через него компьютер и телефон. При сопряжении на экране смартфона должно появиться уведомление.
Если Xiaomi не подключается к компьютеру через USB только заряжается или компьютер не видит телефон Xiaomi через USB но заряжается, то откройте шторку уведомлений на мобильном гаджете. В окне с подключение к ПК, скорее всего, выставлено значение «Только зарядка».
Тогда кликните на уведомление и измените значение на «Передача файлов по USB».
При условии исправности ПК, смартфона и кабеля на экране компьютера должно высветиться оповещение об удачной синхронизации. После этого можно обмениваться файлами между устройствами.
Если при соблюдении всех вышеперечисленных условий смартфон так и не подключился, то предлагаем рассмотреть один из представленных ниже способов устранения неполадок.
Обновление драйверов
При попытке подключения Xiaomi Redmi Note 5, Note 6 Plus или любого устройства компании, одновременно на обеих устройствах запускается несколько процессов. Как правило, во время синхронизации на компьютер автоматически устанавливаются драйвера, благодаря которым ПК видит гаджет Ксиаоми.

При возникновении неполадок можно попробовать воспользоваться других кабелем USB или сменить порт подключения. Если и в этом случае проблема не решается, то резонным будет вручную установить драйвера на компьютер.
Существует 2 типа драйверов для подключения Сяоми. Вся разница заключается в марке процессора, установленного на телефон.
Это может быть чипсет производства MediaTek или Qualcomm.
Поэтому обязательно зайдите в настройки смартфона, выберете пункт «О телефоне» и узнайте марку процессора. После того, как вы убедились, что Сяоми обладает тем или иным чипсетом, воспользуйтесь одной из двух ссылок для скачивания, предложенных ниже.
Когда файл драйверов будет скачан на компьютер, разархивируйте его и установите на ПК. В конечном итоге проблема с подключением Mi5, Mi8 Lite, Note 6 Pro или другого смартфона Ксиаоми должна исчезнуть.

Если мобильный гаджет после обновления софта до сих пор не видит смартфон, воспользуйтесь следующим способом решения проблемы.
Включение отладки по USB
Еще одним вариантом устранения неполадок, когда смартфон не может определяться компьютером при подключении по ЮСБ, может стать включение режима отладки. Для этого выполните следующие действия.
Таким нехитрым способом вы включите отладку. Обычно на этом проблемы с подключением заканчиваются.

Если и на этот раз ПК не видит смартфон, то следует рассмотреть еще несколько вариантов выхода из сложившейся ситуации.
Ручная настройка типа подключения
Когда человек синхронизирует смартфон с компьютером, ему требуется обмен файлами между устройствами. Такой тип подключения сокращенно называется MTP. При синхронизации компьютер может неверно определять тип соединения, из-за чего телефон не высвечивается на экране.
В этом случае нужно попытаться самостоятельно выставить тип подключения.
Если при соединении с ноутбуком, прямо на его экране видно соответствующее меню, нужно поставить маркер напротив MTP.
Обходной путь решения проблемы
Помимо соединения смартфона с компом в качестве мультимедийного устройства есть возможность подключить телефон как фотокамеру.
Если у вас именно такой случай, то попытайтесь перекинуть нужные файлы с ПК в папку «Фото» на Сяоми. Далее можно изменить местоположение файлов вручную через файловый менеджер.
Перепрошивка смартфона
Неудача во время попытки воспользоваться предыдущими способами решения проблемы может вынудить пойти на крайние меры.
Скорее всего, вам придется переустановить ОС на телефоне, так как в ее работе произошел сбой. Поэтому производитель рекомендует использовать только официальную версию оболочки MIUI.

Для перепрошивки гаджета следует очистить данные на смартфоне. Чтобы не потерять важную информацию, воспользуйтесь резервным копированием.
После создания бэкапа обновите прошивку через настройки телефона или скачайте файл обновления с официального сайта MIUI. Обновление не займет много времени и через 15-20 минут Xiaomi будет как новый.
Подключение смартфона через специальное приложение
Пришло время воспользоваться сторонними программами, если вы не хотите перепрошивать смартфон, или такой способ тоже не помог. Устройства Xiaomi, как и другие телефоны на ОС Андроид, предполагают массу возможностей кастомизации.
Одной из них является свободное право выбора подключение смартфона к ПК. В этом случае вам даже не понадобится USB-кабель.

Зайдите в магазин приложений на своем Редми. В Play Market есть куча программ на заданную тему. Можно загрузить TeamViewer или VNC Viewer. Но мы рассмотрим способ подключения к ПК через MyPhoneExplorer.
Для работы вам потребуется скачать приложение на смартфон и на компьютер. После успешной установки откройте программу на экране обоих устройств. Для сопряжения потребуется стабильное соединение по Wi-Fi.
Убедитесь, что оба аппарата подключены к одной сети.
С экрана ПК выберете свой телефон и подключитесь к нему. Приложение на смартфоне потребует придумать код. Можете создать какой угодно пароль в зависимости от собственных предпочтений. После удачного ввода кода, вы сможете управлять Xiaomi через устройство на Win 7, 8 или выше.
Подключение через терминал
Не будем выяснять, почему предыдущие способы вам не помогли, а сразу перейдем к делу. Предложенный метод в этой части материала является наиболее затруднительным в исполнении. Однако при правильном использовании инструкций все должно пройти успешно.
Как и всегда в случае со сторонним софтом и использованием супер-прав, обязательно убедитесь в том, что вы сможете выполнить все действия безошибочно.
Заключение
При возникновении проблем с подключением Xiaomi к ПК обязательно проверьте тип соединения. Для обмена данными используется «Передача файлов по USB». Также убедитесь в исправности кабеля и установите при необходимости драйвера на ноутбук. Также для синхронизации устройств можно воспользоваться программой MyPhoneExplorer. Плюс стороннего приложения заключается в отсутствии необходимости шнура ЮСБ.

Как подключить Xiaomi к компьютеру: детали и инструкция
Многие пользователи смартфонов любой марки часто подключают свой гаджет к компьютеру, чтобы передать какие-либо файлы или что-то установить на телефон. Но для того, чтобы уметь это делать, надо знать правильную последовательность подключения и возможные нюансы, а также источники проблем, чтобы быть готовым их решать по мере поступления.
Как подключить Xiaomi к компьютеру: стандартный метод
Для начала подключите телефон к компьютеру по usb и проверьте простой функционал.
Инструкция:
- Вставьте кабели в оба разъёма;
- Откройте верхнюю шторку-меню на телефоне во вкладке с уведомлениями;
- Там должна появится строка, уведомляющая вас о подключении;
- Нажмите на неё, и вы перейдёте в настройки подключения;

- Итак, соединение может не происходить, если у вас отключены обе опции, как показано выше. Активируйте первое поле «Медиа-устройство (MTP)» – так вы сможете осуществлять перенос любых данных с телефона.

Используйте второй режим «Камера (PTP)» только в том случае, когда вам нужно передать ПК исключительно фотографии. Так, компьютер сам откроет папку с изображениями, и вам не придётся долго искать. Но учтите, что в этом режиме телефон не видит папки с другими файлами.
Телефон не видит компьютер: проверка с ПК
Подобную ранее приведённой проверке можно провести и с компьютера. Возможно, компьютер не распознал ваш смартфон и поместил его в папку с неопределёнными устройствами.
Как это проверить:
- Зайдите в панель управления на ПК;
- Выберите вкладку «Оборудование и звук»;
- Далее – «Устройства и принтеры»;
- Во вкладке «Устройства мультимедиа» найдите название вашей модели телефона, вызовите меню правой кнопкой мыши и нажмите на «Устранение неполадок»;
- Далее, компьютер выявит наличие и отсутствие проблем и предложит их решение в случае необходимости;
- Готово!
На ОС Windows 8/Windows 10 названия этих вкладок будут немного отличаться.
Почему Xiaomi не подключается к компьютеру: причины
В тех. поддержки и сервисные центры часто поступают вопросы по поводу отсутствия подключения телефона к компьютеру. Существует определённый ряд причин, по которым подключение может не происходить, и, прежде чем просить помощи специалистов, убедитесь сами, что вы всё проверили.
Компьютер не видит телефон Xiaomi, потому что:
- У вас неоригинальный usb-кабель. Например, вы купили его не в самом магазине бренда, или это может быть брак.
- Кабель загрязнён и содержит внутренний мусор. Много людей подмечают, что, разбираясь с проблемой подключения, находят в кабеле или разъёме на компьютере много мелкого мусора или пыли. Обязательно проверьте ваши провода и при необходимости аккуратно почистите их зубочистками.
Во избежание подобных ситуаций, используйте специальные заглушки для проводов!
- Кабель сломан/изогнут. Когда кабели гнутся, проводочки внутри них отходят, и они уже не могут выполнять соответствующие функции. В данной ситуации вам нужно будет просто приобрести новый кабель;
- На компьютеры не установлены необходимые драйвера. Возможно, вы впервые в принципе подключаете телефон к компьютеру, а возможно, что в системе произошёл какой-то сбой.
- Использование неправильного способа подключения или некорректность самого подсоединения.
Если вы убедились, что всё в порядке, попробуйте поочередно следовать дальнейшим инструкциям и пропускайте шаги только в том случае, когда вы на все 100% уверены, что делали это раннее.
Подключение к компьютеру: установка драйверов
Драйвера – это программное обеспечение, помогающее компьютеру понять, как работает подключенный гаджет/прибор и как с ним «общаться».
У всех устройств есть собственные драйвера: у телефонов, у принтеров, сканеров и т.д.
Бывает, что даже при первом подключении телефона, драйвера устанавливаются сами и впоследствии обновляются, когда нужно. Однако, если этого не произошло, можно проделать процедуру установки самостоятельно.
Внимание! Если вы обладатель компьютера с ОС Windows 8/Windows 10, перед выполнением установки отключите цифровую подпись программы, т. е. защиту от вирусов, иначе некоторые процессы будут вам недоступны.
Как установить драйвера на компьютер:
- Проведите ресёрч сайтов с ПО в интернете и выберите наиболее надёжные (например, 4PDA);
- В разделе с вашей моделью смартфона найдите два архива: «MediaTek программа» и «Qualcomm программа» и скачайте их;
- Привычным путём проведите разархивирование этих файлов и то, что получится поместите на системный диск (как правило, диск С), чтобы не потерять или случайно не удалить;
- Перезагрузите компьютер (самостоятельно, если не пришло уведомление о надобности от самого ПК);
Теперь пробуйте подключить телефон. Если он по-прежнему не видит компьютер или вы уже устанавливали драйвера – попробуем их обновить.
Обновление драйверов:
- Открываем «Диспетчер устройств» на компьютере;
- Далее, открываем «Переносные устройства», где вы сможете найти название вашего телефона;
- Нажмите на название вашей модели и вызовите меню, кликнув правой кнопкой мыши;
- Выберите «Обновить драйвер»;
- Если ничего не изменилось – идём дальше.
Xiaomi не видит компьютер: проводим отладку по usb
Способ, которым часто пользуются при решении проблемы с подключением – отладка по usb.
Режим отладки по usb или debugging mode – это своеобразный внос изменений в операционную систему для каких-то определённых целей. С помощью этой функции можно получить root-права – права пользователя, а вместе с ними и много новых возможностей.
С помощью отладки по usb можно:
- Выявлять неполадки в работе телефона, что нам и понадобится;
- Тестировать составляющие устройства;
- Тестировать работу каких-либо программ;
- Проводить резервную копию данных (backup);
- Получать более подробные данные о телефоне и всех проходящих в нём процессах;
- Восстанавливать устройство.
Как мы видим, root-права позволяют делать много интересных и полезных вещей.
Как получить права пользователя и произвести отладку по usb:
- Зайдите в «Настройки» и далее перейдите в «О смартфоне» или «Об устройстве»;
- Найдите поле, где написана установленная версия MIUI и нажмите на неё до 7 раз;

- Если вы всё сделали правильно – появится оповещение о получении root-прав;
- Теперь перейдите в «Дополнительные» или «Расширенные настройки» и «Для разработчиков»;

- Там найдите поле «Отладка по usb» и активируйте его;
Дополнительные способы подключения Xiaomi Redmi к компьютеру
Существует ещё пару способов наладить соединение телефона с ПК.
Способ первый: инструкция:

- Как говорилось ранее, этот режим позволяет передавать любые файлы со смартфона на компьютер, поэтому его ещё называют мультимедийным;
- Готово!
Данный метод можно применить не только на смартфонах Xiaomi, будь то Xiaomi Redmi 4x, Redmi 5, 5 plus или Xiaomi Redmi Note 4, но и на любом другом андроид-устройстве.
Способ второй: инструкция
Как передать файлы через usb
Xiaomi: программа для компьютера или дополнительные методы передачи файлов
Помимо приложений на телефон, существует также программа Xiaomi, которую можно скачать на компьютер – Mi PC Suite. Её эксплуатация позволяет передавать ПК большие количества файлов, видеть экран смартфона на компьютере, при этом не используя usb-кабель. Mi PC Suite выполняет функцию файлового менеджера с большими возможностями и расширенным инструменталом.
Преимущества Mi PC Suite:
- Синхронизация компьютера с телефоном всегда проходит успешно;
- Можно сделать бэкап данных или их восстановить;
- Возможность обновления прошивки;
- Доступ к внешней и внутренней памяти телефона;
- Подключение через одну сеть;
- Доступ к интернету через компьютер.
Итак, как пользоваться программой:
- Скачайте её на ПК;
- Найдите в загрузках файл «.exe» и дважды кликните по нему;
- Проведите установку (именно на ПК);
- После установки кликните на логотип программы, и она автоматически подключится к телефону.
Разделы Mi PC Suite:

Почему компьютер не видит телефон

Для начала следует разобрать общие проблемы, не касающиеся программных сбоев. Нередко именно они являются причиной, из-за которой нельзя соединить смартфон с ПК:
- Использование дешевого шнура для зарядки или кабеля от другого устройства (наушников и т. д.). В этом случае в разъемах просто может не быть нужных для передачи данных контактов. Или же качество низкое, и соединения не сделаны надлежащим образом. Проверять работу следует при помощи оригинального шнура.
- Если неполадки возникли после ремонта смартфона, при котором заменяли разъем или паяли плату, не исключено, что работу выполнили не так, как следует. В этом случае можно решить проблему только переделыванием работы, которую обязаны провести бесплатно.
- В компьютерах с операционной системой Mac OS по умолчанию нет возможности соединения с устройствами, работающими на Android. В этом случае нужно скачать и установить специальное приложение Android File Transfer.
- Для тех, у кого старый компьютер, который работает еще на операционной системе Windows ХР, потребуется драйвер MTP. Без него не получится установить соединение со смартфоном.
- Нередко проблема заключается в неисправном или некорректно работающем разъеме USB.
- Не забывайте разрешить доступ к телефону при соединении. Многие просто не обращают внимания на всплывающее окно и не нажимают «ОК», из-за чего устройства и не могут синхронизироваться.
Как подключить Xiaomi Redmi к компьютеру по USB: стандартный способ

В качестве примера можно выбрать любую модель и, например, рассмотреть, как подключить Xiaomi Redmi 4x к компьютеру по USB. Остальные соединяются аналогично. Стандартная пошаговая инструкция:
Альтернативный вариант подключения через USB-кабель
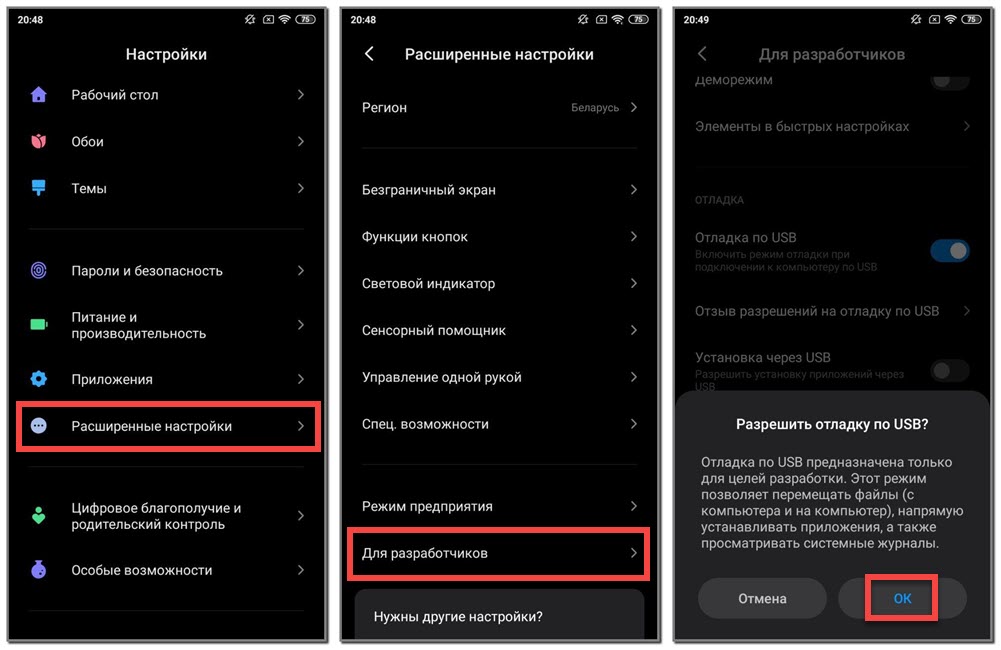
Есть несколько способов, которые можно пробовать по очереди. Если драйверы установлены, но соединения не происходит, можно попробовать режим отладки:
Кстати!
Если отдельно скачать и установить драйвер для Xiaomi Redmi Note 8t, то подключение к ПК через USB у этой модели будет намного быстрее и устойчивее.
Наконец, можно устранить неполадки подключения на компьютере. Для этого нужно:
- В панели управления найти вкладку «Оборудование и звук».
- Выбрать пункт «Устройства и принтеры», перейти во вкладку «Мультимедиа», где должен быть неопознанный элемент Android.
- По нему следует кликнуть правой кнопкой мыши и выбрать из всплывающего окна пункт «Устранение неполадок». Система проверит соединение и выдаст рекомендации по устранению проблемы.
Бывают ситуации, когда смартфон определяется как неопознанное устройство и находится в другом пункте меню. В этом случае нужно выбрать автоматическое обновление драйверов, чтобы устранить сбой.
Почему Xiaomi не подключается к компьютеру: возможные причины
Устройства этого бренда обычно не вызывают затруднений при сопряжении с ПК. Но если не получается сделать это, то, возможно, всему виной одна из перечисленных ниже неполадок:
- Поврежденный кабель или проблема с разъемами. Даже оригинальный шнур со временем изнашивается, при этом он может нормально заряжать устройство, а вот передавать файлы уже не получится. Разъемы телефона, и компьютера деформируются и загрязняются, что не дает устройствам соединиться. Поэтому нужно осмотреть гнезда на компьютере и смартфоне и при необходимости аккуратно почистить их.
- Отсутствие драйверов или их некорректная установка. Нередко на компьютере отключают автоматическое скачивание, поэтому они просто не могут быть получены. Найти и установить нужные драйверы не составит труда.
- Системные сбои и нарушение работы одного из устройств. Это могут быть неполадки с операционной системой на ПК. В случае с телефоном чаще всего помогает откат до заводских настроек. А вот ПК придется переустановить систему заново или откатить ее до одной из сохраненных конфигураций.
- Невнимательность человека при подключении. Важно не только разрешить доступ к мобильному устройству при соединении, но и выбрать передачу файлов, чтобы телефон стал виден в меню компьютера. Многие просто забывают об этом и думают, что у них проблема, хотя на самом деле все в порядке.
Важно!
Это далеко не полный перечень, но, как показывает практика, в большинстве случаев всему видной один из этих пунктов.
Дополнительные способы подключения Xiaomi Redmi к компьютеру
Можно подключиться и по-другому, если предыдущие не дали результата. Самое популярное решение – скачивание программы Mi PC Suite. Ее несложно найти на официальном сайте и установить себе на компьютер. Приложение открывает широкие возможности работы с телефоном, поэтому с ним работать намного удобнее, чем через стандартный файловый менеджер. Если после скачивания и установки устройство все равно не определяется, нужно обновить драйвер.

Можно использовать Bluetooth, если используется ноутбук или на ПК есть соответствующее оборудование.
Инструкция:
- Включить Bluetooth, в настойках выбрать режим, при котором устройства будут видны.
- Если ранее все было нормально, но соединение не устанавливается, удалите в ноутбуке сохраненные данные и подключитесь заново с помощью поиска.
- Иногда нужно перезагрузить систему, чтобы ошибка исчезла.
Кстати!
Можно вообще обойтись без прямого подключения, чтобы передать файлы. Для этого нужно просто сохранить их с одного устройства в облачном хранилище, а потом войти со второго и скачать все, что нужно. Метод простой и зачастую именно он является самым удобным.
Если с устройствами все в порядке, то подключить любую модель Сяоми с компьютеру через USB легко. Все происходит в автоматическом режиме, иногда нужно просто обновить драйверы. Но если возникают сложности, стоит использовать альтернативные варианты соединения.
Читайте также:

