Драйвер для xiaomi redmi 5a подключение к пк через usb
Обновлено: 07.07.2024
Для того чтобы подключить Xiaomi к компьютеру, потребуется только кабель с соответствующими разъемами. В состав комплекта мобильного телефона в обязательном порядке всегда включается нужный шнур. При соединении двух устройств установка нужного программного обеспечения производится в автоматическом режиме.
Как подключить Xiaomi к компьютеру по USB?
Данная операция осуществляется очень просто, так как надо просто соединить изделия при помощи USB-кабеля.
Далее пользователю будет предложено три варианта синхронизации:
- Только зарядка устройства. Этот режим позволяет ускорить процесс восполнения емкости аккумулятора, но в то же время исключает возможность организации передачи данных;
- Передача файлов. При выборе данного параметра предоставляется возможность копирования всей информации, хранящейся на мобильном телефоне. Данный режим можно выбирать, если планируется перекинуть файлы с Xiaomi на Xiaomi;
- Передача фото (PTP). Задействование этой опции рекомендуется выполнять, когда планируется работать только с фотографиями.
Кроме того, можно подключить Xiaomi к компьютеру как флешку, что позволит легко копировать данные между двумя устройствами, а также организовать работу с системными разделами мобильного изделия.
Возможные проблемы с подключением
Если на смартфоне не используется международная стабильная прошивка, то в некоторых случаях ПК может не определять девайс. В таких случаях подключить Xiaomi к компьютеру можно после проведения отладки системы через USB.
Задействование данной опции позволяет решать следующие задачи:
- Поиск неисправностей в работе аппарата;
- Проводить тестирование различных приложений;
- Выполнить резервное копирование данных;
- Собирать полные данные о функционировании гаджета;
- Восстанавливать работоспособность устройства.
Для того чтобы осуществить отладку, необходимо зайти в настройки, затем перейти во вкладку «О телефоне» и 7 раз нажать по строчке «Версия MIUI».
Далее переходим в «Расширенные настройки», где выбираем пункт «Для разработчиков» и затем активируем опцию «Отладка по USB».
После завершения операции процедура соединения с ПК должна пройти без каких-либо проблем.
Как подключить смартфон Xiaomi к компьютеру: альтернативный вариант
Если предыдущие способы не позволили выполнить соединение между двумя устройствами, то на мобильном изделии можно попробовать выполнить следующие действия:
Предложенные варианты подключения телефона Сяоми к ПК являются самыми распространенными и простыми. Остальные способы предполагают установку различных приложений (например, Mi PC Suite), которые также предоставляют расширенный доступ ко всей пользовательской информации, хранящейся на мобильном устройстве.
Прошивки Redmi Note 5A , Redmi Note 5A Prime и Redmi 5A не совместимы между собой! Перед прошивкой определите ваше устройство!Существует 2 версии Redmi 5A:
- Global (в конструкции имеет 2 физических лотка для 2 Sim и 1 MicroSD) - на борту мультиязычная прошивка
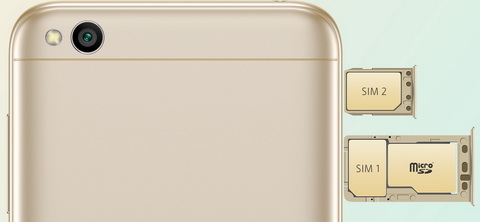
- China (в конструкции имеет всего один физический лоток для Sim+MicroSD или Sim+Sim) - на борту китайская прошивка, языки: китайский, английский. Либо "Global прошивка от продавца" - русский язык есть, но обновляться не будет, так же не гарантирована корректная работа данной прошивки
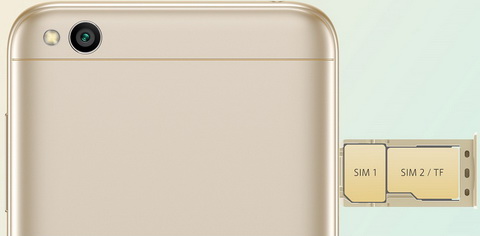
- Через testpoint ставим China Devoloper или Stable, разблокируем загрузчик. 2 варианта:
- Устанавливаем TWRP, далее устанавливаем мультиязычную прошивку, которую берем под спойлером "Прошивки"
- Прошиваем Global прошивку через MiFlash(fastboot) не блокируя загрузчик при прошивке (Ни в коем случае не ставить режим "clean all and lock")

Для тех кто в теме, краткий вариант по переходу на кастом от xiaomi.eu, применимая ко всем моделям телефонов Сяоми есть тут, на xiaomi.eu
Нам нужен пункт ROMs for devices with locked bootloader, читаем.
Ссылки там же - TWRP Recovery Zip DOWNLOAD or TWRP.ME
Прошивки в начале страницы - я беру в DOWNLOAD STABLES, актуальная на текущий момент xiaomi.eu_multi_HM5A_V9.1.2.0.NCKCNEI_v9-7.1.zip
гиперссылки периодически обновляются и становятся неактуальными, скачать оттуда напрямую не проблема.
Кодовое имя телефона Riva - есть в табличке
Более детально тут, все шаги такие же и для Redmi 5A Комплект инструкций для Redmi 4 Обратите внимание на надпись в начале - это то что нам нужно Последовательность выполнения инструкций при переходе на кастомную прошивку 2 — 5.1.1 — 6.1 Удачи!
Как прошить TWRP
(на примере TWRP 3.1.1-0)
ТОЛЬКО ДЛЯ РАЗБЛОКИРОВАННОГО ЗАГРУЗЧИКА!
1. Установить драйверы
2. Распаковать файлы из архива Platform-tools (adb/fastboot) в папку adb на диск С
3. Скинуть recovery.img в папку C:\adb
4. Запустить командную строку и перейти в ней в папку к adb, командой: cd C:\adb
5. Перевести телефон в режим fastboot (зажать кнопки громкость - и вкл., держать до появления изображения зайца)
Подключить телефон кабелем к компьютеру.
6. Для прошивки TWRP выполнить по очереди следующие команды:
fastboot flash recovery recovery.img
fastboot boot recovery.img
Телефон сам перезагрузится в TWRP.
На официальных прошивках до перезагрузки в систему не забывайте патчить загрузчик, либо установить root.
Получение ROOT
ТОЛЬКО ДЛЯ РАЗБЛОКИРОВАННОГО ЗАГРУЗЧИКА!
SuperSU - только рут доступ ( не актуален ).
Magisk - помимо предоставления рут доступа, умеет скрывать себя от приложений (напр. банковских, Play Market'а и др.), а т.ж. имеет множество полезных модулей.
Если устанавливаете SuperSU и после загрузки в систему рут так и не появился, зайдите в TWRP и прошейте SuperSU еще раз. С Magisk'ом таких проблем не наблюдается, но иногда после загрузки в систему Magisk Manager (apk) не устанавливается автоматически, если это ваш случай - установите вручную.
1. Установить драйверы
2. Распаковать файлы из архива Platform-tools (adb/fastboot) в папку adb на диск С
3. Перевести телефон в режим fastboot (зажать кнопки громкость - и вкл., держать до появления изображения зайца)
4. Подключить телефон кабелем к компьютеру
5. Зайти в командную строку и перейти в ней в папку командой cd C:\adb
6. Прошить любой TWRP из шапки (образ TWRP должен лежать в папке C:\adb):
fastboot flash recovery название-тврп.img
fastboot boot название-тврп.img
( название-тврп .img заменить на реальное имя образа TWRP который вы скачали )
7. Телефон сам перезагрузится в TWRP
8. TWRP будет на английском, нажать на экране кнопку справа, выбрать русский язык, сделать свайп
9. Если устанавливаете Magisk, попустите данный пункт.
Пропатчить загрузчик (только для SuperSU). Если в TWRP встроена такая опция, то зайти в Дополнительно - Инструменты - Пропатчить Boot, если нет, то прошить ЭТО. (данный пункт не обязателен, но все же желательно его выполнить, т.к. по каким-то непонятным причинам SuperSU не всегда патчит загрузчик, из-за чего система не может загрузиться).
10. В TWRP по умолчанию включен MTP, т.ч. скинуть zip архив ® Magisk - The Universal Systemless Interface или ® SuperSU в память телефона или на флешку.
11. Нажать кнопку Установить и выбрать архив, сделать свайп.
12. После прошивки нажать кнопку Перезагрузка в ОС. Загрузка в систему займет около 5 минут.
С развитием технологий и появлением новых гаджетов важно понимать, как обеспечить соединение между несколькими устройствами. Это необходимо для качественной передачи данных, а также для того, чтобы расширить функционал каждого из них. Если у вас есть смартфон Ксиоми, то, наверняка, вы уже задумывались о том, как подключить телефон к компу. Мы предлагаем детально изучить варианты для реализации этих планов.

Подключение по USB
Самый простой способ – подключить ваш смартфон Ксиоми через USB. Как правило, операционная система Windows версий от XP и выше способна автоматически сама находить драйвера для распознавания мобильных устройств и обеспечения работы с ними через компьютер. Потому обычно нужно просто сделать следующее:
- Вставить ЮСБ в телефон, а второй его конец – в разъём компьютера.
- Выбрать в выскочившем окошке на мониторе компьютера, что именно делать с новым устройством.
Этот способ помогает большинству пользователей, но иногда возникают и проблемы. Например, компьютер может не распознавать новое подключение, иными словами, он «не видит» смартфон. Соответственно, работать с файлами на нём через ПК невозможно.

Проблемы при подключении Xiaomi к компьютеру
Точно определить, что же именно вызвало проблему, крайне сложно. Теоретически существует масса вариантов, почему подключённый гаджет не распознаётся компьютером. Разобраться сами в этом с высокой вероятностью вы не сможете без специальной подготовки. Если же говорить о наиболее частых причинах описываемой неполадки, то можно выделить:
- Использование неоригинального USB-шнура;
- Отсутствие необходимых драйверов;
- Использование неправильного способа подключения;
- Наличие системных неполадок.

Простые способы решения проблемы
Проще всего решить первую проблему. Качественно соединить компьютер с гаджетом Сяоми можно только при использовании оригинального шнура. Если вы его потеряли, то лучше купить новый, чем искать альтернативные варианты.
Также следует наверняка знать особенности операционной системы Виндовс, установленной на вашем компьютере. Может ли она скачивать драйвера автоматически? Установлен ли уже необходимый вам драйвер? Обновлялся ли он, и если да, то когда? На все эти вопросы вы должны знать ответы.

Как скачать драйвера?
Если вы не уверены, что на компьютере установлена свежая версия драйверов для работы с гаджетом Сяоми, то лучше перестраховаться и скачать их (27 Мб). Иногда операционные системы ПК сбоят и не могут автоматически найти нужный драйвер в сети и установить его. Поэтому действовать будем в ручном режиме, тем более, задача решается весьма просто.
- Скачиваем драйвера по ссылке выше и распаковываем их.
- Устанавливаем скачанный драйвер, выбрав для него папку на компьютере.

Подключив гаджет к компьютеру, нужно нажать на «Мой компьютер» правой кнопкой мышки, попасть в «Диспетчер задач» и обнаружить телефон и кабель, которые изначально не были найдены системой. Кликнув по любому из появившихся пунктов, следуем по схеме «Драйвер» – «Обновить» и указываем текущий путь к драйверам.
Если проблема действительно была в несоответствии драйверов, то проделав описанные манипуляции, вы сможете эффективно присоединить ваш гаджет к компьютеру.
Настройка через телефон
Возможно также, что вам не удаётся подключить к ПК смартфон потому, что на последнем нет соответствующих настроек. Проверить это тоже легко:
- Заходим в раздел «Настройки» на мобильном телефоне;
- Проходим следующий путь: «Дополнительно» – «Для разработчиков» – «Отладка по USB» – «Включить».

Сделав это, подсоедините USB к компьютеру ещё раз, чтобы проверить, помог ли данный метод. Если нет, то не стоит отчаиваться – возможно, проблема чуть более серьёзна, но и её можно решить.
Подключение в режиме камеры
Многие смартфоны, не подключаясь к компьютеру как файловый накопитель, тем не менее, распознаются им, когда включена камера. Это даёт возможность не решать проблему с подключением, а обойти её.

Но, опять же, это не решит проблему, а лишь позволит обойти её. Для разового применения в цейтноте подойдёт, но на постоянной основе вряд ли будет удобно.
Сложные способы решения проблемы
Твёрдо вознамерившись решить вопрос, вам придётся приложить усилия, чтобы разобраться в проблеме. Далее мы предлагаем узнать более сложные методы того, как подключить Xiaomi к компьютеру.


Смена прошивки
Это тоже не самый простой вариант решения вопроса, но его мы решили вынести в отдельную категорию. Говоря глобально, проблема с невозможностью подключения телефона к компьютеру может зависеть от трёх компонентов:
- Компьютера;
- Телефона;
- USB-шнура.

И если в случае со шнуром нужно искать проблему в механическом повреждении или его соответствии модели гаджета, то в первых двух случаях, так или иначе, виной всему баги в операционных системах.
Как мы чаще всего «лечим» возникшие проблемы на ПК? Правильно, переустановкой Windows. Для телефонов таким категоричным решением может стать смена прошивки. Мало кто сегодня пользуется официальными прошивками, предпочитая бесплатно скачивать пиратские версии. Потому часто и возникают проблемы и неполадки.
Поставить новую прошивку на телефон можно и самостоятельно в режиме Fastboot, но можете ли вы гарантировать, что новая прошивка будет лучше старой, и её смена решит вопрос? Если нет, то лучше не рисковать, а отдать телефон на проверку специалистам, чтобы они могли составить комплексное представление о неполадке и решить её. Да, это потребует определённых финансовых затрат, однако результатом вы останетесь довольны. К тому же, если специалисты дают гарантию на свою работу, то это позволяет не сомневаться, что подобная проблема не побеспокоит вас в обозримом будущем, и можно будет легко подключать смартфон к ПК.
СХОЖИЕ СТАТЬИ
Расскажи новогоднюю историю и получи ценный приз
Что такое VoLTE в смартфоне и зачем он нам необходим
Что такое Band 20, и кому он может быть полезен на территории РФ?
Список смартфонов Xiaomi с NFC модулем
Виды и размеры сим-карт в смартфонах
ВАШЕ МНЕНИЕ Отменить ответ
Комментарии 15
Скачал, установил Драйвер Xiaomi Mi A2 Lite.
вонда 10 не может опознать покофон что делать?
телефон mi 8 к компу подключился а данные не переносятся , что делать
Конченый телефон. Вот нарадоваться не мог, а потом дошло. ХУЕТА конченая этот ксяоми, хуй подключишь. Кондомы разрабы, такую простую вещь не сделали.
Здравствуйте. Если есть проблемы, то можно подключить легко, через Air Droid.
Здравствуйте. Все описано в статье. В настройки зайти можно из меню приложений.
Добрый вечер .
помогите плиз.
При подключении к ноутбуку-не видит телефон Xiaomi Redmi Note 5A Prime 4/64GB,даже не заряжается.
можно что то сделать или лучше отнести обратно-пока 2 недели не прошло.
Здравствуйте, попробуйте другой провод и другое устройство(ноутбук или пк) . если не поможет, лучше обратиться в СЦ
Ребята , огромное спасибо. Поставил драйвер на свою древнюю экспишку, и теперь комп видит мой сяоми без проблем.
Здравствуйте, всегда рады помочь)
Здравствуйте, для решения проблемы хотелось бы узнать модель телефона и версию установленной прошивки. Чтобы узнать версию прошивки установленную на вашем смартфоне, необходимо зайти в настройки системы и выбрать самый нижний пункт — «О телефоне».В открывшемся окне отобразиться техническая информация о системе среди которой будет и версия прошивки.
1)Как подключить usb-modem:
Подсоедините телефон с помощью USB-кабеля к компьютеру, и выберите режим «Зарядка»:
Включите мобильный интернет или активируйте соединение Wi-Fi, затем откройте «Настройки»:
Зайдите в раздел «Еще». Отобразится список, в котором найдите опцию «USB-модем» и активируйте ее:
Теперь немного подождите. На рабочем столе компьютера, в правой части панели задач иконка сетевого соединения изменится с «Подключение отсутствует»:
На «Подключено»:
ПК подключен к сети
3)Альтернативный вариант, раздайте по вай-фай:
Итак, заходим в раздел «Настройки» и открываем пункт «Персональная точка доступа» Здесь активируем переключатель «Точка доступа Wi-Fi» И переходим в раздел «Настройки точки доступа Wi-Fi».
По умолчанию наша сеть будет называться «Redmi», но мы можем задать собственное имя (SSID), которое будут видеть другие смартфоны, ноутбуки и компьютеры в списке беспроводных сетей для подключения. В качестве защиты оставляем значение по умолчанию — «WPA2 PSK» — то самый надежный на сегодняшний день протокол шифрования соединения.
Для раздачи интернета через WiFi необходимо будет задать восьмизначный пароль для подключения к точке, то есть нашему смартфону Xiaomi. После этого подключаемся с другого телефона или компа к сети и пользуемся беспроводным интернетом. Только учтите, что при данном способе подключения к сети у вас будут расходоваться денежные средства на счету вашего мобильного телефона, либо включенный в тариф сотового оператора трафик.
Народ, очень сильно благодарен за этот сайт. Оказалось что проблема в шнуре. Спосибо большое.

Как подключить Xiaomi к компьютеру: детали и инструкция
Многие пользователи смартфонов любой марки часто подключают свой гаджет к компьютеру, чтобы передать какие-либо файлы или что-то установить на телефон. Но для того, чтобы уметь это делать, надо знать правильную последовательность подключения и возможные нюансы, а также источники проблем, чтобы быть готовым их решать по мере поступления.
Как подключить Xiaomi к компьютеру: стандартный метод
Для начала подключите телефон к компьютеру по usb и проверьте простой функционал.
Инструкция:
- Вставьте кабели в оба разъёма;
- Откройте верхнюю шторку-меню на телефоне во вкладке с уведомлениями;
- Там должна появится строка, уведомляющая вас о подключении;
- Нажмите на неё, и вы перейдёте в настройки подключения;

- Итак, соединение может не происходить, если у вас отключены обе опции, как показано выше. Активируйте первое поле «Медиа-устройство (MTP)» – так вы сможете осуществлять перенос любых данных с телефона.

Используйте второй режим «Камера (PTP)» только в том случае, когда вам нужно передать ПК исключительно фотографии. Так, компьютер сам откроет папку с изображениями, и вам не придётся долго искать. Но учтите, что в этом режиме телефон не видит папки с другими файлами.
Телефон не видит компьютер: проверка с ПК
Подобную ранее приведённой проверке можно провести и с компьютера. Возможно, компьютер не распознал ваш смартфон и поместил его в папку с неопределёнными устройствами.
Как это проверить:
- Зайдите в панель управления на ПК;
- Выберите вкладку «Оборудование и звук»;
- Далее – «Устройства и принтеры»;
- Во вкладке «Устройства мультимедиа» найдите название вашей модели телефона, вызовите меню правой кнопкой мыши и нажмите на «Устранение неполадок»;
- Далее, компьютер выявит наличие и отсутствие проблем и предложит их решение в случае необходимости;
- Готово!
На ОС Windows 8/Windows 10 названия этих вкладок будут немного отличаться.
Почему Xiaomi не подключается к компьютеру: причины
В тех. поддержки и сервисные центры часто поступают вопросы по поводу отсутствия подключения телефона к компьютеру. Существует определённый ряд причин, по которым подключение может не происходить, и, прежде чем просить помощи специалистов, убедитесь сами, что вы всё проверили.
Компьютер не видит телефон Xiaomi, потому что:
- У вас неоригинальный usb-кабель. Например, вы купили его не в самом магазине бренда, или это может быть брак.
- Кабель загрязнён и содержит внутренний мусор. Много людей подмечают, что, разбираясь с проблемой подключения, находят в кабеле или разъёме на компьютере много мелкого мусора или пыли. Обязательно проверьте ваши провода и при необходимости аккуратно почистите их зубочистками.
Во избежание подобных ситуаций, используйте специальные заглушки для проводов!
- Кабель сломан/изогнут. Когда кабели гнутся, проводочки внутри них отходят, и они уже не могут выполнять соответствующие функции. В данной ситуации вам нужно будет просто приобрести новый кабель;
- На компьютеры не установлены необходимые драйвера. Возможно, вы впервые в принципе подключаете телефон к компьютеру, а возможно, что в системе произошёл какой-то сбой.
- Использование неправильного способа подключения или некорректность самого подсоединения.
Если вы убедились, что всё в порядке, попробуйте поочередно следовать дальнейшим инструкциям и пропускайте шаги только в том случае, когда вы на все 100% уверены, что делали это раннее.
Подключение к компьютеру: установка драйверов
Драйвера – это программное обеспечение, помогающее компьютеру понять, как работает подключенный гаджет/прибор и как с ним «общаться».
У всех устройств есть собственные драйвера: у телефонов, у принтеров, сканеров и т.д.
Бывает, что даже при первом подключении телефона, драйвера устанавливаются сами и впоследствии обновляются, когда нужно. Однако, если этого не произошло, можно проделать процедуру установки самостоятельно.
Внимание! Если вы обладатель компьютера с ОС Windows 8/Windows 10, перед выполнением установки отключите цифровую подпись программы, т. е. защиту от вирусов, иначе некоторые процессы будут вам недоступны.
Как установить драйвера на компьютер:
- Проведите ресёрч сайтов с ПО в интернете и выберите наиболее надёжные (например, 4PDA);
- В разделе с вашей моделью смартфона найдите два архива: «MediaTek программа» и «Qualcomm программа» и скачайте их;
- Привычным путём проведите разархивирование этих файлов и то, что получится поместите на системный диск (как правило, диск С), чтобы не потерять или случайно не удалить;
- Перезагрузите компьютер (самостоятельно, если не пришло уведомление о надобности от самого ПК);
Теперь пробуйте подключить телефон. Если он по-прежнему не видит компьютер или вы уже устанавливали драйвера – попробуем их обновить.
Обновление драйверов:
- Открываем «Диспетчер устройств» на компьютере;
- Далее, открываем «Переносные устройства», где вы сможете найти название вашего телефона;
- Нажмите на название вашей модели и вызовите меню, кликнув правой кнопкой мыши;
- Выберите «Обновить драйвер»;
- Если ничего не изменилось – идём дальше.
Xiaomi не видит компьютер: проводим отладку по usb
Способ, которым часто пользуются при решении проблемы с подключением – отладка по usb.
Режим отладки по usb или debugging mode – это своеобразный внос изменений в операционную систему для каких-то определённых целей. С помощью этой функции можно получить root-права – права пользователя, а вместе с ними и много новых возможностей.
С помощью отладки по usb можно:
- Выявлять неполадки в работе телефона, что нам и понадобится;
- Тестировать составляющие устройства;
- Тестировать работу каких-либо программ;
- Проводить резервную копию данных (backup);
- Получать более подробные данные о телефоне и всех проходящих в нём процессах;
- Восстанавливать устройство.
Как мы видим, root-права позволяют делать много интересных и полезных вещей.
Как получить права пользователя и произвести отладку по usb:
- Зайдите в «Настройки» и далее перейдите в «О смартфоне» или «Об устройстве»;
- Найдите поле, где написана установленная версия MIUI и нажмите на неё до 7 раз;

- Если вы всё сделали правильно – появится оповещение о получении root-прав;
- Теперь перейдите в «Дополнительные» или «Расширенные настройки» и «Для разработчиков»;

- Там найдите поле «Отладка по usb» и активируйте его;
Дополнительные способы подключения Xiaomi Redmi к компьютеру
Существует ещё пару способов наладить соединение телефона с ПК.
Способ первый: инструкция:

- Как говорилось ранее, этот режим позволяет передавать любые файлы со смартфона на компьютер, поэтому его ещё называют мультимедийным;
- Готово!
Данный метод можно применить не только на смартфонах Xiaomi, будь то Xiaomi Redmi 4x, Redmi 5, 5 plus или Xiaomi Redmi Note 4, но и на любом другом андроид-устройстве.
Способ второй: инструкция
Как передать файлы через usb
Xiaomi: программа для компьютера или дополнительные методы передачи файлов
Помимо приложений на телефон, существует также программа Xiaomi, которую можно скачать на компьютер – Mi PC Suite. Её эксплуатация позволяет передавать ПК большие количества файлов, видеть экран смартфона на компьютере, при этом не используя usb-кабель. Mi PC Suite выполняет функцию файлового менеджера с большими возможностями и расширенным инструменталом.
Преимущества Mi PC Suite:
- Синхронизация компьютера с телефоном всегда проходит успешно;
- Можно сделать бэкап данных или их восстановить;
- Возможность обновления прошивки;
- Доступ к внешней и внутренней памяти телефона;
- Подключение через одну сеть;
- Доступ к интернету через компьютер.
Итак, как пользоваться программой:
- Скачайте её на ПК;
- Найдите в загрузках файл «.exe» и дважды кликните по нему;
- Проведите установку (именно на ПК);
- После установки кликните на логотип программы, и она автоматически подключится к телефону.
Разделы Mi PC Suite:
Читайте также:

