Драйвер onekey huawei не обновляется
Обновлено: 04.07.2024

На форуме принято размещать изображения под спойлером



Обратите внимание, что в моделях 2020 года вывод видео через интерфейс Type-C не поддерживается
*Про SATA и PCIe - все SSD в этом ноутбуке формата M.2, но общаются с платой они через разные шины. SATA чаще до 600 Мб/с на последовательные чтение и запись, PCIe же позволяют получить 2.5 Гб и более в зависимости от конкретной модели. Ноутбук поддерживает и те, и другие, т.е. в можете купить ноутбук с SATA накопителем и поставить в него PCIe, чтобы получить лучшую отзывчивость системы и приложений.
За пределами Китая (в частности, в США) продаётся под именем Huawei Matebook D 14". Ноутбуки идентичны.
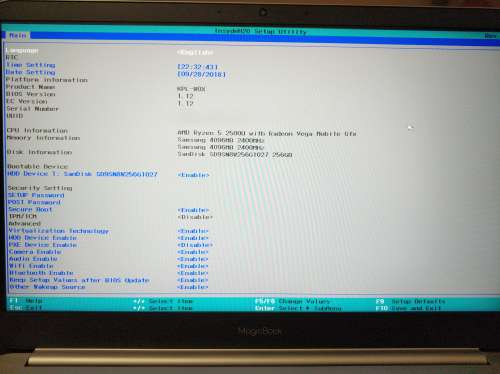


![]()
- Любая комплектация имеет PCIe SSD, т.е. скорости накопителя измеряются в 2+ Гб/с на чтение и запись (Magicbook 2019 года, однако, тоже)
- Имеет более гладкий и близкий по устройству к макбуку трекпад
- Дисплей прикрыт стеклом и имеет намного более широкий цветовой охват (почти на 50% больше)
- Проходит пресловутый тест на макбук - открывается одной рукой
Dramcryx,
Каковы личные впечатления?
Яркость экрана при разном освещении, маркость, греется ли?
Что нравится, а что не очень?
Hoppe007, общие впечатления - лучше за эти деньги я не нашел бы.
Что касается яркости, то 250 нит при ярком солнце конечно будет не хватать. Нет, вы будете видеть картинку, но тусклую. В вузе днём как-то я в этом убедился.
Корпус сам по себе не маркий, но маркая пластиковая часть, в которую обрамлен дисплей. Очистить ее можно, но лучше не пачкать.
Касательно нагрева, я не видел температур процессора выше 73 градусов при максимальной нагрузке. Вообще, управление настроена на поддержание высокой частоты как можно дольше. То есть, звук системы охлаждения станет заметен уже при 63 градусах (процессор, разумеется чем-то нагружен, в простое 45 градусов), но частота будет 3.3-3.4 ГГц.
Что понравилось:
1) внешний вид. Выглядит совсем не дёшево, понятное дело, что на МакБук очень похож, но и материалы не худшие (корпус, конечно, штампованный, а не фрезированный).
2) звук. На максимальной громкости динамики начинают проглатывать некоторые частоты, но это скорее вина драйвера, который старается сделать их ещё громче, на 80% громкости звук прекрасный и все ещё очень громкий.
3) дисплей. Он не претендует на звание даже хорошей IPS матрицы с такими-то показателями цветопередачи, но он неплох и приятен, получше некоторых флагманов смартфонов прошлых лет с IPS.
4) клавиатура. Очень и очень похожа по ощущениям на макбуковскую до бабочки. Писать на ней очень приятно.
5) автономность. Естественно, заявленные 12-13 часов достигаются только при удобных производителю условиях. Средняя нагрузка (каким бы обширным это понятие не было), съест АКБ за 6-7 часов. Мне с головой хватает, но это уже зависит от вас.
Опять же, я на российском рынке просто лучше бы не нашел, поэтому считайте, что мне не к чему придираться.
Dramcryx,
Отлично!
Как отпечаток пальцев показывает себя? Случаются ли промохи? Если да, то какой процент?
Требуется ли перестановка винды для смены языка на английский?
Hoppe007, у меня версия с AMD, для "экономных" дактилоскоп не завезли :-( . А китайские обзоры мало про сканер в версиях Intel рассказывают.
По поводу винды. С завода одноязычная, разумеется. Если не хотите покупать ключ на ebay (обязательно не fresh install), то придется переустанавливать, иначе можно ключом сделать апгрейд и поставить языковой пакет, что я и сделал, не пожалев 381 рубль :-)
Блин, крутой бук. Думаю прикупить версию с AMD. Жалко денег на лишнюю видеокарту.
Нашел только на geekbuying.
На али его просто нет, gb не отправляет в РФ.
Dramcryx, что скажешь по этому поводу? Сам где его брал?
А не делал замеры скорости диска? Что там вообще стоит?
Как думаете Linux встанет?
GRomR1, стоит SanDisk X600, как я и говорил, SATA, замеры не делал (теоретически должно быть 550/500 на последовательное чтение/запись).
Я покупал через посредника china-towns. Я их не могу порекомендовать из-за невысокой надёжности их рабочих методов, но со мной все отлично прошло.
Завтра, скорее всего, подберу варианты покупки его и сделаю пост. Подписывайтесь на тему, давайте развивать конкуренцию Xiaomi. ;)
After the user updates OneKey driver, they are still prompted with the message in PC Manager asking them to update OneKey driver.
Problem 1: When the user opens PC Manager and clicks Manage drivers , they find that Update available is displayed after OneKey driver .

Problem 2: The user clicks Update and the OneKey driver is displayed as updated.
The user then restarts the computer but is prompted with the message reading Update available after OneKey driver .
Cause
- PC Manager will read the version of the OneKey driver in the Registry list and compare with the OneKey driver version pushed by OTA. If the version pushed by the OTA is a later one, PC Manager will prompt you to update the driver.
- After the update package pushed by the OTA has been downloaded, PC Manager will think that the driver has been updated. However, the OneKey driver will only update when the ambient environment meets the update standard, otherwise it will not update and the Registry list will not update either.
- After that, if PC Manager checks for the available update again and find that the version pushed by the OTA is a later version, it will prompt you to update the package.
Environment requirements:
- The Winpe partition exists and there is a boot.wim file under the sources directory.
- The OneKey partition exists and there is a install.wim file under the image directory.
- There is a version.txt file under the "C:\Recovery\OEM" directory.
Note
- The first two requirements are mandatory. If one of them is not met, the F10 system restore feature will not work even if the OneKey driver has been updated.
- The third condition is used for determining whether this computer is a Huawei computer. If this condition is not met, the OneKey driver will not update. If you have installed the operating system by yourself, there is a possibility that the version.txt file does not exist.
Solution
- If your computer does not meet the first two requirements, you can resolve this issue by performing the following:
Update PC Manager to version 10.0.5.60 and check whether there are any available updates in PC Manager. The new version of PC Manager comes with a feature to check whether the ambient environment meets the update requirements. If the requirements are not met, you will not be prompted with the update message.
Step 1: Connect the computer to the network, open PC Manager, and click Check in the top-right corner.
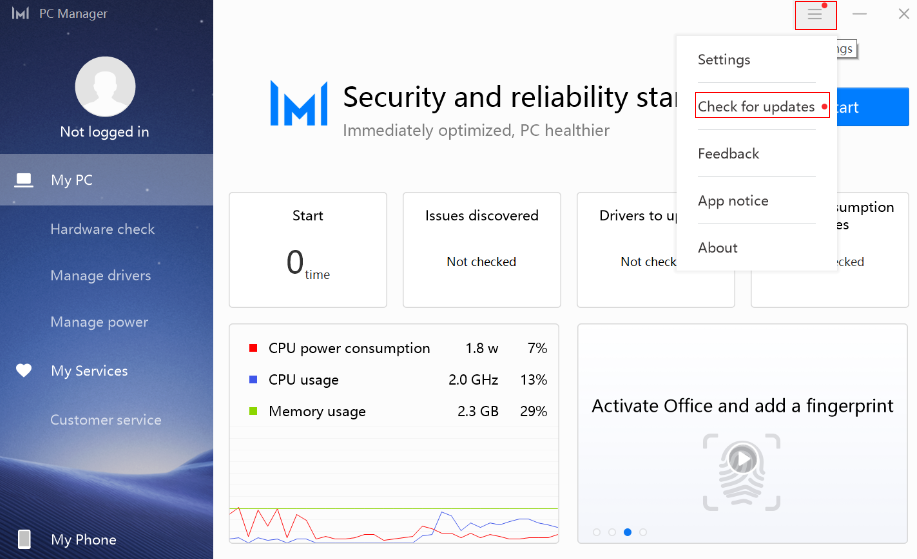
Step 2: Click Check .
Step 3: Open PC Manager then click Manage drivers . You will not be prompted with a message that there is available update for the OneKey driver.

Create a version.txt file under the "C:\Recovery\OEM" directory. Then open PC Manager again and check for available updates.
Step 1: Click This PC and View , then select Hidden items .

Step 2: Enter the "C:\Recovery\OEM" directory, right-click on any blank area, click New , and then click Text Document .
Step 3: Open PC Manager, click Manage drivers , check for updates to the OneKey driver, and update the driver.

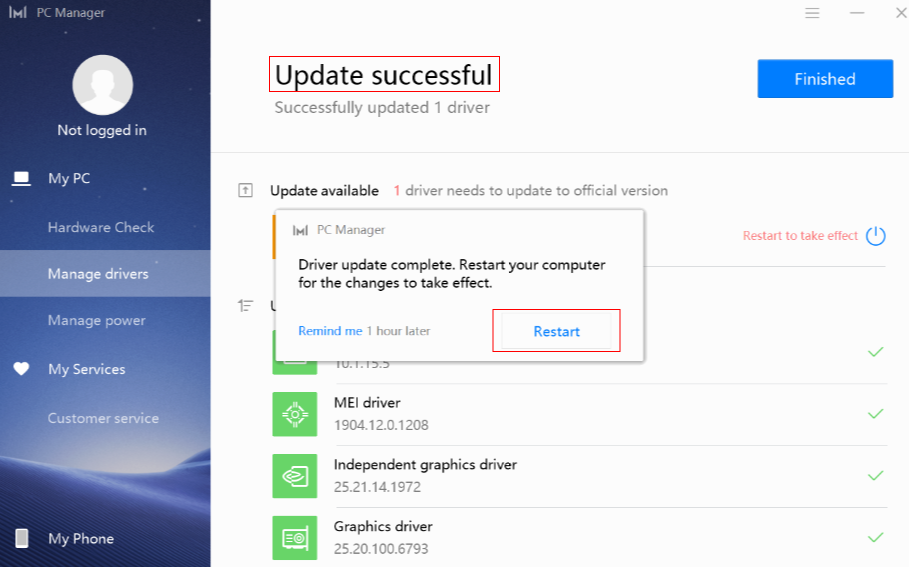
Step 4: Restart your computer, open PC Manager, and then click Check . Update available will then not be displayed after OneKey driver .

Как известно, многие производители ноутбуков очень часто «вшивают» в предустановленные на их устройствах операционные системы всевозможные дополнительные инструменты для быстрого восстановления заводских настроек или отката, в общем случае носящие название OneKey Recovery. Однако так же часто можно встретить и аналогичные программы сторонних разработчиков, которые можно установить на лэптоп или даже стационарный ПК. Достаточно большой популярностью пользуется одноименная утилита от компании AOMEI. Рассмотрим этот программный продукт более подробно и сравним его с аналогичным инструментарием в виде предустановленных средств, присутствующих на некоторых моделях ноутбуков.
OneKey Recovery: что это за программа?
Как уже понятно, такой тип приложений изначально был разработан для того, чтобы пользователи компьютерных устройств всегда могли быстро откатить систему до определенного состояния в тех случаях, когда наблюдаются неполадки или ОС не загружается вообще. По большому счету их условно можно разделить на две основные категории: те, что позволяют создавать резервные копии, а затем восстанавливать из них работоспособную ОС, и те, которые могут выполнять только сброс настроек до заводского состояния, что соответствует «чистой» установке системы (иногда, правда, можно применять и сохранение пользовательских файлов). Что касается второго типа приложений, они действительно являются вшитыми в программную среду компьютерных устройств, а для отката или сброса настроек в большинстве случаев достаточно нажать всего одну кнопку, которая, как правило, вынесена на клавиатурную панель лэптопа. Первый тип приложений работает несколько иначе, интегрируя собственные инструменты непосредственно в разделы загрузки Windows. Но общим для обоих классов такого ПО является то, что они самостоятельно создают на жестком диске специальные скрытые разделы, ограничивая к ним доступ, и помещают туда образы работоспособной ОС.
Установка приложения
Итак, начнем с утилиты AOMEI OneKey Recovery, поскольку большинство экспертов называет ее наиболее подходящей даже для рядовых пользователей по причине простоты.

Первым делом необходимо посетить официальный ресурс разработчика и загрузить оттуда установочный дистрибутив, учитывая версию и разрядность установленной на компьютере или ноутбуке Windows.
Инсталляция приложения OneKey Recovery в Windows 7 и выше очень проста.

Нужно всего лишь запустить установщик от имени администратора, а затем следовать указаниям «Мастера». Но по завершении установки программу пока запускать не рекомендуется. И вот почему.
Предварительные действия с разделами жесткого диска
Дело в том, что программа OneKey Recovery будет создавать собственные разделы для загрузчика и хранения копий только на основе выделенного под ее нужды нераспределенного пространства, причем не в системном разделе.

Поэтому предварительно необходимо «откусить» часть места на логическом диске, используя для этого раздел управления дисками с предварительным сжатием тома или (что намного проще) ту же утилиту AOMEI Partition Assistant. Объем резервируемого пространства должен быть сопоставим с размером системного раздела. Необязательно резервировать полный объем.
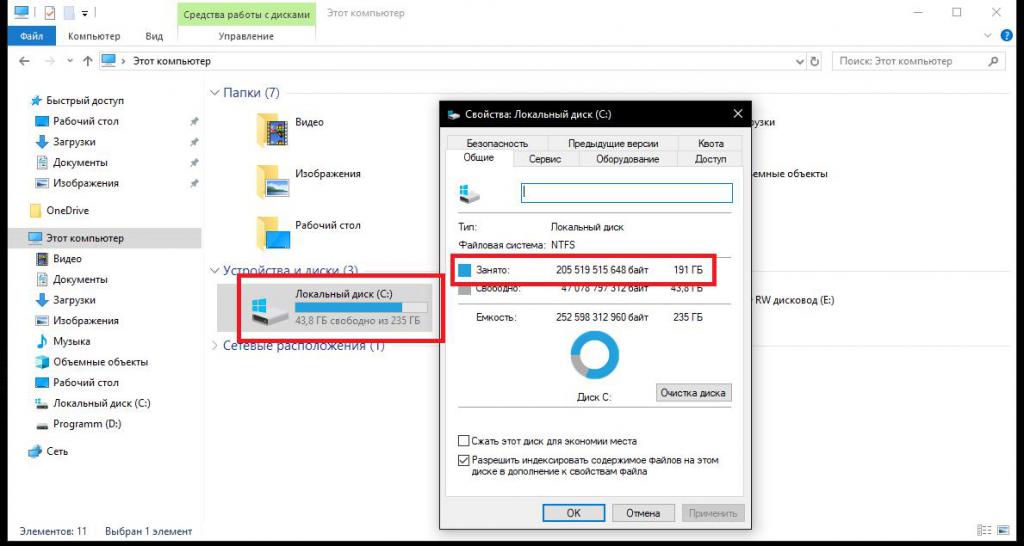
На крайний случай можете просто посмотреть, сколько места занято на диске С, а затем для верности набросить еще 100-200 Мб.
Принципы использования приложения
После этого можно произвести старт приложения OneKey Recovery. В главном окне будет присутствовать всего два пункта: System Backup и System Recovery.
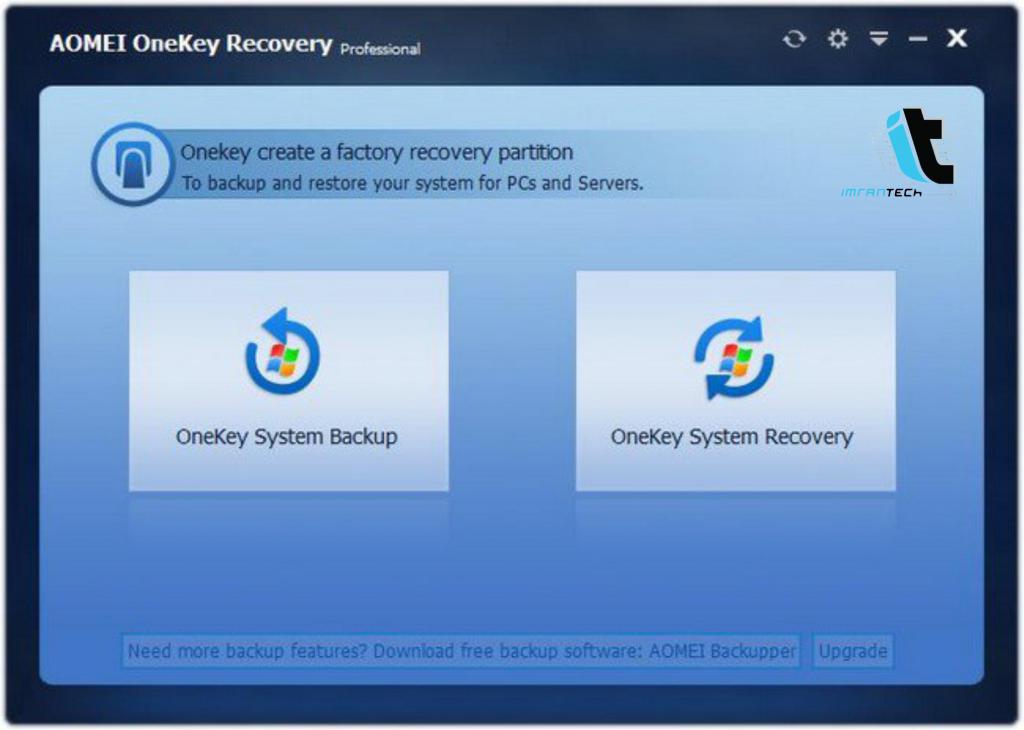
Первый используется для первичного создания скрытых разделов, а в дальнейшем – для помещения туда резервных копий, второй – для восстановления. Запускаем первый пункт из приложения OneKey Recovery. Что это нам дает? В окне настроек сразу же следует перейти к пункту расширенных настроек (Advanced).

Здесь будет показано, что на основе нераспределенной области будет создан раздел с загрузчиком (он нужен для быстрого вызова восстановления при включении компьютера) и основной раздел для копий состояния системы. Далее нажимаем кнопку Start Backup и дожидаемся завершения выполнения всех операций.
Для восстановления можно использовать два метода. Если компьютер загружается, но вам необходимо выполнить откат, можно воспользоваться обычным запуском утилиты с последующим использованием пункта восстановления.
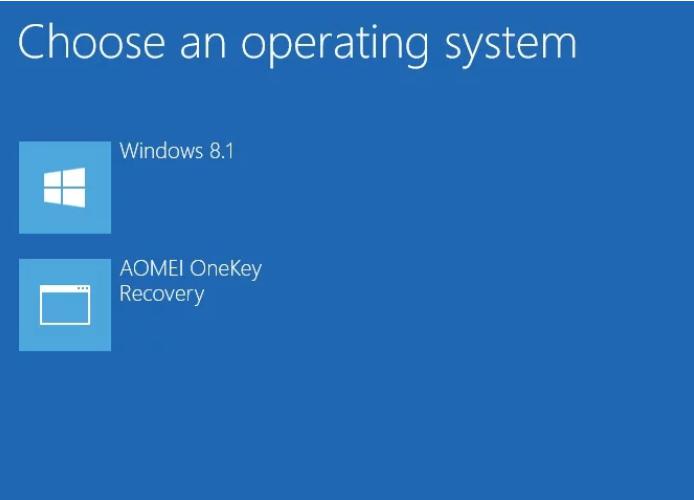
Если система не стартует, на начальной стадии загрузки автоматически появится меню, в котором выбирается пункт входа в инструментарий восстановления. Соглашаетесь с выполнением отката и нажимаете кнопку старта.
Lenovo OneKey Recovery: инструкция по применению утилиты
Теперь перейдем непосредственно к встроенным утилитам на ноутбуках. Такие инструменты имеются на некоторых моделях ASUS, Lenovo, Sony VAIO и т. д. Далее остановимся на инструкции к Lenovo OneKey Recovery. Для вызова инструментария восстановления необходимо нажать специальную кнопку на клавиатурном блоке.
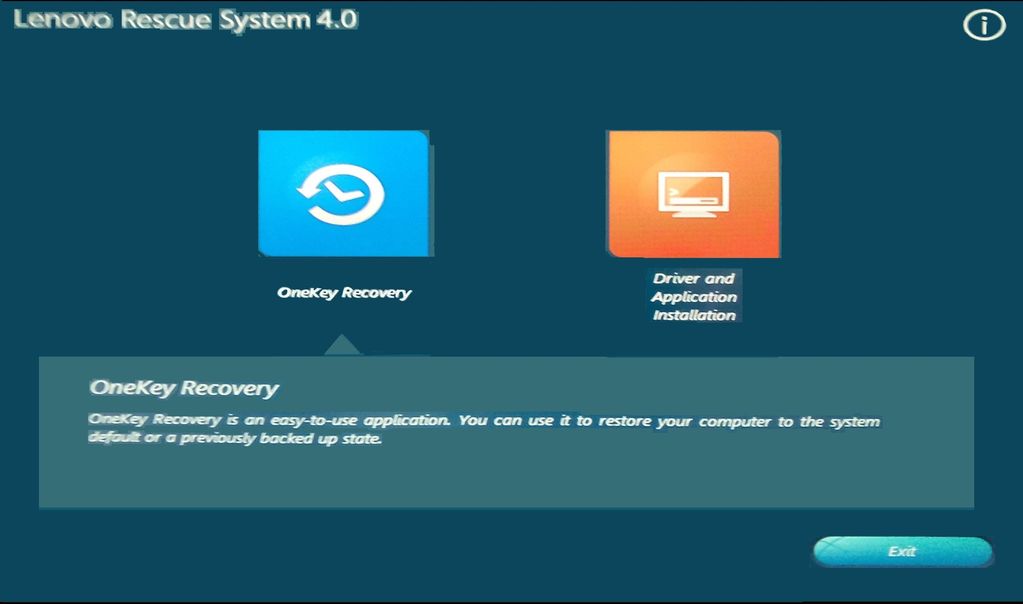
Но что это? OneKey Recovery в виде предустановленного апплета выглядит практически точно так же, как и аналогичный инструмент от AOMEI (только второй пункт отличается по названию). Ничего удивительного в этом нет, поскольку именно эта компания и занимается основной разработкой таких инструментов для многих производителей лэптопов. Собственно, использование доступных операций в точности повторяет все то, что было описано выше, разве что самостоятельно создавать разделы для загрузчика и резервных копий не нужно (они имеются изначально). Далее просто выбираете нужное действие и подтверждаете его выполнение.
Насколько целесообразно использовать средства OneKey Recovery?
Это кратко все, что касается использования инструментария OneKey Recovery. Что это за программное обеспечение, думается, уже ясно. Остается только выяснить, насколько необходимо держать такой набор на компьютере или ноутбуке. С лэптопами и так все понятно, ведь он изначально интегрирован в систему, поэтому даже в самых катастрофичных ситуациях выполнить откат системы можно совершенно просто (но только в том случае, если никакие действия со скрытыми разделами не производились, а жесткий диск не заменялся). А вот при установке отдельной утилиты придется подумать весьма серьезно, ведь для хранения образов работоспособной системы может потребоваться очень много места. Если его на логическом диске недостаточно, об использовании этого ПО и речи быть не может (как уже говорилось выше, системный раздел под нужды программы лучше не разбивать).

В последнее время многие производители ноутбуков, помимо возможности использования инструментария устранения проблем, имеющегося в самих установленных операционных системах, стали включать в них собственные средства, позволяющие выполнить практически аналогичные действия без задействования системных апплетов или съемных носителей даже в тех случаях, когда устройство не загружается ни под каким предлогом. Далее остановимся на ноутбуках Lenovo. Восстановление системы путем сброса всех параметров до заводского состояния можно выполнить как раз за счет применения инструментов, предусмотренных самим производителем. В дополнение к основному материалу будет приведено несколько советов по выполнению аналогичных операций, но с учетом средств Windows, о которых должен знать каждый уважающий себя пользователь.
Восстановление системы на ноутбуке Lenovo: основные варианты действий
Приведение операционной системы на ноутбуках этого производителя можно выполнить несколькими простейшими методами. Условно их можно разделить на использование встроенного инструментария, так сказать, «вшитого» непосредственно в компьютерную систему (скрытый раздел с исходной бэкап-копией на жестком диске), и применение средств установленных операционных систем для случаев, если раздел с заводским инструментарием поврежден, пользователь производил апгрейд/даунгрейд операционной системы или менял жесткий диск. Сразу же стоит обратить внимание на тот факт, что при рекомендуемом сбросе настроек до заводского состояния все файлы пользователя будут полностью удалены. Насколько целесообразно применять именно такое средство, каждый решает сам. Однако в некоторых случаях можно обойтись и без этого, но вот если система не загружается, и никакие другие методы не помогают, такой инструмент окажется наиболее действенным.
Что важно знать перед запуском отката или полного сброса?
Прежде чем приступать к непосредственному описанию сброса, следует отметить, что на разных моделях ноутбуков Lenovo восстановление системы в плане выполняемых действий может несколько отличаться. Во-первых, сам инструментарий может называться по-разному (OneKey Recovery, OneKey Rescue System и т.д.). В большинстве случаев такие встроенные утилиты имеются практически на всех устройствах линейки IdeaPad или серии G. А вот на девайсах ThinkPad такая процедура отличается достаточно сильно (на ней остановимся отдельно).
Как запустить восстановление системы Lenovo с использованием встроенного инструмента?
Теперь перейдем к рассмотрению процесса сброса. Для начала рассмотрим восстановление системы на Lenovo IdeaPad, Essentials и моделях вроде G50.

На всех таких устройствах рядом с кнопкой питания или на боковой панели расположена дополнительная кнопочка, которая как раз и отвечает за вызов системного инструментария сброса параметров без использования каких бы то ни было съемных носителей или средств имеющейся работоспособной или даже поврежденной операционной системы. Чтобы приступить к восстановлению системы на Lenovo G50 или других аналогичных моделях, ноутбук сначала нужно полностью выключить, а затем для запуска встроенного средства нажать ту самую кнопку Novo Button вместо кнопки питания.
Пошаговое описание процесса сброса
После такого включения компьютерного устройства на экране появляется меню выбора действий, в котором из представленных пунктов необходимо задействовать System Recovery или OneKey Recovery (в зависимости от модели). Далее появляется специальное меню выбора задачи с двумя пунктами.

Исходим из того, что пользователь собственную резервную копию не создавал, поэтому выбираем пункт восстановления системы Lenovo из исходного бэкапа для модели G50. После этого нужно согласиться с предупреждениями по поводу старта сброса и удаления всех пользовательских данных. Далее запускается сам процесс восстановления, а по его завершении нужно будет нажать кнопку «Готово», после чего так же в ручном режиме выбрать перезагрузку, поскольку автоматический вариант рестарта здесь попросту не предусмотрен.
Но и это еще не все. Следующий этап восстановления системы Lenovo предполагает ввод данных и выбор параметров, как это делается при установке операционной системы. А вот на устройствах IdeaPad такие действия выполнять не нужно. На этих устройствах перезагрузка по окончании сброса будет выполнена автоматически, и в итоге получите «чистую» систему, какой она была на момент покупки лэптопа.
Создание пользовательской резервной копии
В принципе, о создании бэкапа можно позаботиться и заранее, причем, использовать для этого инструменты Windows вовсе необязательно. Такие средства есть и во «вшитой» утилите.

Например, для Windows 8.1 можно изначально выбрать запуск предустановленного приложения OneKey Recovery из списка программ, после чего, либо согласиться с сохранением копии в разделе, предлагаемой самой утилитой, либо указать другой путь.
Для запуска отката системы из пользовательского бэкапа при вызове инструментария восстановления, описанного выше, при выборе задачи по восстановлению нужно будет указать не исходную копию, а собственную, используя для доступа к ней кнопку обзора с выбором файла Backup.wsi. При этом, в отличие от первого варианта, ни дисковые разделы, ни пользовательские данные удалены не будут.
Восстановление системы на моделях серии ThinkPad
Теперь несколько слов о восстановлении системы Lenovo модельного ряда ThinkPad. Здесь действия несколько отличаются от того, что было представлено выше.

Для доступа к среде восстановления на стадии загрузки ноутбука нужно нажать клавишу F11, выбрать нужный язык, нажать кнопку продолжения, ввести пользовательский пароль (если он установлен), а затем в появившемся меню активировать пункт Lenovo Factory Recovery. Далее запускается процесс, очень сильно напоминающий обычную установку Windows. На одной из стадий нужно будет согласиться с рестартом, а затем произвести выставление нужных параметров.
Использование средств операционных систем Windows
Если же речь идет о ноутбуках Lenovo и восстановлении системы Windows 10, можно воспользоваться и инструментарий самой ОС.

Для полного сброса используется раздел обновления и восстановления в меню параметров, где имеется соответствующий пункт.
Читайте также:

