Driver exe ошибка при выключении
Обновлено: 02.07.2024
В Windows 10 довольно распространенной является ошибка DRIVER POWER STATE FAILURE. Появляется она на фоне «синего экрана смерти», и причин на то может быть несколько. Но основной корень проблемы кроется в некорректной работе некоторых драйверов. Я расскажу подробнее об этой проблеме, а также о том, какими способами ее можно устранить.
Описание ошибки и причины ее возникновения
Ошибка DRIVER POWER STATE FAILURE в Windows 10 была выявлена техподдержкой Microsoft спустя несколько лет после официального выхода операционной системы. И основные причины тому указывались следующие:
- неправильная настройка драйверов, вследствие чего могла появиться невозможность их считывания;
- неверно подобранная версия драйверов;
- несовместимость новых комплектующих;
- поражение компьютера вирусным ПО;
- повреждение некоторых файлов реестра из-за удаления некоторых важных программ или утилит;
- неполадки «железа» — жесткого диска и ОЗУ.
Способы устранения ошибки DRIVER POWER STATE FAILURE
Обновление драйверов
Первое, что стоит проверить при возникновении ошибки с драйверами – конечно же, драйверы. В основном, сбои возникают из-за ошибок в работе видеокарты или Wi-Fi модуля. Их и проверяю в первую очередь. Для начала я открою «Диспетчер устройств». Сделать это можно двумя способами – ввести в системном поиске в панели задач запрос или вызвать контекстное меню иконки «Пуск» нажатием на комбинацию Win + X и выбрать подходящий пункт.
Далее по порядку обновлю драйверы сетевого и видеоадаптера. Открываю нужный раздел, жму правой кнопкой мыши по соответствующему пункту для вызова контекстного меню, затем выбираю «Обновить драйвер».
Поочередно обновляю драйверы сетевого и видеоадаптеров, потом перезагружаю ПК Поочередно обновляю драйверы сетевого и видеоадаптеров, потом перезагружаю ПКПосле завершения обновления перезагружаю компьютер и проверяю, не появляется ли данная ошибка вновь.
Настройка параметров загрузки в «Безопасном режиме»
В случае если неполадки возникают после установки нового драйвера, можно попробовать удалить его. Правда, лучше делать это через «Безопасный режим». Для перехода к нему нужно войти в «Параметры», нажав на комбинацию Win + I. Открываю категорию «Обновление и безопасность», перехожу во вкладку «Восстановление» и в разделе «Особые варианты загрузки» жму на кнопку «Перезагрузить сейчас». Хотя есть и путь легче – нажать в меню «Пуск» на пункт перезагрузки, зажав клавишу Shift.
Подтверждаю действие, после чего компьютер перезагрузится и откроется меню «Выбор действия» на синем фоне. В нем выбираю пункт «Поиск и устранение неисправностей». Далее в окне «Диагностика» перехожу к «Дополнительным параметрам». Следом нажму на пункт «Параметры загрузки». А там уже мне необходимо выбрать элемент «Включить безопасный режим с загрузкой системных драйверов».
Перехожу к «Параметрам загрузки» в указанной последовательности Перехожу к «Параметрам загрузки» в указанной последовательностиПосле загрузки компьютера в безопасном режиме я могу вновь открыть «Диспетчер устройств», удалить новый драйвер или переустановить его.
Настройка режимов энергосбережения
Включение режима «Экономия энергии» тоже может влиять на загрузку некоторых драйверов. А вот почему – при таких параметрах возможно отключение адаптера беспроводной связи и PCI. Для начала я открою окно «Изменение схемы управления питанием», и перейти к нему проще, введя в поисковике в панели задач запрос «Питание». При открытии данного окна я жму на ссылку «Изменить дополнительные параметры питания».
Вот в этом пункте я могу изменить параметры питания беспроводного адаптера и PCI Вот в этом пункте я могу изменить параметры питания беспроводного адаптера и PCIВ пунктах «Параметры адаптера беспроводной сети» в «Режиме энергосбережения» при питании от сети и от батареи устанавливаю значение «Максимальная производительность» или «Умеренное энергосбережение». Практически то же самое делаю в «PCI Express».
Выставляю параметры на максимальную производительность и принимаю изменения Выставляю параметры на максимальную производительность и принимаю измененияПрименяю изменения, перезагружаю компьютер и проверяю его работу.
Очистка реестра
Запуск сканирования и исправления ошибок в системных файлах
В ОС Windows 10 есть отличный инструмент, проверяющий системные файлы на наличие неполадок и исправляющий их. Запускается он через «Командную строку», она же должна быть запущена с правами админа, иначе инструмент не запустится. Сделать это можно так – ввести в поисковике запрос и выбрать пункт «Запуск от имени администратора».
В самом окне «Командной строки» нужно ввести запрос sfc /scannow, затем нажать на клавишу Enter и ждать, когда сканирование завершится. А ждать придется долго… После этого утилита выявит все ошибки и исправит их.
Обновление Windows 10
Также не помешало бы проверить наличие обновлений ОС, ведь вполне возможно, что в новом пакете предусматривается обновленная версия проблемного драйвера. Делать это нужно через «Параметры», зайдя в категорию «Обновление и безопасность», во вкладке «Центр обновления». Если пользователь или никто другой посторонний не трогал параметры компьютера, обновления будут производиться по умолчанию, автоматически. В ином случае придется вручную проверять их наличие, нажав на соответствующую кнопку.
Driver.exe это исполняемый файл, который является частью Водитель - Сан-Франциско Программа, разработанная РГ Механика, Программное обеспечение обычно о 6.6 MB по размеру.
Расширение .exe имени файла отображает исполняемый файл. В некоторых случаях исполняемые файлы могут повредить ваш компьютер. Пожалуйста, прочитайте следующее, чтобы решить для себя, является ли Driver.exe Файл на вашем компьютере - это вирус или троянский конь, который вы должны удалить, или это действительный файл операционной системы Windows или надежное приложение.

Driver.exe безопасно, или это вирус или вредоносное ПО?
Первое, что поможет вам определить, является ли тот или иной файл законным процессом Windows или вирусом, это местоположение самого исполняемого файла. Например, такой процесс, как Driver.exe, должен запускаться, а не где-либо еще.
Для подтверждения откройте диспетчер задач, выберите «Просмотр» -> «Выбрать столбцы» и выберите «Имя пути к изображению», чтобы добавить столбец местоположения в диспетчер задач. Если вы обнаружите здесь подозрительный каталог, возможно, стоит дополнительно изучить этот процесс.
Еще один инструмент, который иногда может помочь вам обнаружить плохие процессы, - это Microsoft Process Explorer. Запустите программу (не требует установки) и активируйте «Проверить легенды» в разделе «Параметры». Теперь перейдите в View -> Select Columns и добавьте «Verified Signer» в качестве одного из столбцов.
Если статус процесса «Проверенная подписывающая сторона» указан как «Невозможно проверить», вам следует взглянуть на процесс. Не все хорошие процессы Windows имеют метку проверенной подписи, но ни один из плохих.
Самые важные факты о Driver.exe:
Если у вас возникли какие-либо трудности с этим исполняемым файлом, вы должны определить, заслуживает ли он доверия, прежде чем удалять Driver.exe. Для этого найдите этот процесс в диспетчере задач.
Найдите его местоположение (оно должно быть в C: \ RG Mechanics \ Driver - San Francisco \) и сравните размер и т. Д. С приведенными выше фактами.
Кроме того, функциональность вируса может сама влиять на удаление Driver.exe. В этом случае вы должны включить Безопасный режим с поддержкой сети - безопасная среда, которая отключает большинство процессов и загружает только самые необходимые службы и драйверы. Когда вы можете запустить программу безопасности и полный анализ системы.
Могу ли я удалить или удалить Driver.exe?
Не следует удалять безопасный исполняемый файл без уважительной причины, так как это может повлиять на производительность любых связанных программ, использующих этот файл. Не забывайте регулярно обновлять программное обеспечение и программы, чтобы избежать будущих проблем, вызванных поврежденными файлами. Что касается проблем с функциональностью программного обеспечения, проверяйте обновления драйверов и программного обеспечения чаще, чтобы избежать или вообще не возникало таких проблем.
Согласно различным источникам онлайн, 4% людей удаляют этот файл, поэтому он может быть безвредным, но рекомендуется проверить надежность этого исполняемого файла самостоятельно, чтобы определить, является ли он безопасным или вирусом. Лучшая диагностика для этих подозрительных файлов - полный системный анализ с Reimage, Если файл классифицируется как вредоносный, эти приложения также удаляют Driver.exe и избавляются от связанных вредоносных программ.
Однако, если это не вирус и вам необходимо удалить Driver.exe, вы можете удалить Driver - San Francisco со своего компьютера с помощью программы удаления, которая должна находиться по адресу: "C: \ users \ user \ appdata \ Roaming \" Драйвер - Сан-Франциско \ Uninstall \ unins000.exe ". Если вы не можете найти его деинсталлятор, вам может потребоваться удалить Driver - San Francisco, чтобы полностью удалить Driver.exe. Вы можете использовать функцию «Добавить / удалить программу» в Панели управления Windows.
- 1. в Меню Пуск (для Windows 8 щелкните правой кнопкой мыши в нижнем левом углу экрана), нажмите Панель управления, а затем под Программы:
o Windows Vista / 7 / 8.1 / 10: нажмите Удаление программы.
o Windows XP: нажмите Установка и удаление программ.
- 2. Когда вы найдете программу Водитель - Сан-Францискощелкните по нему, а затем:
o Windows Vista / 7 / 8.1 / 10: нажмите Удалить.
o Windows XP: нажмите Удалить or Изменить / Удалить вкладка (справа от программы).
- 3. Следуйте инструкциям по удалению Водитель - Сан-Франциско.
Наиболее распространенные ошибки Driver.exe, которые могут возникнуть:
• «Ошибка приложения Driver.exe».
• «Ошибка Driver.exe».
• «Driver.exe столкнулся с проблемой и должен быть закрыт. Приносим извинения за неудобства».
• «Driver.exe не является допустимым приложением Win32».
• «Driver.exe не запущен».
• «Driver.exe не найден».
• «Не удается найти Driver.exe».
• «Ошибка запуска программы: Driver.exe».
• «Неверный путь к приложению: Driver.exe».
Аккуратный и опрятный компьютер - это один из лучших способов избежать проблем с Driver - San Francisco. Это означает выполнение сканирования на наличие вредоносных программ, очистку жесткого диска cleanmgr и ПФС / SCANNOWудаление ненужных программ, мониторинг любых автозапускаемых программ (с помощью msconfig) и включение автоматических обновлений Windows. Не забывайте всегда делать регулярные резервные копии или хотя бы определять точки восстановления.
Если у вас возникла более серьезная проблема, постарайтесь запомнить последнее, что вы сделали, или последнее, что вы установили перед проблемой. Использовать resmon Команда для определения процессов, вызывающих вашу проблему. Даже в случае серьезных проблем вместо переустановки Windows вы должны попытаться восстановить вашу установку или, в случае Windows 8, выполнив команду DISM.exe / Online / Очистка-изображение / Восстановить здоровье, Это позволяет восстановить операционную систему без потери данных.
Чтобы помочь вам проанализировать процесс Driver.exe на вашем компьютере, вам могут пригодиться следующие программы: Менеджер задач безопасности отображает все запущенные задачи Windows, включая встроенные скрытые процессы, такие как мониторинг клавиатуры и браузера или записи автозапуска. Единый рейтинг риска безопасности указывает на вероятность того, что это шпионское ПО, вредоносное ПО или потенциальный троянский конь. Это антивирус обнаруживает и удаляет со своего жесткого диска шпионское и рекламное ПО, трояны, кейлоггеры, вредоносное ПО и трекеры.
Обновлено ноябрь 2021 г .:
Мы рекомендуем вам попробовать это новое программное обеспечение, которое исправляет компьютерные ошибки, защищает их от вредоносных программ и оптимизирует производительность вашего ПК. Этот новый инструмент исправляет широкий спектр компьютерных ошибок, защищает от таких вещей, как потеря файлов, вредоносное ПО и сбои оборудования.

(опциональное предложение для Reimage - Cайт | Лицензионное соглашение | Политика конфиденциальности | Удалить)
Многие пользователи при запуске exe-приложений сталкиваются с ошибкой 0xc0000142, из-за которой системные и сторонние программы могут неправильно работать или вовсе не запускаться. Существует несколько способов решения проблемы, каждый из которых прост и понятен в реализации.
Многие пользователи при запуске exe-приложений сталкиваются с ошибкой 0xc0000142, из-за которой системные и сторонние программы могут неправильно работать или вовсе не запускаться. Существует несколько способов решения проблемы, каждый из которых прост и понятен в реализации.
Что такое 0xc0000142?
Ошибка 0xc0000142 обычно возникает, когда пользователь пытается запустить устаревшую или поврежденную программу. В других случаях проблема может быть вызвана вирусным заражением, проблемными драйверами видеокарты, поврежденными системными файлами, несовместимостью с ОС или некорректной установкой обновления Windows.
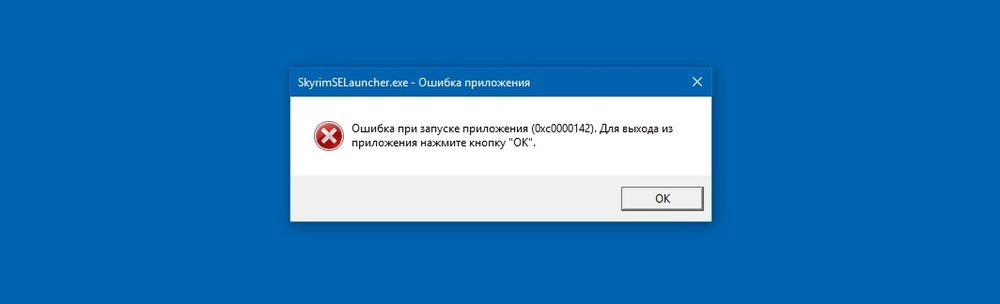
Данная ошибка может возникнуть в любой версии Windows, включая 10, 8 и 7.
Возможные решения проблемы
Прежде всего, необходимо попробовать банальный способ – проверить систему на наличие вирусов и перезагрузить компьютер. Когда система завершит текущие процессы, а все системные файлы будут закрыты, есть вероятность, что программа запустится без проблем. Также в большинстве случаев необходимо просто удалить и повторно установить или обновить приложение, в котором возникает ошибка.
Еще один вариант – посмотреть путь к программе или игре, и при наличии русских символов изменить их на английские.
Если эти способы не сработали, следует перейти к следующему пункту.
Использовать средство проверки системных файлов
- Открыть командную строку от имени Администратора. Для этого нажать Win+R, в поисковую строку вставить команду cmd и одновременно зажать клавиши Ctrl+Shift+Enter.
- Чтобы разрешить инструменту вносить изменения на этом компьютере, кликнуть по кнопке «Да».
- Вставить команду sfc /scannow и нажать «Enter».
- Процесс проверки системы на наличие поврежденных файлов займет до 15 минут. Нельзя закрывать окно, пока на экране не отобразится 100%-ный результат.
- Инструмент автоматически восстановит поврежденные файлы.
Запустить неработающую программу в режиме совместимости
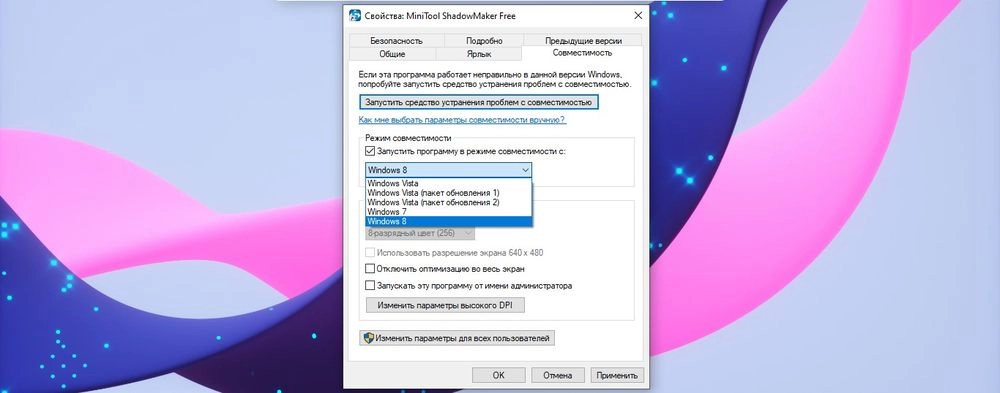
- Щелкнуть правой кнопкой мыши по иконке программы, которая выдает ошибку, и в выпадающем меню выбрать «Свойства».
- Перейти во вкладку «Совместимость».
- Отметить галочкой пункт «Запустить программу в режиме совместимости». Выбрать предыдущую версию Windows, например, 8 или 7.
- Нажать по очереди кнопки «Применить» и «Ок».
Проверить настройки реестра
- Нажать Win+R, вставить команду regedit, кликнуть по кнопке «Ок».
- Откроется редактор реестра, где нужно перейти по пути HKEY_LOCAL_MACHINE – SOFTWARE – Microsoft – Windows NT – CurrentVersion – Windows.
- Справа в списке найти файл «LoadAppInit_DLLs» и дважды кликнуть по нему.
- Установить значение «0». Подтвердить изменение нажатием на «Ок».
Выполнить чистый запуск Windows
- В поисковую строку окна «Выполнить» вписать команду msconfig, нажать «Enter».
- Откроется средство настройки системы.
- Перейти во вкладку «Службы». Отметить галочкой пункт «Не отображать службы…».
- Кликнуть по кнопке «Отключить все», чтобы запретить запуск всех сервисов, отличных от Microsoft, при включении ПК.
- Перейти во вкладку «Автозагрузка». В версиях Windows 10 и 8 необходимо дополнительно открыть «Диспетчер», клацнув по соответствующей кнопке.
- Отключить автозапуск всех программ.
- Выйти из «Диспетчера», нажать по очереди кнопки «Применить» и «Ок».
- Перезагрузить компьютер.
Важно! Чтобы выйти из состояния чистой загрузки, следует запустить утилиту настройки системы, на вкладке «Общие» отметить пункт «Обычный запуск».
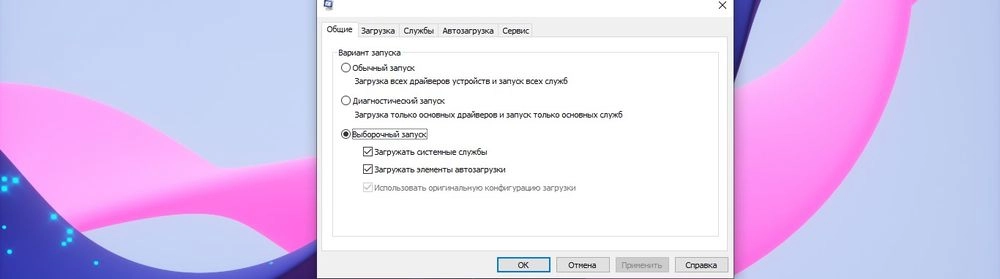
Обновить графический драйвер
- Кликнуть правой кнопкой мышки по значку «Пуск» и выбрать инструмент «Диспетчер устройств». Или с помощью клавиш Win+R вызвать окно «Выполнить», вставить команду devmgmt.msc и нажать «Ок».
- В списке найти нужный драйвер, клацнуть по нему правой кнопкой мышки и открыть его «Свойства».
- Перейти на вкладку «Драйвер». Нажать кнопку «Обновить».
- Система предложит 2 варианта – автоматический поиск последней версии (на компьютере и в интернете) и поиск только на компьютере (в этом случае нужно указать папку расположения драйвера).
- Выбрать автоматический поиск и следовать инструкциям на экране.
Восстановить Windows в предыдущее рабочее состояние
- Win+R – команда rstrui – «Ок».
- Откроется окно восстановления, нажать кнопку «Далее», чтобы начать процесс восстановления.
- В следующем окне выбрать точку восстановления. Повторно нажать кнопку «Далее». Подтвердить действие.
Удалить обновления
В Windows 10 обновления устанавливаются автоматически в фоновом режиме для повышения стабильности и безопасности системы. Но иногда Microsoft выпускает «плохие» обновления, которые вызывают много проблем, включая ошибки с кодом 0xc0000142.
- Используя клавиши Win+I, открыть раздел «Обновление и безопасность».
- Перейти во вкладку «Центр обновления». Теперь нужно просмотреть историю, кликнув по соответствующей кнопке.
- Выбрать пункт «Удалить обновления». В новом окне выделить проблемный компонент и удалить его.
Выявить проблему с помощью сторонней программы
Если ни один из вышеописанных методов (хотя это маловероятно) не помог, рекомендуется скачать и установить утилиту Dependency Walker, которая просканирует неработающее ПО.
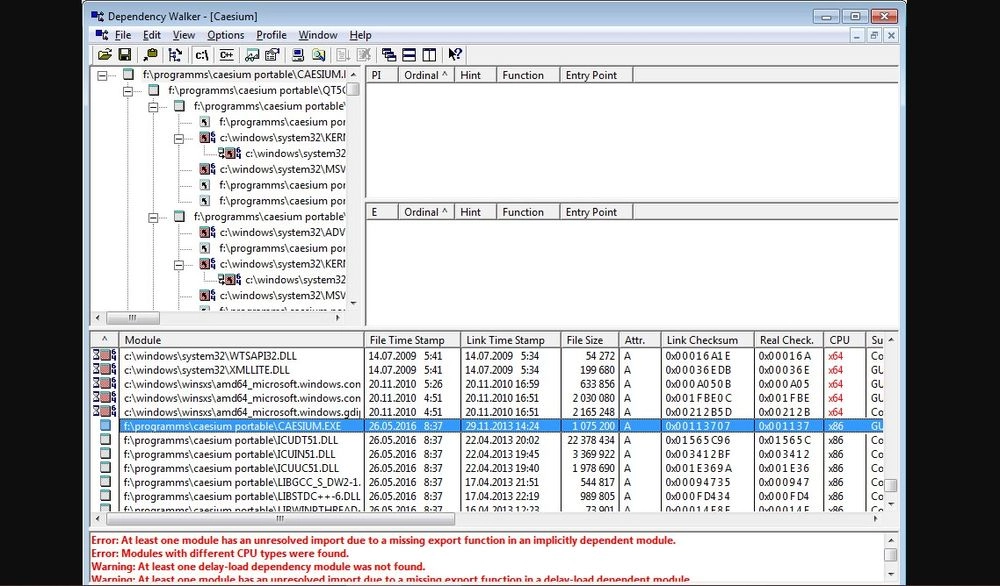
Однако данный способ подходит только для опытных пользователей – придется самостоятельно анализировать результат сканирования, поскольку каждый случай возникновения ошибки 0xc0000142 индивидуален.
Описание
Ошибка появляется в виде синего экрана в любой момент при работе с компьютером или при выводе системы из спящего режима.

Данное окно может появляться на небольшое время, после чего происходит перезагрузка, или зависнуть — компьютер можно перезагрузить только кнопкой питания или Reset.
Проблема актуальна как для различных версий Windows — 10 / 8 / 7, так и типов устройств — настольный компьютер, ноутбук, моноблок.
Причина
DRIVER_POWER_STATE_FAILURE — это ошибка при попытке драйвера устройства изменить свое состояние питания.
Причин появления данной проблемы несколько:
- Некорректная установка или обновление драйвера видеокарты или сетевого адаптера. Иногда, чипсета материнской платы.
- Неправильная работа оборудования — попытка контроля некоторых опций электропитания приводят к сбою.
- Ошибка целостности системы.
- Сбой в работе драйверов из-за обновления системы.
- Ошибки в работе оперативной памяти.
Решение
Ошибка данного типа относится к BSOD или ошибка ядра (синий экран смерти). В зависимости от конкретной причины проблемы, решения могут быть разными. Рассмотрим каждое из них по отдельности.
1. Обновление драйвера видеокарты
Пробуем обновить драйвер видеокарты. Важно взять оригинальный драйвер с сайта производителя. Для видеокарт Nvidia или AMD есть свои страницы загрузки программного обеспечения, если видеокарта встроена в материнскую плату, определяем ее модель и загружаем программное обеспечение для соответствующей модели материнки.
Подробнее, процесс описан в инструкции Как обновить драйвер видеокарты.
2. Обновление драйвера сетевого адаптера
Выполним обновление драйвера сетевого адаптера. Для этого необходимо определить модель нашего оборудования и скачать соответствующий драйвер с сайта производителя.
3. Настройка управления электропитанием сетевой карты
Открываем диспетчер устройств одним из способов:
- Кликаем правой кнопкой мыши по Пуск и выбираем Диспетчер устройств.
- Нажимаем правой кнопкой по Этот компьютер - Управление - переходим в раздел Диспетчер устройств.
- Вводим команду devmgmt.msc.
- Используем поиск Windows.
Раскрываем ветку для сетевых адаптеров и кликаем правой кнопкой мыши по используемым сетевым картам - выбираем Свойства:
Переходим на вкладку Управление электропитанием - снимаем галочку Разрешить отключение этого устройства для экономии энергии:
Нажимаем OK и проверяем работу компьютера.
4. Изменение схемы электропитания
По умолчанию после установки Windows применяется сбалансированная схема электропитания. Попытка смены режима работы устройств может вызывать ошибку 0x0000009F (DRIVER POWER STATE FAILURE). Для решения проблемы можно попробовать изменить схему с максимальной производительностью, которая не применяем режимов для временного отключения устройств.
Переходим к управлению электропитанием одним из способов:
- Панель управления - Система и безопасность - Электропитание.
- Вводим команду control.exe powercfg.cpl.
- Используем поиск Windows по фразе «Выбор схемы» и выбираем Выбор схемы управления питанием.
Среди представленных схем выбираем Высокая производительность:
* данная опция может быть в основных схемах (как на данном изображении) или в дополнительных (там, где на скриншоте находится экономичный режим). Также на компьютере может быть установлена сторонняя утилита управления электропитанием — в этом случае, либо ее нужно удалить, либо индивидуально разобраться с ее настройками.
Сохраняем настройки, просто закрыв окно, и тестируем работоспособность компьютера.
5. Проверка системы на наличие повреждений
Любые повреждения системы могут неоднозначно сказываться на ее работе. Для целей поиска и устранения ошибок Windows есть утилита sfc — она проверяет системные защищенные файлы и восстанавливаем их, при нахождении проблем.
И так, выполняем команду:
Также стоит проверить целостность компонентов в образе Windows:
DISM.exe /Online /Cleanup-image /Restorehealth
Если команды показали наличие проблем, перезагружаем компьютер и выполняем их по новой.
6. Отключение быстрого запуска
Быстрый запуск позволяет сохранять состояние системы, что в свою очередь, позволяет ее загружать быстрее. В некоторых случаях, это может привести к проблемам различного характера.
Для отключения данной возможности запускаем командную строку от администратора и вводим команду:
reg add "HKLM\SYSTEM\CurrentControlSet\Control\Session Manager\Power" /v HiberbootEnabled /t REG_DWORD /d 0 /f
* данной командой мы задали значение 0 параметру HiberbootEnabled в ветке HKLM\SYSTEM\CurrentControlSet\Control\Session Manager\Power.
После перезагружаем компьютер.
7. Обновления драйвера для чипсета материнской платы
Драйвер материнской платы (чипсета) должен быть загружен с сайта производителя.
Для начала, необходимо определить модель основной платы. После заходим на сайт разработчика, находим страницу нашего оборудования и раздел поддержки/загрузки драйверов. Скачиваем последнюю версию для Chipset и устанавливаем ее на компьютер. После перезагружаем компьютер для применения настроек.
Если это не помогло, пробуем скачать и установить другую версию драйвера.
8. Удаление обновлений Windows
Если проблема началась после обновления системы, можно попробовать удалить последние пакеты, которые были установлены.
Открываем список установленных обновлений одним из способов:
- Панель управления - Программы - Программы и компоненты - Просмотр установленных обновлений.
- Вводим команду control.exe /name Microsoft.ProgramsAndFeatures - Просмотр установленных обновлений.
Сначала отключаем группировку представленных данных. Для этого кликаем по любому пустому месту окна правой кнопкой мыши - Группировка - (Нет):
Сортируем обновления по дате установки, чтобы последние были выше:
По одному пробуем удалить обновления:
Если обновлений было не много, стоит попробовать перезагружаться после каждого установленного обновления и проверять корректность работы системы.
9. Проверка оперативной памяти
Проводим тест оперативной памяти.
Для более современных версий Windows есть встроенные средства проверки — программу можно найти в средствах администрирования Windows (в Пуск) или воспользоваться встроенным поиском. Для работы приложения необходима перезагрузка компьютера, поэтому после запуска приложения выбираем наиболее удобный момент проверки, например:
Также для проверки памяти можно использовать утилиту memtest86.
Если тест показал ошибки, необходимо заменить неисправный модуль. Если планок памяти несколько, можно попробовать по очереди извлечь их из компьютера.
В чем была проблема?
Если вам удалось решить проблему, поделитесь своим опытом для других. Что помогло:
Читайте также:

