Driver wudfrd что это
Обновлено: 07.07.2024
Файлы SYS, такие как WUDFRd.sys, классифицируются как файлы Win32 EXE (Драйвер). Как файл Windows Driver Foundation - User-mode Driver Framework Reflector он был создан для использования в Microsoft® Windows® Operating System от компании Microsoft.
Первая версия WUDFRd.sys была выпущена для операционной системы Windows Vista 11/08/2006 в составе Windows Vista. Датой самого последнего выпуска файла для Windows 10 является 07/29/2015 [версия 10.0.15063.0 (WinBuild.160101.0800)]. Файл WUDFRd.sys включен в версии ОС Windows 10, Windows 8.1 и Windows 8.
Ниже приведены исчерпывающие сведения о файле, инструкции для простого устранения неполадок, возникших с файлом SYS, и список бесплатных загрузок WUDFRd.sys для каждой из имеющихся версий файла.



Совместимость с Windows 10, 8, 7, Vista, XP и 2000
Средняя оценка пользователей
| Сведения о разработчике и ПО | |
|---|---|
| Разработчик ПО: | Microsoft Corporation |
| Программа: | Microsoft® Windows® Operating System |
| Авторское право: | © Microsoft Corporation. All rights reserved. |
| Сведения о файле | |
|---|---|
| Набор символов: | Unicode |
| Код языка: | English (U.S.) |
| Флаги файлов: | (none) |
| Маска флагов файлов: | 0x003f |
| Точка входа: | 0x5fb8 |
| Размер кода: | 142848 |
| Информация о файле | Описание |
|---|---|
| Размер файла: | 156 kB |
| Дата и время изменения файла: | 2017:03:18 18:18:57+00:00 |
| Дата и время изменения индексного дескриптора файлов: | 2017:11:05 07:07:54+00:00 |
| Тип файла: | Win32 EXE |
| Тип MIME: | application/octet-stream |
| Предупреждение! | Possibly corrupt Version resource |
| Тип компьютера: | Intel 386 or later, and compatibles |
| Метка времени: | 2032:12:28 20:53:11+00:00 |
| Тип PE: | PE32 |
| Версия компоновщика: | 14.10 |
| Размер кода: | 142848 |
| Размер инициализированных данных: | 19456 |
| Размер неинициализированных данных: | 0 |
| Точка входа: | 0x5fb8 |
| Версия ОС: | 10.0 |
| Версия образа: | 10.0 |
| Версия подсистемы: | 6.1 |
| Подсистема: | Native |
| Номер версии файла: | 10.0.15063.0 |
| Номер версии продукта: | 10.0.15063.0 |
| Маска флагов файлов: | 0x003f |
| Флаги файлов: | (none) |
| Файловая ОС: | Windows NT 32-bit |
| Тип объектного файла: | Driver |
| Подтип файла: | 7 |
| Код языка: | English (U.S.) |
| Набор символов: | Unicode |
| Наименование компании: | Microsoft Corporation |
| Описание файла: | Windows Driver Foundation - User-mode Driver Framework Reflector |
| Версия файла: | 10.0.15063.0 (WinBuild.160101.0800) |
| Внутреннее имя: | WUDFRd.sys |
| Авторское право: | © Microsoft Corporation. All rights reserved. |
| Оригинальное имя файла: | WUDFRd.sys |
| Название продукта: | Microsoft® Windows® Operating System |
| Версия продукта: | 10.0.15063.0 |
✻ Фрагменты данных файлов предоставлены участником Exiftool (Phil Harvey) и распространяются под лицензией Perl Artistic.
WUDFRd.sys — ошибки «синего экрана» (BSOD)
Существует ряд причин, по которым вы можете столкнуться с проблемами с WUDFRd.sys. Большинство проблем с файлами SYS связаны с ошибками «синего экрана» (BSOD). Эти типы ошибок WUDFRd.sys могут быть вызваны аппаратными проблемами, устаревшей прошивкой, поврежденными драйверами или другими проблемами, связанными с программным обеспечением (например, обновление Windows). В число этих ошибок входят:
- Не удается найти WUDFRd.sys.
- Не удалось загрузить WUDFRd.sys.
- Файл WUDFRd.sys отсутствует или поврежден.
- Windows не удалось запустить — WUDFRd.sys.

Обнаружена проблема, в результате которой ОС Windows завершила работу, чтобы предотвратить повреждение компьютера. По всей видимости, причиной проблемы стал следующий файл: WUDFRd.sys.
:( На вашем ПК возникла проблема, которую не удалось устранить, и его необходимо перезагрузить. Сведения об ошибке можно найти в Интернете: [BSOD] (WUDFRd.sys).
STOP 0x0000003B: SYSTEM SERVICE EXCEPTION (WUDFRd.sys)
STOP 0x0000007E: SYSTEM THREAD EXCEPTION NOT HANDLED (WUDFRd.sys)
STOP 0×0000007A: KERNEL DATA INPAGE (WUDFRd.sys)
STOP 0x0000001E: KMODE EXCEPTION NOT HANDLED (WUDFRd.sys)
STOP 0x00000050: PAGE FAULT IN A NONPAGED AREA (WUDFRd.sys)
STOP 0x0000000A: IRQL NOT LESS EQUAL (WUDFRd.sys)
Крайне важно устранять ошибки «синего экрана»
В большинстве случаев ошибки BSOD WUDFRd.sys возникают после установки нового оборудования, программного обеспечения (Windows) или выполнения неудачного обновления Windows. В остальных случаях к ошибке «синего экрана» WUDFRd.sys может привести повреждение программного обеспечения, вызванное заражением вредоносным программным обеспечением. Таким образом, крайне важно, чтобы антивирус постоянно поддерживался в актуальном состоянии и регулярно проводил сканирование системы.

СОВЕТ ОТ СПЕЦИАЛИСТА: Как показывает опыт, целесообразно всегда создавать резервную копию системы Windows и (или) точку восстановления системы, прежде чем вносить какие-либо изменения в аппаратное или программное обеспечение на компьютере. Таким образом, в случае неблагоприятного поворота событий и возникновения связанной с файлом WUDFRd.sys ошибки «синего экрана» после недавних изменений можно восстановить систему в предыдущее состояние.
Шаг 1. Восстановите компьютер до последней точки восстановления, «моментального снимка» или образа резервной копии, которые предшествуют появлению ошибки.
Чтобы начать восстановление системы (Windows XP, Vista, 7, 8 и 10):
Если на этапе 1 не удается устранить ошибку WUDFRd.sys, перейдите к шагу 2 ниже.

Шаг 2. Запустите средство проверки системных файлов (System File Checker), чтобы восстановить поврежденный или отсутствующий файл WUDFRd.sys.
Средство проверки системных файлов (System File Checker) — это утилита, входящая в состав каждой версии Windows, которая позволяет искать и восстанавливать поврежденные системные файлы. Воспользуйтесь средством SFC для исправления отсутствующих или поврежденных файлов WUDFRd.sys (Windows XP, Vista, 7, 8 и 10):
Следует понимать, что это сканирование может занять некоторое время, поэтому необходимо терпеливо отнестись к процессу его выполнения.
Если на этапе 2 также не удается устранить ошибку WUDFRd.sys, перейдите к шагу 3 ниже.
Шаг 3. Выполните обновление Windows.

Если ни один из предыдущих трех шагов по устранению неполадок не разрешил проблему, можно попробовать более агрессивный подход (примечание: не рекомендуется пользователям ПК начального уровня), загрузив и заменив соответствующую версию файла WUDFRd.sys. Мы храним полную базу данных файлов WUDFRd.sys со 100%-ной гарантией отсутствия вредоносного программного обеспечения для любой применимой версии Windows . Чтобы загрузить и правильно заменить файл, выполните следующие действия:
Windows 10: C:\Windows\System32\drivers\Windows 8.1: C:\Windows\System32\drivers\
Windows 8: C:\Windows\System32\drivers\
Windows 7: C:\Windows\System32\drivers\
Windows Vista: C:\Windows\System32\drivers\
Если этот последний шаг оказался безрезультативным и ошибка по-прежнему не устранена, единственно возможным вариантом остается выполнение чистой установки Windows 10.
SYS files such as WUDFRd.sys are categorized as Win32 EXE (Driver) files. As a Windows Driver Foundation - User-mode Driver Framework Reflector file, it was created for use in Microsoft® Windows® Operating System by Microsoft.
The first version of WUDFRd.sys was released for the Windows Vista Operating System on 11/08/2006 inside Windows Vista. The newest file release date for Windows 10 was 07/29/2015 [version 10.0.15063.0 (WinBuild.160101.0800)]. WUDFRd.sys is included in Windows 10, Windows 8.1, and Windows 8 versions.
Below, you find comprehensive file information, instructions for simple SYS file troubleshooting, and list of free WUDFRd.sys downloads for each available file version.

File Analysis Provided by Jason Geater (Author)
Recommended Download: Fix WUDFRd.sys / Windows-related registry issues with WinThruster.


Compatible with Windows 10, 8, 7, Vista, XP and 2000
Average User Rating
Optional Offer for WinThruster by Solvusoft
| EULA | Privacy Policy | Terms | Uninstall
| Developer and Software Information | |
|---|---|
| Software Developer: | Microsoft Corporation |
| Software Program: | Microsoft® Windows® Operating System |
| Legal Copyright: | © Microsoft Corporation. All rights reserved. |
| File Details | |
|---|---|
| Character Set: | Unicode |
| Language Code: | English (U.S.) |
| File Flags: | (none) |
| File Flags Mask: | 0x003f |
| Entry Point: | 0x5fb8 |
| Code Size: | 142848 |
| File Info | Description |
|---|---|
| File Size: | 156 kB |
| File Modification Date/Time: | 2017:03:18 18:18:57+00:00 |
| File Inode Change Date/Time: | 2017:11:05 07:07:54+00:00 |
| File Type: | Win32 EXE |
| MIME Type: | application/octet-stream |
| Warning: | Possibly corrupt Version resource |
| Machine Type: | Intel 386 or later, and compatibles |
| Time Stamp: | 2032:12:28 20:53:11+00:00 |
| PE Type: | PE32 |
| Linker Version: | 14.10 |
| Code Size: | 142848 |
| Initialized Data Size: | 19456 |
| Uninitialized Data Size: | 0 |
| Entry Point: | 0x5fb8 |
| OS Version: | 10.0 |
| Image Version: | 10.0 |
| Subsystem Version: | 6.1 |
| Subsystem: | Native |
| File Version Number: | 10.0.15063.0 |
| Product Version Number: | 10.0.15063.0 |
| File Flags Mask: | 0x003f |
| File Flags: | (none) |
| File OS: | Windows NT 32-bit |
| Object File Type: | Driver |
| File Subtype: | 7 |
| Language Code: | English (U.S.) |
| Character Set: | Unicode |
| Company Name: | Microsoft Corporation |
| File Description: | Windows Driver Foundation - User-mode Driver Framework Reflector |
| File Version: | 10.0.15063.0 (WinBuild.160101.0800) |
| Internal Name: | WUDFRd.sys |
| Legal Copyright: | © Microsoft Corporation. All rights reserved. |
| Original Filename: | WUDFRd.sys |
| Product Name: | Microsoft® Windows® Operating System |
| Product Version: | 10.0.15063.0 |
✻ Portions of file data provided by Exiftool (Phil Harvey) distributed under the Perl Artistic License.
Optional Offer for WinThruster by Solvusoft | EULA | Privacy Policy | Terms | Uninstall
WUDFRd.sys Blue Screen of Death (BSOD) Errors
There are a number of reasons why you could be encountering issues with WUDFRd.sys. Most of the issues concerning SYS files involve Blue Screen of Death (BSOD) errors. These types of WUDFRd.sys errors can be cause by hardware problems, outdated firmware, corrupt drivers, or other software-related (eg. Windows update) issues. Some of these errors include:
- WUDFRd.sys could not be found.
- WUDFRd.sys failed to load.
- The file WUDFRd.sys is missing or corrupt.
- Windows failed to start - WUDFRd.sys.

A problem has been detected and Windows has been shut down to prevent damage to your computer. The problem seems to be caused by the following file: WUDFRd.sys.
:( Your PC ran into a problem that it couldn't handle, and now needs to restart. You can search for the error online: [BSOD] (WUDFRd.sys).
STOP 0×0000007A: KERNEL DATA INPAGE (WUDFRd.sys)
STOP 0x0000003B: SYSTEM SERVICE EXCEPTION (WUDFRd.sys)
STOP 0x0000001E: KMODE EXCEPTION NOT HANDLED (WUDFRd.sys)
STOP 0x0000007E: SYSTEM THREAD EXCEPTION NOT HANDLED (WUDFRd.sys)
STOP 0x00000050: PAGE FAULT IN A NONPAGED AREA (WUDFRd.sys)
STOP 0x0000000A: IRQL NOT LESS EQUAL (WUDFRd.sys)
It's Critical to Resolve Blue Screen of Death Errors
In the majority of cases, you will encounter WUDFRd.sys BSOD errors after you've installed new hardware, software (Windows), or performed a failed Windows Update. In other cases, software corruption caused by a malware infection can lead to WUDFRd.sys Blue Screen of Death errors. Therefore, it's critical to make sure your anti-virus is kept up-to-date and scanning regularly.

GEEK TIP : As a rule of thumb, it's always a good idea to create a Windows "Snapshot" backup / System Restore Point before making any hardware or software changes to your computer. That way, it's very easy to restore your system in the unfortunate event you encounter a WUDFRd.sys Blue Screen of Death error after recent changes.
Optional Offer for WinThruster by Solvusoft | EULA | Privacy Policy | Terms | Uninstall
If you're encountering one of the error messages above, follow these troubleshooting steps to resolve your WUDFRd.sys issue. These troubleshooting steps are listed in the recommended order of execution.
Step 1: Restore your PC back to the latest restore point, "snapshot", or backup image before error occurred.
To begin System Restore (Windows XP, Vista, 7, 8, and 10):
- Hit the Windows Start button
- When you see the search box, type "System Restore" and press "ENTER".
- In the search results, find and click System Restore.
- Please enter the administrator password (if applicable / prompted).
- Follow the steps in the System Restore Wizard to choose a relevant restore point.
- Restore your computer to that backup image.
If the Step 1 fails to resolve the WUDFRd.sys error, please proceed to the Step 2 below.

Step 2: Run SFC (System File Checker) to restore the corrupt or missing WUDFRd.sys file.
System File Checker is a utility included with every Windows version that allows you scan and restore corrupted system files. Use the SFC tool to fix missing or corrupt WUDFRd.sys files (Windows XP, Vista, 7, 8, and 10):
- Hit the Windows Start button
- In the search box, type "cmd" but DO NOT PRESS "ENTER".
- Press and hold "CTRL-Shift" on your keyboard while pressing "ENTER".
- You'll be prompted with a permission dialog box.
- In the box, click "YES".
- You should have a black screen with a blinking cursor.
- In that black screen, type "sfc /scannow" and hit "ENTER".
- SFC will begin scanning for WUDFRd.sys issues and any other system file problems.
- Follow any on-screen commands to complete the process.
Please be aware that this scan might take a while, so please be patient while it is working.
If this Step 2 fails as well, please proceed to the Step 3 below.
Step 3: Perform a Windows Update.
When the first two steps haven't solved your issue, it might be a good idea to run Windows Update. Many WUDFRd.sys error messages that are encountered can be contributed to an outdated Windows Operating System. To run Windows Update, please follow these easy steps:
- Hit the Windows Start button
- In the search box, type "Update" and press "ENTER".
- In the Windows Update dialog box, click "Check for Updates" (or similar button depending on your Windows version)
- If updates are available for download, click "Install Updates".
- After the update is completed, restart your PC.
If Windows Update failed to resolve the WUDFRd.sys error message, please proceed to next step. Please note that this final step is recommended for advanced PC users only.

Optional Offer for WinThruster by Solvusoft | EULA | Privacy Policy | Terms | Uninstall
If none of the previous three troubleshooting steps have resolved your issue, you can try a more aggressive approach (Note: Not recommended for amateur PC users) by downloading and replacing your appropriate WUDFRd.sys file version. We maintain a comprehensive database of 100% malware-free WUDFRd.sys files for every applicable version of Windows. Please follow the steps below to download and properly replace you file:
- Locate your Windows operating system version in the list of below "Download WUDFRd.sys Files".
- Click the appropriate "Download Now" button and download your Windows file version.
- Copy the file into the appropriate directory for your Windows version:
Windows 8.1: C:\Windows\System32\drivers\
Windows 8: C:\Windows\System32\drivers\
Windows 7: C:\Windows\System32\drivers\
Windows Vista: C:\Windows\System32\drivers\
If this final step has failed and you're still encountering the error, you're only remaining option is to do a clean installation of Windows 10.
GEEK TIP : We must emphasize that reinstalling Windows will be a very time-consuming and advanced task to resolve WUDFRd.sys problems. To avoid data loss, you must be sure that you have backed-up all of your important documents, pictures, software installers, and other personal data before beginning the process. If you are not currently backing up your data, you need to do so immediately.
Optional Offer for WinThruster by Solvusoft | EULA | Privacy Policy | Terms | Uninstall
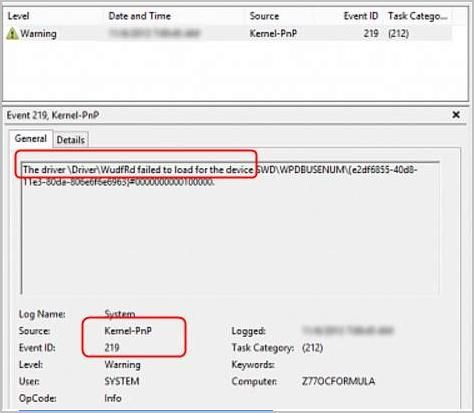
Вы изучите два способа решения проблемы с драйвером:
- Выясните некорректно работающий драйвер вручную и обновите его через диспетчер устройств.
- Решите проблему с драйвером через Driver Easy автоматически (рекомендуется)
Способ 1: выяснить, неправильно ли ведет себя драйвер и обновить его через диспетчер устройств
Используя этот метод, вы должны сначала выяснить, плохо себя ведет драйвер.
1) На клавиатуре нажмите Логотип Windows ключ

+ р ключ вместе, чтобы открыть окно Run. Затем введите devmgmt.msc в поле и ударил Войти открыть диспетчер устройств.

2) Во всплывающем окне диспетчера устройств разверните каждое диалоговое окно, чтобы определить, какой драйвер с желтой отметкой. Водитель с желтой отметкой означает, что он плохо себя ведет.
Заметка:Не беспокойтесь, если есть не только одно устройство с желтой меткой. Просто обновите их один за другим, выполнив следующие шаги.

После того, как вы узнаете, какой драйвер виноват в ошибке, выполните следующие шаги, чтобы обновить ее:
3) Щелкните правой кнопкой мыши драйвер с желтой отметкой и выберите Обновить драйвер или что-то подобное.

4) Нажмите Поиск автоматически для обновления программного обеспечения драйвера.

Затем Windows автоматически обнаружит обновление для вашего устройства.

Проверка драйверов один за другим в диспетчере устройств действительно отнимает много времени и раздражает. Если вы хотите решить проблему быстро и легко, воспользуйтесь способом 2.
Способ 2: автоматически решить проблему с драйвером через Driver Easy (рекомендуется)
Если у вас нет времени, терпения или навыков работы с компьютером для обновления драйверов вручную, вы можете сделать это автоматически с Водитель Легко.
Driver Easy автоматически распознает вашу систему и найдет для нее правильные драйверы. Вам не нужно точно знать, на какой системе работает ваш компьютер, вам не нужно рисковать загрузкой и установкой неправильного драйвера, и вам не нужно беспокоиться об ошибках при установке.
Вы можете автоматически обновить драйверы с помощью БЕСПЛАТНОЙ или Профессиональной версии Driver Easy. Но в версии Pro это займет всего 2 клика:
2) Запустите Driver Easy и нажмите кнопку «Сканировать сейчас». Driver Easy проверит ваш компьютер и обнаружит проблемы с драйверами.

Заметка: Вы можете сделать это бесплатно, если хотите, но это частично руководство.
Ошибка 219 в Windows 10: вот 5 быстрых решений
- Проверка обновлений Windows вручную
- Проверьте настройки службы Windows Driver Foundation
- Переустановите USB-контроллеры
- Обновление несовместимых драйверов
- Выключить спящий режим жесткого диска
1. Проверьте вручную обновления Windows
- Поскольку обновления Windows также обновляют драйверы, ручная проверка новых обновлений может помочь решить проблему. Чтобы проверить наличие обновлений, нажмите кнопку Cortana на панели задач, чтобы открыть это приложение.
- Введите «обновление» в поле поиска Cortana и нажмите «Проверить наличие обновлений», чтобы открыть дополнительные параметры обновления.

- Затем нажмите кнопку Проверить обновления .
- Если есть доступные обновления, нажмите кнопку Загрузить .
2. Проверьте настройки службы Windows Driver Foundation
Служба Windows Driver Foundation является важной для водителей. Поэтому убедитесь, что эта служба включена при запуске Автоматически . Вы можете настроить сервис WDF следующим образом.
ТАКЖЕ ЧИТАЙТЕ: Исправлено: экран обновлялся после обновления Windows
3. Переустановите USB-контроллеры.
Ошибка 219 часто относится к драйверам USB (универсальная последовательная шина). Таким образом, переустановка USB-контроллеров является еще одним потенциальным исправлением ошибки 219. Вы можете переустановить USB-контроллеры следующим образом.
- Сначала нажмите горячую клавишу Win + X, чтобы открыть меню Win + X.
- Выберите Диспетчер устройств , чтобы открыть его окно.

- Дважды щелкните Контроллеры последовательной шины USB, чтобы развернуть список контроллеров USB, как показано ниже.

4. Обновление несовместимых драйверов
Когда ошибка 219 возникает сразу после обновления до Windows 10, возможно, существуют несовместимые драйверы, которые требуют обновления. Вы можете проверить это, открыв Диспетчер устройств из меню Win + X. Несовместимые драйверы, перечисленные в диспетчере устройств, будут иметь восклицательный знак рядом с ними.
- ТАКЖЕ ЧИТАЙТЕ: исправлено: «Не удалось подключиться к службе обновлений» ошибка Windows 10
Возможно, быстрее обновить несколько несовместимых драйверов устройств с помощью драйвера IObit следующим образом.
- Нажмите Бесплатная загрузка на этой веб-странице, чтобы сохранить мастер установки программного обеспечения.
- Откройте установщик IObit Driver, чтобы добавить программное обеспечение в Windows.
- Программное обеспечение автоматически сканирует драйверы, а затем отображает список устаревших драйверов при запуске.

5. Отключите режим гибернации жесткого диска.
- Выключение спящего режима жесткого диска также может устранить ошибку 219. Это можно сделать, нажав клавишу Win + горячую клавишу X и выбрав Параметры электропитания , чтобы открыть окно настроек ниже.

- Нажмите Дополнительные параметры питания , чтобы открыть панель управления, как показано ниже.

- Затем нажмите Изменить настройки плана и Изменить расширенную мощностьнастройки , чтобы открыть окно на снимке экрана ниже.

- Нажмите Жесткий диск и Отключить жесткий диск , чтобы расширить эти настройки, как показано ниже.

- Выберите Никогда для настройки «Вкл. Батарею».
- Нажмите кнопки Применить и ОК , чтобы подтвердить новый параметр.
Это пять решений, которые, вероятно, устранят ошибку 219. Если у вас есть какие-либо возможные исправления, поделитесь ими ниже.
Читайте также:

