Движение камеры в after effects
Обновлено: 19.07.2024
Список вопросов невелик — но это лишь пока. Надеемся, любознательный читатель осчастливит нас своим желанием научиться работе в этой великолепной программе, и интересующие его вопросы станут основой для развития цикла статей.
1. Как в Adobe After Effects создать траекторию движения? Нужно показать движение объекта так, чтобы след от его движения оставался на экране.
Существует множество способов создания анимированной траектории, но наиболее простым видится следующий:
Выберите инструмент «Перо» и нарисуйте незамкнутую маску по нужной траектории движения, от начала к концу, сообразно движению объекта. Незамкнутая маска — это линия произвольной формы, начало и конец которой не соединяются.
Теперь к слою, на котором нарисована незамкнутая маска, примените эффект «Stroke». Передвиньте ползунок на таймлинии в тот кадр, откуда планируется начать появление траектории, перейдите на панель эффекта, активируйте кнопку анимации с изображением часов, и измените значение параметра «END» на 0. Далее, на кадре, где движение будет заканчиваться, выставьте значение «END»=100.
Между этими двумя ключами теперь будет прорисовываться линия точно по траектории движения (незамкнутой маске). Выберите подходящий цвет для линии, и измените её толщину. Всё — эффект готов!
2. Каким образом анимировать приближение-удаление-сдвиг фотографии?
Придайте фотографии ее начальное положение и масштаб, и передвиньте ползунок таймлинии в тот кадр, откуда вы хотели бы начать движение. Раскройте свиток параметров слоя с фотографией, и обратите внимание на такие параметры, как Position (положение, отвечает за перемещение объекта) и Scale (масштаб, отвечает за приближение/удаление объекта). Теперь щелкните по пиктограммам часов, находящихся возле параметров Position и Scale. Перетащите ползунок в тот кадр сцены, где движение фотографии будет заканчиваться. А теперь придайте фотографии ее конечное положение и масштаб. Просмотрите результат.
Вы наверняка обратили внимание на некоторый дискомфорт, который придает слишком резкое начало и окончание движения. Правильно, любое движение наблюдать приятнее, если оно плавно начинается и плавно заканчивается. Исправим недочет, и поработаем немного с кривыми. Для этого включите возможность редактирования кривых параметра Position, нажав кнопку с изображением графика с кривой, и переключите таймлинию в режим Graph Editor.
Сдвиньте начальные и конечные направляющие вниз, создав кривую, асимптотически приближающуюся к осям координат, — тем самым вы уменьшите начальную и конечную скорость перемещения объекта.
3. Как «привязать» некий объект к иным движущимся объектам, находящимся в кадре?
Рассмотрим этот трюк на примере цветка — прилепим ему на один из лепестков самый настоящий штрих-код.

Во-первых, необходимо подготовить собственно штрих-код. Это легко сделать в Photoshop или любом другом графическом редакторе, поддерживающем работу со слоями и прозрачностью. Импортируйте в Adobe After Effects всё необходимое: видеофайл и созданный рисунок со штрих-кодом.
Расположите на таймлинии видео, а поверх него — слой с рисунком. Теперь — внимание! Поскольку цветок покачивается, нам придется отследить его перемещение с помощью инструмента Track Motion. Выделите слой с видеофайлом и щелкните по нему правой кнопкой мыши. Из выпадающего меню выберите команду Track Motion. Перейдите на открывшуюся вкладку с названием видеофайла, и переместите фигуру Track Point 1 в самую, как вам кажется, контрастную область, принадлежащую отслеживаемому нами объекту.
Перейдите на панель Tracker Controls и нажмите кнопку Analyze forward. Программа тут же начнет воспроизведение, попутно отслеживая траекторию перемещения выбранной контрастной области. По завершению воспроизведения удостоверьтесь, что полученная в результате анализа траектория будет присвоена именно слою со штрих-кодом: для этого щелкните по кнопке Edit Target и выберите из выпадающего списка нужный вам слой. Убедились? Если всё в порядке — нажмите на той же панели Tracker Controls кнопку Apply, а затем ОК в появившемся окне Motion Tracker Apply Options. Готово: слой со штрих-кодом теперь движется синхронно с лепестком.
Прокрутите ползунок в самое начало проекта, или нажмите Home. Но что это? Почему штрих-код расположен не на лепестке, куда мы его загодя старательно определили, а уплыл куда-то в сторону? Всё просто — вместе с траекторией движения слой со штрих-кодом приобрел также и координаты, полученные в результате работы модуля Track Motion, в результате чего штрих-код и «уехал». Ничего страшного: выделите на таймлинии параметр Position, принадлежащий слою со штрих-кодом. Все ключевые кадры строки Position должны при этом окраситься желтым цветом — нам того и надо. Теперь аккуратно передвиньте штрих-код в то место кадра, где ему положено находиться по вашему замыслу. Видите, вместе с рисунком изменили свое положение в пространстве и все точки траектории движения?
Просмотрите результат — отлично, теперь штрих-код словно впечатан в лепесток, в точности повторяя любое колыхание цветка.
4. Как создать видео (футаж), содержащее альфа-канал (информацию о прозрачности) для его дальнейшего использования в сторонней монтажной программе?
Часто бывает необходимо сохранить промежуточный результат работы в формат, поддерживающий альфа-канал (сведения о прозрачности). Сделать это можно двумя способами: создать серию картинок в графических форматах, поддерживающих прозрачность, либо вывести проект в один видеофайл.
Преимущества второго способа — не всегда в компактности результирующего файла (если видео не будет сжато никаким кодеком, то файл получится довольно большого объема), а в удобстве: в дальнейшем пользователю гораздо комфортнее иметь дело с одним-единственным файлом, чем с множеством картинок.
Просчет проекта в видеофайл производится командой Composition -> Make Movie. (Ctrl+M). На таймлинии появится новая вкладка — Render Queue, где в первую очередь следует обратить внимание на параметр Output Module — скорее всего, здесь в выпадающем меню вы найдете устраивающий вас шаблон. Он называется Lossless with Alpha и обозначает видео без потерь (несжатое), содержащее альфа-канал.

Но можно пойти и другим путем: щелкнуть по синей надписи шаблона, и в строке Channels открывшегося окна Output Module Settings выбрать параметр RGB+Alpha.

Результатом просчета будет являться видеофайл, в котором помимо видеоряда присутствует также информация об области, которую следует считать прозрачной.
Идеальным способом видится использование QuickTime в качестве контейнера для видеофайла (1). Он позволяет хранить видео с альфа-каналом (2), более того — это видео можно сжать самыми разными способами, вплоть до png-секвенции (3).

Но будет ли выигрыш в объеме файла при использовании такого способа сжатия? Конечно, будет. Возможно, и в десятки раз — все зависит от того, какие настройки сжатия были вами произведены.

5. Как избавиться от ошибки «Out of memory», которая иногда появляется при попытке просчитать достаточно сложный проект?
Подобная ошибка возникает чаще всего при попытке просчета сложного проекта, в котором участвуют, например, фотографии с высоким разрешением.
Чтобы оптимизировать работу программы, необходимо открыть «секретные» настройки, которые разработчик намеренно скрыл от пользователя. Увидеть их можно, выбрав в меню команду Edit -> Preferences -> General, при этом нажав и удерживая клавишу Shift.

Эти скрытые настройки с виду довольно скромны, однако могут играть огромную роль. Экспериментировать с ними нужно осторожно, понемногу меняя значения и каждый раз проверяя результат.

6. С помощью какого эффекта или опции можно заставить проигрываться видео «задом-наперёд»?
За такой эффект в AE отвечает команда Layer -> Time -> Time Reverse Layer. Вызвать эту команду можно также сочетанием клавиш Ctrl+Alt+R.

По срабатыванию данной команды слой, к которому она применена, приобретет на таймлинии полоску, заштрихованную красным.

7. Как «замазать» в кадре какой-либо объект (трос, конечность и т.п.)?
О таких трюках думают, как правило, перед съемкой. «По науке» подобные спецэффекты готовятся еще на стадии съемки: те объекты, которые должны быть невидимыми, закрашиваются зеленым цветом, отдельно снимается фон без актера и объектов и т.д. и т.п. И лишь потом, в процессе обработки, все эти материалы сливаются в один, где производится так называемый «кеинг», при котором программа удаляет из кадра участки, окрашенные определенным цветом. Наравне с зеленым цветом может использоваться и голубой — в зависимости от цветового наполнения сцены.
В случае любительских съемок довольно трудно, а то и невозможно обустроить такую кеинг-студию по всем правилам. Поэтому мы попытаемся воспользоваться иными инструментами, но имейте в виду: в данном случае ни о какой автоматизации не может быть и речи, работа будет достаточно скрупулезной.
Работать мы будем с инструментом Clone Stamp (подобный инструмент есть и в Adobe Photoshop). Основное его предназначение — это копирование и перенос части изображения в выбранную пользователем область кадра. В качестве подопытного видео мы используем несложную сцену, где требуется убрать (замазать) настенный светильник и идущий к нему электрический шнур.

Итак, приступим. Во-первых, необходимо выбрать участок кадра, изображение с которого мы перенесем поверх закрашиваемого объекта. В данном случае идеально подойдет часть стены, находящаяся выше и левее светильника.
Дважды щелкните по слою с видео для того, чтобы данный слой открылся для редактирования (операции, подобные рисованию, можно производить только на конкретном слое, а не на композиции в целом). Выберите инструмент Clone Stamp Tool (Ctrl+B), и обратитесь к панели Brush Tips (Формы кистей). Выберите кисть подходящего размера, и, нажав Alt, щелкните по участку кадра, изображение с которого будет служить заплаткой для скрытия светильника. Отпустите Alt и начинайте однократными щелчками закрашивать светильник. То же проделайте с электрическим шнуром, только в этот раз выберите кисть размером поменьше. Собственно. Конец работе!
Переключитесь в окно Composition: и просмотрите, как получившийся эффект выглядит в итоге.
8. Как сделали клонов агента Смита в фильме «Матрица — перезагрузка»?
Такой трюк вряд ли опишешь несколькими абзацами, поэтому вам придется ознакомиться со статьей Функционирование масок в Adobe After Effects. Практикум.
9. В проекте не воспроизводится звук, либо воспроизводится с рассинхронизацией относительно видео. Как это побороть?
Не следует путать программу композитинга с монтажной программой. After Effects — это, в первую очередь, инструмент для создания визуальных спецэффектов. Звук здесь поддерживается лишь по необходимости: для облегчения работы по синхронизации видеоряда со звуком.
Таким образом, звук здесь будет слышен не всегда, а лишь по особой команде. Одной из таких команд является нажатие клавиши 0 (в цифровой части клавиатуры, Num 0). По нажатию данной клавиши программа начнет просчет некоторого участка проекта, а по окончании работы автоматически запустит проигрывание просчитанного участка. Сложность здесь в том, что длительность такого участка целиком и полностью зависит от объема оперативной памяти, которой оснащен ваш ПК, ведь все данные программа записывает в RAM. Просчитанные участки выделяются на таймлинии зеленой полоской.

Также на длительность участка, который программа в состоянии просчитать, зависят такие факторы, как качество видео, отображаемого в окне Composition или Layer; параметры Cash и Audio preview в настройках программы.
Впрочем, можно прослушать любой участок проекта и без предварительного просчета: просто зажмите Ctrl и перетаскивайте мышью ползунок на таймлинии. Качество звука при этом, конечно, отвратительное, зато вы можете визуально контролировать синхронность видеоряда со звуком.
Наконец, прослушать звук можно и специальной командой: Composition -> Preview -> Audio Preview. Правда, вместо видео при этом будет лишь черный экран.
Освещение и 3D Камера в After Effects Урок 2
3D-слои можно просматривать с любого угла и расстояния с помощью слоев камеры. Так же как в реальном мире проще перемещать камеру вокруг сцены, чем перемещать и поворачивать сцену, часто наиболее простым способом получить различные ракурсы композиции является создание слоя камеры и перемещение его вокруг композиции.
Можно изменять и анимировать настройки камеры для конфигурации камеры в соответствии с существующей камерой и параметрами, которые использовались для записи видеоряда композиции. Можно также использовать настройки камеры для имитации функций камеры — от размытия глубины поля до панорамирования и от получения кадров, снятых при наезде или отъезде камеры, до синтетических эффектов и анимации.
Камеры воздействуют только на 3D-слои и 2D-слои с эффектом, имеющим атрибут «Камера композиции». Эффекты с атрибутом «Камера композиции» позволяют использовать активную камеру композиции или освещение для просмотра или освещения эффекта с разных углов для имитации более сложных трехмерных эффектов.
Можно выбрать просмотр композиции через активную камеру или через пользовательскую камеру. Активная камера является самой верхней камерой на панели «Таймлайн» в текущее время, для которого выбран переключатель «Видео» . Представлением активной камеры является точка обзора, используемая для создания конечного вывода и вложения композиций. Если пользовательская камера не создавалась, активная камера совпадает с видом композиции по умолчанию.
Все камеры перечислены и доступны в меню «3D-вид» в нижней части панели «Композиция».
Зачастую проще всего настроить камеру, используя один из пользовательских 3D-видов. Нельзя увидеть камеру, если смотреть через нее.
Настройки камеры
Настройки камеры можно изменить в любой момент, дважды щелкнув слой на панели «Таймлайн» или выбрав «Слой» > «Настройки камеры».
Примечание.
В диалоговом окне «Настройки камеры» выберите «Предпросмотр» для отображения результатов изменения параметров этого диалогового окна на панели «Композиция».
Примечание.
На глубину резкости влияют фокусное расстояние пленки, диафрагма и фокусное расстояние. Поверхностная (малая) глубина резкости является результатом большого фокусного расстояния пленки, короткого фокусного расстояния и большой диафрагмы (меньшей светосилы). Большая поверхностная глубина резкости означает большее размытие глубины поля. Противоположностью поверхностной глубины поля является глубокая фокусировка, что означает меньшее размытие глубины поля вследствие большей фокусировки.
К свойствам камеры, затрагивающим размытие при малой глубине резкости и форму, относятся «Форма диафрагмы», «Вращение диафрагмы», «Скругленность диафрагмы», «Пропорции диафрагмы», «Дифракционная полоса диафрагмы», «Усиление подсветки», «Пороговое значение подсветки» и «Насыщенность подсветки».
Тип
Одноузловая камера или двухузловая камера. Одноузловая камера ориентируется вокруг себя, а двухузловая камера имеет точку обзора и ориентируется вокруг этой точки. Установка камеры как двухузловой аналогична установке для камеры параметра автоориентации («Слой» > «Преобразовать» > «Автоориентация») «Ориентировать в направлении точки обзора». (См. раздел Параметры автоориентации.)
Имя
Имя камеры. По умолчанию «Камера 1» — имя первой камеры, созданной в композиции. Любые последующие камеры нумеруются в порядке возрастания. Для удобства различения нескольких камер выбирайте для них характерные имена.
Шаблон настроек
Тип параметров камеры, который требуется использовать. Шаблоны настроек называются на основе фокусного расстояния пленки. Предполагается, что каждый шаблон настроек имитирует поведение камеры 35 мм с объективом, имеющим определенное фокусное расстояние пленки. Поэтому шаблон настроек также устанавливает значения «Угол обзора», «Масштаб», «Фокусное расстояние», «Фокусное расстояние» и «Диафрагма». Шаблон настроек по умолчанию — 50 мм. Можно также создать пользовательскую камеру, указав значения для любого параметра.
Масштаб
Расстояние от объектива до плоскости изображения. Другими словами, слой, который находится на расстоянии масштаба отображается в полном размере, слой, который находится на двойном расстоянии масштаба, отображается в половину его высоты и ширины, и т. д.
Угол обзора
Ширина сцены в изображении. Угол обзора определяют «Фокусное расстояние», «Размер пленки» и «Масштаб». Более широкий угол обзора создает тот же эффект, что и широкоугольный объектив.
Глубина поля
Применяет пользовательские настройки для «Фокусного расстояния», «Диафрагмы», «Светосилы» и «Уровня размытия». С помощью этих переменных можно управлять глубиной поля для создания более реалистичных эффектов фокусировки камеры. (Глубина поля — расстояние, в пределах которого изображение находится в фокусе. Изображения за пределами этого расстояния являются размытыми).
Фокусное расстояние
Расстояние от камеры до плоскости, которая находится в идеальном фокусе.
Примечание.
Для привязки фокальной плоскости к точке обзора камеры таким образом, чтобы точка обзора находилась в фокусе, добавьте следующее выражение к свойству «Фокусное расстояние»: length(position, pointOfInterest)
Зафиксировать для масштабирования
Делает значение «Фокусное расстояние» равным значению «Масштаб».
Примечание.
Если изменить параметры «Масштаб» или «Фокусное расстояние» на панели «Таймлайн», то значение «Фокусное расстояние» больше не будет привязано к значению «Масштаб». Если требуется изменить значения и сохранить их связь, используйте диалоговое окно «Настройки камеры» вместо панели «Таймлайн». В качестве альтернативы можно добавить выражение к свойству «Фокусное расстояние» на панели «Таймлайн»; выберите свойство «Фокусное расстояние» и нажмите «Анимация» > «Добавить выражение», затем перетащите лассо выражения к свойству «Масштаб». (См. раздел Основы выражений.)
Диафрагма
Степень раскрытия диафрагмы объектива. Параметр «Диафрагма» также влияет на глубину поля — увеличение диафрагмы увеличивает размытие глубины поля. При изменении параметра «Диафрагма» значение «Светосила» изменяется в соответствии с ним.
Примечание.
В реальной камере увеличение диафрагмы также приводит к увеличению освещения, что влияет на экспозицию. Как и большинство приложений 3D-композиции и анимации After Effects игнорирует этот результат изменения значения диафрагмы
Светосила
Представляет собой соотношение фокусного расстояния пленки к диафрагме. Большинство камер определяют размер диафрагмы с помощью измерения светосилы; таким образом, многие фотографы предпочитают устанавливать размер диафрагмы в единицах светосилы. При изменении значения «Светосилы» значение «Диафрагма» изменяется в соответствии с ним.
Уровень размытия
Степень размытия глубины поля в изображении. Значение 100 % создает естественное размытие в соответствии с установленными параметрами камеры. Более низкие значения уменьшают размытие.
Размер пленки
Размер открытой области пленки, который непосредственно относится к размеру композиции. При изменении «Размера пленки» значение «Масштаба» изменяется в соответствии с перспективой реальной камеры.
Фокусное расстояние
Расстояние от плоскости пленки до объектива камеры. В After Effects положение камеры является центром объектива. При изменении параметра «Фокусное расстояние» значение «Масштаб» изменяется в соответствии с перспективой реальной камеры. Кроме того соответственно изменяются значения «Шаблон настроек», «Угол обзора» и «Диафрагма».
Единицы
Единицы измерения, в которых выражаются значения параметров камеры.
Измерить размер пленки
Размеры, используемые для отображения размера пленки.
Примечание.
Для получения оптимальных результатов работайте в представлении 32 бита на канал с выбранным в настройках проекта параметром «Линеаризовать рабочее пространство».
Изменение настроек освещения
Дважды щелкните слой освещения на панели «Таймлайн» или выделите слой и выберите «Слой» > «Настройки освещения».
Примечание.
В диалоговом окне «Настройки освещения» выберите «Предпросмотр» для отображения результатов изменения параметров этого диалогового окна на панели «Композиция».
Настройки освещения
Тип освещения
Параллельное освещение создает направленный естественный свет из бесконечно удаленного источника, моделируя солнечный свет. Прожектор генерирует свет из источника конической формы, например фонаря или прожектора, используемых в сценических постановках. Точечное освещение создает естественный ненаправленный свет, похожий на лучи обычной лампочки. Окружающее освещение создает свет, у которого нет источника. Оно повышает общую яркость сцены и не приводит к созданию теней.
Примечание.
Поскольку положение окружающего освещения в пространстве не искажает его воздействие на другие слои, такой тип освещения не имеет значка на панели «Композиция».
Интенсивность
Яркость освещения. Отрицательные значения создают антиосвещение. Антиосвещение вычитает цвет из слоя. Если слой уже освещен, создание прямого света с отрицательными значениями, направленного на этот слой, затемняет область слоя.
Цвет
Цвет освещения.
Угол конуса
Угол конуса, окружающего источник света, который определяет ширину луча на расстоянии. Этот элемент управления активен, только если в качестве типа освещения выбран «Прожектор». Угол конуса света прожектора показывается формой значка освещения на панели «Композиция».
Примечание.
В After Effects CS6 или более поздних версиях выбранный угол конуса света прожектора можно расширить к точке обзора.
Растушевка конуса
Мягкость краев луча прожектора. Этот элемент управления активен, только если в качестве типа освещения выбран «Прожектор».
Спад
Тип рассеивания света для параллельного, направленного или точечного освещения. Рассеивание определяет уменьшение интенсивности света на расстоянии.
Дополнительные сведения, руководства и ресурсы о рассеивании света можно найти в этой статье на веб-сайте Adobe.
Существуют следующие типы рассеивания.
Нет
Освещение не уменьшается по мере того, как расстояние между слоем и источником света увеличивается.
Плавное
Обозначает плавное линейное рассеивание, начинающее в радиусе «Начала рассеивания» и распространяющее на расстояние, определяемое «Расстоянием рассеивания».
Обратить фиксированный квадрат
Обозначает материальное точное рассеивание, начинающее в радиусе «Начала рассеивания» и уменьшающееся обратно пропорционально квадрату расстояния.
Радиус
Указывает радиус рассеивания света. В пределах этого расстояния освещение является постоянным. За пределами этого расстояния свет рассеивается.
Расстояние спада
Определяет расстояние рассеивания света, исходящего от источника.
Отбрасывает тени
Определяет, отбрасывает ли слой тень при попадании на него света от источника освещения. При выборе параметра материала «Принимает тени» слой принимает тень; этот параметр задан по умолчанию. При выборе параметра материала «Отбрасывает тени» слой отбрасывает тень; этот параметр не является параметром по умолчанию.
Примечание.
Для включения/выключения параметра «Отбрасывает тени» для выделенных слоев нажмите ALT+SHIFT+C (Windows) или OPTION+SHIFT+C (Mac OS). Чтобы посмотреть свойства «Параметры материала» на панели «Таймлайн», нажмите AA
Темнота тени
Определяет степень затемнения тени. Этот элемент управления активен при выборе параметра «Отбрасывает тени».
Диффузия тени
Задает мягкость тени на основе ее расстояния от слоя теней. Большие значения создают более мягкие тени. Этот элемент управления активен при выборе параметра «Отбрасывает тени».
Свойства «Параметры материала»
3D-слои имеют свойства «Параметры материала», которые определяют, как 3D-слой взаимодействует со светом и тенью.
Отбрасывает тени
Определяет, отбрасывает ли слой тени на другие слои. Направление и угол тени определяется направлением и углом источников света. Установите параметр «Отбрасывает тени» на значение «Только», если необходимо, чтобы слой не отображался, но отбрасывал тень.
Примечание.
Используйте настройку «Только» и ненулевую настройку «Передача света» для проецирования цветов невидимого слоя на другой слой. Стив Холмс (Steve Holmes) предлагает на веб-сайте Artbeats видеоруководство по использованию слоев с установкой «Только» для параметра «Отбрасывает тени» для создания теней специальных форм в 3D-сцене.
Передача света
Процент света, который проходит через слой, передавая цвета слоя другим слоям в качестве тени. Значение 0 % определяет, что через слой не проходит свет и слой отбрасывает черную тень. Значение 100 % указывает, что цвет слоя, отбрасывающего тень, проецируются на слой, принимающий тень, в полном объеме.
Примечание.
Используйте частичную передачу света, чтобы создать впечатление света, проникающего через витражное стекло.
Принимает тени
Определяет, отображает ли слой тени, отбрасываемые на него другими слоями. Установка «Только» доступна в параметре «Принимает тени» для случаев, когда необходимо выполнить рендеринг тени слоя.
Принимает свет
Указывает, зависит ли цвет слоя от падающего на него света. Этот параметр не влияет на тени.
Освещение
Окружающая (ненаправленная) отражательная способность слоя. Значение 100 % указывает на максимальную отражательную способность; значение 0 % задает отсутствие окружающей отражательной способности.
Диффузия
Рассеянная (всенаправленная) отражательная способность слоя. Применение рассеянной отражательной способности к слою похоже на накладывание приглушенного синтетического полотна поверх него. Свет, падающий на такой слой, отражается одинаково во всех направлениях. Значение 100 % указывает на максимальную отражательную способность; значение 0 % задает отсутствие рассеянной отражательной способности.
Цвет блика
Зеркальная (направленная) отражательная способность слоя. Блики отражаются от слоя, как от зеркала. Значение 100 % указывает на максимальную отражательную способность; значение 0 % задает отсутствие зеркальной отражательной способности.
Блеск
Определяет размер зеркальной подсветки. Эта настройка активна, только если значение параметра «Цвет блика» больше нуля. Значение 100 % подразумевает отражение с малой зеркальной подсветкой. Значение 0 % подразумевает отражение с большой зеркальной подсветкой.
Металл
Добавление цвета слоя к цвету зеркальной подсветки. 100 % указывает, что цвет зеркальной подсветки является цветом слоя. Например, если значение «Металл» равно 100 %, изображение золотого кольца отражает золотой свет. 0 % указывает, что цвет зеркальной подсветки является цветом света от источника. Например, слой со значением «Металл», равным 0 %, расположенный под белым светом, имеет белую подсветку.

Подготовим проект для работы (подобный проект мы использовали на прошлом уроке):
- создадим проект Adobe After Effects импортируем любое фото и добавим его на Timeline, включим для слоя режим 3D, уменьшим (s) масштаб до 25%, включим опцию Cast Shadow в разделе Material Options;
- создадим слой Solid серого цвета, переместим слой под слой с фото и включим для него режим 3D, координату Z параметра Position изменим на 200 - отодвинем слой от фото;
- на панели Composition включим режим - 2 View Horisontal;
- создадим камеру 35 мм.
Что такое анимация камеры? Это, грубо говоря, когда камера перемещается относительно объекта съемки. Все дальнейшее мы делаем для камеры:
- установим Курсор воспроизведения в позицию t=0;
- в параметре Position установим координату x=0 и установим Ключевой кадр;
- установим Курсор воспроизведения в позицию t=10;
- в параметре Position установим координату x=960 и установим Ключевой кадр. (Ширина композиции у меня 960, у Вас может быть другой, нажмите ctrl+k и посмотрите);
- Переместите Курсор воспроизведения с помощью мыши слева направо - и в окне Top и в окне Active Camera видим анимацию камеры. Если нажать Play анимация будет только в окне Active Camera.
2. Траектория движения камеры.
У нас траектория перемещения камеры прямая линия. Для изменения траектории движения камеры можно заставить камеру двигаться по кривой Безье.
- переместим Курсор воспроизведения в t=0 и щелкнем по камере в окне Top;
- справа от камеры на линии перемещения появится точка управления кривой Безье, хватаем ее и тянем вниз;
- переместим Курсор воспроизведения в t=10 и щелкнем по камере в окне Top;
- слева от камеры на линии перемещения появится точка управленияя кривой Безье, хватаем ее и тянем вниз;
- переместим Курсор воспроизведения в t=5 и щелкнем по камере в окне Top;
- слева и справа от камеры на линии перемещения появятся точки управления кривой Безье, хватаем их, по очереди, и тянем вверх;
Мы получили траекторию движения камеры по кривой.
Если, для анимации камеры, использовать все три координаты можно получить достаточно профессиональную картину. Например, анимация вдоль оси Z позволяет получить эффект "Наезд".
3. Анимация света.
Анимация света производится аналогично анимации камеры. Давайте в наш проект добавим источник света и ничего не настраивая просмотрите проект. Со светом и тенями все выглядит гораздо эффектней.
Теперь Вы можете самостоятельно "заставить" источник света двигаться вдоль заданной траектории (по аналогии с камерой).
4. Глубина резкости.
В фотографии есть понятие "глубина резкости" это когда резким является выбранный объект, а все что находится ближе и дальше размытое. В это случае взгляд фиксируется на нужном объекте, например человек на природе. Научимся устанавливать глубину резкости и анимировать ее:
- В нашем проекте отключим (временно) источник света для этого отключите опцию Hides Video (глаз) на слое источник света;
- Создадим две копии слоя с фото, и раздвинем их по глубине (координате Z) легче это делать мышью, схватив координату Z, в окне Top;
- Изменим размеры фото ближнее - 15%, среднее - 25%, дальнее - 40%
- фоновою заливку Solid переместим на задний план.
- Dept Of Field = On (глубина резкости);
- Blur Level = 500 (уровень размытия);
- Focus Distance = 960 (фокусное расстояние).
- Aperture = 250 (Диафрагма - отношение фокусного расстояния к диаметру объектива).
Если не получается можно скачать мой проект и разобраться в нем.
Попробуйте изменить фокус на первое фото, для этого измените параметр Focus Distance.

Adobe After Effects – одна из самых популярных платформ для редактирования видео на рынке. Независимо от того, являетесь ли вы создателем домашних фильмов или начинающим режиссером, вы можете использовать множество инструментов для улучшения своих видео.
Один из наиболее полезных эффектов, который вы можете использовать, – это 3D Camera Tracker в эффектах движения. Это может помочь вам сэкономить время, когда дело доходит до отслеживания и повторного отслеживания объектов в сценах с помощью движущейся камеры. Вот несколько советов и хитростей о том, как его использовать и как начать свою кинематографическую карьеру.
Как использовать 3D Camera Tracker в After Effects
Процесс использования 3D Camera Tracker на самом деле не так уж и сложен.
1. Вы начинаете с выбора нужного слоя. Это может быть заголовок, место съемки или любой другой слой. Отсюда просто найдите Track Camera в меню анимации или щелкните слой правой кнопкой мыши.
2. Затем After Effects проанализирует клип, чтобы правильно разместить слой. К счастью, это фоновый процесс, поэтому вы можете продолжать работать над остальной частью фильма, пока это происходит.
3. Вы можете следить за ходом анализа клипа на панели управления эффектами, где вы увидите процентное соотношение, а также покадровый счетчик.
Это может занять жаркую минуту, но у вас будет время перекусить или поговорить с остальной съемочной группой.
4. After Effects будет работать для определения движения камеры после завершения анализа. Он будет работать, чтобы соответствовать тому, как движется камера, используя обратный инжиниринг, прежде чем вернуть управление вам. После того, как решение камеры будет выполнено, вам пора выбрать свой эффект и начать композитинг. Это та часть, которую вы очень ждали, поскольку она означает, что вы можете завершить свой эффект.
3D Camera Tracker работает, чтобы соответствовать движению камеры с помощью обратного проектирования.
5. Вы увидите разноцветные точки отслеживания по всему экрану. Каждый из этих трекеров указывает точку, которую можно использовать для определения земли и размещения вашего эффекта. Теперь выберите группу точек отслеживания и щелкните правой кнопкой мыши, чтобы открыть меню. Отсюда выберите Set Ground Plane and Origin. Это вызывает появление “яблочка” и показывает, где находится самолет. После того, как вы установили плоскость, выберите «Создать текст и камеру».
Есть и другие варианты, включая Create Solid и Camera, Create Null и Camera, а также создание нескольких из них, но для простоты мы сосредоточимся на тексте. Это создаст фрагмент текста, который вы можете редактировать и перемещать по своему усмотрению. Если вам нужно повернуть текст, выберите слой на шкале времени и нажмите R, чтобы открыть свойства.
Вы можете добавить в сцену столько других слоев и элементов, сколько захотите, вам просто нужно выбрать как минимум три точки отслеживания. Если вы хотите, чтобы ваши слои находились в одном и том же положении, вам придется удерживать клавишу Shift, пока вы делаете выбор. Кроме того, убедитесь, что переключатель 3D-слоя включен, иначе ваши элементы не будут двигаться вместе с камерой.
Что еще я могу делать с After Effects?
Теперь вы знаете, как использовать 3D Camera Tracker в After Effects, но это еще не все. В конце концов, нельзя же снять фильм с медленно вращающимися кадрами и трехмерными словами, верно? Не думал, Скорсезе. Небольшая практика и практическое обучение могут иметь большое значение в кинобизнесе и позволяют быстро создавать собственные фильмы.
Если вы готовы сесть в кресло директора и освоить Adobe After Effects, у нас есть идеальный комплект для практического обучения, который поможет вам начать работу. Вы можете исследовать восемь часов контента под руководством настоящего голливудского художника по визуальным эффектам и учиться в удобном для вас темпе. Все четыре модуля входят в комплект Adobe After Effects и Nuke VFX Production Bundle на Tech Deals.
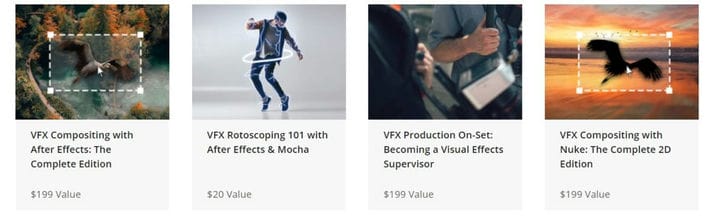
Этот учебный комплект имеет розничную стоимость более 600 долларов, но вы можете сэкономить более 90% прямо сейчас и начать обучение всего за 29 долларов. Художница Вики Лау преподает более 100 уроков, так зачем ждать? Ваш фильм не снимется сам.
Вы можете проверить детали сделки через виджет ниже.
Пакет Adobe After Effects и Nuke VFX Production Bundle
Сохранить $588 .00
Adobe After Effects and Nuke VFX Production Bundle Buy it Now
Save $588 .00 $29 .00
Эта сделка вам не подходит? Чтобы увидеть все наши самые горячие предложения, зайдите в КОНТРОЛЬ СДЕЛКИ.
Читайте также:

