Effector saver настройка резервного копирования 1с
Обновлено: 05.07.2024
Метод соответствует выполнению действий меню «Администрирование» — «Выгрузить информационную базу» в конфигураторе 1С:Предприятия 8.
Преимущества подобного способа резервного копирования:
- Полученный бэкап можно восстановить штатными средствами 1С:Предприятия.
- Полученный бэкап может быть использован для преобразования файлового варианта к клиент-серверному.
- Минимальный размер выходного файла.
- Перед запуском требуется завершить все сеансы подключения к информационной базе.
Добавление новой задачи, вкладка «Подключение к 1С»
Запускаем Effector Saver и приступаем к созданию и настройке задачи «Резервное копирование 1С:Предприятие 8».
На панели инструментов выбираем «Задачи» — «Добавить задачу».

Из списка выбираем тип новой задачи «Резервное копирование 1С:Предприятие 8» и нажимаем «Создать». Откроется окно настройки новой задачи.

Поле «Наименование:» оставим по умолчанию, в дальнейшем оно автоматически изменится на имя выбранной базы 1С (при необходимости можно переименовать).
Заполняем параметры подключения к базе 1С:Предприятия. Чтобы ускорить процесс, можно воспользоваться Мастером. На вкладке «Подключение к 1С» нажимаем «Выбрать базу 1С:Предприятия из списка и заполнить основные параметры».
В открывшемся окне «Выбор базы 1С:Предприятия» указываем необходимую базу 1С из списка и нажимаем «Выбрать». Видим, что имя задачи поменялось на название выбранной базы.

Поля «Исполняемый файл:», «Вариант базы:» и «Каталог базы:» автоматически заполнятся в соответствии с выбранной базой.
Также данные поля можно заполнить вручную.
«Исполняемый файл:» — выберите путь к исполняемому файлу 1С:Предприятия.

- 1С:Предприятие 8 (8.3.9.2170). Конкретная версия программных файлов платформы 1С:Предприятия;
- 1С:Предприятие 8.3 последний установленный релиз. При каждом запуске задачи бэкапа программа находит и использует самую старшую версию 1С:Предприятия 8.3;
- «Выбрать файл самостоятельно…», при выборе данного варианта на экране появится стандартный диалог Windows. Найдите файл 1сv8.exe.

«Вариант базы:» — вариант базы данных для которой производится настройка задачи:
Если у Вас файловая база данных, выберите вариант — «Файловая база» и укажите в поле «Каталог базы:» — каталог, в котором находятся информационные базы данных.

Если у Вас клиент-серверная база данных, выберите вариант — «Клиент-серверная». Заполните поля «Кластер серверов:» — имя сервера 1С:Предприятия и «Имя базы:» — имя базы данных на сервере 1С:Предприятия.

Останется задать пользователя указанной информационной базы 1С с полными правами и его пароль.
Установите флаг «Использовать программную лицензию 1С». В случае, если используется USB ключ, оставьте это поле пустым.
Вкладка «Отключение пользователей»
Обратите внимание: при резервном копировании информационных баз работа пользователей с информационной базой должна быть прекращена.
Устанавливаем флаг «Завершить работу пользователей 1С:Предприятия».
В программе Effector Saver доступно два варианта завершения работы пользователей:
- «Завершить сеансы на сервере 1С:Предприятие»;
- «Вызвать штатное завершение работы пользователей».
«Вызвать штатное завершение работы пользователей» для файловой базы
Для бэкапа файловой базы данных выбираем «Вызвать штатное завершение работы пользователей» — вариант который использует процедуру «Блокировки установки соединений с информационной базой», встроенную в типовые конфигурации.
Алгоритм выполнения следующий:
- Запуск завершения работы пользователей;
- Запуск выполнения задачи (архивирование, тестирование и исправление и т.д.);
- Запуск разрешения работы пользователей.

«Завершить сеансы на сервер 1С:Предприятие» для клиент-серверной базы
Для бэкапа клиент-серверной базы данных выбираем «Завершить сеансы на сервер 1С:Предприятие» — вариант отключения пользователей путем принудительного отключения сеансов на сервере 1С:Предприятия.

Если вы изменяли стандартные настройки сервера 1С, возможно потребуется изменить параметры которые идут ниже.
Установите флаг «Кластер требует авторизации» если в кластере 1С:Предприятия создан пользователь «администратор кластера». Заполните поля: «Имя администратора кластера:» и «Пароль администратора кластера:».

Важно: не путайте данного пользователя с пользователем базы 1С:Предприятия и пользователем «администратор центрального сервера».
В консоли администрирования сервера 1С:Предприятия администраторы кластера находятся по следующему пути: «Console Root» — «1C:Enterprise 8.3 Central Servers» — «(*)имя компьютера» — «Кластеры» — «Локальный кластер» — «Администраторы».

Если порт подключения к агенту сервера отличный от стандартного, установите флаг «Используется нестандартный порт агента сервера».
Заполните поле «Порт агента сервера:». Порт подключения к агенту сервера 1С:Предприятия по умолчанию 1540.

Для определения порта агента сервера зайдите в консоль администрирования сервера 1С при клике правой кнопкой мыши на имя компьютера из выпадающего меню выберете «Свойства» — «Параметры центрального сервера 1С:Предприятия» — «IP порт:».


Вкладка «Хранилище архивов»

Нажимаем кнопку — добавить хранилище архива.

Если необходимое хранилище резервной копии уже существует, вы можете использовать его снова. Для этого в открывшемся окне из списка выберите необходимое хранилище.

Если же вы в первый раз настраиваете хранилище архивов или вам необходимо создать новое хранилище, для данной задачи, то для этого в открывшемся окне, нажмите «Создать новое хранилище».
В качестве хранилища, из выпадающего списка выберите необходимое место хранения бэкапа информационной базы 1С:Предприятия, например Яндекс.Диск.

В открывшемся окне нажимаем на кнопку «Авторизация».

Откроется окно браузера.
В окне браузера вводим логин и пароль для доступа к Яндекс.Диску.

Далее разрешаем работу Effector Saver с хранилищем Яндекс.Диск.



Права на работу с хранилищем предоставлены. Укажем папку, где будут храниться бэкапы. Для этого нажимаем на кнопку .

Выбираем папку для хранения бэкапов информационной базы 1С на Яндекс.Диске и нажимаем «Выбрать».

Если требуется, создайте новую папку, кнопкой «Создать папку», в открывшемся окне задайте имя папки и нажмите «ОК».

Выберите созданную папку.
Проведем тест подключения.
Нажимаем на кнопку «Тест», программа проверит успешность соединения с Яндекс.Диском.


Устанавливаем флаг «Автоматически удалять устаревшие резервные копии» и заполняем параметр «Хранить количество копий». Нажимаем «ОК».

Вкладка «Файл архива»
Следующие два параметра отвечают за правило формирования имени архива.
«Имя файла архива:» — это статическая, первая часть имени создаваемого файла архива. Оставим незаполненным, чтобы оно формировалось из наименования задачи и окончания имени архива.
«Окончание имени архива:» — это динамическая, вторая часть имени создаваемого файла архива. Эта часть формируется на основании даты и времени создания файла архива.
3. yyyy_mm_dd
год, месяц, день. Например,
Бухгалтерия (демо)_2018_06_21.dt
4. yyyy_mm_dd hh_nn_ss
год, месяц, день, час, минута, секунда. Например,
Бухгалтерия (демо)_2018_06_21 01_00_00.dt

Шифрование файла бэкапа 1С:Предприятия
В случае необходимости шифрования выходного файла бэкапа устанавливаем флаг «Шифровать файл архива». Заполняем поля «Пароль:» и «Подтверждение:».
- без компрессии;
- шифрование файла архива AES (с длинной ключа — 256 бит);
- шифрование имен файлов внутри архива.

Для расшифровки данного архива используйте бесплатную программу 7-zip.
По завершению операции файлы будут защищены внутри архива. При попытке открыть содержимое архива будет запрошен пароль. Таким образом, без ввода пароля содержимое архива для просмотра и редактирования недоступно.
Вкладка «Выполнить команды»
Воспользуйтесь данной вкладкой, если потребуются выполнение команд перед или после бэкапа файловой информационной базы 1С:Предприятия 8.
Рассмотрим частный случай использования пре-пост команд. Например, необходимо настроить хранение наших бэкапов в папке расположенной на сетевом компьютере, но доступ к этой папке на подключение к общему ресурсу требует логин и пароль (например NAS сервер в локальной сети).
Предположим, что для работы с этим сетевым ресурсом требуется указать логин и пароль пользователя. Для этого воспользуемся командой системы net use. Перед выполнением бэкапа выполним команду подключения сетевого ресурса, а после его отключение.
Пример команды подключения
net use \\seo\Inbox /user:admin 12345
где:
net use — это команда управления сетевым ресурсом;
\\seo\Inbox — путь к сетевому ресурсу;
user: — задает имя пользователя для подключения к общему ресурсу;
admin — имя пользователя для подключения к папке;
12345 — пароль данного пользователя.
Пример команды отключение сетевого ресурса
net use \\seo /delete
где:
net use — это команда управления сетевым ресурсом;
\\seo\Inbox — путь к сетевому ресурсу;
delete — отменяет указанное сетевое подключение.
Перед вставкой этих команд в программу протестируйте их выполнение в интерфейсе интерпретатора командной строки.
Для открытия интерфейса командной строки — правый клик по кнопке «Пуск» на панели задач выберите — «Командная строка» или откройте окно «Выполнить» («Win+R») и введите «cmd» — «Ok».
Вводим команду:
net use \\seo\Inbox /user:admin 12345

Вводим команду удаления подключения к сетевому ресурсу:
net use \\seo /delete

Просмотреть список подключенных ресурсов можно при помощи ввода команды:
net use без параметров
После удачной проверки работы команд внесем их в интерфейс программы.

Вкладка «Расписание автозапуска»
Настроим время автоматического выполнения нашей задачи.
Установим флаг «Запускать по расписанию». Данный параметр позволяет включать/отключать задачу для выполнения «Агента».
В поле «Периодичность:» укажем периодичность выполнения задачи — «Ежедневно».
Возможные варианты:
Ежедневно — задание будет выполняться ежедневно в указанное время.
Еженедельно — задание будет выполняться еженедельно в указанные дни недели, в указанное время.
Ежемесячно — задание будет выполняться в указанный день месяца, в указанные месяцы, в указанное время.
Ежедневно после загрузки системы — задание будет выполняться после загрузки программы «Агента» (после старта ОС) через указанное время в поле «Время задержки:».
Единожды за день — установите данный флаг, если необходимо выполнять задание только после первой загрузки ОС в течение суток.
Повторять задание — данный параметр позволяет указать повторение выполнения задач в течение суток. Повторение не выходит за пределы суток в которое стартовала задача.
Каждые … минуты/часы — периодичность повторения выполнения задачи, начиная с «Время начала:».
Выполнять до — время, до которого будет выполняться повторение задания. Данный параметр должен быть больше параметра «Время начала:» (исключение «Ежедневно после загрузки системы» где время начала работы заранее неизвестно) иначе повторение не отработает.
В поле «Время начала:» зададим время начала выполнения задачи бэкапа (01:00).

Вкладка «Прервать выполнение»
Данный параметр позволяет ограничить максимально возможное время выполнения задачи (защита от «зависших» задач). По умолчанию 24 часа, оставим настроенные параметры без изменений.

Нажимаем «Сохранить».
На этом настойка задачи резервного копирования 1С:Предприятия 8 завершена. Задача отобразится на панели задач в главном окне программы.
Проверка задачи
Простой метод проверить работу задачи резервного копирования информационной базы штатными средствами 1С:Предприятия 8 — это выполнить задачу сейчас, не дожидаясь запуска по расписанию. В главном окне «Менеджера» установим курсор на нашей задаче. Выбираем меню «Задачи» — «Выполнить сейчас». Если «Агента» запущен, задача будет выполнена немедленно.
Просмотр результата задачи
После завершения работы задачи во вкладке «Журнал задач» отобразятся дата и результат выполнения задачи бэкапа.
Чтобы открыть запись выполнения задачи, выберете в меню «Журнал задач» — «Открыть запись», или сделайте клик мыши по записи выполнения задачи.
Во вкладке «Бэкапы» можно просмотреть список созданных файлов бэкапа в результате выполнения задачи.
Чтобы открыть подробности бэкапа, выберете в меню «Бэкапы» — «Открыть подробности», или сделайте клик мыши по записи выполнения задачи.
Пример настройки задачи «Резервное копирование 1С:Предприятие 8» на Dropbox.
Содержание
Добавление задачи «Резервное копирование 1С:Предприятие 8»
На Панели инструментов выберете «Задачи» — «Добавить задачу». Откроется окно настройки новой задачи.

Из списка выберите тип новой задачи «Резервное копирование 1С:Предприятие 8», нажмите «Создать».

Откроется окно настройки новой задачи.
Во вкладке «Подключение к 1С» нажмите «Выбрать базу 1С:Предприятия из списка и заполнить основные параметры».
В открывшемся окне «Выбор базы 1С:Предприятия» укажите необходимую базу и нажмите кнопку «Выбрать».

Поля «Наименование:», «Исполняемый файл:», «Вариант базы:» и «Каталог базы:» автоматически заполнятся в соответствии с выбранной базой (также данные поля можно заполнить вручную).

Остается заполнить имя и пароль пользователя указанной базы, под которым будет запускаться резервное копирование средствами Конфигуратора 1С:Предприятия.
Если используете программную лицензию 1С, то установите флаг «Использовать программную лицензию 1С».
Вкладка «Хранилище архивов»

Перейдите на вкладку «Хранилище архивов». Укажите, где следует хранить создаваемые архивы.
Для добавления хранилища архива, нажмите на кнопку .

В открывшемся окне, нажмите «Создать новое хранилище».
Вы можете выбрать следующие источники, в качестве хранилища резервных копий:
Из выпадающего списка, выберите «Dropbox».

Поле «Название:», оставьте по умолчанию Dropbox.
Нажмите на кнопку «Авторизация».

Откроется окно браузера, в котором вам необходимо будет ввести данные для входа в Dropbox.
Введите адрес электронной почты и пароль для вашего аккаунта Dropbox и нажмите кнопку «Войти».



В случае, если вам не удалось пройти авторизацию в автоматическом режиме, то вы можете запустить альтернативный вариант в пользовательском режиме. Дополнительные сведения см. в разделе «Авторизация приложения в пользовательском режиме».

После предоставления прав на работу с хранилищем, заполняем поле «Папка». Нажмите на кнопку .

Укажите место для хранения архивов и нажмите «Выбрать».

Нажмите «ОК» и вернитесь к процессу создания задачи резервного копирования.

Установите флаг «Автоматически удалять устаревшие резервные копии» и заполните параметр «Хранить количество копий», нажмите «ОК».

Вкладка «Расписание автозапуска»

Выполнение задачи
Настройка задачи завершена.
Выполним задачу. В главном окне «Менеджера» установите курсор на своей задаче. Выберите меню «Задачи» — «Выполнить сейчас».
Важно: удостоверьтесь, что перед проверкой пользователи вышли из информационной базы 1С:Предприятия.
Для просмотра статуса выполнения задачи перейдите на вкладку «Активные задачи».

После завершения работы задачи во вкладке «Журнал задач» отобразятся дата и результат выполнения задачи бэкапа.
Для подробного просмотра результата выполнения задачи, выберете в меню «Журнал задач» — «Открыть запись», или сделайте клик мыши по записи выполнения задачи.

Во вкладке «Бэкапы» можно просмотреть созданный файл бэкапа в результате выполнения задачи.

Авторизация приложения в пользовательском режиме
Если вам не удалось пройти авторизацию в автоматическом режиме, запустите альтернативный вариант в пользовательском режиме.
Щелкните «Пользовательский режим».

И следуйте пошаговой инструкции мастера.
Шаг 1. Получение кода подтверждения
Нажмите «Получить код подтверждения» и в браузере по умолчанию будет открыта страница сервера авторизации облачного хранилища.

Разрешите доступ Effector Saver к данным облачного хранилища после чего Вы будете переадресованы на страницу с «кодом подтверждения».

*Примечание: Если возникнут проблемы с переходом на страницу в браузере по умолчанию скопируйте адрес и откройте его в другом браузере, а если необходимо то и на другом компьютере.
Шаг 2. Ввод кода подтверждения
Введите или скопируйте и вставьте ниже «код подтверждения» полученный в шаге 1.
Нажмите «ОК» чтобы начать процедуру авторизации.
Чтобы создать резервную копию файловой базы 1С, воспользуйтесь нижеследующей инструкцией.
Обратите внимание: данная инструкция предназначена для файловых баз данных. В случае, если у вас клиент-серверная база, то ее резервное копирование вы можете настроить средствами СУБД или же с помощью задачи «Резервное копирование 1С:Предприятие 8/BAS».
Приступим к настройке задачи бэкапа файловой базы 1С. В качестве примера возьмем типовую конфигурацию «Бухгалтерия предприятия».
Для добавления новой задачи, на панели инструментов нажимаем «Задачи» – «Добавить задачу».

Из списка выбираем тип новой задачи «Резервное копирование файлов и баз данных» и нажимаем «Создать». Откроется окно настройки новой задачи.

Нажимаем «Выбрать информационную базу из списка и заполнить основные параметры». Откроется диалог выбора подключенных баз, где выбираем файловую базу и нажимаем кнопку «Выбрать».


Переходим во вкладку «Хранилище архивов», укажем где следует хранить создаваемые архивы.
Нажимает на кнопку и устанавливаем флаг «Выполнять копирование в хранилище».
Нажимает на кнопку и в открывшемся окне из списка выбираем хранилище резервной копии (если требуется, создайте новое хранилище, нажав «Создать новое хранилище»).

Установим флаг «Автоматически удалять устаревшие резервные копии» и заполним параметр «Хранить количество копий», например 10. Таким образом, программа будет удалять самые старые резервные копии данной задачи, как только их число превысит 10 штук.

Переходим во вкладку «Файл архива». Поле «Имя файла архива:» оставим незаполненным, чтобы оно формировалось из наименования задачи и окончания имени архива.
Далее, установим флаг «Шифровать файл архива» и заполним поля «Пароль:» и «Подтверждение:». Так, файлы будут защищены внутри архива и при попытке открыть его будет запрошен пароль.

Переходим во вкладку «Расписание автозапуска». Устанавливаем флаг «Запускать по расписанию». В поле «Периодичность:» из списка выбираем периодичность запуска задачи. В поле «Время начала:» указываем время запуска задачи. Нажимаем «Сохранить».

На этом настройка задачи завершена.
Простой способ проверить задачу, это выполнить ее не дожидаясь запуска по расписанию. В главном окне программы устанавливаем курсор на задаче. Выбираем меню «Задачи» — «Выполнить сейчас».

После завершения работы задачи во вкладке «Журнал задач» отобразятся дата и результат выполнения задачи бэкапа.

Во вкладке «Бэкапы» можно просмотреть список созданных файлов бэкапа в результате выполнения задачи.





Пошаговая инструкция по настройке автоматического создания резервных копий баз 1С 7.7, 1С 8.2, 1С 8.3 сторонней программой Effector Saver 3.
Резервные копии рекомендуется делать всегда перед обновлением конфигурации или внесением в нее изменений. Если вы пользуетесь подпиской на ИТС и к вам регулярно, раз в месяц, приходят обновлять программу "специалисты" 1С, они должны перед этим сделать резервные копии ваших баз. Если вы хотите делать копии самостоятельно, то вам поможет моя пошаговая инструкция.
Автоматическое создание резервных копий 1С программой Effector Saver 3.
Если у вас несколько информационных баз, на мой взгляд лучшее решение для бекапа 1С это программа Effector Saver 3. Она позволяет делать архивацию данных в автоматическом режиме различными способами и легко настраивается. Вы можете использовать ее даже если у вас всего одна база 1С. Программа бесплатная, но есть еще коммерческая версия. Ей можно делать резервные копии баз любых версий 1С. Опишу настройку на примере бесплатной версии.
Установка Effector Saver 3.
Запускаем скачанный файл и следуем инструкциям установки. Выбираем язык:

Соглашаемся с началом установки:
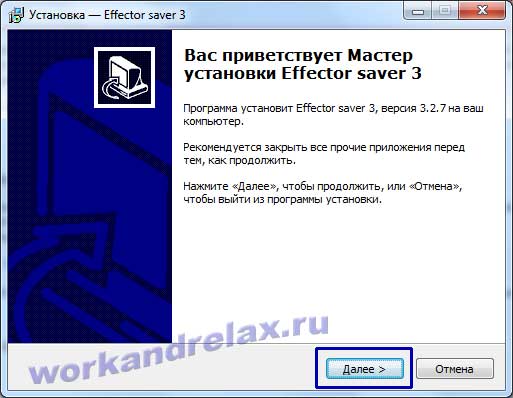
Дальше в лицензионном соглашении написано, что в бесплатной версии мы можем использовать программу на неограниченном количестве компьютеров для личных целей или в организациях любой собственности. Ставим "Я принимаю условия соглашения" и жмем Далее:

Теперь выбираем путь установки (можно оставить по умолчанию):

Дальше название в меню Пуск (тоже оставляем):

Оставляем флаг создать ярлык и выбираем для всех ли пользователейон будет создан:

Все готово к установке,нажимаем наконец то "Установить":

После окончания установки, соглашаемся с запуском программы:

Настройка Effector Saver 3.
Запускаем программу и приступаем к настройке резервного копирования. Во вкладке настройка задач можно создавать не только задачи, но и группы задач:

Нажимаем правой кнопкой мыши во вкладке "Настройка задач", далее "Добавить группу" и пишем название группы, к примеру "Бухгалтерия":
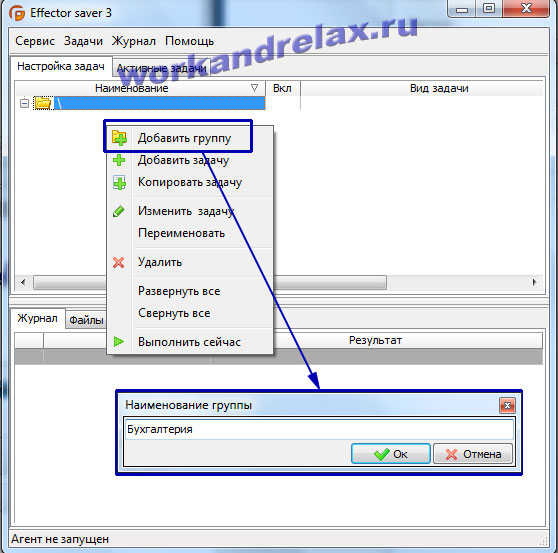
Теперь кликаем правой кнопкой мыши по папке "Бухгалтерия" и выбираем "Добавить задачу". Откроется окно настройки новой задачи. Вид задачи по умолчанию стоит "Архивирование произвольных данных". Это означает что будет браться файл базы данных 1С, запаковываться в архив и копироваться куда укажем. Кроме этого вида задач Effector Saver 3 может выполнять множество других, но в этой статье я их рассматривать не буду. Итак, во вкладке "Основные" нажимаем "Выбрать и заполнить", чтобы выбрать базу 1С из списка:
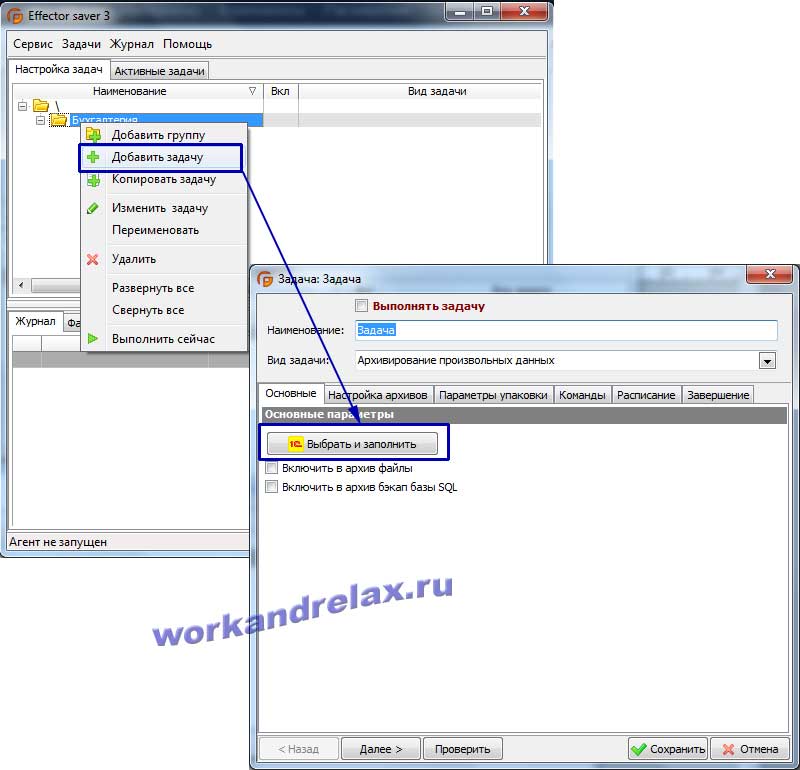
Появившийся список формируется из списков баз 1С всех ваших версий. Выбираем нужную базу:

Сразу ставим флаг "Выполнять задачу". Видим, что имя задачи поставилось такое же как и название базы в списке, при необходимости можно переименовать. Также автоматически установился флаг "Включить в архив файлы" - для уменьшения объема бекапа:
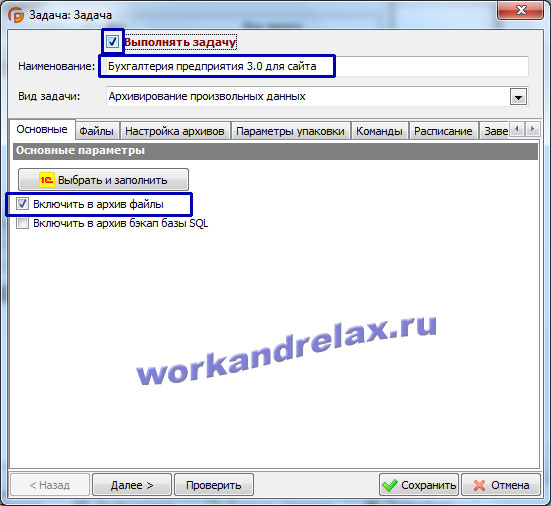
Во вкладке "Файлы" проверяем правильность пути к файлу базы. В 1С 8 он называется 1Cv8.1CD:
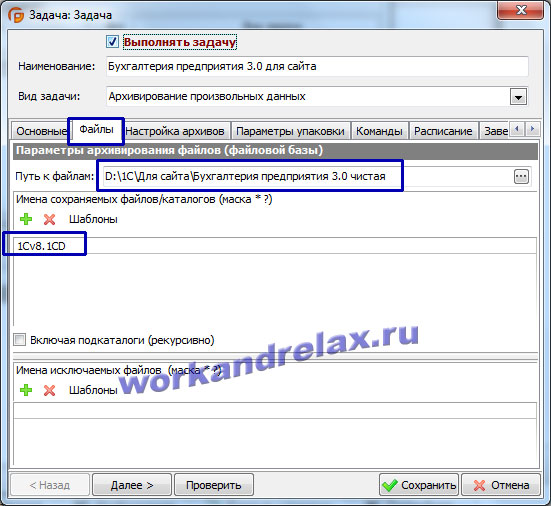
В настройке архивов указываем папку для сохранения файлов и пишем префикс имени файла, по умолчанию он такой же как и название базы 1С. Если вы сохраняете резервные копии на тот же жесткий диск, на котором находится сама база 1С, желательно дублировать архивы на флешку, она должна быть постоянно установлена на компьютере именно для этих целей. В этом случае при выходе из строя жесткого диска, вы оперативно сможете восстановить данные с флешки. Также вы можете дублировать бекапы на другой компьютер в сети например.
Здесь же мы указываем сколько будет храниться копий баз одновременно, в моем случае я поставил 5. Это означает когда появится 6-ой архив, он заменит самый ранний и количество их будет 5:
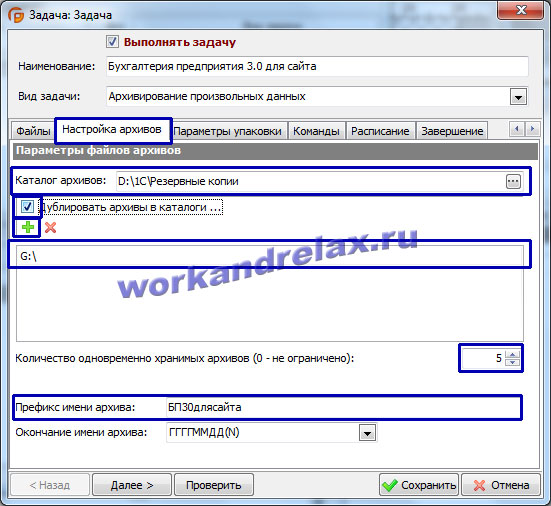
Теперь настроим расписание, по которому будет выполняться эта задача создания резервной копии базы 1С. Укажем частоту выполнения и время начала. Настройка на этом закончена, нажимаем "Сохранить":
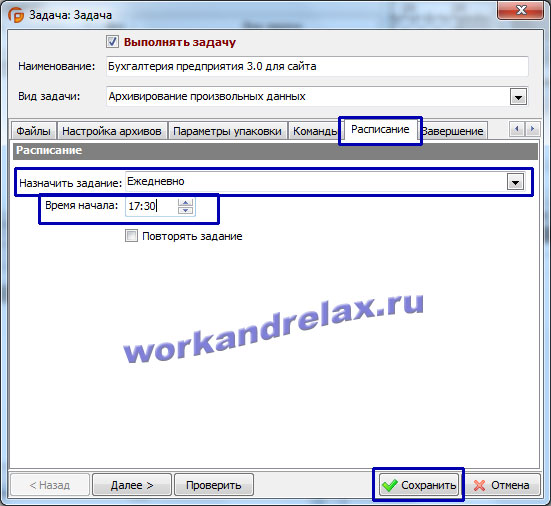
Теперь необходимо настроить и запустить агента и монитор Effector Saver 3. Переходим во меню "Сервис"=>"Параметры программы". Ставим перевключатель на "Запускать агент как приложение" и флаг "Добавить агента в автозапуск для всех пользователей". После этого жмем "Запустить агента":
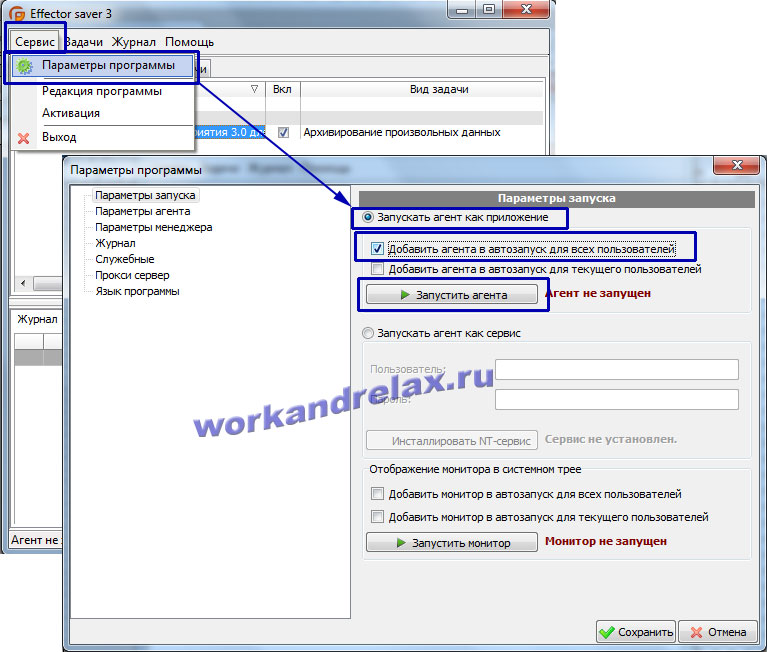
Далее видим, что агент запущен и ставим флаг "Добавить монитор в автозапуск для всех пользователей" и жмем "Запустить монитор":
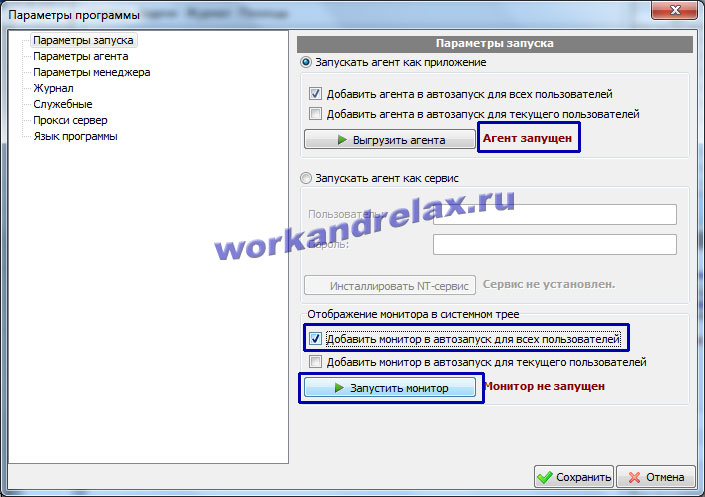
После запуска монитора видим, что в системном трее Windows появился его значок:
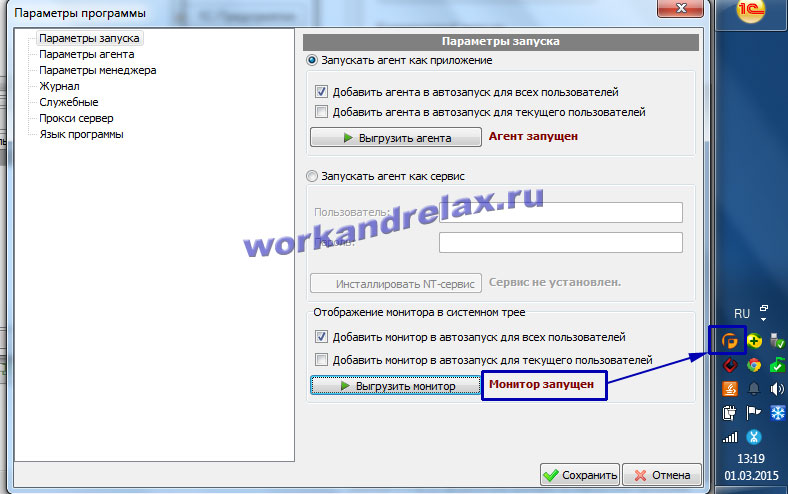
Сохраняем настроенные параметры. Теперь проверяем правильность настроек, для этого щелкаем на название задачи и вызываем ее выполнение кнопкой "Выполнить сейчас":
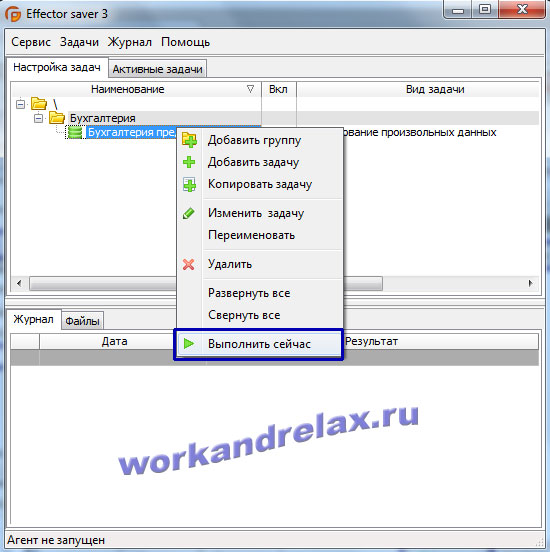
Подтверждаем выполнение задачи:

В момент выполнения задачи в базе 1С не должно быть активных пользователей. Чтобы убедиться, что процесс запустился, переходим во вкладку "Активные задачи", видим, что состояние задачи "Выполняется" и значок Effector Saver 3 в системном трее мигает:
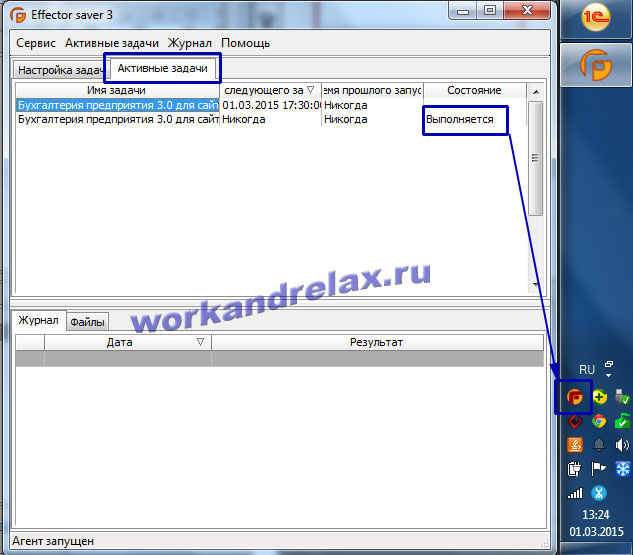
После выполнения во вкладке "Журнал" видим результат "Успешное выполнение задачи", либо если ошибка в настройках увидим, что архивирование не удалось:
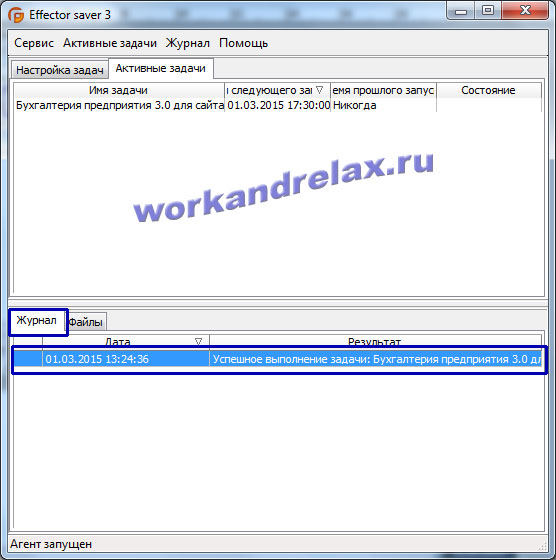
Во вкладке "Файлы" увидим созданные программой резервного копирования Effector Saver 3 файлы бекапа:
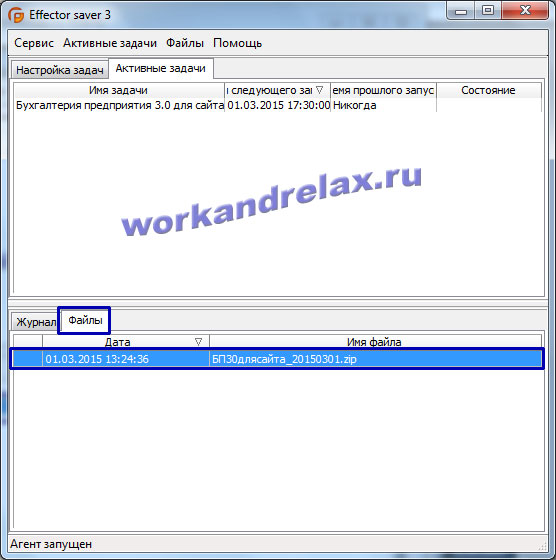
Через проводник Windows можем зайти в настроенные папки с архивами и убедиться в наличии созданного бекапа:
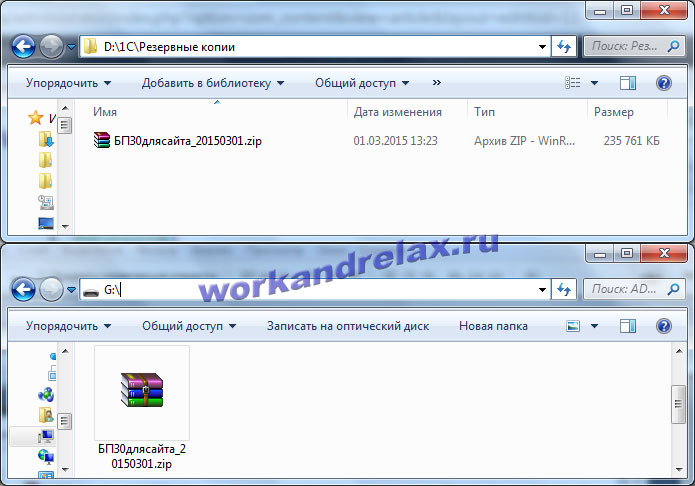
На этом настройка резервного копирования баз 1С программой Effector Saver 3 завершена.
Если не хотите тратить время на настройку программы ради одной базы, то можете сделать резервную копию базы 1С вручную через конфигуратор.
Читайте также:

