Эксель изменяемая ссылка на книгу и лист в зависимости от названия ячейки
Обновлено: 07.07.2024
Адрес — адрес страницы в сети интернет или путь к файлу на диске. Адрес может указывать на определенное место в Книге, например на ячейку или именованный диапазон. Путь может представлять собой путь к файлу на жестком диске, либо URL-адрес в Интернете или интрасети. Аргумент Адрес записывается в виде текстовой строки, заключенной в кавычки, или представляет собой ссылку на ячейку, содержащую гиперссылку или путь в виде текстовой строки (без кавычек).
Открываем файл на диске
С помощью функции ГИПЕРССЫЛКА () можно открыть файл, сохраненный на диске компьютера или сервера. Откроем стандартный файл Windows для редактирования текста Notepad.exe
Если на компьютере имеется диск D: на котором в папке Finance имеется файл БазаДанных.xlsx , то открыть его поможет формула
После этого, в окне файла БазаДанных.xlsx , станет активной ячейка A5 .
Переходим на другой лист в текущей книге
Предположим, что требуется сделать ссылку с Листа1 на Лист2 в книге БазаДанных.xlsx .
Поместим формулу с функцией ГИПЕРССЫЛКА() в ячейке А18 на Листе1 (см. файл примера ).
Плохой новостью является то, что если у Вас открыто 2 или более файлов EXCEL (в одном экземпляре программы, см. примечание ниже), то функция ЯЧЕЙКА() может вернуть имя другого открытого файла (если Вы его изменяли). Так что будьте осторожнее с функцией ЯЧЕЙКА() . Поэтому иногда удобнее ссылки внутри книги создавать с помощью стандартного механизма гиперссылок, нажав CTRL+K или через меню Вставка/ Связи/ Гиперссылка (после вызова окна Вставка гиперссылки выберите Связать с: местом в документе ).
Абсолютные и относительные гиперссылки в Excel
В Excel существует два типа гиперссылок: абсолютные и относительные.
Абсолютные гиперссылки
Абсолютные гиперссылки содержат в себе полный интернет адрес или полный путь на компьютере. Например:
Относительные гиперссылки
Относительные ссылки содержат в себе частичный путь, например:
Я рекомендую всегда использовать абсолютные ссылки, так как при переходе по относительным ссылкам в Excel файле, открытом на другом компьютере возможны ошибки.
Как редактировать гиперссылку в Excel
Для редактирования уже созданной гиперссылки, кликните по ячейке со ссылкой правой клавишей мыши и в выпадающем меню выберите “Edit Hyperlink”.
В диалоговом окне внесите корректировки в ссылку.
Как отформатировать гиперссылку в Excel
По умолчанию, все гиперссылки в Excel имеют традиционный формат в виде подчеркнутого текста синего цвета. Для того чтобы изменить формат гиперссылки:
- Перейдите на вкладку панели инструментов “Главная”, затем в раздел “Стили ячеек”:

- Кликните на “Гиперссылка” правой кнопкой мыши и выберите пункт “Изменить” для редактирования формата ссылки:

- Кликните на “Открывавшаяся гиперссылка” правой кнопкой мы и выберите пункт “Изменить” для редактирования формата ссылки;
- В диалоговом окне “Стили” нажмите кнопку “Формат”:

- в диалоговом окне “Format Cells” перейдите на вкладки “Шрифт” и/или “Заливка” для настройки формата ссылок:

Как удалить гиперссылку в Excel
Удаление гиперссылки осуществляется в два клика:
- Нажмите правой клавишей мыши на ячейки со ссылкой;
- В выпадающем меню выберите пункт “Удалить гиперссылку”.

Примеры использования функции ГИПЕРССЫЛКА в Excel
Как создать гиперссылку на файл в Excel? Пример 1. Бухгалтер предприятия выполняет различные расчеты и хранит таблицы данных в Excel в одной книге (Бухгалтерия.xlsx), содержащей множество листов. Для удобства было решено создать отдельный лист с оглавлением в виде гиперссылок на каждый из имеющихся листов.
На новом листе создадим следующую таблицу:

Для создания гиперссылки используем формулу:

Описание аргументов функции:
Аналогично создадим гиперссылки для остальных страниц. В результате получим:

Динамическая гиперссылка в Excel
Пример 2. В таблице Excel содержатся данные о курсах некоторых валют, которые используются для выполнения различных финансовых расчетов. Поскольку обменные курсы являются динамически изменяемыми величинами, бухгалтер решил поместить гиперссылку на веб-страницу, которая предоставляет актуальные данные.

В результате получим:

Примечание: указанная веб-страница будет открыта в браузере, используемом в системе по умолчанию.
Виды гиперссылок
Если добавлять гиперссылку первым способом (напрямую в ячейку), то пользователь будет работать с диалоговым окном «Добавление гиперссылки», в котором предлагается 4 способа связи:
- Файл, веб-страница (здесь указывается путь к файлу или адрес сайта).
- Место в документе (лист или ячейка).
- Новый документ (путь к новому документу).
- Электронная почта (здесь указывается адрес получателя, который будет отображен при открытии Microsoft Outlook).

Существующие типы гиперссылок
Если вдруг нужно будет изменить или удалить существующую гиперссылку, достаточно щелкнуть на ней правой кнопкой мыши и выбрать соответствующий пункт («изменить» или «удалить гиперссылку»).
Такими довольно простыми способами можно создать гиперссылку в Excel. Наиболее простым и практичным способом является первый — через ячейку. Дело в том, что именно здесь собраны все варианты: можно создать ссылку на любое поле в документе, можно указать путь к файлу, адрес сайта и т.д. Хотя использовать можно любой из этих способов — как удобнее.
Создание ссылки на другой лист
В рассмотренных выше примерах мы рассматривали ссылки только в рамках одного листа. Теперь давайте разберемся, как создать линки на другие листы.
В целом, алгоритм аналогичен тому, что мы уже описали выше для операций, выполняемых на одном и том же листе. Однако, теперь нужно, помимо адреса самой ячейки (или диапазона ячеек), указать еще и адрес конкретного листа. Для этого после знака “=” прописываем его название, затем ставим восклицательный знак (“!”), после чего уже указываем адрес требуемого элемента.
Например, ссылка на ячейку C5, расположенную на Листе 2, имеет следующий вид: =Лист2!C5 .

Как всегда, данное значение можно набрать самостоятельно, либо воспользоваться более удобным способом.
- Переходим в нужную ячейку, пишем знак “=”, далее кликаем по названию требуемого листа внизу окна программы.
- Мы окажемся на втором листе, где также кликом мыши выбираем ячейку, которую хотим добавить в наше выражение.
- Жмем клавишу Enter, что вернет нас на первоначальный лист с уже готовым результатом.
Внешняя ссылка на другую книгу
Итак, переходим ко внешним ссылкам и рассмотрим создание линка на другую книгу. Тут важно понимать, что механизм работы инструментов и функций Эксель с другим документами различается. Одни ссылки работают независимо от того, открыт ли документ, на который они ссылаются или нет. Для других же важно, чтобы файл был обязательно запущен.
Соответственно, виды ссылок на другие книги бывает разными. Когда мы используем их только совместно с открытыми документами, тогда можно как и в случае со ссылкой на другой лист в рамках одной книги, указать только название книги.
Но в случаях, когда мы хотим ссылаться на документы независимо от того, запущены они или нет, тогда придется указать их место расположения на компьютере.
При прочих равных условиях, наиболее предпочтительно использовать второй вариант, так как он предполагает большую свободу действий.
Итак, допустим, нам нужно создать ссылку на ячейку B5, которая находится на листе в открытой книге “Ссылки.xlsx”. В этом случае нам нужно прописать выражение, имеющее вид: =[Ссылки.xlsx]Лист3!B5 .

Ссылка же на закрытый файл выглядит несколько иначе: ='С:Папка1[Ссылки.xlsx]Лист3'!B5 .
Здесь также можно вместо прописывания адресов вручную, переключаться к нужным элементам и добавлять их в выражение путем клика по ним левой кнопкой мыши.
- Переходим в ячейку, куда планируем добавить выражение. Ставим знак “=”.
- Переключаемся в открытую книгу, в которой находится ячейка, на которую мы хотим сослаться. Щелкаем по нужному листу и далее – по требуемой ячейке.
- После того, как мы нажмем Enter, мы вернемся к первоначальной книге с готовым результатом по заданному выражению.
- В случае ненадобности, книгу, на которую мы сослались, можно закрыть. Ссылка изменит свой вид, и в нее добавится путь к документу. Соответственно, в тех случаях, когда функция, формула или иной инструмент способны работать с закрытыми документами, такая автозамена линка окажется крайне полезной.
Таким образом, как вы могли заметить, вместо ручного прописывания адресов куда проще создавать ссылки с помощью кликов левой кнопкой мыши по нужным элементами, причем совсем неважно, где они находятся – на том же листе, в этом же документе или в другой книге. И даже если после того, как мы создали внешний линк на другой документ и потом закрыли его, программа автоматически видоизменит ссылку, сохранив в ней полный путь к файлу.
Добавление гиперссылок
Прежде всего, рассмотрим способы добавления гиперссылок в документ.
вставка безанкорных гиперссылок
Проще всего вставить безанкорную ссылку на веб-страницу или адрес электронной почты. Безанкорная гиперссылка – эта такая ссылка, адрес которой прямо прописывается в ячейке и виден на листе без дополнительных манипуляций. Особенностью программы Excel является то, что любая безанкорная ссылка, вписанная в ячейку, превращается в гиперссылку.
Вписываем ссылку в любую область листа.

Теперь при клике на данную ячейку запустится браузер, который установлен по умолчанию, и перейдет по указанному адресу.
Аналогичным образом можно поставить ссылку на адрес электронной почты, и она тут же станет активной.

связь с местом в документе
Кроме того, существует возможность связать гиперссылкой ячейку с любым местом в текущем документе.
-
После того, как выделена нужная ячейка и вызвано через контекстное меню окно вставки гиперссылки, переключаем кнопку в левой части окна в позицию «Связать с местом в документе».


Вместо этого в нижнем поле можно также выбрать лист данного документа, куда будет совершаться переход при клике на ячейку. После того, как выбор сделан, следует нажать на кнопку «OK».

Теперь ячейка будет связана с конкретным местом текущей книги.
связь с электронной почтой
Ячейку при помощи ссылки можно связать даже с электронной почтой.
- В окне «Вставка гиперссылки» кликаем по кнопке «Связать с электронной почтой».
- В поле «Адрес электронной почты» вписываем e-mail, с которым хотим связать ячейку. В поле «Тема» можно написать тему письма. После того, как настройки выполнены, жмем на кнопку «OK».

вставка гиперссылки через кнопку на ленте
Гиперссылку также можно вставить через специальную кнопку на ленте.
-
Переходим во вкладку «Вставка». Жмем на кнопку «Гиперссылка», расположенную на ленте в блоке инструментов «Ссылки».


Как отключить автоматическое создание гиперссылок в Excel
- В Excel 2007 нажмите кнопку Office, затем Excel Options (Параметры Excel). Если у Вас Excel 2010 или 2013, то перейдите на вкладку File (Файл), затем – Options (Параметры).
- В диалоговом окне Excel Options (Параметры Excel) перейдите на вкладку Proofing (Правописание) и щелкните по кнопке AutoCorrect Options (Параметры автозамены).
- В диалоговом окне AutoCorrect (Автозамена) откройте вкладку AutoFormat As You Type (Автоформат при вводе) и снимите галочку с пункта Internet and network paths with hyperlinks (Адреса интернета и сетевые пути гиперссылками).
- Дважды щелкните ОК, чтобы закрыть оба диалоговых окна и вернуться на рабочий лист Excel.
Теперь можете вводить URL или адрес электронной почты в любой ячейке – Excel будет сохранять их в текстовом формате.
Если же вам действительно понадобится создать гиперссылку, просто нажмите комбинацию Ctrl+K и тут же откроется диалоговое окно Insert Hyperlink (Вставка гиперссылки).
Заключение
Таким образом, в Эксель используются два вида ссылок в зависимости от назначения. Одни используются в формулах и функциях, с помощью других (гиперссылки) осуществляется переход к нужным объектам в виде других документов, веб-страниц или e-mail. В зависимости от выбранного типа ссылки меняется алгоритм действий по созданию нужного линка.
Имеем две таблицы на разных листах одной книги: таблицу с заказами от клиентов (на листе Заказы) и таблицу с клиентской базой (лист Клиенты). Работая с таблицей заказов, хочется иметь возможность быстро переходить на таблицу с клиентами, чтобы просмотреть подробные данные по клиенту (адрес, ФИО директора и т.д.). То есть, другими словами, хочется в таблице заказов иметь гиперссылку в каждой строке, при щелчке мышью по которой будет происходить переход на лист Клиенты, причем именно на ту строчку где упоминается данный клиент:

Что-то типа типа функции ВПР (VLOOKUP), но не ради подстановки данных, а для быстрой ссылки из одной таблицы в другую.
Шаг 1. Создаем переменную с именем листа
Для создания гиперссылок в будущем нам понадобится каждый раз прописывать имя текущего файла и имя листа Клиенты, на который пойдут ссылки. Поэтому проще один раз создать переменную в памяти Excel с нужным значением и обращаться к ней потом по мере надобности.
В Excel 2007/2010 для этого можно воспользоваться вкладкой Формулы (Formulas) и кнопкой Диспетчер имен (Name Manager) . В более старых версиях выбрать в меню Вставка - Имя - Присвоить (Insert - Name - Define) . В открывшемся окне нажмите кнопку Создать (New) и введите туда имя переменной (я назвал ее для примера Мой_Лист) и формулу в строку Диапазон (Reference) :

Разберем эту конструкцию на составляющие для понятности:
- ЯЧЕЙКА("имяфайла";Клиенты!$A$1) - функция, которая по адресу заданной ячейки (А1 с листа Клиенты) выдает любые нужные данные по листу и файлу. В данном случае - полный путь к текущему файлу до листа в виде D:\Рабочие документы\Договоры[Бюджет.xls]Клиенты
- Из этой строки нам нужна только часть с именем файла и листа (без диска и папок), поэтому мы ищем первое вхождение квадратной открывающей скобки в строку с помощью функции ПОИСК (FIND) и затем вырезаем из строки все, начиная с этого символа и до конца (256 символов) с помощью функции ПСТР (MID) .
- В конце, к вырезанному фрагменту с именем файла и листа приклеиваем восклицательный знак - стандартный разделитель имен листов и адресов ячеек в формулах, т.к. дальше должны будут идти адреса ячеек.
Таким образом эта формула выдает на выходе имя текущего файла в квадратных скобках с расширением с приклееным к нему именем листа и восклицательным знаком. Работу формулы легко проверить - просто введите в любую пустую ячейку =Мой_Лист и нажмите клавишу Enter.
Шаг 2. Создаем гиперссылки
Выделите пустую ячейку в строке напротив первого заказа и введите туда вот такую формулу:

= ГИПЕРССЫЛКА(Мой_Лист& АДРЕС( ПОИСКПОЗ(B2;Клиенты!$A$1:$A$7;0) ;1) ;">>")
Разберем ее на составляющие аналогичным образом:
- Функция ПОИСКПОЗ(B2;Клиенты!$A$1:$A$7;0) - ищет порядковый номер ячейки в диапазоне А1:А7 на листе Клиенты, где встречается название текущего клиента из B2 (последний аргумент =0 означает поиск точного совпадения, аналогично функции ВПР)
- Функция АДРЕС формирует адрес ячейки (в виде текстовой строки) по номеру строки и столбца, т.е. адрес ячейки с нужным клиентом, куда должна потом ссылаться гиперссылка
- Затем мы приклеиваем к адресу ссылку на файл и лист (переменную Мой_Лист) и используем это в качестве аргумента для функции ГИПЕРССЫЛКА (HYPERLINK) , которая, собственно, и создает нужную нам ссылку.
При желании, можно заменить внешнее представление гиперссылки с банальных символов ">>" на что-нибудь поинтереснее с помощью функции СИМВОЛ (CHAR) , которая умеет выводить нестандартные символы по их кодам:
=ГИПЕРССЫЛКА(Мой_Лист&АДРЕС(ПОИСКПОЗ(B2;Клиенты!$A$1:$A$7;0);1);СИМВОЛ(117))
Так, например, если использовать шрифт Wingdings 3 и символ с кодом 117, то можно получить вот такие симпатичные значки гиперссылок:
Допустим мы работает с рабочей книгой Excel, которая содержит множество листов. В старых версиях программы Excel максимальное количество созданных листов в книге достигало – 255, а в новых версиях листы не ограничены по количеству, ограничиваются только размером оперативной памяти компьютера. Нам необходимо получить значения ячейки с другого листа данной рабочей книги.
Пример функции ДВССЫЛ
Нам известно имя листа (Март) и оно введено в отдельную ячейку B1. Решить данную задачу легко опираясь на формулу, которая содержит 2 простые функции:
Для примера изобразим эту ситуацию и ее решение на рисунках:

На этом листе отображаются значения определенных ячеей с других листов книги Excel.
Чтобы отобразить первое значение из листа «Март» и его ячейки C3 в ячейку B2 главного листа введите формулу:
В результате мы получили значение ячейки C3 из листа «Март»:

Можно так же в аргументах функции СЦЕПИТЬ указать не только ссылку на ячейку с именем листа, но и ссылку на ячейку, которая в своем значении содержит имя ячейки этого листа. Тогда целый адрес можно динамически изменять при необходимости по названиям листов и адресов их ячеек. Чтобы получить такой эффект необходимо немного модифицировать нашу формулу:
- Добавьте новую строку между первой и второй. Для этого выделите целую строку 2 и нажмите комбинацию горячих клавиш CTRL+SHIFT+=. Или щелкните по заголовку второй строки правой кнопкой мышки, а потом из появившегося контекстного меню выберите опцию «Вставить».
- Для ячейки B2 введите значение C3.
- В ячейке B3 измените формулу, а точнее аргументы ее функции СЦЕПИТЬ:
Теперь формула работает в полном динамическом режиме:

Конечно же все возможности этой формулы нельзя описать в одной статье. Главная цель этого урока продемонстрировать каким способом можно динамически изменять ссылки на ячейки, даже на другие листы и книги.
Разбор принципа действия формулы динамической ссылки на лист Excel:
Функция ДВССЫЛ позволяет преобразовать текстовое значение в ссылку. При этом в первом ее аргументе указана функция СЦЕПИТЬ. Она позволяет собрать несколько разных текстов в одну динамическую ссылку используя несколько аргументов внутри функции. Во втором не обязательном аргументе ДВССЫЛ мы имеем возможность указывать номером стиль адресации:
- 1-классический (например, А1);
- 0-нумерированый по строкам и столбцам (например, R1С1).
Вернемся к функции СЦЕПИТЬ – предназначена для сложения нескольких частей текста в одну текстовую строку. В этом примере функция СЦЕПИТЬ собирает нам конструкцию ссылки с трех частей текста (в данном случаи). Каждая часть текстовой строки указывается в отдельном аргументе. Функция СЦЕПИТЬ позволяет создавать максимально до 255 аргументов.
- Имя листа (Март).
- Знак восклицания (!) обязательный символ для создания адреса указывающего на другой лист.
- Необходимая ячейка (C3).
Вместо имени листа и ячейки мы указываем B1 и B2 что позволяет нам в формуле динамически менять адрес ссылок и соответственно возвращаемое формулой значение.
Полезный совет! Для многих пользователей Excel часто удобнее использовать в место функции СЦЕПИТЬ символ амперсанд (&). Тогда наша формула будет содержать только одну функцию:

Данный метод более быстрый и особенно подойдет, когда нужно сложить текстовую строку более чем из 255 частей. Но первый вариант более читабельный.
Создание ссылок – это процедура, с которой сталкивается абсолютно каждый пользователь табличного процессора Эксель. Ссылки используются для реализации перенаправления на конкретные веб-страницы, а также для осуществления доступа в каким-либо внешним источникам или же документам. В статье мы детально рассмотрим процесс создания ссылок и узнаем, какие манипуляции можно с ними проводить.
Разновидности ссылок
Существует 2 главных вида ссылок:
- Ссылки, применяемые в разных вычислительных формулах, а также специальных функциях.
- Ссылки, использующиеся для перенаправления к конкретным объектам. Их называют гиперссылками.
Все линки (ссылки) дополнительно подразделяются на 2 типа.
- Внешний тип. Используются для перенаправления к элементу, располагающемуся в другом документе. Например, на другую табличку или же интернет-страничку.
- Внутренний тип. Используются для перенаправления к объекту, располагающемуся в этой же книге. Стандартно их применяют в виде значений оператора или же вспомогательных элементов формулы. Применяются для указания конкретных объектов внутри документа. Данные линки могут вести как к объектам этого же листа, так и к элементам остальных рабочих листов одного документа.
Существует множество вариаций создания ссылок. Метод необходимо подбирать, учитывая то, какой вид ссылки нужен в рабочем документе. Разберем каждый метод более детально.
Как создавать ссылки на одном листе
Простейшая ссылка – указание адресов ячейки в следующем виде: =В2.
Символ «=» – главная часть линка. После написания этого символа в строчке для ввода формул табличный процессор начнет воспринимать это значение как ссылку. Очень важно корректно вписать адрес ячейки, чтобы программа правильно произвела обработку информации. В рассмотренном примере, значение «=В2» обозначает, что в поле D3, в которое мы ввели ссылку, будет направлено значение из ячейки В2.

2
Стоит отметить! Если мы отредактируем значение в В2, то оно сразу же изменится и в ячейке D3.
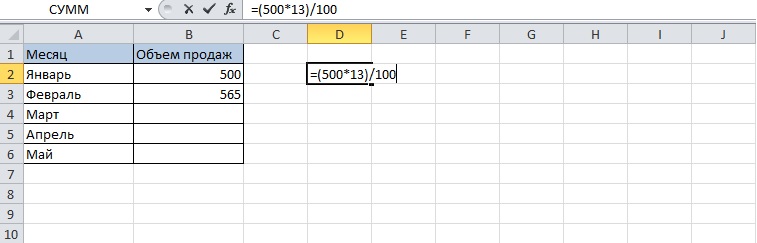
Все это позволяет производить разнообразные арифметические операции в табличном процессоре. Например, напишем в поле D3 следующую формулу: =А5+В2. После ввода этой формулы, нажимаем «Enter». В итоге получаем результат сложения ячеек В2 и А5.
4 5
Аналогичным способом можно производить и другие арифметические операции. В табличном процессоре существует 2 основных стиля ссылок:
- Стандартный вид – А1.
- Формат R1C Первый показатель обозначает номер строчки, а 2-й – номер столбика.
Пошаговое руководство изменения стиля координат выглядит следующим образом:
Существует 2 типа ссылок:
- Абсолютные ссылаются на расположение определенного элемента вне зависимости от элемента с заданным содержимым.
- Относительные ссылаются на расположение элементов относительно последней ячейки с записанным выражением.
Обратите внимание! В абсолютных ссылках перед названием столбика и номером строчки приписывается символ доллара «$». К примеру, $В$3.
По умолчанию все добавленные ссылки считаются относительными. Рассмотрим пример манипуляций с относительными ссылками. Пошаговое руководство:
Теперь рассмотрим пример манипуляций с абсолютными ссылками. Пошаговое руководство:
Ко всему прочему, в табличном процессоре можно реализовать ссылку на диапазон ячеек. Сначала пишется адрес самой левой верхней ячейки, а затем самой нижней правой. Между координатами ставится двоеточие «:». К примеру, на нижеприведенной картинке, выделен диапазон А1:С6. Ссылка на данный диапазон имеет вид: =А1:С6.

16
Создание ссылки на другой лист
Теперь рассмотрим, как осуществить создание ссылки на другие листы. Здесь, кроме координаты ячейки, дополнительно указывается адрес определенного рабочего листа. Иными словами, после символа «=» вводится наименование рабочего листа, потом пишется восклицательный знак, а в конце добавляется адрес необходимого объекта. К примеру, линк на ячейку С5, находящуюся на рабочем листе под названием «Лист2», выглядит следующим образом: =Лист2!C5.

17
Внешняя ссылка на другую книгу
Рассмотрим, как реализовать внешнюю ссылку на другую книгу. К примеру, нам необходимо реализовать создание ссылки на ячейку В5, располагающуюся на рабочем листе открытой книги «Ссылки.xlsx».

21
Ссылка на файл на сервере
Если документ находится, например, в общей папке корпоративного сервера, то на него можно сослаться следующим образом:
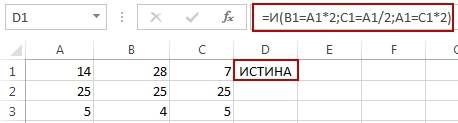
25
Ссылка на именованный диапазон
Табличный процессор позволяет создать ссылку на именованный диапазон, реализованный через «Диспетчер имен». Для этого необходимо просто ввести имя диапазона в самой ссылке:

26
Для указания ссылки на именованный диапазон во внешнем документе, нужно уточнить его название, а также указать путь:

27
Ссылка на умную таблицу или ее элементы
При помощи оператора ГИПЕРССЛКА можно осуществить ссылку на какой-либо фрагмент «умной» таблицы или же на всю табличку полностью. Выглядит это следующим образом:

28
Использование оператора ДВССЫЛ
Для реализации различных задач можно применять специальную функцию ДВССЫЛ. Общий вид оператора: =ДВССЫЛ(Ссылка_на_ячейку;A1). Разберем оператор более детально на конкретном примере. Пошаговое руководство:
Что такое гиперссылка
Гиперссылка – это фрагмент документа, который ссылается на элемент в этом же документе или же на другой объект, располагающийся на жестком диске или же в компьютерной сети. Рассмотрим более детально процесс создания гиперссылок.
Создание гиперссылок
Гиперссылки позволяют не только «вытащить» информацию из ячеек, но и осуществить переход на ссылаемый элемент. Пошаговое руководство по созданию гиперссылки:
- Первоначально необходимо попасть в специальное окошко, позволяющее создать гиперссылку. Существует множество вариантов реализации этого действия. Первый – жмем ПКМ по необходимой ячейке и в контекстном меню выбираем элемент «Ссылка…». Второй – выбираем нужную ячейку, перемещаемся в раздел «Вставка» и выбираем элемент «Ссылка». Третий – используем комбинацию клавиш «CTRL+K».
- На экране отобразилось окошко, позволяющее настроить гиперссылку. Здесь существует выбор из нескольких объектов. Более детально рассмотрим каждый вариант.
Как создать гиперссылку в Excel на другой документ
- Производим открытие окошка для создания гиперссылки.
- В строчке «Связать» выбираем элемент «Файлом, веб-страницей».
- В строчке «Искать в» осуществляем выбор папки, в которой располагается файл, на который мы планируем сделать линк.
- В строчке «Текст» осуществляем ввод текстовой информации, которая будет показываться вместо ссылки.
- После проведения всех манипуляций щелкаем на «ОК».
Как создать гиперссылку в Excel на веб-страницу
- Производим открытие окошка для создания гиперссылки.
- В строке «Связать» выбираем элемент «Файлом, веб-страницей».
- Щёлкаем на кнопку «Интернет».
- В строчку «Адрес» вбиваем адрес интернет-странички.
- В строчке «Текст» осуществляем ввод текстовой информации, которая будет показываться вместо ссылки.
- После проведения всех манипуляций щелкаем на «ОК».
Как создать гиперссылку в Excel на конкретную область в текущем документе
- Производим открытие окошка для создания гиперссылки.
- В строчке «Связать» выбираем элемент «Файлом, веб-страницей».
- Нажимаем на «Закладка…» и осуществляем выбор рабочего листа для создания ссылки.
- После проведения всех манипуляций щелкаем на «ОК».
Как создать гиперссылку в Excel на новую рабочую книгу
- Производим открытие окошка для создания гиперссылки.
- В строчке «Связать» выбираем элемент «Новый документ».
- В строчке «Текст» осуществляем ввод текстовой информации, которая будет показываться вместо ссылки.
- В строку «Имя нового документа» вводим наименование нового табличного документа.
- В строчке «Путь» указываем локацию для осуществления сохранения нового документа.
- В строчке «Когда вносить правку в новый документ» выбираем наиболее удобный для себя параметр.
- После проведения всех манипуляций щелкаем на «ОК».
Как создать гиперссылку в Excel на создание Email
- Производим открытие окошка для создания гиперссылки.
- В строке «Связать» выбираем элемент «Электронная почта».
- В строчке «Текст» осуществляем ввод текстовой информации, которая будет показываться вместо ссылки.
- В строчке «Адрес эл. почты» указываем электронную почту получателя.
- В строку «Тема» вводим наименование письма
- После проведения всех манипуляций щелкаем на «ОК».
Как редактировать гиперссылку в Excel
Часто случается так, что созданную гиперссылку необходимо отредактировать. Сделать это очень легко. Пошаговое руководство:
Как отформатировать гиперссылку в Excel
Стандартно все ссылки в табличном процессоре отображаются в виде подчеркнутого текста синего оттенка. Формат можно изменить. Пошаговое руководство:
Как удалить гиперссылку в Excel
Пошаговое руководство по удалению гиперссылки:
Использование нестандартных символов
Бывают случаи, когда оператор ГИПЕРССЫЛКА можно комбинировать с функцией вывода нестандартных символов СИМВОЛ. Процедура реализует замену обычного текста ссылки на какой-либо нестандартный знак.

46
Заключение
Мы выяснили, что в табличном процессоре Эксель существует огромное количество методов, позволяющих создать ссылку. Дополнительно мы познакомились с тем, как создать гиперссылку, ведущую к различным элементам. Стоит отметить, что в зависимости от выбранного вида ссылки, изменяется порядок действий по реализации необходимого линка.
Читайте также:

