Эксель не умножает дробные числа
Обновлено: 08.07.2024
Табличный процессор Эксель – это многофункциональная программа, позволяющая реализовывать большое число разнообразных вычислений. Программа выполняет как простые арифметические действия, так и сложнейшие математические расчеты. В этой статье будет рассмотрено несколько способов реализации умножения в табличном процессоре.
Выполнение умножения в программе
Всем нам прекрасно известно, как на бумаге выполняется такое арифметическое действие, как умножение. В табличном процессоре эта процедура тоже является несложной. Главное – знать правильный алгоритм действий, чтобы не совершить ошибок при расчётах во время работы с большими объёмами информации.
Пример 1: умножаем число на число
Произведение 2-х значений – это стандартный и наглядный пример арифметической операции в табличном процессоре. В этом примере программа выступает в качестве стандартного калькулятора. Пошаговое руководство выглядит следующим образом:
- Устанавливаем курсор на любую свободную ячейку и выбираем её при помощи нажатия левой кнопки мыши.
- Вводим в неё знак «=», а затем пишем 1-е число.
- Ставим знак произведения в виде звездочки – «*».
- Вводим 2-е число.
- Жмем на клавиатуре клавишу «Enter».
- Готово! В секторе, в котором вы ввели простейшую формулу, отобразился результат умножения.
Важно! В табличном процессоре Эксель при работе с вычислениями действуют те же самые правила приоритета, что и в обычной математике. Иными словами, сначала реализуется деление или произведение, а затем вычитание или умножение.

3
Кликнув на клавиатуре клавишу «Enter», мы выведем результат в ячейке.

4
Пример 2: умножаем ячейку на число
Этот способ работает по тем же правилам, что и вышеописанный пример. Главное отличие – произведение не двух обычный чисел, а умножение числа на значение, находящееся в другой ячейке табличного процессора. К примеру, мы имеем табличку, в которой отображена цена единицы какой-либо продукции. Мы должны высчитать цену при количестве пяти штук. Пошаговое руководство выглядит следующим образом:
- Устанавливаем курсор в том секторе, в котором необходимо произвести умножение. В рассматриваемом примере – это ячейка С2.
- Ставим символ «=».
- Вбиваем адрес той ячейки, в котором находится первое число. В рассматриваемом примере это ячейка В2. Существует два способа указания данной ячейки. Первый – самостоятельный ввод при помощи клавиатуры, а второй – нажатие по этой ячейке, находясь в строке для ввода формул.
- Вводим символ умножения в виде звездочки – «*».
- Вводим число 5.
- Жмем на клавиатуре клавишу «Enter» и получаем итоговый результат вычисления.
Пример 3: умножаем ячейку на ячейку
Представим, что мы имеем табличку с данными, указывающими количество продукции и её цену. Нам необходимо высчитать сумму. Последовательность действий для вычисления суммы практически ничем не отличается от вышеописанного способа. Главное отличие состоит в том, что теперь мы самостоятельно не вводим никаких чисел, а для вычислений используем только данные из ячеек таблицы. Пошаговое руководство выглядит следующим образом:
Важно! Процедуру произведения можно сочетать с различными арифметическими операциями. Формула может иметь огромное количество вычислений, используемых ячеек и различных числовых значений. Ограничений никаких нет. Главное – внимательно записывать формулы сложных выражений, так как можно запутаться и произвести неверный расчёт.
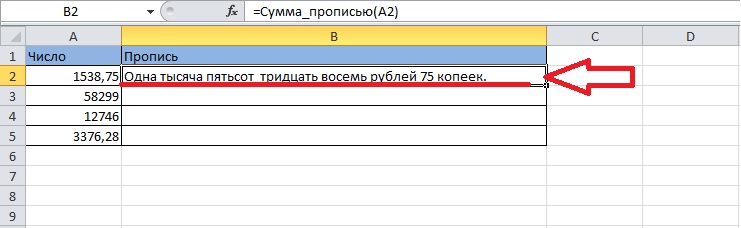
Пример 4: умножаем столбец на число
Данный пример – продолжение второго примера, который располагается выше в этой статье. Мы уже имеем вычисленный результат умножения числового значения и сектора для ячейки С2. Теперь необходимо высчитать значения в строках, располагающихся ниже, путем растяжения формулы. Разберемся в этом более подробно. Пошаговое руководство выглядит следующим образом:
- Перемещаем курсор мышки на нижний правый угол сектора с выведенным результатом. В данном случае это ячейка С2.
- При наведении курсор превратился в значок, имеющий вид маленького плюса. Зажимаем левую кнопку мыши и перетягиваем его до самой нижней строки таблицы.
- Отпускаем левую кнопку мыши, достигнув последней строки.
- Готово! Мы получили результат произведения значений из столбца В на число 5.
Пример 5: умножаем столбец на столбец
Этот пример является продолжением третьего примера, рассмотренного выше в данной статье. В примере 3 был рассмотрен процесс умножения одного сектора на другой. Алгоритм действий практически ничем не отличается от предыдущего примера. Пошаговое руководство выглядит следующим образом:
- Перемещаем курсор мышки на нижний правый угол сектора с выведенным результатом. В данном случае это ячейка D
- При наведении курсор превратился в значок, имеющий вид маленького плюса. Зажимаем левую кнопку мыши и перетягиваем его до самой нижней строки таблицы.
- Отпускаем левую кнопку мыши, достигнув последней строки.
- Готово! Мы получили результат произведения столбика В на столбик С.
Стоит обратить внимание на то, как работает процесс растягивания формулы, описанный в двух примерах. К примеру, в ячейке С1 находится формула =А1*В1. При перетягивании формулы в нижнюю ячейку С2 она примет вид =А2*В2. Иными словами, координаты ячеек меняются вместе с расположением выведенного результата.
Пример 6: умножаем столбец на ячейку
Разберем процедуру умножения столбца на ячейку. К примеру, необходимо высчитать скидку по перечню продукции, расположенному в столбике В. В секторе Е2 располагается показатель скидки. Пошаговое руководство выглядит следующим образом:
- Первоначально в столбец С2 прописываем формулу произведения сектора В2 на Е2. Формула имеет следующий вид: =В2*Е2.
- Не стоит сразу же кликать на кнопку «Enter», так как на данный момент в формуле применяются относительные ссылки, то есть при процедуре копирования в другие секторы произойдет, рассмотренное ранее, смещение координат (сектор В3 умножится на Е3). В ячейке Е2 располагается значение скидки, а значит этот адрес необходимо зафиксировать при помощи абсолютной ссылки. Для реализации этой процедуры необходимо нажать на клавишу «F4».
- Мы создали абсолютную ссылку, так как теперь в формуле появился значок “$”.
- После создания абсолютных ссылок жмем на клавишу «Enter».
- Теперь, как в вышеописанных примерах, растягиваем формулу на нижние ячейки, используя маркер заполнения.
- Готово! Можно проверить правильность вычислений, заглянув в формулу ячейки С9. Здесь, как и было необходимо, умножение производится на сектор Е2.
Оператор ПРОИЗВЕД
В табличном процессоре Эксель произведение показателей можно реализовать не только при помощи прописывания формул. В редакторе существует особая функция, которая называется ПРОИЗВЕД, реализующая умножение значений. Пошаговое руководство выглядит следующим образом:
Важно! «Мастер функций» можно не использовать, если пользователь табличного процессора Эксель знает, как вводить формулу для вычисления выражения вручную.
Видео по операциям умножения в Excel
Если вышеописанные инструкции и примеры не помогли вам реализовать умножение в табличном процессоре, то вам может помочь просмотр следующего видеоролика:
В видеозаписи на конкретных примерах рассказывается о нескольких способах умножения в программе, поэтому её стоит просмотреть для того, чтобы наглядно увидеть, как реализуются данные процессы.
Заключение
Реализовать умножение в табличном процессоре Эксель возможно огромным количеством способов. Можно перемножать значение ячеек, умножать число на сектор, использовать относительные и абсолютные ссылки, а также применять математическую функцию ПРОИЗВЕД. Благодаря такому обширному выбору каждый пользователь может подобрать наиболее удобный для себя способ и применять его при работе с данными в табличном процессоре.
Используйте формат "Дроб", чтобы отображать или ввести числа как фактические дроби, а не в десятичных числах.
Выделите ячейки, которые нужно отформатировать.
На вкладке Главная нажмите кнопку вызова диалогового окна рядом с именем группы Число.

В списке Категория выберите дроби.
В списке Тип выберите нужный тип формата дроби.
Формат дроби
В этом формате 123,456 отображается как
Дробная часть с одной цифрой
123 1/2, округление до ближайшего однозначного значения дроби
123 26/57, округлизация до ближайшего двузначного значения дроби
Трижды значок дроби
123 57/125, округлизация до ближайшего трехзначного значения дроби
Дробный в качестве дробей
Дробный по кварталам
Дробный в качестве частиц
Дробные части в качестве шестнадцатых
Дробный в качестве десятых
Дробные части в качестве сотых
Число в активной ячейке выбранного на этом сайте отображается в поле Образец, чтобы можно было просмотреть выбранные параметры форматирования.
Советы для отображения дробей
После применения формата дроби к ячейке дробные числа, а также фактические дроби, которые вы в нее введите, будут отображаться как дроби. Например, если ввести 0,5 или 1/2, то при формате ячейки с типом дроби до одной цифры будет 1/2.
Если к ячейке не применен формат дроби и вы введите дробную часть, например 1/2,она будет отформатирована как дата. Чтобы отобразить дробную часть, применив формат дроби, а затем впечатаем ее еще раз.
Если вам не нужно выполнять вычисления с дробями, перед тем как ввести в нее дробную часть, можно отформать ячейку как текст, щелкнув Текст в списке Категория. В этом случае дробные части не будут уменьшаться или преобразовываться в десятичных. Однако математические вычисления с дробями, которые отображаются как текст, выполнять нельзя.
Чтобы сбросить числовом формате, в диалоговом окне Категория(диалоговое окно Формат ячеек) или Числовом формате(вкладкаГлавная, группа Число) нажмите кнопку Общий. В ячейках с форматом Общий форматирование к числам не применяется.
Используйте формат "Дроб", чтобы отображать или ввести числа как фактические дроби, а не в десятичных числах.
Выделите ячейки, которые нужно отформатировать.
На вкладке Главная нажмите кнопку вызова диалогового окна рядом с именем группы Число.

В списке Категория выберите дроби.
В списке Тип выберите нужный тип формата дроби.
Формат дроби
В этом формате 123,456 отображается как
Дробная часть с одной цифрой
123 1/2, округление до ближайшего однозначного значения дроби
123 26/57, округлизация до ближайшего двузначного значения дроби
Трижды значок дроби
123 57/125, округлизация до ближайшего трехзначного значения дроби
Дробный в качестве дробей
Дробный по кварталам
Дробный в качестве частиц
Дробные части в качестве шестнадцатых
Дробный в качестве десятых
Дробные части в качестве сотых
Число в активной ячейке выбранного на этом сайте отображается в поле Образец, чтобы можно было просмотреть выбранные параметры форматирования.
Советы для отображения дробей
После применения формата дроби к ячейке дробные числа, а также фактические дроби, которые вы в нее введите, будут отображаться как дроби. Например, если ввести 0,5 или 1/2, то при формате ячейки с типом дроби до одной цифры будет 1/2.
Если к ячейке не применен формат дроби и вы введите дробную часть, например 1/2,она будет отформатирована как дата. Чтобы отобразить дробную часть, применив формат дроби, а затем впечатаем ее еще раз.
Если вам не нужно выполнять вычисления с дробями, перед тем как ввести в нее дробную часть, можно отформать ячейку как текст, щелкнув Текст в списке Категория. В этом случае дробные части не будут уменьшаться или преобразовываться в десятичных. Однако математические вычисления с дробями, которые отображаются как текст, выполнять нельзя.
Чтобы сбросить числовом формате, в диалоговом окне Категория(диалоговое окно Формат ячеек) или Числовом формате(вкладкаГлавная, группа Число) нажмите кнопку Общий. В ячейках с форматом Общий форматирование к числам не применяется.
Если Вам приходилось работать в Excel, с большой вероятностью Вы использовали его для хранения и выполнения вычислений с данными различных типов, таких как целые числа, десятичные дроби и проценты. Однако может произойти так, что потребуется работать в Excel со значениями в виде обыкновенных дробей, таких как 1/2 (одна вторая) или 2/3 (две третьих), не переводя в десятичные дроби.
К примеру, у нас есть рецепт шоколадного печенья, и мы хотим оформить его в Microsoft Excel. В рецепте требуется ингредиент – 1/4 чайной ложки соли, его необходимо записать в столбец B, как обыкновенную дробь.
Перед тем, как начать вводить ингредиенты, мы должны кое-что изменить в нашей таблице. Как Вы, вероятно, помните (в том числе из наших уроков), к любой ячейке в Excel можно применить специальное форматирование, т.е. числовой формат. В Excel существует дробный числовой формат, который позволяет вводить значения в виде дробей. Для этого мы выделяем столбец B, а затем на вкладке Home (Главная) в выпадающем списке Number Format (Числовой формат) выбираем пункт Fraction (Дробный).
Обратите внимание, что мы в этом примере работаем в Excel 2013, но этот способ будет работать в Excel 2010 и 2007 точно также. Что касается Excel 2003 и более ранних версий, выделите нужные ячейки и нажмите сочетание клавиш Ctrl+1, чтобы настроить числовой формат. Учтите, что такой возможности нет в Google Sheets.

Теперь, когда числовой формат настроен, мы готовы вводить дроби в столбец B.

Заметьте, что числа могут отображаться как смешанные дроби, в виде 2 3/4 (два и три четверти). Если Вы выделите одну из таких ячеек, в строке формул станет видно, что на самом деле Excel обрабатывает эти значения как десятичные – формат обыкновенной дроби изменяет лишь способ отображения числа в ячейке. Например, 2 3/4 это то же самое, что и 2.75.

Вы можете использовать обыкновенные дроби в формулах и функциях. Представим, что этот рецепт рассчитан на две порции печенья. Если требуется приготовить четыре порции печенья, то при помощи Excel можно удвоить рецептуру. Если нам нужно удвоить количество соли в рецепте, мы должны умножить значение ячейки B2 на 2; формула будет вот такая: =B2*2. А дальше мы можем скопировать формулу в другие ячейки столбца C, выделив ячейку и потянув за маркер автозаполнения.

Мы получили новые дробные значения для нашего удвоенного рецепта! Как видите, используя такой числовой формат в Excel работать с дробями становится заметно проще, особенно, если Вы не хотите преобразовывать обыкновенные дроби в десятичные.
Читайте также:

