Экспорт видео в фотошопе завис
Обновлено: 03.07.2024
Рядом изобретении фотография в Лайтруме формируется вирутальная копия отображения в стеке, что же в убеждении весьма комфортно.
Почему не открывается фото в фотошопе из лайтрума? к сожалению никак не подскажу. А с целью повышения быстродействия Photoshop попытайтесь совершить последующее:
в проекте Photoshop принимать роль Automatically Create First Snapshot (Автоматом формировать основной фотоснимок), что согласно умолчанию время от времени создает дополнительную список файла, с каковым Вам трудитесь, к тому же дубликат оставляется в своевременной памяти и сдерживает службу целой организации.
Отключить данную функцию и повысить быстродействие Фотошопа допускается таким (образом:
В возникнувшем окошке, приберите галочку Automatically Create First Snapshot (Автоматом формировать основной фотоснимок).
Другие интересные вопросы и ответы
Как выложить GIF в Instagram?
В случае с Instagram дела обстоят несколько иначе. Вы, как владелец аккаунта, можете опубликовать в этой социальной сети фотографию или видеоролик. Однако опубликовать файл в формате GIF у вас просто так не получится — нет, конечно, вы можете выбрать GIF-файл в галерее, но в вашу ленту в Instagram он попадет лишь как статичное изображение. Что же делать? Выход есть! Мы предлагаем вам несколько сценариев, которые позволят вам решить эту задачу. В любом случае, вам нужно преобразовать GIF-файл в формат видеоролика, понимаемого мобильным устройством (форматы MOV, MP4).
Сценарий 1. Когда вы точно знаете, какая «гифка» вам нужна.
Если вы где-то когда-то видели какой-то прикольный ролик в формате GIF, и помните его содержание, то вы сможете найти его по ключевым словам. Сервис Giphy является одной из наиболее мощных библиотек GIF-файлов в интернете, здесь можно найти практически любые мемы и забавные картинки. Сервис позволяет автоматически преобразовать нужный вам GIF-файл в видеоряд MP4. Для этого:
Предположим, вы владеете каким-либо видеорядом в формате GIF, который физически находится на вашем мобильном устройстве, и вы хотели бы опубликовать его в Instagram. Самый простой путь — это установить специальное приложение, которое произведет конвертацию. В магазинах приложений Apple AppStore и Google PlayMarket таких приложений довольно много, и все они выполняют одну и ту же функцию — трансформируют GIF-файл в формат MP4. В зависимости от сложности приложения вам могут быть предложены какие-то дополнительные настройки, например, ускорение или замедление видеоряда, запуск в прямой или обратной последовательности, длительность видеоролика и многое другое. Например, довольно хорошей функциональностью обладает приложение GIF Maker for Instagram (iOS). Пользоваться такими приложениями не сложно: нужно лишь загрузить GIF-файл из галереи изображений, указать параметры трансформации и нажать кнопку «Сохранить и опубликовать в Instagram».
Сценарий 3. Вы хотите снять короткий видеоролик и из него сделать смешной GIF.
Для этой цели нужны совсем другие приложения, и строго говоря, получившийся результат будет не совсем уж GIF-файлом в привычном смысле. Например, есть фирменное приложение Boomerang (iOS, Android), которое позволяет записывать смешные ролики: вам нужно лишь с его помощью снять ваше видео, и потом, буквально в пару кликов придать ему различные свойства: зациклить и воспроизводить последовательно в одну и другую сторону. Сохраненный результат может быть опубликован сразу в Instagram прямо из этого приложения.
Сценарий 4. Хочу сделать круто!
Для этой цели вам потребуется компьютер и программа для видеомонтажа. Например, Adobe Premiere, Pinnacle Studio, Sony Vegas Pro или любая другая подобная программа. Загрузите в нее исходный файл, например, имеющийся у вас GIF-файл или отснятый видеоряд. Выберите в настройках последовательности на монтажном столе нужные параметры: соотношение сторон 1:1, максимально возможное разрешение и нужную вам длительность видеоряда. Отмечу, что длинные ролики в Instagram вряд ли кто-то досмотрит до конца, и для забавного видео вполне хватит и 10-15 секунд. Переместите нужный вам видеоряд на монтажный стол, наложите подходящую музыку на аудиодорожку и сделайте экспорт в видеофайл. Обращаю ваше внимание, что из таких программ лучше всего экспортировать в наиболее совместимые видеоформаты. Так для смартфонов Apple необходимо использовать формат MOV, кодирование в который будет возможно после установки дополнительных видеокодеков, входящих в набор Apple QuickTime Pro. Этот набор кодеков распространяется на платной основе. Для смартфонов на базе Android подойдут и другие форматы, например, MP4, при условии, что видеофайл будет закодирован стандартным кодеком вроде H.264. Получившийся после экспорта файл необходимо перенести в галерею изображений, и оттуда загрузить в Instagram привычным вам способом.
Надеюсь, я ответил на ваш вопрос. Если будут дополнительные вопросы — задавайте на TheQuestion!
Николай Левский 22
не могу экспортировать видео в фотошопе
У меня почему-то неактивная кнопкаЯ, конечно, могу экспортить кадры, а потом из них делать видео, но это долго и лень
Вероника 1
Как отменить действие в фотошопе? Есть ли другие способы вносить изменения в то, что ты уже успел сделать?
Отменить действия в Photoshop можно с помощью комбинации клавиш: Ctrl+Z.
В Adobe After Effects не могу экспортировать в Adobe Media Encoder. Т. к его не показывает.
Энкодер должен быть точно такой же версии, что и Афтер.
Тогда Директ Линк будет работать
у меня 5й фотошоп, попыталась загрузить туда видео сначала подумала что не подошли форматы поменяла то на ави но на мп4..но он написал что нужно скачать QuickTime 7 или более поздней версии, я скачала QuickTime Player и все равно не могу загрузить видео
Бля знатоки ебанные, если не шарите, так зачем умничать, гиф анимации создаются в фотошопе
Специально для тех кто варит вкусный бульон в швейной машинке. Adobe Photoshop в версии Extended работает с видео. Обработка видео в Adobe Photoshop Часть I: Использование встроенных инструментов http://www.ixbt.com/divideo/video-in-photoshop.shtml Часть II: возможности сторонних плагинов http://www.ixbt.com/divideo/video-in-photoshop.shtml Справка по Fotoshop Поддерживаемые форматы файлов http://helpx.adobe.com/ru/photoshop/using/supported-file-formats-photoshop-cs6.html
Photoshop отчего-то думает, что видео бывает только. . Quick Time. Правда, "обыкновенные" DV-AVI импортируются без проблем, но почти все остальные форматы программа предпочитает видеть только в любимом ею контейнере — MOV. Отсюда вывод: перед обработкой видео в Photoshop желательно провести его перепаковку в MOV. Один и тот же формат видео (к примеру, AVC 1920x1080) может быть принят программой, а может и не быть принят — многое зависит от способа его упаковки, контейнера, и даже марки видеокамеры. Спотыкаясь на некоторых форматах или контейнерах, Photoshop либо напрочь зависает, либо прекращает работу с извинениями. Идеальный выход — перекодировать видео в MJPEG с одновременной его упаковкой в контейнер QuickTime (MOV). Никаких проблем: вне зависимости от размера кадра или продолжительности загруженного в программу видеоролика. Photoshop работает идеально.
Установка QuickTime 7 нужена для открытия MOV. Необходимо помнить что AVI и МР4 это тоже контейнеры. А это значит что там может храниться видео сжатое разными кодеками. Может в этом и есть проблема с открытием?
.
А может проще видео редактировать в видеоредакторе?
"у меня есть швейная машинка, куда наливать бульон, чтобы она борщ сварила вкусный? "
примерно так звучит ваш вопрос. .
ну наверное потому что Photoshoр растровый редактор, проще говоря для фотографий, а для видео есть ВИДЕОредакторы
Вообще то это графический редактор
а не видео
хотя можно но в небольших объемах
и в Mpeg 2 желательно
Фотошоп у вас резаный.. . и не выходит в интернет.
Установите себе Adobe Premiere Pro и не мучайте ни себя, ни фотошоп.
Фотошоп - редактор растровой графики.
К видео он не имеет никакого отношения. .
Вам бы на компьютерные курсы записаться.

Avi в Mpeg4 открывает! Пробовал и на cs5!
Нужен не просто QT как плеер, а QT Pro, который работает как кодек.
Поставьте фотошоп CS6 - проблем с загрузкой видео в этой версии не наблюдал
Когда дело доходит до экспорта и рендеринга видеоклипов, есть много программ, которые вы можете выбрать. Если у вас есть Photoshop на вашем компьютере, это может быть хорошим вариантом, так как Adobe ввела в программу основные инструменты для редактирования видео. Кроме того, вы можете найти целый диалог экспорта видео.
Проблема в том, что вам придется столкнуться с вариантами и ценностями, чтобы принять лучшее решение. В этом посте мы рассмотрим процесс экспорта видео из Photoshop и постараемся объяснить значение каждого параметра.
Если вы готовы, давайте начнем путешествие.

Экспорт / сохранение видео в фотошопе
Часть 1: Какие форматы видео Photoshop может сохранить?
Photoshop - это профессиональный редактор изображений, так какие видео форматы он может создавать?
Согласно Adobe, Photoshop позволяет импортировать видео в 3GP, AVI, AVC, F4V, FLV, MOV, MP4, MTS, MXF, TS, VOB и R3D, а также сохранять видео в Photoshop в MOV и MP4, а также экспортировать видео в формате GIF из Photoshop.
Другими словами, Photoshop может загружать часто используемые форматы видео, но выводить только видео MP4 и QuickTime MOV.
Часть 2. Как экспортировать видео из Photoshop
Как только вы закончите редактирование и будете удовлетворены своим проектом, вы можете экспортировать видео из Photoshop. Это означает, что Photoshop собирается объединить части вместе и создать целый файл.
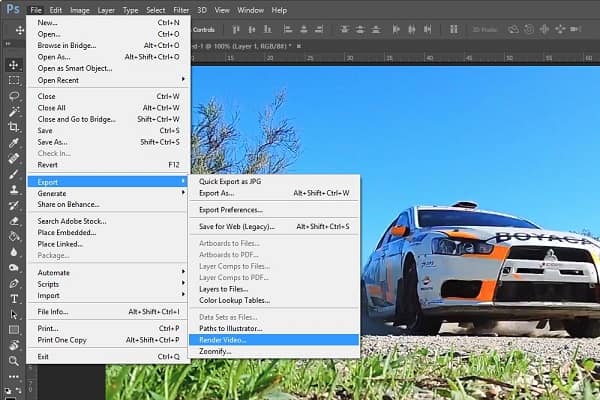
Шаг 1 Три метода могут помочь вам открыть диалоговое окно Render Video. Сначала зайдите в File -> Export и нажмите Render Video. Это самый очевидный способ. Второй способ - найти правую часть области временной шкалы, нажать значок меню и выбрать «Рендеринг видео». Небольшой значок стрелки в левом нижнем углу панели «Таймлайн» также может активировать диалоговое окно рендеринга видео.
Шаг 2 Перейдите в раздел «Расположение» в диалоговом окне «Отрисовка видео», введите имя своего видео, нажмите кнопку «Выбрать папку» и выберите место для сохранения видео в Photoshop.
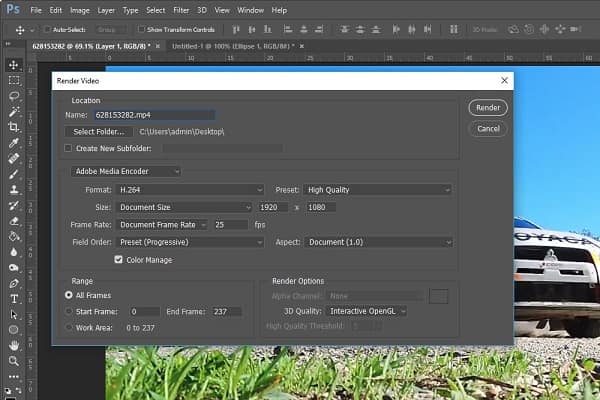
Шаг 3 Перейти к следующему разделу, мы предлагаем вам выбрать Adobe Media Encoder из выпадающего списка. Затем выберите подходящий формат и качество видео из опций «Формат» и «Предустановка» в соответствии с вашими потребностями. Вы можете оставить значения по умолчанию для других опций в этом разделе. Photoshop оптимизирует их на основе формата видео и качества.
Шаг 4 Следующий раздел - Range. Если вы хотите сохранить все видео, выберите «Все кадры». В противном случае экспортируйте часть видео, установив Начальный кадр и Конечный кадр. Например, у вас есть более 200 кадров в вашем видео. Выберите «Начать кадр» и «Конец кадра», введите 100 и 150 в поля, Photoshop выведет кадры между 100 и 150.
Шаг 5 Параметры рендеринга - последний раздел в диалоге. Если вы случайный редактор, вам не нужно ничего менять в этой области. Наконец, нажмите кнопку Render и подождите, пока Photoshop сохранит видео в соответствии с вашими настройками.
Примечание: Для полной визуализации и экспорта видео из Photoshop может потребоваться некоторое время, в зависимости от вашей машины и продолжительности видео.
Часть 3: Photoshop альтернатива для редактирования видео
По-видимому, Photoshop - не единственный способ редактирования и экспорта видео на компьютер, и если вы хотите сохранить видео в форматах AVI, MKV или других видео, вам нужно искать альтернативу Photoshop.
С этого момента мы рекомендуем Aiseesoft Видео конвертер Ultimate так как он предлагает больше преимуществ.
- Редактируйте видео просто, например, обрезайте, поворачивайте, переворачивайте, обрезайте или добавляйте водяной знак.
- Экспорт видео в формате MOV, MP4, FLV, WMV, AVI, 3GP и т. Д.
- Улучшите качество видео, используя передовые технологии.
- Поддержка более 1000 форматов, включая MP4, AVI, MKV, MOV, WMV, MP3 и т. Д.
- Добавить внешние субтитры или звуковые дорожки к вашему видео легко.
Короче говоря, это лучший альтернативный способ редактирования и сохранения видео в Photoshop.
Как использовать лучшую альтернативу Photoshop

Шаг 1 Установить Конвертер Видео Ultimate
Скачайте и установите лучший видеоредактор на свой компьютер и запустите его. Есть два способа импортировать видео, добавить видеофайлы с жесткого диска, щелкнув меню «Добавить файл», и меню «Загрузить диск», чтобы импортировать видео с вашего DVD.
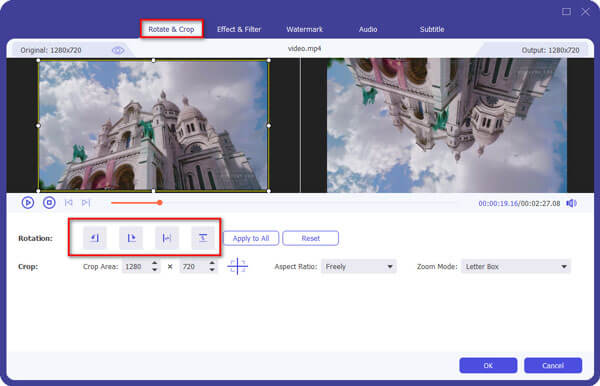
Шаг 2 Редактировать видео с помощью видеоредактора
Затем выберите видео, которое вы хотите отредактировать, и щелкните меню «Правка», чтобы открыть его в окне «Редактор видео». Здесь вы можете использовать Поворот, Crop, 3D, Effect, Watermark инструменты для полировки вашего видео. Чтобы обрезать видео, выберите меню «Клип» в главном интерфейсе.

Шаг 3 Экспорт нескольких видео без фотошопа
После редактирования видео выберите все из них в области библиотеки мультимедиа. Затем найдите нижнюю область, выберите правильный формат видео или целевое устройство из раскрывающегося списка «Профиль». Затем нажмите кнопку «Обзор», чтобы выбрать место для сохранения видео.
После того, как вы нажмете кнопку «Преобразовать», редактор видео начнет экспортировать ваши видео.
Примечание: Согласно нашему тесту, на экспорт дюжины видеоклипов ушло всего несколько секунд.
Заключение
Photoshop - самое профессиональное программное обеспечение для редактирования изображений, но многие люди избегают его из-за сложности. В этой статье мы сосредоточимся на том, как экспортировать видео из Photoshop, чтобы помочь вам понять весь процесс. Как вы можете видеть, расширенные опции в диалоге Render Video усложняют сохранение видео в Photoshop. Мы надеемся, что наше пошаговое руководство будет полезным для вас.
Кроме того, мы также поделились альтернативным способом редактирования и экспорта видео, Aiseesoft Video Converter Ultimate. Он не только прост в использовании, но и способен экспортировать видео в большом количестве форматов. Теперь вы можете свободно редактировать видео и сохранять его в соответствии со своими потребностями.
Что вы думаете об этом посте.
Рейтинг: 4.7 / 5 (на основе голосов 49)
Есть ли в Adobe Photoshop функция автосохранения? Автосохранение или автоматическое восстановление не работает на вашем Photoshop? Узнайте больше об автосохранении и самовосстановлении в Photoshop CC 2015/2017, CS6, CS5, CS4 и т. Д. И о том, как восстановить PSD-файлы Photoshop из этого поста.
Как экспортировать видео или проект из iMovie? Этот пост покажет вам четыре способа экспортировать iMovie в MP4, MOV, AVI, FLV и т. Д. И поделиться ими, iTunes и т. Д.
В этой статье показано, как выбрать лучшее программное обеспечение для редактирования видео для Windows / Mac из 8 лучших видеоредакторов (Windows Movie Maker, Free Video Editor и т. Д.)
Несмотря на то, что Photoshop является достаточно требовательной программой, он очень хорошо оптимизирован для различных ПК. Но иногда возникают ситуации, когда, по непонятным причинам, программа начинает «тормозить» и «лагать». Причинами таких неполадок может быть очень многие проблемы, и в сегодняшней статье мы расскажем вам о них, а также о способах их решения.
Проверка настроек производительности

Перейдите в настройки Photoshop и выберите раздел производительности. В этом разделе находится практически все, что так или иначе влияет на оптимизацию программы и на использование ресурсов компьютера. Особое внимание обратите на пункты:
- Память
- Кэш
- Графический процессор
- Мониторы
Тут настройки сугубо индивидуальны и будут зависеть от уровня работы, которую вы собираетесь выполнять в Photoshop. В «рабочих дисках» вы также можете настроить установки, которые тоже могут влиять на производительность программы.
Выбор показателя памяти

Обычно лаги в программе начинаются из-за недостатка выделенной оперативной памяти. Photoshop – это очень требовательная программа, в этом плане. Аналогичным образом, перейдите в «установки» и «производительность». Советуем вам выделить 85% вашей оперативки на работу Photoshop. Программа и без того использует около 70% из заявленной цифры (если у вас, конечно, не 2 Гб). Остальные ресурсы пойдут на поддержание системы.
Скорее всего, у вас было выделено мало оперативки. Повысьте ее значение и перезагрузите программу. Работа Фотошопа должна стабилизироваться.
Файл подкачки

Данная проблема полностью зависит от вашего железа. Опишем ситуацию примером. Допустим, у вас слишком большой объем работы и даже максимально выделенной оперативной памяти не хватает, чтобы поместить в ней весь объем проделанных задач.
В этом случае Photoshop автоматически начинает писать данные в файл подкачки, который находится на жестком диске. Учитывая, что у многих еще стоят HDD, то просто сравните цифры. Оперативка, даже устаревающая DDR3, способна обрабатывать примерно 12.5 Гб данных в секунду, тогда как HDD – около 150 Мб/с. Т.е., разница идет в тысячи раз. Не удивительно, что программа начинает лагать.
Тут у вас будет 2 выхода. Либо поставить себе на ПК дополнительный SSD-накопитель, либо добавить планку оперативной памяти. Кстати, выбрать комплектующие на ПК вы сможете здесь.
Кэш и история Photoshop

Ранее мы уже писали о том, что из себя представляет кэш в фотошопе и как его можно очистить. Прочитать об этом вы можете в этой статье. Собственно говоря, и кэш, и история работ в Фотошпе – это все занимаемая память вашего устройства. Естественно, рано или поздно она начнет заканчиваться. В этом случае просто воспользуйтесь нашими уроками и очистите данные параметры. Поверьте, после этого Photoshop на вашем ПК будет «летать».
Большой тип работы
Если у вас не самый мощный ПК, а работу вы выполняете огромную, то приготовьтесь, что программа будет лагать. По-другому просто не бывает. Однако, можно заметно уменьшить этот эффект. Например, достаточно будет закрывать окна с файлами, которые вы уже использовали и которые вам не нужны. Также постарайтесь создавать меньше слоев. Да, в случае ошибки – это может стать проблемой, но зато скорость работы заметно возрастет.
Очистите Photoshop от сторонних плагинов, шрифтов, кистей и т.д

Все это нужно для профессионалов, которые зарабатывают на жизнь созданием фотографий и картин. Обычному пользователю большинство этих программ ни к чему, а вот ресурсов памяти они занимают порядочно. Попробуйте удалить их все, и программа заметно будет работать быстрее.
Размер файлов и буфер обмена
Чем больше изображение – тем больше ресурсов для обработки оно требует. Попробуйте на пару сотен пикселей понизить размеры изображения. Скорость работы Photoshop значительно возрастет, ибо картинка будет занимать куда меньше памяти.
Используйте старые версии Photoshop
Чем новее версия Photoshop – тем больше ресурсов ПК она потребляет. Мы сейчас не будем вдаваться в подробности требований той или иной версии, поэтому просто подберите тот фотошоп, который будет подходить вашему ПК.
Обновите драйвера видеокарты

Бывают и ситуации, когда Photoshop перестает нормально работать из-за того, что у вас установлены неактуальные драйвера видеокарты. В зависимости от того, какая у вас видеокарта, перейдите на сайт АМD или nVidia и скачайте актуальные драйвера, заполнив таблицу и указав свою модель видеокарты.
На этом мы хотим закончить нашу статью. Если вам интересно – пишите в комментариях, и мы обязательно выпустим статью с настройками Photoshop для слабых ПК. На этом мы с вами хотим попрощаться, всем удачи и до новых встреч.
Читайте также:

