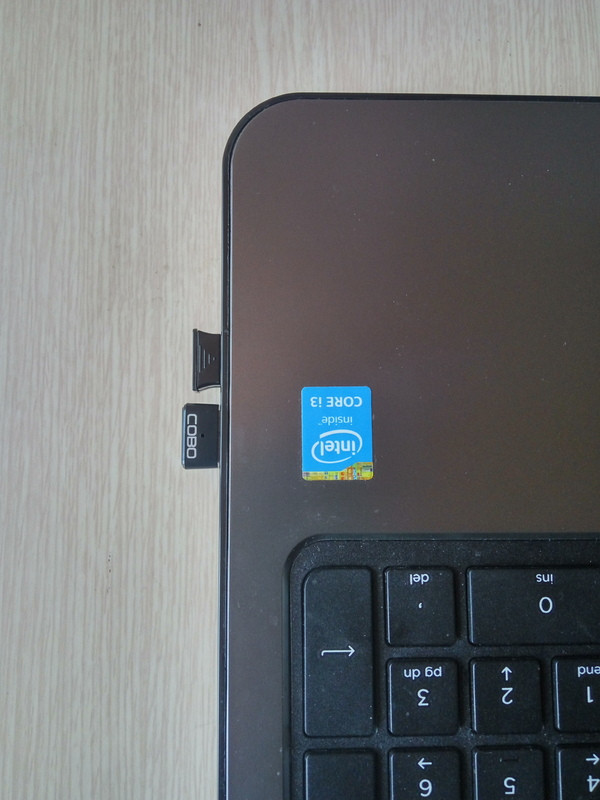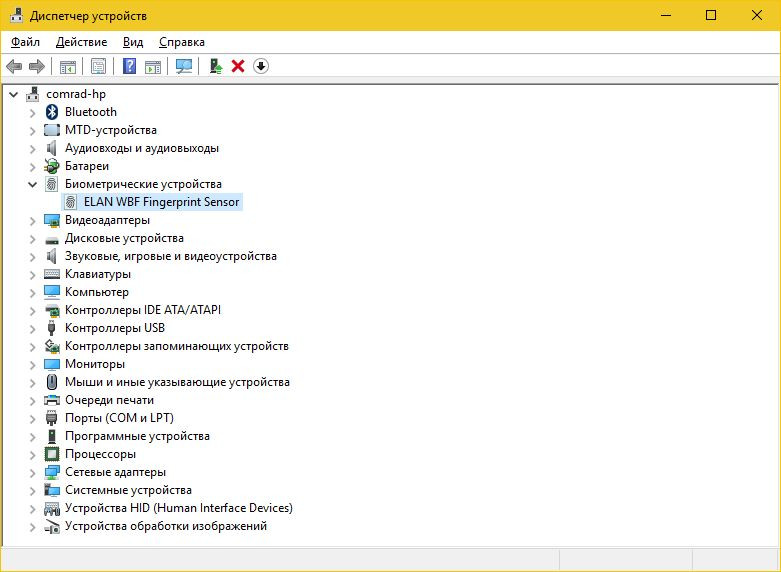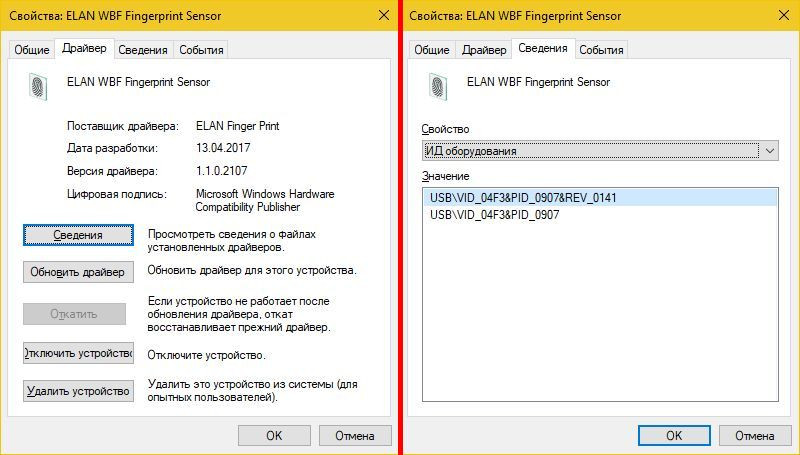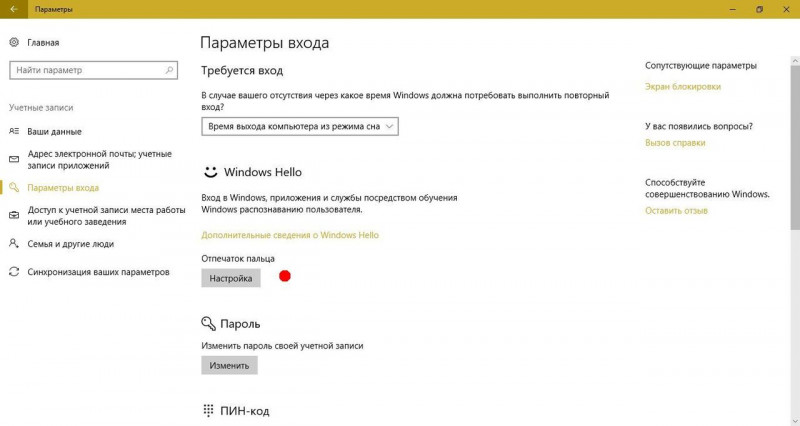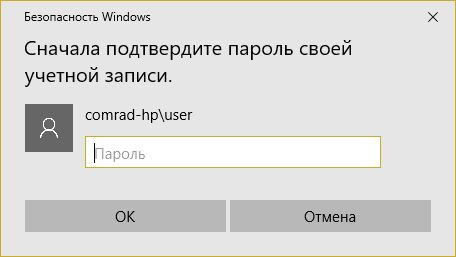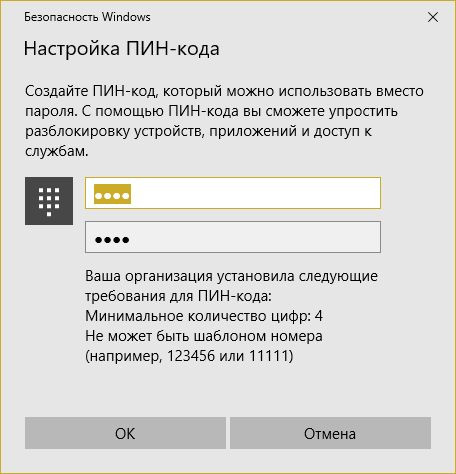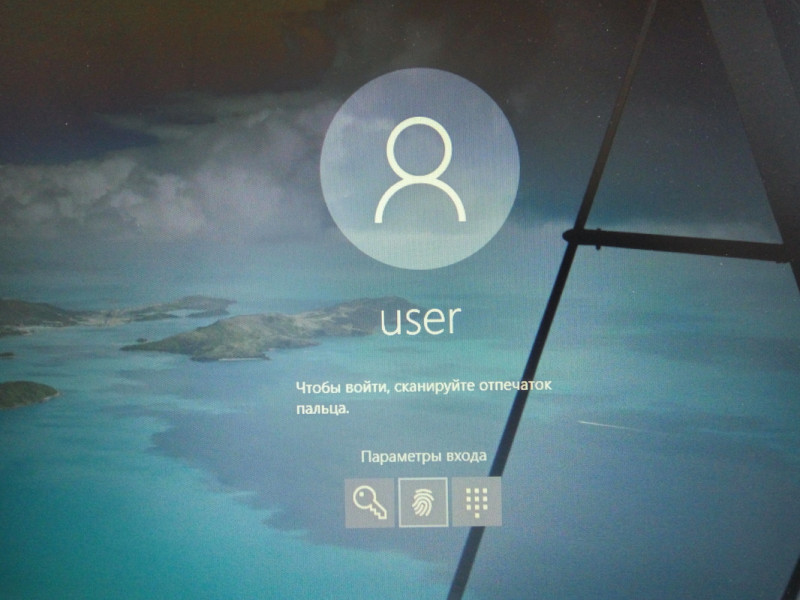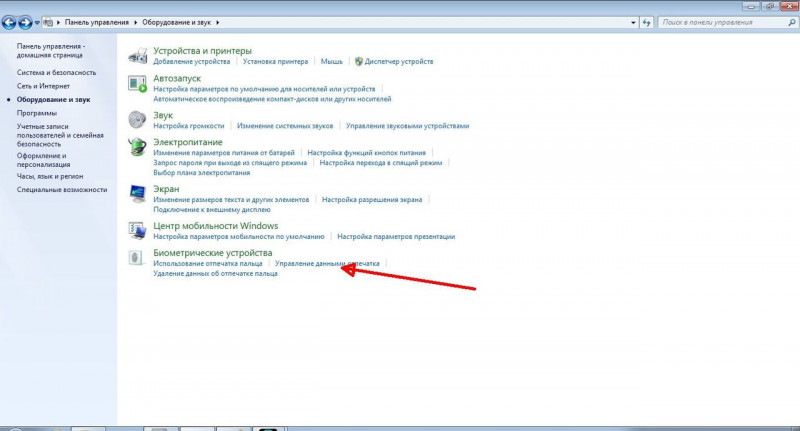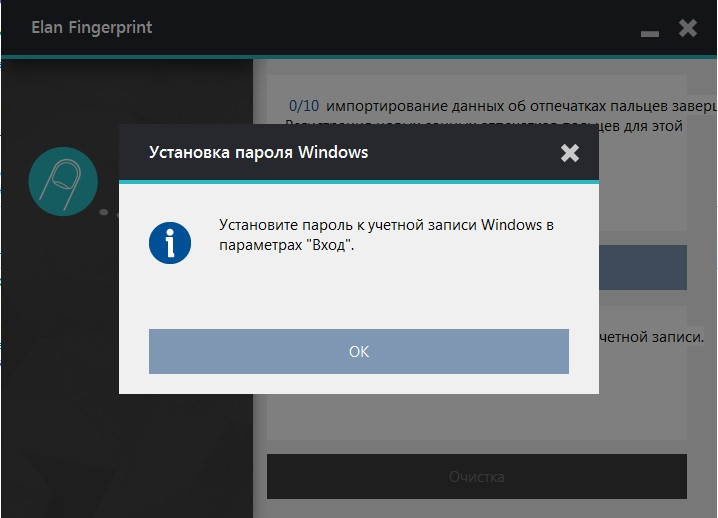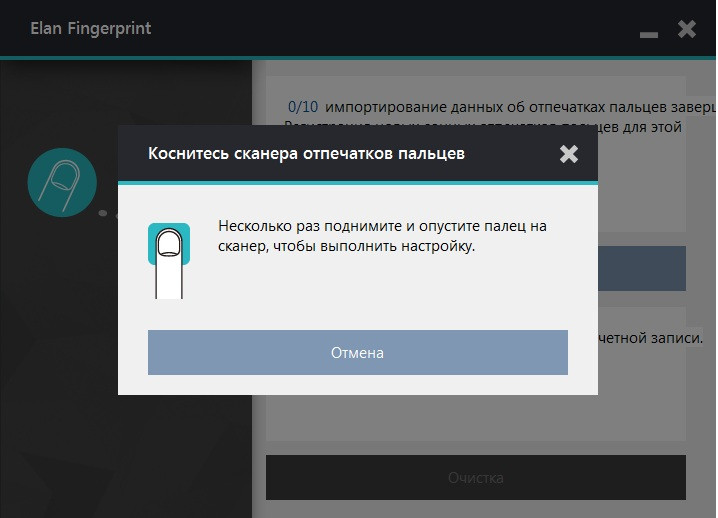Elantech fingerprinter driver как установить
Обновлено: 28.06.2024
Здравствуйте. ПОдскажите пожалуйста может какой софт надо дополнительно поставить от Lenovo?
Ноут Thinkbook 15 G2 без ОС. Поставил Win 10 корпоративную.
Хочу установить отпечаток пальца в Учетных записях. Нажимаю Отпечаток пальца - настройка. И ничего не происходит.
Драйвер стоит ELAN WBF Fingerprint Sensor и устройство работает нормально.
Файлы win 10 на целостность с помощью sfx проверял. В реестре разрешение на вход с помощью биометрии стоит.
220633 Вид страницы
Судя по всему Вы установили довольно старую редакцию Windows
Попробуйте установить официальную, актуальную редакцию
Retired Support Specialist
15660 Вид страницы
Retired Support Specialist
- Posts: 2037
- регистрация: 01-13-2021
- место: Poland
- Замечания: 15660
- Message 2 of 10
Здравствуйте. ПОдскажите пожалуйста может какой софт надо дополнительно поставить от Lenovo?
Ноут Thinkbook 15 G2 без ОС. Поставил Win 10 корпоративную.
Хочу установить отпечаток пальца в Учетных записях. Нажимаю Отпечаток пальца - настройка. И ничего не происходит.
Драйвер стоит ELAN WBF Fingerprint Sensor и устройство работает нормально.
Файлы win 10 на целостность с помощью sfx проверял. В реестре разрешение на вход с помощью биометрии стоит.
Здравствуйте @ Abereshaet, добро пожаловать в наше сообщество.
Укажите, пожалуйста, MTM Вашего устройства.
Если мой ответ Вам помог, отметьте его как решение.
20 Вид страницы
- Posts: 7
- регистрация: 02-16-2021
- место: Russian Federation
- Замечания: 20
- Message 3 of 10
Retired Support Specialist
15660 Вид страницы
Retired Support Specialist
- Posts: 2037
- регистрация: 01-13-2021
- место: Poland
- Замечания: 15660
- Message 4 of 10
Обновите поочерёдно драйверы БИОС, Чипсет, Питания. После этого установите драйвер сканера отпечатков пальца.
Проверьте также в БИОС (Security-I/O Port Access-Fingerprint Reader) включён ли сканер.
Если мой ответ Вам помог, отметьте его как решение.
220633 Вид страницы
Судя по всему Вы установили довольно старую редакцию Windows
Попробуйте установить официальную, актуальную редакцию
0 Это решение оказалось полезным.
20 Вид страницы
- Posts: 7
- регистрация: 02-16-2021
- место: Russian Federation
- Замечания: 20
- Message 6 of 10
Все проделал. В биосе все включено. Результат тот же. При нажатии на кнопку настроить отпечаток всплывает окно какоето на полсекунды и сразу пропадает
Retired Support Specialist
15660 Вид страницы
Retired Support Specialist
- Posts: 2037
- регистрация: 01-13-2021
- место: Poland
- Замечания: 15660
- Message 7 of 10
Все проделал. В биосе все включено. Результат тот же. При нажатии на кнопку настроить отпечаток всплывает окно какоето на полсекунды и сразу пропадает
Укажите, пожалуйста, какая версия сборки Windows 10 у Вас установлена?
Если мой ответ Вам помог, отметьте его как решение.
20 Вид страницы
- Posts: 7
- регистрация: 02-16-2021
- место: Russian Federation
- Замечания: 20
- Message 8 of 10
Корпоративная 10 LTSC
Чтож последняя надежда - переустановлю ОС
20 Вид страницы
- Posts: 7
- регистрация: 02-16-2021
- место: Russian Federation
- Замечания: 20
- Message 9 of 10
вновь:Не работает сканер отпечатков в Windows Hello
Проблема решилась установкой другого билда ОС а именно
Там даже кнопка настроить Отпечаток по другому выглядит и весь интерфейс Windows Hello
Retired Support Specialist
15660 Вид страницы
Retired Support Specialist
- Posts: 2037
- регистрация: 01-13-2021
- место: Poland
- Замечания: 15660
- Message 10 of 10
Проблема решилась установкой другого билда ОС а именно
19042.804
Там даже кнопка настроить Отпечаток по другому выглядит и весь интерфейс Windows Hello
Отлично что проблема решилась.
Да, на новых устройствах могут появляться проблемы со старыми сборками ОС.
Если мой ответ Вам помог, отметьте его как решение.
- Сообщество Lenovo
- Часто задаваемые вопросы
- Общая дискуссия
- Сервис и гарантия
- Серия 1 и 100
- Серия 3 и 300
- Серия 5 и 500
- Серия 7 и 700
- Серия G
- Серия S
- Серия V
- Другие серии
- Ноутбуки Legion cерия 5 и 500
- Ноутбуки Legion cерия 7 и 700
- Настольные компьютеры Legion
- ThinkPad: Серия X1
- ThinkPad: Серия X
- ThinkPad: Серия T
- ThinkPad: Серия E
- ThinkPad: Серия L
- ThinkPad: Серия P
- Thinkbook
- Другие серии
- Планшеты на базе ОС Андроид
- Планшеты на базе ОС Виндовс
- Yoga
- Смартфоны Lenovo
- Настольные компьютеры IdeaCentre
- Настольные компьютеры ThinkCentre
- Серверы
- Мониторы ThinkVision
- Мониторы и дополнительное оборудование
- Операционные системы
Правила Сообщества
Пожалуйста, ознакомьтесь с правилами сообщества перед публикацией.
Проверьте текущие предложения!
(Последние 7 дней)
- Имя пользователя
- Match exact username (no wildcards)
- User ID
- Email address
- Match exact email address (no wildcards)
- IP address
- Match any of the above criteria
- Duration of ban(Days)
- Duration of ban(Hours)
- Duration of ban(Minutes)
- Make ban permanent
- Internal reason for ban
- Public reason for ban
Пожалуйста, авторизуйтесь, чтобы поставить Лайк
Welcome to Ideation!
Ideation sections have been created for customers to engage with us by discussing and promoting ideas and improvements relating to Lenovo’s products and services.
As a reminder, your participation in Ideation is governed by Lenovo’s website Terms of Use [link] and by Lenovo’s Forums Community Guidelines. Additional terms governing the Ideation Program are included in the Ideation Terms and may be found here. For your convenience, here’s a
Quick summary of the highlights:
- This area is for ideas – improving our products or suggesting entirely new products – please keep technical support issues on the other boards designated for that purpose
- You’re giving your ideas freely for us to use so we can improve our offerings to you
- The ideas you give us are your own and are not confidential
- If we decide we want exclusive use of your idea, you’re agreeing to sell it to us at a fixed price
By clicking on “Yes” below you certify that you have read and agree to the Community Guidelines and the Ideation Terms, and acknowledge that by submitting any ideas, material, or information on the Ideation site you grant Lenovo the right to use any such submissions by you in any way without acknowledging, notifying, or compensating you, as described in those documents.
![Настройка входа по отпечатку пальца в Windows 10]()
Многие современные ноутбуки имеют встроенный сканер отпечатков пальцев, а Windows 10, в свою очередь — встроенную поддержку входа в систему по отпечатку. Обычно, первоначальная настройка осуществляется после первого входа в систему на новом устройстве, но, если вы переустановили Windows, вход по отпечатку перестал работать после обновления или вам потребовалось добавить дополнительные отпечатки, сделать это можно в соответствующих параметрах системы.
В этой простой инструкции подробно о том, как настроить вход по отпечатку пальца, добавить отпечатки и о возможных проблемах, с которыми можно столкнуться в процессе.
Настройка входа по отпечатку пальца в Windows 10
Внимание: далее предполагается, что сканер отпечатков пальцев исправно работает, а в Windows 10 уже настроен ПИН-код (настраивается в Параметры — Учетные записи — Варианты входа), он необходим для использования входа с помощью биометрических датчиков в Windows 10.
Если ранее вы не настраивали вход с использованием отпечатка пальца, то выполнить первоначальную настройку (при условии, что сканер работает), можно с помощью следующих шагов:
- Зайдите в «Параметры» (можно нажать клавиши Win+I) и откройте пункт «Учетные записи».
- В параметрах учетных записей откройте пункт «Варианты входа».
- Нажмите по пункту «Распознавание отпечатков пальцев Windows Hello», а затем — по кнопке «Настройка».
- Откроется мастер настройки Windows Hello, в котором следует нажать «Начать», затем ввести ПИН-код для входа в Windows 10, а далее следовать указанием мастера настройки отпечатков пальцев — касаясь его, пока процесс не будет завершен.
- По завершении вы увидите окно, сообщающее о возможности использования отпечатка пальца для разблокировки компьютера в дальнейшем, и предлагающее добавить еще один палец (это можно сделать и позже).
Готово, теперь, если всё работает исправно, при входе в систему вы можете просто приложить палец (для которого выполнялась настройка) к соответствующему сканеру на ноутбуке.
Как добавить отпечаток пальца Windows 10
Добавление альтернативных отпечатков предлагается выполнить сразу после первоначальной настройки их распознавания, но сделать это можно и позже:
Перестал работать вход по отпечатку или сканер отпечатка пальца в Windows 10
Как и при использовании других функций Windows 10, при входе по отпечатку могут возникать проблемы, по порядку рассмотрим наиболее распространенные:
Дополнительный вариант, на случай если есть подозрение на неправильную работу функций входа с использованием биометрии, в том числе по отпечатку пальца (перед этим желательно создать точку восстановления системы и знать свои пароль и ПИН-код для Windows 10):
- В services.msc остановите и отключите биометрическую службу Windows.
- Перенесите файлы из папки C:\Windows\System32\WinBioDatabase в другое расположение (откуда их при необходимости можно будет восстановить), там чтобы их не осталось в указанной папке.
- Запустите и включите тип запуска «Автоматически» для биометрической службы Windows.
- Добавьте отпечатки пальца для входа через Параметры Windows
Надеюсь, инструкция поможет разобраться, а при наличии каких-либо проблем оперативно решить их.
В большинстве случаев, проблема с нефункционирующим тачпадом бывает вызвана отсутствием драйверов или же наличием «неправильных» драйверов, которые может устанавливать и сама Windows 10. Однако, это не единственный возможный вариант. См. также: Как отключить тачпад на ноутбуке.
![Клавиши тачпада на клавиатуре ноутбука]()
Также попробуйте зайти в панель управления — мышь. И посмотреть, а нет ли там опций включения и отключения тачпада ноутбука. Возможно, по какой-то причине он был отключен в настройках, такое встречается на тачпадах Elan и Synaptics. Еще одно расположение с параметрами тачпада: Пуск — Параметры — Устройства — Мышь и сенсорная панель (если в этом разделе отсутствуют пункты для управления сенсорной панелью, то либо она отключена, либо не установлены драйвера для нее).
Установка драйверов тачпада
Драйверы тачпада, а точнее их отсутствие — наиболее частая причина того, что он не работает. А их установка вручную — первое, что следует попробовать. При этом, даже если драйвер установлен (например, Synaptics, с которым это происходит чаще других), все равно попробуйте этот вариант, так как очень часто оказывается, что новые драйверы, устанавливаемые самой Windows 10, в отличие от «старых» официальных, не работают.
Для того, чтобы скачать необходимые драйверы, зайдите на официальный сайт производителя вашего ноутбука в раздел «Поддержка» (Support) и найдите там загрузки драйверов для вашей модели ноутбука. Еще проще ввести в поисковике фразу марка_и_модель_ноутбука support — и перейти по первому же результату.
Есть немалая вероятность того, что драйверов тачпада (Pointing Device) для Windows 10 там не найдется, в этом случае смело загружайте имеющиеся в наличии драйверы для Windows 8 или 7.
![Официальные драйверы тачпада для ноутбука]()
Установите загруженный драйвер (если загружались драйверы для предыдущих версий ОС, и они отказываются устанавливаться, используйте режим совместимости) и проверьте, была ли восстановлена работоспособность тачпада.
Примечание: замечено, что Windows 10 после установки вручную официальных драйверов Synaptics, Alps, Elan, может автоматически обновить их, что иногда приводит к тому, что тачпад снова не работает. В такой ситуации, после установки старых, но работающих драйверов тачпада, запретите их автоматическое обновление с помощью официальной утилиты Майкрософт, см. Как запретить автоматическое обновление драйверов Windows 10.
В некоторых случаях, тачпад может не работать при отсутствии необходимых драйверов чипсета ноутбука, таких как Intel management Engine Interface, ACPI, ATK, возможно, отдельных драйверов USB и дополнительных специфичных драйверов (которые часто бывают необходимы на ноутбуках).
Например, для ноутбуков ASUS, помимо установки Asus Smart Gesture необходимо наличие ATK Package. Вручную загрузите подобные драйверы с официального сайта производителя ноутбука и установите их.
Также проверьте в диспетчере устройств (правый клик по пуску — диспетчер устройств), нет ли там неизвестных, неработающих или отключенных устройств, особенно в разделах «Устройства HID», «Мыши и иные указывающие устройства», «Другие устройства». Для отключенных — можно кликнуть правой кнопкой мыши и выбрать пункт «Включить». Если есть неизвестные и неработающие устройства, попробуйте выяснить, что это за устройство и загрузить драйвер для него (см. Как установить драйвер неизвестного устройства).
![Тачпад в диспетчере устройств Windows 10]()
Дополнительные способы включить тачпад
Если шаги, описанные выше, не помогли, вот еще некоторые варианты, которые могут сработать, если не работает тачпад ноутбука в Windows 10.
В начале инструкции упоминались функциональные клавиши ноутбука, позволяющие включать-отключать тачпад. Если эти клавиши не работают (причем не только для тачпада, но и для других задач — например, не переключают состояние Wi-Fi адаптера), можно предположить, что для них не установлено необходимое ПО от производителя, что в свою очередь, может и вызывать невозможность включить тачпад. Подробнее о том, что это за ПО — в конце инструкции Не работает регулировка яркости экрана Windows 10.
Еще один возможный вариант — тачпад был отключен в БИОС (UEFI) ноутбука (опция обычно находится где-то в разделе Peripherals или Advanced, имеет в названии слово Touchpad или Pointing Device). На всякий случай, проверьте — Как зайти в БИОС и UEFI Windows 10.
Примечание: если не работает тачпад на Macbook в Boot Camp, установите драйверы, которые при создании загрузочной флешки с Windows 10 в дисковой утилите загружаются на этот USB накопитель в папку Boot Camp.
![]()
Сканеры отпечатков набирают все большую популярность даже в сегменте бюджетных смартфонов.
А можно ли такое добавить в ПК.![]()
А с поинтами цену можно сбить до $14.83 :)
Идея сканеров отпечатков пальцев в ноутбуках не нова.
Наверное, многие из вас видели в прошлом модели с такими сканерами.
Часто это бизнес класс, не бюджетный вариант.Такие сканеры, как правило, требовали установки собственных драйверов и ПО, не было полной интеграции с Windows, удобство их использования подчас желало лучшего, поэтому, владельцы таких ноутбуков редко их использовали, а иные даже не понимали что это и для чего :)
Но времена меняются, Microsoft старается идти в ногу со временем и представляет Windows 10, а с ней систему биометрической аутентификации Windows Hello.
Что это? Это возможность входа не только по паролю, но и по сканеру отпечатков пальцев, пин-коду, графическому ключу, распознаванию лица специальной web-камерой с ИК измерением глубины и даже при помощи некоторых вспомогательных устройств вроде браслета Microsoft Band.Блокировать свой ПК от посторонних глаз и шаловливых рук и лап может потребоваться и дома, но это особо актуально в рабочей обстановке.
У некоторых организаций есть предписание блокировать свой ПК при отходе от него, а иные даже используют для этого специальное оборудование.
И все бы ничего, да вот только пароли в корпоративной среде отнюдь не 123, как вы понимаете :)
Кроме того они имеют тенденцию периодической смены, а приклеивать бумажку с паролем к монитору категорически… ну вы поняли.
Да и просто такой длинный пароль набирать лень даже дома, а легкое касание пальцем сканера просто отдушина для уставшего организма :)![]()
Итак, имеем ноут, неттоп, стационарник или другой ПК без сканера отпечатков.
Задача — сделать вход в Windows по отпечатку пальца.
Что есть на рынке?
Есть более дешевые сканеры баксов по 10 такие:![]()
Но, имхо, это полный трэш.
Ну кто захочет иметь такое чудище размером с полмышки, да еще и с проводом к USB?
Отметаем.
Хотим вариант маленькой финтифлюшки размером с мини USB блютуз или передатчик от беспроводной мыши.
А вот и он: Cobo C2.
Чем отличается от C1 не могу сказать, но везде упоминается Upgraded Version, значит таки чем-то лучше.
Поставляется в такой черной коробчонке:![]()
Designed for Windows Hello:
![]()
Внутри все просто: инструкция на английском и сам сканер в мягком защитном вкладыше:
Сам сканер имеет стандартный USB интерфейс.
![]()
Рабочая поверхность с бокового торца, по виду как обычный пластик.
Гаджет немного больше передатчика от беспроводной мыши и немного толще, по крайней мере современного самого маленького, а старых передатчиков он даже меньше.
![]()
Размеры части, что торчит снаружи: 10 * 8 * 8мм
Вот так выглядит в ноутбуке:![]()
Это маленькое отверстие в нем — световой индикатор.
Обычно никак себя не проявляет, а начинает мигать синим раза три в секунду в те моменты, когда можно считать отпечаток, например, при заблокированном экране Windows.![]()
В диспетчере устройств появляется Elan WBF Fingerprint Sensor.
![]()
Драйвер свежий от 13 апреля 2017.
![]()
Остается настроить сами отпечатки.
Идем в настройки > Учетные записи > Параметры входа.
Там есть кнопка для добавления отпечатков.Нужно несколько раз прикоснуться пальцем под разными углами.
![]()
Можно задать несколько пальцев, сколько максимально я не знаю, но лучше минимум два, вдруг порез на пальце и т.п.
Затем система нас попросит ввести пин-код в качестве дополнительного средства разблокировки.
Сначала предложит ввести пароль от Windows для аутентификации.![]()
А затем и сам циферный пин-код (в более старых сборках Windows пин-код запрашивается до ввода отпечатков).
![]()
Все, можем блокировать Windows волшебной комбинацией Win+L.
Для разблокировки теперь у нас есть три варианта: пароль, пин-код либо отпечаток пальца.На заблокированном экране нажимать эникей не нужно, просто прислонить палец к сканеру и готово.
Если трижды ввести неправильный палец — система запросит пин-код для входа, в меню можно выбрать еще пароль входа, но палец уже не прокатит до следующей блокировки.В самом Windows мне немного не нравится как организован интерфейс управления отпечатками. Добавлять можно легко, а вот удалять поштучно нельзя, только все сразу.
Было бы логичнее иметь возможность давать хоть какие-то имена или номера пальцам и удалять поштучно.
Была одна девушка, был занесен ее палец, теперь другая, той палец стер, а этой добавил :)
Некритично, но, программисты Microsoft, если вы читаете эти строки — возьмите на вооружение :)Кроме непосредственно входа в Windows по отпечатку также можно совершать покупки онлайн и хранить пароли. Этот функционал я не пробовал, не знаю точно как это работает, возможно, только в браузере Edge или только на сайтах с определенным функционалом.
Кто знает — напишите в комментариях.Если кратко: пин-код привязан к устройству, знание пин-кода не даст его использовать удаленно, в отличие от пароля, также пин-код хранится только локально и не передается по сети на серверы, его нельзя перехватить.
На Android с otg подключение этой штуки бесполезно, в настройках нет интерфейса управления отпечатками пальцев, а у устройств со встроенным сканером хоть и есть, но он не реагирует на нажатия. Дровишек нет в системе, скорее всего.
Зато под Windows 8.1 завелся легко.
Надо зайти в оболочку настроек Metro, в раздел Учетные записи / Параметры входа. Что интересно, в отличие от Windows 10, тут не требуется обязательный ввод пин-кода.
![]()
Windows 7 все еще популярна, можно ли на ней настроить?
Можно, но несколько иначе.
Драйвера те же.
Идем в панель управления / оборудование и звук / биометрические устройства.![]()
Сначала нам предложат задать пароль на Windows, без него нельзя.
![]()
Затем можно добавить до 10 отпечатков.
А вот чтобы начать их использование надо заблокировать компьютер, нажать Сменить пользователя, выбрать отпечаток пальца, и там будет запрос ввести пароль Windows.
Это первый раз для подтверждения, в дальнейшем уже будет разблокировка обычным прикосновением.
Работает сканер просто великолепно!
Когда я его подключил и попробовал первый раз — испытал дикий восторг от простоты и скорости его работы. И до сих пор кайфую :)
Как в старых сканерах проводить пальцем не нужно, достаточно прикосновения, срабатывание происходит за доли секунды.
Провел тест на 50 подряд блокировок / разблокировок, все 50 прошли успешно, ни одной неудавшейся попытки не было, как это часто бывает в бюджетных смартфонах, у которых количество фэйлов может доходить по 50%.
Из минусов могу отметить, что он Windows-only, по крайней мере на других системах сходу не заводится.Читайте также: