Элементы управления activex powerpoint
Обновлено: 06.07.2024
Предупреждение: все описанные ниже действия вы выполняете на свой страх и риск и автор статьи не несет никакой ответственности за потерю каких-либо данных(в том числе форматов) вследствие неосторожного использования инструкции, а так же за какой-либо ущерб, включая все без исключения случаи упущенной выгоды или потери данных, либо других денежных потерь, ставших результатом использования или невозможности использования инструкции, даже если автор был заранее поставлен в известность о возможности подобного рода ущерба.
- Закрыть Excel (желательно вообще все окна и приложения)
- Нажать одновременно клавишу Windows и R (или нажать на панели задач кнопку ПУСК и выбрать команду Выполнить . В Windows 7 и выше она может отсутствовать и её необходимо будет отобразить через настройку меню Пуск)
- Ввести в поле команду: %APPDATA%\Microsoft\Forms и нажать Enter
В XP обычно это папка:
C:\Documents and Settings\%USERNAME%\Application Data\Microsoft\Forms\
В Win7:
C:\Users\%USERNAME%\AppData\Roaming\Microsoft\Forms\ - В открывшейся папке удалить все файлы с расширением EXD
- Так же не помешает удалить файлы с расширением EXD из временных папок Excel и VBE: %Temp%\Excel8.0\ , %Temp%\VBE\ , %USERPROFILE%\Local Settings\Temp\ , %USERPROFILE%\Local Settings\Temp\Excel8.0\ , %SystemRoot%\Temp\VBE\ , %SystemRoot%\Temp\Excel8.0\
Если каких-то папок нет или в них нет файлов EXD - значит все хорошо и там ничего критичного нет.
fixMS_Hay.zip (423 bytes, 6 040 скачиваний)
Само содержание BAT-ника выглядит так:
@echo off del "%APPDATA%\Microsoft\Forms\*.exd" del "%APPDATA%\Microsoft\Excel\*.xlb" del "%APPDATA%\Roaming\Microsoft\Forms\*.exd" del "%Temp%\VBE\*.exd" del "%Temp%\Excel8.0\*.exd" del "%APPDATA%\Microsoft\Local\*.exd" del "%USERPROFILE%\Local Settings\Temp\*.exd" del "%USERPROFILE%\Local Settings\Temp\VBE\*.exd" del "%USERPROFILE%\Local Settings\Temp\Excel8.0\*.exd" del "%SystemRoot%\Temp\VBE\*.exd" del "%SystemRoot%\Temp\Excel8.0\*.exd"
Если использовали Способ1 или Способ2 , то для верности необходимо запустить файл с проектом VBA, открыть код(Alt+F11) и внести в код любые изменения (можно просто добавить или изменить любой комментарий), после чего скомпилировать проект в ручном режиме из меню: Debug=>Compile VBAProject. Сохранить файл. Попробовать работу ActiveX, в том числе на других ПК.СПОСОБ 3
Самый верный способ для тех, кому нечего терять :-) Переустановка Windows. Можно еще попробовать сделать откат обновлений, но как показала практика откат не далеко не всегда решает проблему. Переустановка офиса помогает еще реже, судя по отзывам тех, кто столкнулся с проблемой. Т.е. переустановка может помочь, а может и нет. Как поступить в этом случае решайте сами.
СПОСОБ 4
Вспомнить в какой момент это все началось и проверить обновления офиса и безопасности за этот период от Microsoft. Если таковые были - перейти на страницу обновлений, изучить что в них вошло. И терпеливо ждать исправления проблемы от Microsoft.
И напоследок - элементы ActiveX сами по себе считаются устаревшими и я бы не рекомендовал их использовать без крайней необходимости, во избежание ситуаций, описанных в этой статье. Для запуска макроса кнопкой есть и другие методы, более стабильные.
Я хотел бы вставить пользовательский элемент управления ActiveX в слайд Powerpoint. Я создал пользовательский элемент управления и зарегистрировал его и проверил, что он работает. Я могу легко добавить пользовательский элемент управления в пользовательскую форму, но не могу добавить его непосредственно на слайд (согласно другим элементам управления на вкладке разработчика -> элементы управления).
можно ли добавить пользовательский элемент управления ActiveX непосредственно на слайд?
Если нет, можно ли встроить UserForm непосредственно в слайд?
Я использую Office 2016, и элемент управления ActiveX на вкладке разработчика просто работал нормально. Пожалуйста, смотрите снимки экрана в качестве ссылки.
кнопка команды не будет работать под "нормальным" видом, так как в этот момент она находится в режиме проектирования. Однако он должен отлично работать в разделе "вид чтения"или" слайд-шоу".
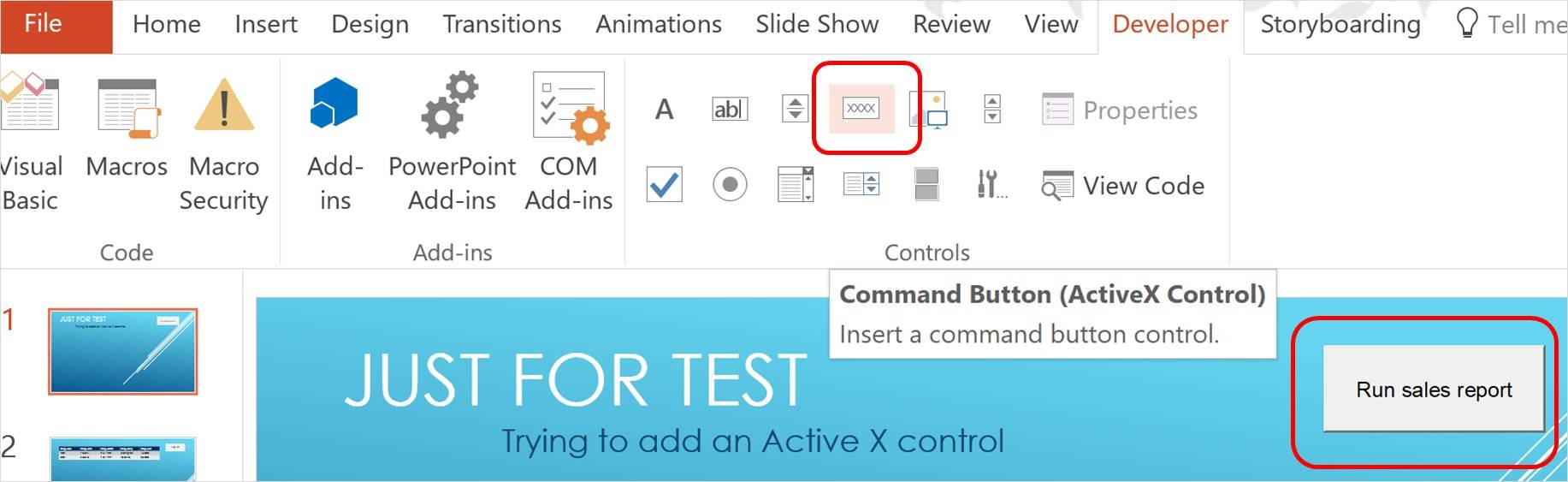
после кнопку щелчок:
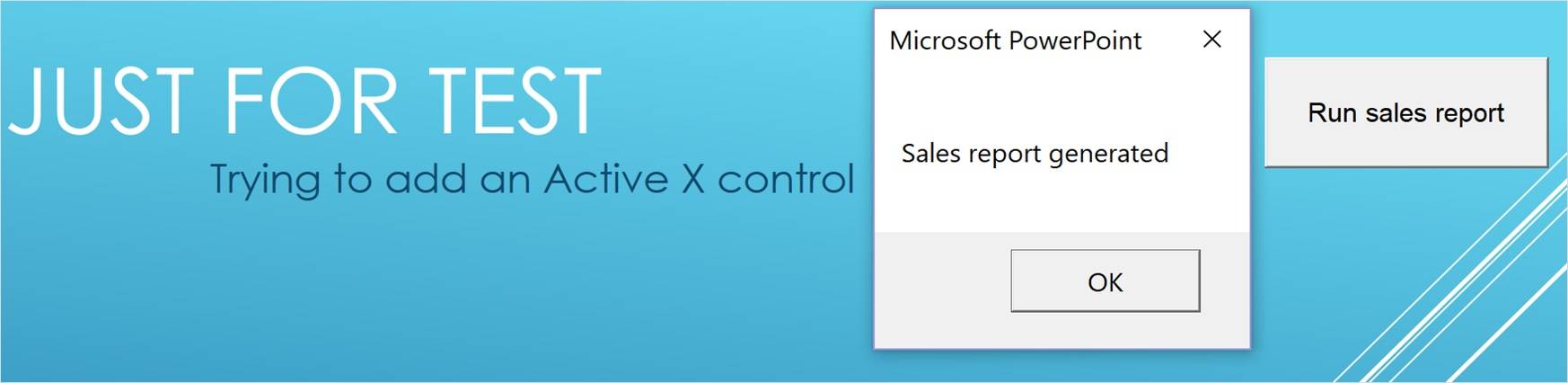
обновление:
основываясь на полученной обратной связи, подумал, что стоит добавить пример использования пользовательского элемента управления ActiveX.
обратите внимание, что для успешной регистрации элемента управления приложение PowerPoint должно быть открыто с правами администратора.
Шаг 1 - дополнительные элементы управления


Шаг 3-Выберите предназначенный пользовательский элемент управления ActiveX

Шаг 4-нажмите ok

Шаг 5-перетащите его на тело PowerPoint слайд на основе соответствующей области управления

Шаг 6-он готов-запустите слайд, чтобы увидеть ваш элемент управления ActiveX работает!
Вставка листа Excel в базу данных Access. Добавление элементов ActiveX в документ Word, лист Excel или слайд PowerPoint.
Лист Excel можно вставить в форму или отчет Microsoft Access или связать его с ними. В последнем случае последние изменения, сделанные в листе Excel, будут отображены в форме или отчете при их открытии. Связывание позволяет не увеличивать размер файла базы данных, что особенно удобно при работе с большими книгами. Для связывания существующего листа Excel и формы или отчета Access выполните следующие действия:
- откройте в базе данных форму в режиме конструктора формы или отчет в режиме конструктора отчета;
- нажмите кнопку Свободная рамка объекта (Unbound Object Frame) на панели элементов (панель элементов содержит инструменты, с помощью которых в режиме конструктора создаются элементы управления в форме, отчете или на странице доступа к данным). Для того чтобы вывести или скрыть панель элементов, выберите команду Панель элементов (Toolbox) в меню Вид (View);
- выделите в форме или отчете место для вставляемого листа;
- на экране отобразится диалоговое окно, показанное на рис. 28.11. Поставьте переключатель в положение Создать новый (Create New), а затем в списке Тип объекта (Object Type) выберите Лист Microsoft Excel (Microsoft Excel Worksheet). Установите флажок В виде значка (Display as Icon), если нужно выводить объект в виде значка. Представление объекта в виде значка удобно, когда объект содержит дополнительные сведения, которые не должны выводиться на экран (рис. 28.11); кроме того, это значительно экономит место на диске;
- нажмите кнопку ОК.
Рис. 28.11. Окно, используемое для вставки листа Excel в базу данных Access
В большинстве случаев свободный объект редактируется в режиме конструктора формы или отчета. Если нужно иметь возможность редактирования данных на листе и в режиме формы, то выберите после щелчка правой кнопкой мыши в контекстном меню команду Свойства (Properties) и установите свойство Доступ (Enabled) свободной рамки объекта Да (Yes), а свойство Блокировка (Locked) – Нет (No). После вставки объекта можно изменять его размеры и пропорции. Если потребуется отредактировать лист, то дважды щелкните его.
Связь, установленная с объектом, по умолчанию обновляется автоматически. Это означает, что изменения объекта, выполненные вне Microsoft Access, автоматически отображаются при следующем открытии формы или отчета. Если нужно выполнять обновление связи вручную, измените режим обновления связи на ручной.
Сознание книги Excel из таблицы базы данных Access
Чтобы создать книгу Excel из таблицы базы данных Access (рис. 28.12), выполните следующие действия:
- откройте таблицу базы данных, которую вы хотите сохранить в виде книги, и выберите в меню Сервис (Tools) команды Связи с Office (Office Links), Анализ в Microsoft Office Excel (Analyze It with Office Excel). Информация из таблицы будет перенесена в лист;
- в приложении Excel выберите в меню Файл (File) команду Сохранить как (Save As) и в раскрывающемся списке Тип файла (Save As Type) диалогового окна Сохранение документа (Save As) выберите Книга Microsoft Excel. При желании в поле Папка (Save in) измените папку, в которой будет храниться файл и имя файла в поле Имя файла (File name);
- нажмите кнопку Сохранить (Save) и закройте Microsoft Access.
Рис. 28.12 Создание книги Excel с использованием таблицы базы данных Access
Добавление элементов ActiveX в документ Word, лист Excel или слайд PowerPoint
Для добавления элементов ActiveX в документ Word лист Excel или слайд PowerPoint выберите в меню Вид (View) команду Панели инструментов (Toolbars), Элементы управления (Control Toolbox). В Word поместите точку вставки в основной части документа, где будет находиться элемент управления. Нельзя располагать элемент управления внутри таблицы или текстового окна. Затем на панели инструментов Элементы управления (Control Toolbox) нажмите кнопку нужного элемента управления. Word поместит элемент ActiveX на место вставки. В PowerPoint или Excel сначала выберите элемент ActiveX, затем щелкните то место документа, где будет помещен элемент ActiveX.
После добавления элемента ActiveX документ переключится в режим разработки (кнопка Режим конструктора (Design Mode) будет нажата). В этом режиме можно изменить размеры элемента, перетащить его на новое место и воспользоваться командами контекстного меню, чтобы скопировать, вырезать элемент, добавить гипересылку. Включить или выключить режим конструктора нажмите кнопку Выход из режима конструктора. Поведение элемента управления задается с помощью процедуры, написанной на языке VBA.
Элементы управления ActiveX аналогичны элементам управления в VBA и других языках программирования. Использование элементов управления ActiveX в Power Point позволяет добавлять кнопки, фигуры, полосы прокрутки и многое другое. Некоторые элементы управления, такие как флажки, поля параметров и текст, можно выполнять с помощью элементов управления ActiveX, ничего не зная о VBA. Однако, если у вас есть опыт использования Visual Basic для приложений, вы можете использовать эти элементы управления в Power Point для создания полей со списком, меток и многого другого.
Как использовать элемент управления ActiveX в PowerPoint
Шаг 1
Откройте Microsoft PowerPoint. Создайте новую презентацию или откройте существующую. Откройте слайд, на который вы хотите добавить параметры элемента управления ActiveX.
Шаг 2
Шаг 3
Шаг 4
Нажмите левую кнопку мыши. Щелкните слайд, на котором нужно разместить объект, и перетащите элемент управления на слайд.
Шаг 5
ПОПУЛЯРНО 2021
Как использовать Nintendo DS в первый раз
Nintendo D в настоящее время является самой популярной игровой консолью на рынке: с момента ее запуска в 2004 году было продано 21 миллион единиц. Многофункциональная консоль сочетает в себе два диспл
Как решить проблемы с SD-адаптером для MicroSD (за 4 шага)
Адаптер D дает вашему компьютеру возможность напрямую подключаться к D-карте (поскольку большинство D-карт не поставляются с устройством для чтения D-карт). Это позволяет сохранять и считывать информа
Как использовать проектор с ноутбуком Mac (за 4 шага)
Добавление видеопроектора к ноутбуку - отличный способ поделиться презентациями с широкой аудиторией. Вы можете использовать свой ноутбук для воспроизведения DVD-дисков или для отображения цифровых из
Intel Core 2 Duo Технические характеристики
Intel Core 2 Duo - это двухъядерное полупроводниковое подразделение марки микропроцессоров Core 2 компании Intel, предназначенное для использования в настольных и портативных компьютерах. Те, что идут
Читайте также:

