Если и или в excel в одной формуле
Обновлено: 07.07.2024
На прошлом уроке "Функции Excel. Функция ЕСЛИ" была рассмотрена работа со встроенной функцией ЕСЛИ(). Все бы хорошо, но возникают такие ситуации, и довольно часто, когда вложенностью условия в условие не обойтись. Например, элементарно необходимо проверить следующее: 1 больше или равно x и x меньше или равно 5 . Реализовать такое условие несколькими ЕСЛИ довольно громоздко и проблематично, а в некоторых ситуациях - вообще невозможно. Для расширения функционала ЕСЛИ и облегчения составления формул с условием, в Excel имеются еще пара полезных функции - И() и ИЛИ().
Функция И()
Функция И() используется тогда, когда необходимо проверить несколько условий следующим образом - Условие 1 И Условие 2. При этом все условия должны быть истинными. Результатом работы данной функции является ИСТИНА или ЛОЖЬ (TRUE / FALSE). Пример: ЕСЛИ а = b И а=с ТОГДА значение 1 ИНАЧЕ значение 2.
Как видно из примера, значение 1 будет только в том случае, если все условия верны.
Функция ИЛИ()
Функция ИЛИ() используется тогда, когда необходимо проверить несколько условий следующим образом - Условие 1 ИЛИ Условие 2. Результат функции будет истинным, если хотя бы одно из условий истинно. Пример: ЕСЛИ а = b ИЛИ а=с ТОГДА значение 1 ИНАЧЕ значение 2.
Синтаксис функций И() и ИЛИ() одинаков: Функция(Условие 1; Условие 2; Условие 3 и до 30-ти условий). Результат ИСТИНА или ЛОЖЬ.
Примеры использования функции И и ИЛИ
Все вышесказанное сложно к пониманию и относится к разделу Мат. логики и Дискретной математики. Попробую это все изложить на понятном языке. Разберем несколько примеров. Скажу сразу, все примеры будут с использованием функции ЕСЛИ.
Пример 1.
Столбец А, начиная с первой строки, содержит 56, 55, 88, 6, 74. Столбец В - 52, 55, 88, 4, 25. Столбец С - 53, 55, 88, 6, 25. С помощью функций ЕСЛИ и И необходимо определить строки, значения которых равны следующим образом А=В и В=С.
Переходим в ячейку D1 и с помощью мастера функций вводим следующее

Формула будет выглядеть так: “ =ЕСЛИ(И(A1=B1;B1=C1);"Все значения равны";"Значения не равны") “

Пример 2.
Теперь пример на функцию ИЛИ. Те же столбцы, те же значения, условие следующее: с помощью функций ЕСЛИ и ИЛИ необходимо определить строки, в которых есть совпадающие значения А=В или В=С или А=С.
Мастер функций выглядит так:

Формула: “ =ЕСЛИ(ИЛИ(A1=B1;B1=C1;A1=C1);"Есть равные значения";"Нет равных значений")”

Вот и все. Функции не сложны. Применяйте их там, где встречаются условия и произносится И и ИЛИ. Так же, всеми выше перечисленными функциями можно сравнивать текстовые значения.
И напоследок рассмотрим еще один пример с функцией И и ИЛИ из реальной жизни.
Пример 3.
В таблицу занесены процент выполнения заданий, необходимо проценты перевести в пятибалльную систему следующим образом:
Таблица следующего вида:

Составим формулу следующего вида:
Пища для разума Почему значения указаны в вещественном виде т.е. 0,41, 0,76, можете прочитать в уроке «Формат данных в Excel»!?
Результат работы формулы:

П.С.: Если есть варианты сократить формулу(а они есть) пишите в комментариях. А пока – пока
Логические функции предназначены для проверки одного либо нескольких условий, и выполняют действия, предписанные для каждого из двух возможных результатов. Таковыми результатами могут являться только логические ИСТИНА или ЛОЖЬ.
В Excel содержится несколько логических функций, таких как ЕСЛИ, ЕСЛИОШИБКА, СУММЕСЛИ, И, ИЛИ и другие. Две последние на практике, как правило, самостоятельно не используют, поскольку результатом их вычислений может являться один из только двух возможных вариантов (ИСТИНА, ЛОЖЬ). При совместном использовании с функцией ЕСЛИ, они способны значительно расширить ее функционал.
Примеры использования формул с функциями ЕСЛИ, И, ИЛИ в Excel
Пример 1. При расчете стоимости количества потребленных кВт электроэнергии для абонентов учитывают следующие условия:
- Если в квартире проживают менее 3 человек или за месяц было потреблено менее 100 кВт электроэнергии, ставка за 1 кВт составляет 4,35 рубля.
- В остальных случаях ставка за 1кВт составляет 5,25 рубля.
Рассчитать сумму к оплате за месяц для нескольких абонентов.
Вид исходной таблицы данных:

Выполним расчет по формуле:
- ИЛИ(B3<=2;C3<100) – логическое выражение, выполняющее проверку двух условий: проживают ли в квартире менее 3 человек или общее количество потребленной энергии менее 100 кВт? Результат проверки будет ИСТИНА, если любое из этих двух условий истинно.
- C3*4,35 – сумма к оплате, если функция ИЛИ вернет значение ИСТИНА;
- C3*5,25 – сумма к оплате, если ИЛИ вернет ЛОЖЬ.
Растянем формулу для остальных ячеек с помощью функции автозаполнения. Результат расчета для каждого абонента:

Используя в формуле функцию И в первом аргументе в функции ЕСЛИ, мы проверяем соответствие значений сразу по двум условиям.
Формула с функциями ЕСЛИ и СРЗНАЧ для отбора значений при условии
Пример 2. Абитуриенты, поступающие в университет на специальность «инженер-механик», обязаны сдать 3 экзамена по предметам математика, физика и русский язык. Максимальный балл за каждый экзамен – 100. Средний проходной балл за 3 экзамена составляет 75, при этом минимальная оценка по физике должна составить не менее 70 баллов, а по математике – 80. Определить абитуриентов, которые успешно сдали экзамены.
Вид исходной таблицы:

Для определения зачисленных студентов используем формулу:
- И(B4>=80;C4>=70;СРЗНАЧ(B4:D4)>=75) – проверяемые логические выражения согласно условию задачи;
- "Зачисл." – результат, если функция И вернула значение ИСТИНА (все выражения, представленные в виде ее аргументов, в результате вычислений вернули значение ИСТИНА);
- "Не зач." – результат, если И вернула ЛОЖЬ.
Используя функцию автозаполнения (сделав двойной щелчок по маркеру курсора в нижнем правом углу), получим остальные результаты:

Формула с логическими функциями И ЕСЛИ ИЛИ в Excel
Пример 3. Субсидии в размере 30% начисляются семьям со средним уровнем дохода ниже 8000 рублей, которые являются многодетными или отсутствует основной кормилец. Если число детей свыше 5, размер субсидии – 50%. Определить, кому полагаются субсидии, а кому – нет.
Вид исходной таблицы:

Для проверки критериев согласно условию задачи запишем формулу:
- И(B3<8000;ИЛИ(C3=ИСТИНА;E3=ЛОЖЬ)) – проверяемое выражение согласно условию задачи. В данном случае функция И вернет значение ИСТИНА, если B3<8000 – истина и хотя бы одно из выражений, переданных в качестве аргументов функции ИЛИ также возвращает значение ИСТИНА.
- Вложенная функция ЕСЛИ выполняет проверку на количество детей в семье, которой полагаются субсидии.
- Если основное условие вернуло результат ЛОЖЬ, главная функция ЕСЛИ вернет текстовую строку «нет».
Выполним расчет для первой семьи и растянем формулу на остальные ячейки, используя функцию автозаполнения. Полученные результаты:

Особенности использования логических функций ЕСЛИ, И, ИЛИ в Excel
Функция ЕСЛИ имеет следующую синтаксическую запись:
=ЕСЛИ( лог_выражение ;[значение_если_истина];[значение_если_ложь])
Как видно, по умолчанию можно выполнить проверку только одного условия, например, больше ли e3 числа 20? С использованием функции ЕСЛИ такую проверку можно выполнить так:
В результате будет возвращена текстовая строка «больше». Если нам потребуется узнать, принадлежит ли какое-либо значение указанному интервалу, потребуется сравнить это значение с верхней и нижней границей интервалов соответственно. Например, находится ли результат вычисления e3 в интервале от 20 до 25? При использовании одной лишь функции ЕСЛИ придется ввести следующую запись:
=ЕСЛИ(EXP(3)>20;ЕСЛИ(EXP(3)<25;"принадлежит";"не принадлежит");"не принадлежит")
Имеем вложенную функцию ЕСЛИ в качестве одного из возможных результатов выполнения основной функции ЕСЛИ, в связи с чем синтаксис выглядит несколько громоздким. Если потребуется также узнать, например, равен ли корень квадратный e3 числовому значению из диапазона дробных чисел от 4 до 5, итоговая формула будет выглядеть громоздкой и неудобочитаемой.
Гораздо проще использовать в качестве условия сложное выражение, которое может быть записано с использованием функций И и ИЛИ. Например, приведенная выше функция может быть переписана следующим образом:
Результат выполнения выражения И(EXP(3)>20;EXP(3)<25) может являться логическим значением ИСТИНА только в том случае, если в результате проверки каждого из указанных условий будет получено логическое значение ИСТИНА. Иными словами, функция И позволяет проверить одну, две и более гипотез на их истинность, и возвратит результат ЛОЖЬ, если хотя бы одна из них неверна.
Иногда требуется узнать, оказалось ли хотя бы одно предположение верным. В этом случае удобно использовать функцию ИЛИ, которая выполняет проверку одного или нескольких логических выражений и возвращает логическое ИСТИНА, если результат вычислений хотя бы одного из них является логическим ИСТИНА. Например, требуется узнать, является ли e3 целым числом или числом, которое меньше 100? Для проверки такого условия можно использовать следующую формулу:
Запись «<>» означает неравенство, то есть, больше либо меньше некоторого значения. В данном случае оба выражения возвращают значение ИСТИНА, и результатом выполнения функции ЕСЛИ будет текстовая строка «верно». Однако, если бы выполнялась проверка ИЛИ(ОСТАТ(EXP(3);1)<>0;EXP(3)<20, при этом EXP(3)<20 вернет ЛОЖЬ, результат вычисления функции ЕСЛИ не изменился, поскольку ОСТАТ(EXP(3);1)<>0 возвращает ИСТИНА.
На практике часто используют связки ЕСЛИ+И, ЕСЛИ+ИЛИ или сразу все три функции. Рассмотрим примеры подобного использования этих функций.
В данной статье рассмотрим функцию MS Excel, которая называется ЕСЛИ. Данная функция позволяет проверить, соответствует ли содержащиеся в указанной ячейки данные заданному критерию или нет. В зависимости от результата проверки функция выводит заданное значение. Чтобы понять суть и возможности функции ЕСЛИ, рассмотрим примеры с ее использованием.
Функция ЕСЛИ в MS Excel с одним условием.
Функцией ЕСЛИ в Excel, первый пример.
Рассмотрим простой пример применения функции ЕСЛИ в MS Excel. У нас есть столбец №1, в котором содержаться числа от 1 до 10.

Необходимо проверить, соответствует ли числа находящиеся в столбце №1 нашему критерию. Критерий: является ли числа находящиеся в столбце №1 числами, значения которых больше числа 4.
Взываем функцию ЕСЛИ в ячейку С3.

В диалоговом окне Аргументы функции видим три поля для заполнения:
Нажимаем ОК в диалоговом окне Аргументы функции.

Как видим, число содержащиеся в ячейки В3 не является числом, которое больше числа 4. Функция ЕСЛИ вернула значение_если_ложь (неправда). Протянем функцию ЕСЛИ вниз по столбцу, чтобы проверить значения находящиеся в остальных ячейках столбца №1, на соответствие нашему критерию (логическое_выражение).

Как видно из результата, ячейки в диапазоне В7:В12 содержат в себе числа, которые больше числа 4. Функция ЕСЛИ вернула значение_если_истина (правда).
Функция ЕСЛИ в Excel, второй пример.
Рассмотрим еще один пример. Предположим, что у нас есть таблица. В ней фамилии студентов, которые сдавали зачет. Часть студентов сдали зачет, а часть не сдали.

Теперь добавим в нашу таблицу столбец: Допуск к экзамену. Используем функцию ЕСЛИ для того, чтобы определить допущен студент к экзамену или нет. Диалоговое окно Аргументы функции будет выглядеть вот так:

Важно: текстовый критерий в поле логическое_выражение должен быть заключен в кавычки. Иначе функция выдаст ошибку.
Если студен сдал зачет, он допущен к экзамену, если нет, то не допущен. Нажимаем ОК в диалоговом окне Аргументы функции и протягиваем функцию ЕСЛИ вниз, по всему столбцу Допуск к экзамену. Получаем:

Видим, что в зависимости от результатов сдачи зачета, студент допущен к экзамену, либо не допущен.
Обращаю внимание, что при работе с функцией ЕСЛИ, можно использовать разные варианты равенств: больше (>), меньше(<), больше или равно (>=), меньше или равно (<=), равно (=), не равно (<>).
Функция ЕСЛИ в MS Excel с несколькими условиями.
Предположим, что у нас есть таблица с результатами сдачи контрольной работы студентами ВУЗа. Результаты контрольной работы оцениваются в баллах. От 0 до 100. Где все, что выше 90 баллов, отлично. Выше 80 баллов, это хорошо. Выше 70 баллов, это удовлетворительно. Ниже 70 баллов, это плохо.
Формула функции ЕСЛИ будет выглядеть вот так:

Где ячейка С3, первая из проверяемых ячеек в столбце Оценка. Далее функция протянута вниз по столбцу Результат, до конца таблицы.
Внимание: в данном случае формула функции ЕСЛИ прописана в ручную, прямо в строе формулы.
Таблица выглядит вот так:

В столбце Результат, в зависимости от количества баллов, функция ЕСЛИ вернула значение, согласно заданному критерию в формуле функции.
Использование операторов «И» и «ИЛИ» в функции ЕСЛИ в MS Excel.

Формула функции ЕСЛИ выглядит вот так:

Внимание: в данном случае формула функции ЕСЛИ прописана в ручную, прямо в строе формулы.

Формула функции ЕСЛИ выглядит вот так:

Внимание: в данном случае формула функции ЕСЛИ прописана в ручную, прямо в строе формулы.
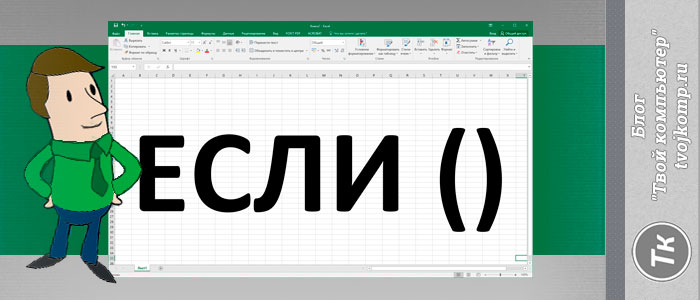
Здравствуйте, друзья! Часто ли вам приходится делать выбор? Например, захотели купить новый телефон, а полной суммы денег у вас нет. Взять кредит или копить? Так сегодня разберем как делать выбор в электронных таблицах Excel. Это позволяет сделать условная функция ЕСЛИ().
Условная функция ЕСЛИ()
В этой функции проверяется истинность одного или нескольких логических выражений и выбирается дальнейшее действие. В логических выражениях используют знаки операций отношения между сравниваемыми величинами.

Простое условие
Что же делает функция ЕСЛИ()? Посмотрите на схему. Здесь приведен простой пример работы функции при определении знака числа а.

Блок-схема "Простое условие". Определение отрицательных и неотрицательных чисел
Условие а>=0 определяет два возможных варианта: неотрицательное число (ноль или положительное) и отрицательное. Ниже схемы приведена запись формулы в Excel. После условия через точку с запятой перечисляются варианты действий. В случае истинности условия, в ячейке отобразится текст "неотрицательное", иначе - "отрицательное". То есть запись, соответствующая ветви схемы «Да», а следом – «Нет».
Текстовые данные в формуле заключаются в кавычки, а формулы и числа записывают без них.
Если результатом должны быть данные, полученные в результате вычислений, то смотрим следующий пример. Выполним увеличение неотрицательного числа на 10, а отрицательное оставим без изменений.

Блок-схема "Простое условие". Расчет данных
На схеме видно, что при выполнении условия число увеличивается на десять, и в формуле Excel записывается расчетное выражение А1+10 (выделено зеленым цветом). В противном случае число не меняется, и здесь расчетное выражение состоит только из обозначения самого числа А1 (выделено красным цветом).
Это была краткая вводная часть для начинающих, которые только начали постигать азы Excel. А теперь давайте рассмотрим более серьезный пример с использованием условной функции.
Задание:
Процентная ставка прогрессивного налога зависит от дохода. Если доход предприятия больше определенной суммы, то ставка налога выше. Используя функцию ЕСЛИ, рассчитайте сумму налога.
Решение:
Решение данной задачи видно на рисунке ниже. Но внесем все-таки ясность в эту иллюстрацию. Основные исходные данные для решения этой задачи находятся в столбцах А и В. В ячейке А5 указано пограничное значение дохода при котором изменяется ставка налогообложения. Соответствующие ставки указаны в ячейках В5 и В6. Доход фирм указан в диапазоне ячеек В9:В14. Формула расчета налога записывается в ячейку С9: =ЕСЛИ(B9>A$5;B9*B$6;B9*B$5). Эту формулу нужно скопировать в нижние ячейки (выделено желтым цветом).

В расчетной формуле адреса ячеек записаны в виде A$5, B$6, B$5. Знак доллара делает фиксированной часть адреса, перед которой он установлен, при копировании формулы. Здесь установлен запрет на изменение номера строки в адресе ячейки.
Составное условие
Составное условие состоит из простых, связанных логическими операциями И() и ИЛИ().
И() - логическая операция, требующая одновременного выполнения всех условий, связанных ею.
ИЛИ() - логическая операция, требующая выполнения любого из перечисленных условий, связанных ею.
Логическая операция И()
Например: Рассмотрим электронную таблицу "Ведомость сдачи вступительных экзаменов". Для зачисления абитуриента в ВУЗ, ему необходимо преодолеть проходной балл, и по математике отметка должна быть выше 70 баллов.
Посмотрите внимательно на рисунок ниже.

В этом примере функция ЕСЛИ() использует составное условие, связанное логической операцией И(). Обратите внимание: абитуриент Петров не зачислен, хотя сумма его баллов равна проходному.
Задание:
В торговой фирме перед Новым Годом устроена праздничная распродажа. Рассчитать сумму продаж с учетом скидки, назначаемой в период распродажи.1. Рассчитайте общую стоимость продаж. Итого = Стоимость* Количество.
2. Определите скидку (в процентах), используя функцию ЕСЛИ(). Если дата продажи попадает в период праздничной распродажи, то назначается скидка, иначе скидка равняется нулю. При задании условий используйте логическую функцию И().
3. Определите сумму продажи с учетом скидки. Сумма продажи с учетом скидки = Итого* (1- Скидка%).
Решение:

Для проведения расчетов необходимо вписать следующие формулы:
- В ячейке Е7: =B7*C7
- В ячейке F7: =ЕСЛИ(И(D7>=D$4;D7<=E$4);B$4;0)
- В ячейке G7: =E7*(1-F7)
и скопировать по соответствующим столбцам до 16 строки включительно.
Логическая операция ИЛИ()
Посмотрим пример с логической операцией ИЛИ() в той же таблице. Только немного изменим условие задачи. Для зачисления абитуриента достаточно иметь по математике более 60 баллов или общую сумму баллов не меньше проходного. Рисунок ниже.

Задание:
В торговой фирме установлены дни распродаж - последние числа месяца. Рассчитать сумму продаж с учетом скидки, назначаемой в дни распродажи.1. Рассчитайте общую стоимость продаж. Итого = Стоимость* Количество.
2. Определите скидку (в процентах), используя функцию ЕСЛИ(). Если дата продажи совпадает с датами распродаж, то назначается скидка, иначе скидка равняется нулю. При задании условий используйте логическую функцию ИЛИ().
3. Определите сумму продажи с учетом скидки. Сумма продажи с учетом скидки = Итого* (1- Скидка%)
Решение:

Для проведения расчетов необходимо вписать следующие формулы:
- В ячейке Е7: =B7*C7
- В ячейке F7: =ЕСЛИ(ИЛИ(D7=D$4;D7=E$4;D7=F$4);B$4;0)
- В ячейке G7: =E7*(1-F7)
и скопировать по соответствующим столбцам до 15 строки включительно.
Вложенные условия
Если для решения задачи недостаточно использования составных условий, то тогда применяют более сложную конструкцию вложенных условий. Смотрите схему.

В данном примере вторая функция ЕСЛИ() является вложенной и записывается на месте действия, которое вызывается при не выполнении условия первой функции. В Excel последних версий допускается делать до 64 вложений.
Решение:

Для проведения расчетов необходимо вписать следующие формулы:
и скопировать по соответствующим столбцам до 19 строки включительно.
В этой статье я постарался максимально подробно и доходчиво объяснить применение условной функции в Excel. Конечно же, в Excel есть и другие функции с условием, но о них поговорим в следующей статье. Друзья, если вам была интересна и полезна данная информация, не забывайте делиться ею в социальных сетях. А также буду рад прочитать ваши комментарии.
PS: Удивительные факты

Дорогой читатель! Вы посмотрели статью до конца. Получили вы ответ на свой вопрос? Напишите в комментариях пару слов. Если ответа не нашли, укажите что искали или откройте содержание блога.
Читайте также:

