Если обновить драйвера повыситься фпс
Обновлено: 05.07.2024
Любители цифровых развлечений, играющие на слабых ПК, волнует вопрос: как убрать просадки фпс в играх, и при этом не потратить финансовые средства на приобретение новых комплектующих. Конечно, пользуясь пятнадцатилетним железом, говорить о приятном времяпрепровождении за современными играми не приходится. Поэтому не стоит рассчитывать, что на «калькуляторе» можно запускать игрушки с серьезным движком. Но устройство, которое не устарело морально, и на нем лишь слегка подтормаживает, например, такой сиквел как CS:GO, еще можно «реанимировать», и увеличение фпс в играх вполне реально. Все зависит от эстетических взглядов пользователя, а также принятых мер. В данной статье мы расскажем о способах увеличения количества кадров в секунду, без затрат. Причем, все варианты улучшения не займут много времени.
Программа для поднятия фпс в играх – решение проблемы по улучшению показателей!
Не знаете как повысить фпс в играх для виндовс 10? Очень хорошим вариантом считается использование дополнительных утилит. Большая их часть направлена на оптимизацию параметров при запуске популярных шутеров, стратегий, и т.д. Но надо быть внимательным, прога для повышения фпс в играх должна быть скачана с официального сайта разработчика. На других ресурсах большой риск подхватить вирус, и вывести компьютер из строя. А этого никто не хочет. Поэтому, если у вас нет желания вручную настраивать систему и железо, читать этот длинный текст о разных хитростях, но играть без багов хочется, скачать fps booster для cs go будет идеальным решением! Приложение за один клик разгонит gpu, cpu, и будет следить за перегревом деталей. Приостановит второстепенные процессы, поставив в приоритет игру. Будет в live-режиме чистить оперативную память, а также установит оптимальные параметры, увеличив таким образом ФПС.
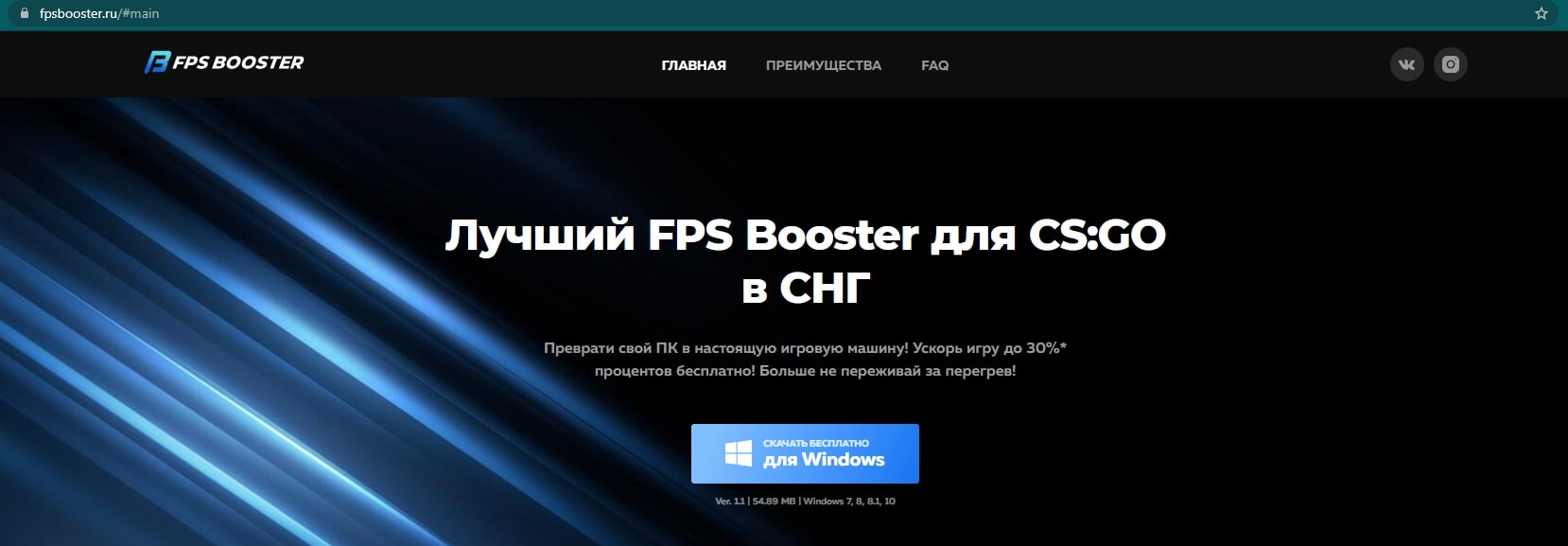
Обновление BIOS, системы, драйверов
Многие игры не оптимизированы под старое железо, и даже не запускаются, но эта проблема решаема. Если программа для повышения фпс в играх – вариант, который используется после оптимизации системы, советуем установить самые новые драйвера. Не только на видеокарту, которая вроде бы отвечает за качество графики и другие характеристики, но еще на материнскую плату.
Драйвера для чипсета тоже стоит искать на сайте компании изготовителя. Тщательно, до каждой буковки и циферки проверяем модель, это очень важно! В ассортименте встречаются очень похожие названия, и, ошибившись на один элемент, можно лишь ухудшить ситуацию.

Как увеличить фпс в играх, если стоят новейшие драйвера на материнку и видеокарту?
После установки DirectX 12, геймерам удавалось добиться прироста до 20 FPS. Но если на компьютере стоит Windows 10 более ранней сборки (до 1803-й версии) то двенадцатый директ не будет работать. Так что придется проапгрейдить систему через «Центр Обновления» (все необходимые данные автоматически загрузятся, и в процессе выключения устройства запустится процесс, он длится от 30 до 180 минут).
Интересует альтернативный способ? Тогда обратите внимание на утилиту от компании «Майкрософт» – Media Creation Tool. Софт предлагает чистую загрузку или вариант с сохранением всех данных пользователя. Установится самая актуальная сборка на данный момент, а чем новее версия, тем она менее стабильная. Из-за этого могут возникать ошибки разного характера.
Обновление Биос – крайняя мера, если проблема зависаний и микрофризов не связана с процессором или видеокартой. Устанавливаем новую версию BIOS только при подключении устройства к ИБП (источнику бесперебойного питания). Ведь если оборвется подача электричества посреди процесса, материнская плата выйдет из строя. И тогда нашему ПК понадобится помощь специалистов, которые проведут диагностику и заменят ряда комплектующих.

Устранение вредоносного ПО
Если человек задумался о том, как улучшить фпс в играх, то возможно на его устройстве засел вирус. Как правило, они скрытно пакостят, используя при этом ресурсы жизненно важных элементов (накопительного диска, видеокарты, процессора, оперативной памяти). Например, вирус, добывающий криптовалюту может нагружать процессор до 100% без ведома юзера, при этом другие задачи не будут корректно выполняться. Или рекламное вредоносное ПО, выводящее на экран разные вставки и баннеры. Они не только мешают работать с ПК, так еще максимально нагружают ОЗУ и систему в целом.
Не стоит спешить искать приложение для повышения фпс в играх, если показатели производительности серьезно ухудшились ни с того, ни с сего. Лучше всего попробовать для начала отследить вирус, используя диспетчер задач. Так как установленный антивирус не всегда справляется с обнаружением вредоносного ПО. Если непонятный (не пользовательский и не системный) процесс потребляет ресурс ЦП, надо изучить его название в сети. А лучшее скачать утилиту на съемный носитель, и просканировать всю систему.

Отключение либо ограничение ресурсоемких задач
Как поднять фпс в играх, если даже нетребовательные игры имеют просадку? После проверки Windows на вирусы, изучаем диспетчер задач, и определяем, какие самые прожорливые программы стоят.

Процессор и жесткий диск могут нагружать такие системные службы:
- SVHOST.EXE . Этот процесс очень коварный, так как под него часто маскируются вирусы. И если это не вредоносный софт, а действительно системная служба, то отвечает она за постоянный поиск обновлений для Windows. Поэтому, лучше научиться устанавливать обновы вручную, и отключать SVHOST.EXE.
- CHKDSK . Проверяет в фоновом режиме диск на ошибки. Может зациклиться, вызвав сбои системы. Повышение фпс в играх на windows 10 путем исключения из планировщика задач – часто действенный вариант. Но прежде чем это делать, проводим тщательную диагностику жесткого диска.
- Super Fetch . Оптимизирует работу системы, автоматически подгружая в оперативную память самые популярные у юзера приложения. Проблема в том, что эта служба иногда некорректно функционирует. Из-за таких сбоев процессор и накопитель нагружается на 100%, плюс бесцельно потребляется ресурс оперативной памяти. Если не осталось идей о том, как повысить фпс в играх на пк без траты времени и денег, пробуем отключить SuperFetch, и проверяем эффект.
- Windows Search . Используется для стандартного поиска по каталогами системы. Его можно отключить, но тогда стандартный поиск информации на жестком диске может работать медленней.
- Браузеры способны оставлять свои процессы после закрытия. От них можно избавиться в ручном режиме.
- Программы резервного копирования, такие как Acronis True Image, способны влиять на частоту кадров. Если это происходит на нашем ПК, то при изменении графики частота кадров не будет меняться, даже при установке показателей на максимум. Далеко не всем нужно резервное копирование, поэтому лучше убрать этот софт из автоматической загрузки.


Температурный режим комплектующих ПК
Чипы в ходе работы вырабатывают много тепла, оно отводится с помощью кулеров и радиаторов. Дело в том, что если на устройстве недостаточное охлаждение, даже танцы с бубном над железом и системой не помогут, так как вычислительная мощность при сильном нагреве значительно падает.
Прежде чем качать приложение для улучшения графики и ФПС, нужно промониторить показатели температурных датчиков. Иначе результаты буду едва заметными. Для этого достаточно скачать подходящую программу в сети. Некоторое время после установки отслеживать температуру графического чипа и центрального процессора в режиме реального времени. Особое внимание обращаем на то, как греется компьютер после запуска игры.
Если говорить о ЦП, то есть понятие throttling (автоматическое ограничение частоты, от перегорания). Если охлаждение недостаточное, то когда перегревается процессор, он в автоматическом режиме уходит в троттлинг. Именно тогда игрок может задуматься о том, как повысить фпс в играх на ноутбуке, так как будет наблюдаться просадка количества кадров в секунду.
Для каждого, отдельно взятого процессора температура троттлинга отличается. О ней можно узнать, изучив техническую документацию.
Если температурные показатели очень высокие, то вот возможные варианты решения проблемы:
- Установка дополнительных кулеров (актуально для ПК).
- Приобретение охлаждающей подставки (подходит для ноутбуков).
- Аннулирование разгона. Некорректный разгон становится причиной перегрева, и поиска программы для буста фпс в играх.
- Замена термопасты. Чтобы ЦП не перегревался, производители рекомендуют менять пасту раз в 1-3 года (зависимо от показателей температуры). Часто и на видеокарте высыхает термопаста, ее можно заменить, но делаем это очень аккуратно.
- Чистка устройства. Иногда банальное освобождение комплектующих, теплового отвода и кулера от пыли, возвращает былые показатели отображения кадров в секунду.
Не желаете тратить время на перелопачивание интернета в поисках действенного способа улучшить параметры любимой игры? Тогда качайте на нашем сайте приложение для поднятия фпс в играх, и получайте высокие результаты!

Всегда рекомендуется использовать последние версии драйверов. В обновлении драйверов видеокарт, обычно, в списке изменений указывают для каких игр внесена оптимизация.
Всегда рекомендуется использовать последние версии драйверов. В обновлении драйверов видеокарт, обычно, в списке изменений указывают для каких игр внесена оптимизация.
А на практике с новыми драйверами часто проблемы возникают и приходится обратно откатывать на предыдущую версию, так что надо просто поставить и самому проверить
Закрой спойлер и больше никогда его не открывай

Мало, и не всегда в лучшую сторону.


Конечно влияет,дрова оптимизируют постепенно под существующие игры.


В последнем обновлении нвидиа автоматом ставится какая-то сверх модная лабуда, которая снижает фпс. А может ее просто настраивать лучше надо, но факт есть факт.

В последнем обновлении нвидиа автоматом ставится какая-то сверх модная лабуда, которая снижает фпс. А может ее просто настраивать лучше надо, но факт есть факт.
Эта лабуда уже давно поставляется вместе с драйвером NVIDIA. Правда, в последней версии с моей картой работать отказалась. Пришлось откатить на старую версию. она называется GeForce Experience. В общем некоторые игры, в том числе и WoT настраивает до оптимального, по ее мнению, режима. У меня жалоб на работу этой проги нет. Также есть функция снимать любую игру на видео, нажатием двух кнопок, непосредственно из самой игры.
Со временем компьютер устаревает и перестает справляться с играми или тяжелыми приложениями. Если частота кадров в играх не достигает нормальных для игры 30 кадров в секунду. Стоит задуматься над тем, как повысить производительность на своем компьютере.
Чтобы обеспечить производительность нужно правильно использовать ресурсы компьютера и логично распределить дисковое пространство.
Распределяем дисковое пространство
Для нормального функционирования компьютера необходимо правильно распределять файлы на своем накопителе. Если у вас один жесткий диск, то его нужно разделить минимум на 2 части. На диске «C» не должно быть ничего кроме операционной системы, и антивируса. Все остальные приложения, игры, и другие файлы храним на другом жестком диске, или дисках.
Как повысить FPS в играх. Повышаем производительность ПКЕсли компьютер слишком замусорен, то необходимо переустановить операционную систему и разбить жесткий диск на несколько частей.
Выключаем восстановление системы
Убираем восстановление системы. Если вы не пользуетесь восстановлением системы, то удаляем эту опцию.
Для удаления восстановления системы заходим в панель управления, в ней выбираем «система».
Как повысить FPS в играх. Повышаем производительность ПКДалее нажимаем «Защита системы»
Как повысить FPS в играх. Повышаем производительность ПК Как повысить FPS в играх. Повышаем производительность ПКСтавим переключатель на «отключить защиту системы»
Как повысить FPS в играх. Повышаем производительность ПКТакже удаляем все точки восстановления.
Увеличиваем электропитание
В панели управления открываем раздел «электропитание», переключаем флажок на высокую производительность.
Как повысить FPS в играх. Повышаем производительность ПКС помощью данного параметра, система охлаждения перейдет в постоянное активное положение, компоненты компьютера перейдут в режим максимальной работы. При этом повысится энергопотребление, но если вам нужна максимальная производительность, то выбирайте этот вариант.
Оптимизируем корзину
Уменьшаем размер корзины, для диска с операционной системой, до небольшого размера, чтобы лишний мусор не нагружал систему
Как повысить FPS в играх. Повышаем производительность ПКЗадаем размер файла подкачки
Файл подкачки – это файл, который используется, если не хватает оперативной памяти. Если приложению не хватает оперативной памяти, оно будет использовать виртуальную память из файла подкачки. Виртуальная память имеет меньшую скорость, чем ОЗУ.
Данный раздел для тех, у кого на компьютере меньше 6144 Мб оперативной памяти. Если у вас больше 6144 Мб оперативной памяти можете пропустить этот раздел, т.к. при таком объеме, файл подкачки не требуется.
Для установления объема файла подкачки, в компьютере, жмем правой кнопкой мыши, и открываем «свойства».
Нужно открыть «дополнительные параметры системы»
Нажимаем параметры быстродействия
Как повысить FPS в играх. Повышаем производительность ПКВо вкладке «дополнительно», жмем «изменить»
Как повысить FPS в играх. Повышаем производительность ПКПереключаем флажок на «указать размер» и устанавливаем исходный и максимальный размер с одним и тем же значением. Затем нажимаем «задать».
Как повысить FPS в играх. Повышаем производительность ПКИсходный и максимальный размер указываем одинаковыми, чтобы система знала, сколько точно нужно высвободить виртуальной памяти, в противном случае будет установлено плавающее значение.
В моем случае, у меня 4 Гб ОЗУ, файл подкачки — 3024 Мб. Если у вас 2 Гб ОЗУ, то нужно 3548 Мб файла подкачки. Для 1 Гб ОЗУ нужно 4012 Мб файла подкачки. Для 512 Мб ОЗУ – 5012 Мб файла подкачки.
Обновление драйверов
Для нормальной работы компьютера необходимо, чтобы драйвера были свежими и актуальными. Чтобы этого добиться необходимо вовремя проверять и обновлять драйвера.
Для обновления драйверов видеокарт, нужно воспользоваться официальными сайтами NVIDIA или AMD, в зависимости от того, какой фирмы у вас видеокарта.
Для установки всех остальных драйверов, существует программа Driver Pack Solution. Эту программу можно скачать на официальном сайте — drp.su
Как повысить FPS в играх. Повышаем производительность ПКСуществует три версии данной программы: онлайн – программа будет устанавливать драйвера онлайн через интернет соединение, оффлайн для настройки сети интернет, оффлайн полный набор. Оффлайн наборы используются для того чтобы установить драйвера, если отсутствует интернет соединение.
При открытии программы можно включить автоматическую настройку или войти в режим эксперта и самому выбрать, что нужно установить. Если выбрать автоматическую настройку, будут установлены ненужные браузеры, антивирус, и т.д. Поэтому рекомендую выбрать режим эксперта, если вам не нужны лишние программы.
Как повысить FPS в играх. Повышаем производительность ПКОптимизация автозагрузки
При запуске компьютера, включаются некоторые программы. Большинство из них можно отключить, чтобы система быстрее загружалась.
Для настройки автозагрузки открываем окно выполнить, нажатием клавиш Win+r. Вводим msconfig и нажимаем OK.
Как повысить FPS в играх. Повышаем производительность ПКВ Windows 10 нужно открыть диспетчер задач, для этого нужно воспользоваться комбинацией клавиш Ctrl+Alt+Delete. Открываем вкладку автозагрузка и убираем ненужные процессы, оставляем процессы, отвечающие за графику и звук.

Прежде чем переходить к активным действиям нужно убедиться, что на компьютере есть хотя бы 10-15 Гб свободного места на жестком диске, на который установлена операционная система.
Обычно это диск «C». Этот минимальный запас необходим для того, чтобы система могла без каких-либо проблем создавать временные хранилища файлов Battlefield 2042, кэши и так далее.
Посмотрите системные требования Battlefield 6 и убедитесь, что на вашем жестком диске достаточно места для нормальной работы игры.
Отключить ненужные программы
Каждая программа, которая запущена в ОС, занимает определенный процент оперативной памяти и загружает процессор. Убедиться в этом легко, достаточно просто открыть диспетчер задач с помощью сочетания клавиш Ctrl+Alt+Del:

Отключить оверлеи
Речь идет о тех программах, которые способны отображать свой интерфейс поверх игры. Часто на компьютере есть такие — Fraps, Steam, Origin и так далее. Даже когда оверлей скрыт, он обрабатывается компьютером, снижая FPS в Battlefield 2042.
Поэтому все оверлеи нужно отключить. Почти всегда это можно сделать в настройках программы без необходимости ее удаления. Например, оверлей Steam, легко отключается через меню:

Обновить драйвера видеокарты, скачать драйвера для Battlefield 2042
Вне зависимости от того, какая видеокарта стоит в системном блоке, ее драйвера нужно поддерживать в актуальном состоянии. Поэтому перед запуском Battlefield 6 следует зайти на сайт производителя и проверить, не вышли ли новые драйвера:
После установки драйвера следует перезагрузить компьютер, чтобы исключить возможность сбоев. Также стоит учитывать, что для многих старых видеокарт новые драйверы уже не выходят.
Для некоторых игр производители видеокарт выпускают специально оптимизированные драйвера. Поищите таковые в разделе новостей о Battlefield 2042 - обычно мы про них пишем. Также можно посмотреть на сайте производителей видеокарт.

Изменить параметры электропитания
По умолчанию в компьютере установлен сбалансированный режим электропитания, который, а в некоторых ноутбуках, в целях увеличения времени работы, и вовсе установлена экономия энергии.

Это не дает компьютеру раскрыть свой потенциал в Battlefield 2042 полностью, поэтому первым делом нужно открыть панель управления, которую можно найти с помощью поиска. После нужно сделать следующее:
- Выбрать режим просмотра «Мелкие значки»;
- Кликнуть на «Электропитание»;
- На экране найти опцию «Настройка схемы электропитания», кликнуть на нее;
- Кликнуть на «Изменить дополнительные параметры питания»;
- В открывшемся окне найти выпадающий список;
- В списке выбрать «Высокая производительность»;
- Нажать кнопку «Применить», затем кликнуть «ОК».
Включить режим производительности Nvidia
После установки драйвера для видеокарты от компании Nvidia можно ускорить работу Battlefield 2042 с помощью режима производительности. Это немного упростит графику в игре, но повысит FPS. Обратите внимание, что этот метод доступен только в случае, если у вас видеокарта с чипом от Nvidia. Вот как это сделать:
- В нижнем правом углу экрана, в трее, нажать правой кнопкой мыши на иконку «Настройки NVIDIA»;
- В открывшемся окне справа выбрать вкладку «Параметры 3D»;
- Нажать на опцию «Регулировка настроек изображения с просмотром»;
- Справа поставить флажок напротив «Пользовательские настройки с упором на:»;
- Передвинуть «ползунок», который находится ниже, в крайнюю левую позицию «Производительность»;
- Снизу нажать на кнопку «Применить».

Далее необходимо запустить Battlefield 6 и убедиться, что все отображается корректно. Если возникают проблемы, то нужно вместо «Пользовательские настройки с упором на:» выбрать «Настройки согласно 3D-приложению».
Отключить эффекты Windows
Если Battlefield 2042 работает не в полноэкранном режиме, а в окне, в том числе и без рамки, то повысить FPS можно, если отключить эффекты Windows. Для этого нужно проделать следующие действия:
- Открыть «Проводник»;
- Правой кнопкой нажать на «Этот компьютер» (или «Мой компьютер»);
- В контекстном меню кликнуть на «Свойства»;
- В открывшемся окне слева нажать на «Дополнительные параметры системы»;
- В открывшемся окне перейти на вкладку «Дополнительно»;
- В разделе «Быстродействие» нажать на кнопку «Параметры. »;
- В открывшемся окне перейти на вкладку «Визуальные эффекты»;
- Поставить флажок напротив опции «Обеспечить наилучшее быстродействие».

При необходимости на последнем шаге можно выбрать опцию «Особые эффекты». В таком случае можно самостоятельно выбрать, какие эффекты оставить, а какие — отключить.
Увеличить файл подкачки, если не хватает оперативной памяти для Battlefield 2042
Чтобы компенсировать недостаток оперативной памяти, можно увеличить файл подкачки. Это позволит системе хранить часть необходимых Battlefield 6 данных прямо на жестком диске. Вот что нужно сделать:
- Открыть «Проводник»;
- Правой кнопкой нажать на «Этот компьютер» (или «Мой компьютер»);
- В контекстном меню кликнуть на «Свойства»;
- В открывшемся окне слева нажать на «Дополнительные параметры системы»;
- В открывшемся окне перейти на вкладку «Дополнительно»;
- В разделе «Быстродействие» нажать на кнопку «Параметры. »;
- В открывшемся окне перейти на вкладку «Дополнительно»;
- Снять флажок с параметра «Автоматически выбирать объем файла подкачки» (если есть);
- Поставить флажок напротив опции «Указать размер»;
- В текстовых полях «Исходный размер (МБ):» и «Максимальный размер (МБ):» указать в мегабайтах значение, равное половине объема оперативной памяти.
Например, если в системном блоке установлена «плашка» на 4 Гб, то есть 4192 Мб, в поля выше нужно вписать число 2048. Можно сделать файл подкачки больше, но никакого прироста это не даст.

Еще больше ухудшить графику в Battlefield 2042 (режим «картошки») - выключить сглаживание и т.п.
Если Battlefield 6 запускается, но сильно тормозит, то перед началом всех процедур следует снизить графику до минимума через настройки игры. Если это не помогло, то придется прибегнуть к помощи сторонних программ для настройки видеокарты:
Загрузив программу, запускаем ее. В случае с NVIDIA Inspector нужно запускать файл nvidiaProfileInspector.exe, а не nvidiaInspector.exe. Сверху, в строке «Profiles:» можно выбрать любую игру, которая поддерживается драйверами Nvidia.

Ниже представлены все доступные настройки. Их много, но для того, чтобы ухудшить графику в игре до «картофельной», вполне достаточно всего нескольких, которые находятся в разделе «Antialiasing».
Наибольший прирост производительности дает изменение этих двух параметров:
- Texture filtering — LOD bias;
- Antialiasing — Transparency Supersampling.
Каждая из этих настроек имеет разные значения. Некоторые из них могут делать картинку в Battlefield 6 неудобоваримой, поэтому следует попробовать разные комбинации значений, которые дают более-менее сносное играбельную картинку.

В случае с RadeonMod все аналогично: нужно найти настройки, отвечающие за отображение текстур и снижать их до тех пор, пока FPS в игре не станет достаточно высоким.
Как разогнать видеокарту для Battlefield 6
Все, что связано с «разгоном», направлено на увеличение производительности, но это довольно обширные темы, о которых в двух словах рассказать сложно. К тому же это всегда довольно рисковое дело. Если что, мы вас предупредили.
Чтобы добиться большего значения FPS в Battlefield 6, сначала можно попробовать разогнать видеокарту. Самый простой способ сделать это — воспользоваться встроенными функциями ПО от производителя видеокарты.

Например, в комплекте с некоторыми видеокартами от GIGABYTE поставляется программа Graphics Engine, в которой есть несколько уже готовых профилей разгона. Это позволяет выжать из видеокарты 5-10 дополнительных кадров в секунду.
Если программы от производителя нет, то всегда можно воспользоваться универсальным решением — MSI Afterburner. Это одна из лучших программ для разгона, в ней множество разных настроек.

Но тут придется все настраивать вручную. Повышать следует в первую очередь частоту самого видеочипа («Core Clock») и частоту памяти видеокарты («Memory Clock»). Слева находятся базовые значения этих параметров. Справа отображаются температура и увеличение вольтажа — эти характеристики позволяют следить за «здоровьем» видеокарты.
При повышении частоты возрастает нагрев видеокарты. Если температура переходит отметку в 85 градусов, то следует увеличить скорость оборотов вентиляторов («Fan Speed»). Если температура повысилась до 100 градусов, то следует немедленно прекратить разгон, иначе чип может расплавиться. Мощный «разгон» требует водяного охлаждения, поэтому не следует повышать частоты более чем на 10%.
Разогнать процессор
В то время как «разгон» видеокарты вполне осуществим прямо в Windows, для того, чтобы улучшить работу процессора и тем самым увеличить быстродействие Battlefield 6, придется лезть в «Биос».
Геймерский «разгон» процессора обычно предполагает увеличение процессорного множителя (Core Ratio). Сделать это можно далеко не на каждом процессоре, а только на том, где этот множитель разблокирован. Обычно такие процессоры помечаются особым образом. Например, компания Intel использует маркировки «K» и «X‘. То есть, например, i7-4790 нельзя разогнать с помощью множителя, а вот i7-4790K — вполне.

Но как узнать точное название модели процессора? Проще всего воспользоваться программой CPU-Z. Запустив ее, нужно открыть вкладку «CPU» и посмотреть на самую первую строчку — «Name». Это и есть название процессора. Кстати, там же можно увидеть из сам множитель. Он в разделе «Clocks», в строке «Multiplier». Если процессор поддерживает «разгон», то этот множитель можно изменить.
Чтобы изменить коэффициент Core Ratio, нужно сначала попасть в оболочку BIOS. Для этого нужно нажать особое сочетание клавиш во время загрузки компьютера (до того, как появится экран Windows).

Сочетание может различаться в зависимости от материнской платы. Часто BIOS можно вызвать с помощью клавиши «F8» или «Del». На экране «Биоса» нужно найти раздел, посвященный процессору. Тут тоже все сложно, так как оболочек у BIOS много. Практически каждый производитель материнский плат использует свою собственную, поэтому без знания английского языка найти нужное место не так-то просто.
Изменять множитель нужно постепенно, повышая его на 2. После каждого изменения следует перезапускать компьютер и тщательно проверять работоспособность и температуру процессора. Если она становится выше 80 градусов во время игры, то нужно немедленно выключить Battlefield 2042, перезагрузить компьютер, зайти в BIOS и снизить значение Core Ratio. Иначе процессор может сгореть.
Компания Nvidia выпустила несколько дней назад новый драйвер, в заметках к которому было написано, что на некоторых конфигурациях стоит ожидать 10% прирост производительности в World of Tanks. Проверяем заявление! Обновление - разработчики подтвердили факт роста FPS!
Обновление 02.06: Kruta aka Михаил Живец опубликовал пруф:

Новый драйвер Nvidia
В заметках к этой версии значится вот что:
Производительность - представляет ключевые оптимизации DirectX, благодаря которым снижается время загрузки игр, а так же существенный прирост производительности для ряда игр по сравнению с прошлой версией драйвера 335.23 WHQL . Результаты могут различаться, в зависимости от вашего железа, конфигурации системы и настроек игр.
Ниже, в списке игр с приростом производительности на 10% и больше значится и World of Tanks. Но прирост обещают в разрешении 2560х1400. Я сам играю на 1366х768, будет ли польза от новых дров? Ну что ж, проверим.
Новый драйвер - на 10% выше производительность в WOT?
Для проверки я использовал старый проверенный метод - программу Fraps. О том, как я провожу такие тесты, уже подробно писал в статье про повышение FPS в WOT (там же можете найти и конфигурацию железа, на котором проводилось тестирование). Посмотрим, каких результатов можно добиться в этот раз, просто обновив драйвер видеокарты.
Я провёл три группы тестов, в каждом из которых откатал по 3 боя:
- тест производительности со старым драйвером;
- тест производительности с новым драйвером;
- тест с новым драйвером и разгоном карты с помощью MSI Afterburner.
Чтобы снизить случайные факторы влияния, все тесты проводил на одних и тех же настройках и на одном и том же танке (ИС-3).
1 тест, старый драйвер
- Среднее значение FPS по результатам трёх боёв = 26,57
- Средний максимум = 45,33
- Средний минимум = 13,33
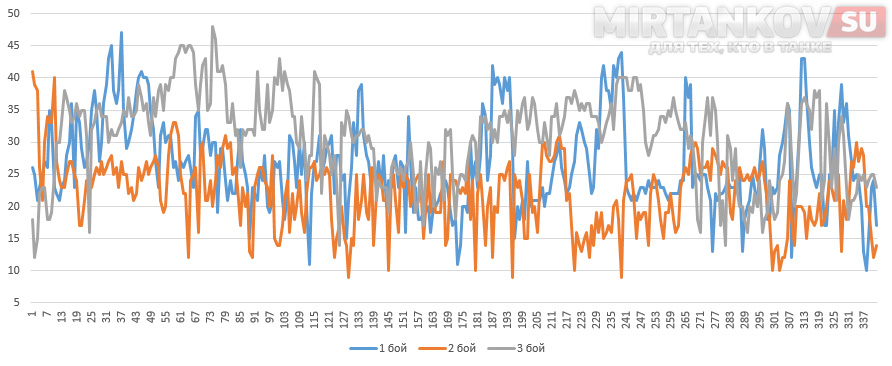
2 тест, новый драйвер 337.88
- Среднее значение FPS по результатам трёх боёв = 28,09
- Средний максимум = 39,66
- Средний минимум = 11
С новым драйвером действительно наблюдается небольшой рост производительности, но чуть меньше,чем заявлено. В моём случае не на 10%, а примерно на 6%, о чем и предупреждалось (различия в железе и конфигурации). Но вот максимальное и минимальное значения стали ниже. Это выражается в том, что FPS стал меньше скакать, стал более стабильным.
На графике видно лучше, что FPS колбасит меньше, чем в первом тесте:
3 тест, разгон карты с помощью MSI Afterburner
Что это за прога, а так же о том, как правильно её использовать и где скачать, Вы можете прочитать здесь (в конце статьи).
- Среднее значение FPS увеличилось до 31,65
- Среднее максимальное = 50
- Среднее минимальное = 11,66
Как видите рост есть:
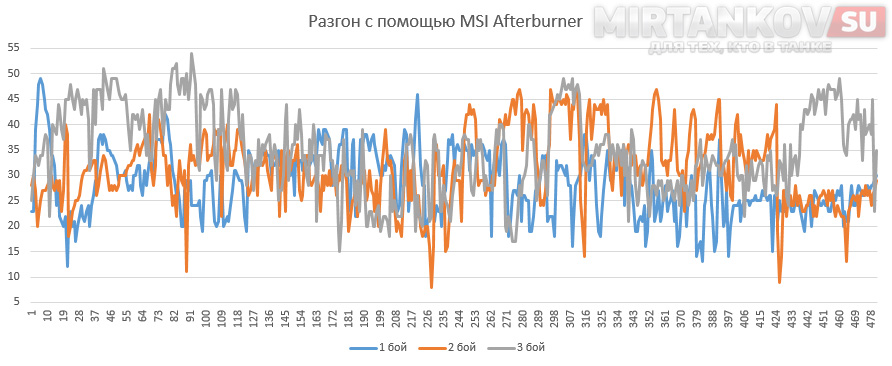
Итоги
Средние максимальные и минимальные значения по всем тестам:
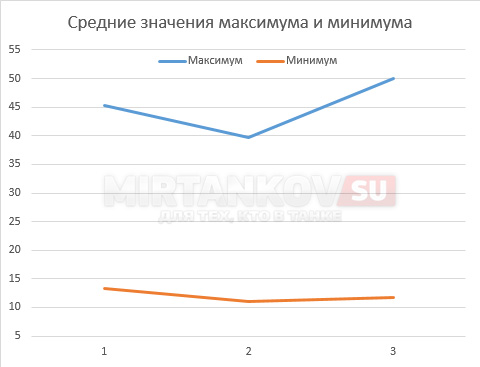
Средние значения FPS:
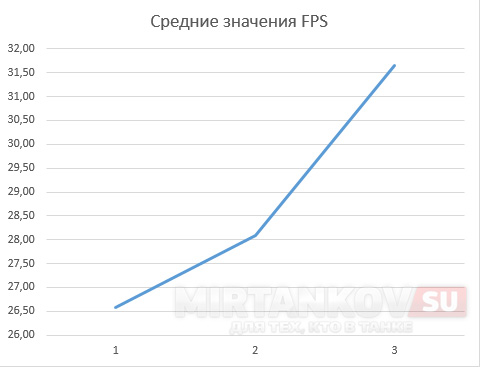
1 - первый тест, средний FPS = 26,57
2 - второй тест, новый драйвер, средний FPS = 28,09
3 - третий тест, новый драйвер и разгон видео карты, средний FPS = 31,65
Как видите рост есть.
Поэтому для того, чтобы увеличить FPS необходимо:
- выставить оптимальные настройки графики в клиенте игры;
- вовремя обновлять драйвер видео карты;
- если у вас старый и слабый комп или вы хотите большего - используйте MSI Afterburner для разгона видеокарты.
К слову, в обновлении World of Tanks 0.9.1 разработчики провели существенную оптимизацию игры, что благополучно сказалось на производительности. Даже на тестовом сервере у многих игроков FPS очень заметно подрос. Вкупе с моими инструкциями патч 9.1 должен летать!
Читайте также:

