Если удалить файлы из icloud они удалятся с айфона
Обновлено: 06.07.2024
Если при включенной синхронизации с iCloud удалить фотографию из телефона, то она пропадет и из облака тоже. Если в таком же случае удалить фотографию из облака, то она также исчезнет из телефона. Автоматическая синхронизация в iCloud работает немного не так, как у других облаков, например у «Google Фото», OneDrive и «Яндекс.Диска», которые не удаляют фотографии после удаления с телефона.
Как посмотреть фото в iCloud
Если у вас Windows, воспользуйтесь веб-интерфейсом или скачайте приложение, которое синхронизирует фотографии из iCloud с папкой на компьютере. На сайт облака можно зайти через мобильный Safari, Chrome или браузер для Android. Там видно, что уже синхронизировано, а что еще нет. Через веб-интерфейс и приложение также получится скачать все фотографии из iCloud на компьютер или очистить облако , но для этого нужно сначала отвязать приложение с фотографиями.
Как отвязать фотографии от iCloud
В iCloud хранятся не только фотографии, но и куча информации: сведения об установленных приложениях, данные в этих приложениях, календарь, заметки и так далее. В настройках можно указать, какие именно данные останутся в облаке, и отменить синхронизацию фотографий. После этого можно удалять фотографии из телефона — из облака они не пропадут, потому что нет синхронизации.
Настройки — ваше имя — iCloud — «Фото» — отключите «Фото iCloud».
Это не приведет к удалению фотографий из облака, но есть важный момент . Отключайте синхронизацию, только если галочка стояла напротив пункта «Сохранение оригинала». В этом случае фотографии хранятся и на телефоне, и в облаке. Если галочка стояла напротив «Оптимизации хранилища», то, возможно, на телефоне хранятся только уменьшенные копии, а сами фотографии находятся в облаке. Айфон сам решает, как и когда сжимать фотографии, поэтому есть опасность потерять часть фотографий.
iCloud можно пользоваться, чтобы делиться отдельными фотографиями, даже если на телефоне отключена синхронизация. Фотографии, которые загрузили таким образом, не удалятся после того, как их сотрут в телефоне.
Музыка тоже хранится в iCloud?
Да, но она не занимает место в облачном хранилище, за которое вы платите деньги (ну или не платите). Музыка тоже синхронизируется между всеми подключенными устройствами через iCloud, но добавить в медиатеку можно 100 тыс. треков. Если вы по каким‑то причинам не хотите, чтобы музыка синхронизировалась, то отключите ее.
Не могу разобраться, как удалить фото с iPhone, чтобы оно осталось в iCloud. Что для этого нужно включать, Медиатеку или Фото в iCloud?
Для начала следует разобраться в отличиях Медиатеки и Фото в iCloud.
Фотопоток хранит 1000 фото и видео или снимки за последние 30 дней. Эти медиафайлы не занимают место в iCloud и ими можно быстро поделиться с друзьями. Сервис пригоден только для просмотра снимков с недавних событий или мероприятий и не подойдет для долгосрочного хранения архива фото.
Фото в iCloud позволяет хранить неограниченное число фотографий и снимков в рамках объема вашего хранилища iCloud. Фишка подходит для долгосрочного хранения медиафайлов и с первого взгляда похожа на другие облачнее сервисы. Именно работу Фото в iCloud мы и будем рассматривать дальше.
Какие недостатки сервиса Фото в iCloud
К сожалению, сервис имеет свои особенности и ограничения.
Во-первых, после его включения автоматически активируется не самая удобная фишка под названием Оптимизация хранилища. Она позволяет выгружать оригиналы снимков в iCloud и оставлять уменьшенные копии плохого качества на iPhone.
При наличии быстрого интернета после открытия фотографии на полный экран она загрузится из облака, но на практике все не так радужно. Иногда бывают проблемы с сетью, подключением, глючит сервис или просто не хватает места на смартфоне для загрузки оригиналов.
В самый неподходящий момент фотографии в оригинальном качестве могут просто не загрузиться на iPhone.
Во-вторых, база данных в iCloud должна совпадать с базой фотографий на всех подключенных к нему устройствах. Если имеете один iPhone, желательно хранить полную базу фото на нем (чтобы просматривать оригиналы в любой момент без дозагрузок) и в iCloud (выборочную синхронизацию включить не получится).
После того, как к данной учетной записи подключите второй iPhone, придется хранить оригиналы всех фото с двух устройств на каждом из смартфонов и в облаке. С третьим подключенным девайсом еще сложнее.
В итоге вы попадаете в ситуацию, при которой все время нужно увеличивать объем хранилища в iCloud и на всех используемых айфонах. В противном случае придется хранить на смартфонах урезанные копии изображений.
Можно ли удалить фото с iPhone, чтобы оно осталось в iCloud
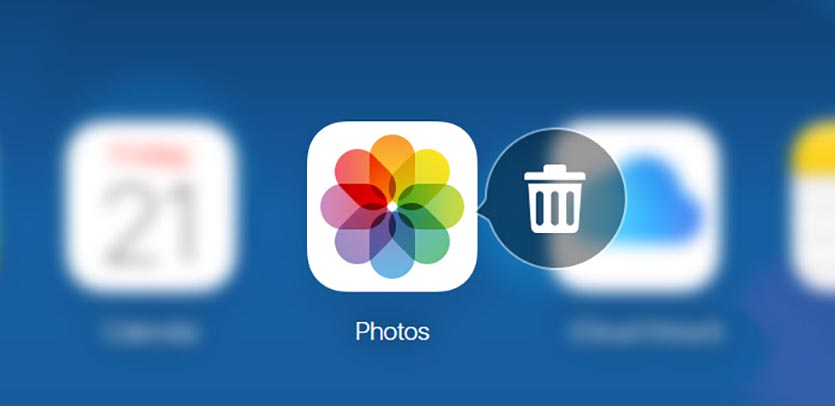
Теперь вернемся к первоначальному вопросу. Если захотите удалять фотографии с телефона, чтобы освободить на нем место, они автоматически будут удаляться из iCloud. Либо храните оригиналы в облаке и сжатые фото на iPhone, либо удаляйте из обоих мест.
В этом и заключается главный недостаток фирменного облачного сервиса Apple.
Если вам необходимо хранить разные галереи фотографий на iPhone и в облаке, придется пользоваться сторонними сервисами. Мы уже рассказывали о разных способах хранения медиатеки.

Следует быть предельно осторожными при выходе из iCloud.
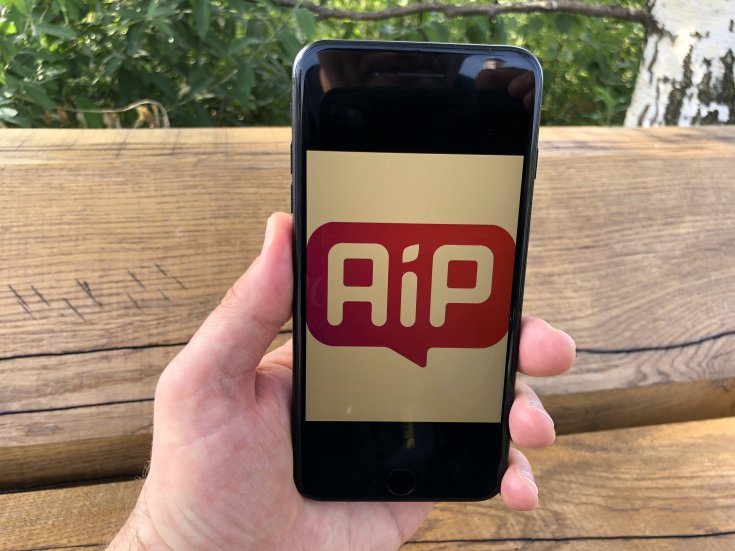
Наконец, когда вы относите iPhone в сервисный центр, вам, скорее всего, захочется защитить личные данные и фото — в таком случае тоже придется выходить из iCloud.
Что теряется при выходе из iCloud на iPhone?
Важно! Зачастую «бесплатный» лимит в «облаке» (а это лишь 5 ГБ) пользователи устройств от Apple очень быстро заполняют. Так вот, если вы не приобрели расширенный объем хранилища, то ваши данные при выходе из iCloud могут исчезнуть безвозвратно. Будьте предельно осторожны.
3) Все фото и видео, снятые непосредственно на данном iPhone, сохраняются. Они также будут доступны во вкладке «Фото», как и раньше, несмотря на выход из iCloud.
4) Те заметки в соответствующем приложении, которые синхронизируются между вашими iPhone и iPad с помощью iCloud, соответственно удалятся. Однако они останутся на сайте iCloud и тогда, когда вы вновь войдете в свой аккаунт iCloud, полностью вернутся.
5) Вся информация в приложении «Здоровье» хранится на iPhone локально, поэтому эти данные не удаляются при выходе из iCloud.
Как выйти из iCloud на iPhone?
Сделать это очень просто.
1) Достаточно пройти по пути «Настройки» → «Ваше имя» → «Выйти».
2) Затем iPhone спросит у вас пароль. После нужно выбрать сохранить данные для входа в iTunes и AppStore или нет. Решение — за вами.
Также система спросит, следует ли сохранять копию данных iCloud на самом устройстве (при наличии свободного пространства, разумеется) или нет.
Поставьте 5 звезд внизу статьи, если нравится эта тема. Подписывайтесь на нас Telegram , ВКонтакте , Instagram , Facebook , Twitter , YouTube .


С появлением iCloud и без того надежные устройства от Apple стали ещё круче. Сервис стал особенно полезен тем, кто владеет сразу несколькими гаджетами: Mac + iPhone, iPhone + iPad и прочими комбинациями.

Дело в том, что Apple даёт бесплатные 5 Гб в своём облачном хранилище, которые забиваются за пару месяцев использования. Выход прост: докупить себе места, благо цены вполне себе демократичные, например, 200 Гб доступной памяти обойдутся в 149 руб./мес.
Нас так просто не возьмёшь. Покупая дорогущий смартфон, нужно сначала сэкономить на чехлах, а затем — на iCloud.
Ладно, в каждой шутке есть доля шутки. На самом деле, нет надобности в сотнях гигабайт места, если не делать облачных копий и не хранить там фото. То есть практически не использовать iCloud.
Но есть и менее болезненные способы. Достаточно один раз настроить параметры выгрузки и время от времени чистить данные. Вот несколько хитростей:
1. Настройка параметров резервирования

Основной потребитель облачной памяти — резервная копия. Но совсем необязательно копировать полный список программ, лишнее можно поотключать вот тут:
iOS 11 и выше: «Настройки» > [ваше имя] > iCloud > «Управление хранилищем» > «Резервные копии»
iOS 10.3: «Настройки» > [ваше имя] > iCloud > «Хранилище iCloud» > «Управление хранилищем»
iOS 10.2 и ниже: «Настройки» > iCloud > «Хранилище» > «Управление хранилищем»
Выбираем своё устройство и отключаем копирование ненужных программ.
2. Уменьшение размера резервных копий

Самый действенный способ — скинуть все фото и видео на компьютер, удалить их с iPhone и создать новую копию вручную. Вот как найти нужную кнопку:
iOS 10.3 и выше: «Настройки» > [ваше имя] > iCloud > Резервная копия в iCloud
iOS 10.2 и ниже: «Настройки» > iCloud > Резервная копия
Нажимаем кнопку «Создать резервную копию» и ждём. При этом устройство должно быть подключено к Wi-Fi. В это время iPhone можно пользоваться как обычно.
3. Удаление лишних резервных копий

А ещё их можно просто удалить и не делать новые. Кстати, стоит проверить список резервных копий, даже если не собираешься их удалять, у меня так полтора года бэкап проданного iPhone 4s болтался.
iOS 11 и выше: «Настройки» > [ваше имя] > iCloud > «Управление хранилищем» > «Резервные копии»
iOS 10.3: «Настройки» > [ваше имя] > iCloud > «Хранилище iCloud» > «Управление хранилищем»
iOS 10.2 и ниже: «Настройки» > «Основные» > «Хранилище и iCloud» > «Управлять»
Выбираем ненужную копию и нажимаем «Удалить копию» > «Выключить и удалить». iPhone перестанет делать новые бэкапы в облако.
4. Отключение выгрузки фотографий и видео

iCloud всеми силами старается сохранить фото и видео, да ещё и сохраняя их на всех подключенных устройствах. Функция удобная, но очень прожорливая. Свободная память забивается вмиг. Настроить выгрузку фото и видео можно вот тут:
iOS 7 и выше: «Настройки» > «Фото»
Отключаем Медиатеку iCloud и выгрузку в Фотопоток, а на устройствах под управлением iOS 11 и выше выбираем «Сохранение оригинала», вместо «Оптимизация хранилища на iPhone».
5. Удаление данных из приложений

Помните, что iCloud используется не только внутренними системными службами, но и сторонними приложениями? К счастью, все документы и данные, созданные этими приложениями можно удалить. Вот путь:
iOS 11 и выше: «Настройки» > [ваше имя] > iCloud > «Управление хранилищем»
iOS 10.3: «Настройки» > [ваше имя] > iCloud > «Хранилище iCloud»
iOS 10.2 и ниже: «Настройки» > «Основные» > «Хранилище и iCloud»
Выбираем приложение и нажимаем «Удалить документы и данные».
6. Чистка или отключение iCloud Drive

Облачное приложение OS X прописалось на iPhone с выходом iOS 9. Можно почистить список файлов, которые хранятся в облаке:
iOS 11 и выше: программа «Файлы» > кнопка «Обзор» внизу > iCloud Drive
iOS 10.3 и ниже: программа «iCloud Drive» > кнопка «Выбрать»
Выбираем ненужные файлы и нажимаем «Удалить». В iOS 11 и выше следует очистить папку «Недавно удалённые». (вкладка «Обзор», раздел «Места»)
Можно просто не использовать iCloud Drive, выключив тумблер по адресу:
iOS 10.3 и выше: «Настройки» > [ваше имя] > iCloud > iCloud Drive
iOS 10.2 и ниже: «Настройки» > iCloud > iCloud Drive
Так чистить или докупать место?
Я пару лет следил за местом в iCloud пока не проплатил себе 200 Гб на всю семью. И ни разу не пожалел. Серьезно, 149 рублей — это один раз кофе не попить. Зато все фотки в облаке, копии там же, причём на всех устройствах сразу.
Выгружаю всё и сразу, удалил iTunes с рабочего компа, никакие уведомления не надоедают. Одни плюсы.
Ну а решать вам.
(36 голосов, общий рейтинг: 4.64 из 5)
Читайте также:

