Эта страница заблокирована microsoft edge как разблокировать
Обновлено: 05.07.2024
Некоторые пользователи браузера Microsoft Edge могут столкнуться с тем, что часть настроек браузера заблокирована. Сам браузер при этом пишет, что “Браузером управляет ваша организация”. Многие настройки при этом показывают вам вот такую иконку:
Если вы скачали Microsoft Edge и не можете решить эту проблему, то в этой статье я попытаюсь вам помочь включить данные настройки.
Содержание:
Почему заблокированы настройки
1. Вы пользуетесь браузером в организации и настройки выставляются автоматически через групповую политику
2. Вы пользовались различными утилитами для настройки Windows и теперь видите вот это.
Как разблокировать настройки Microsoft Edge
Если вы пользуетесь браузером в организации, то забейте и не читайте дальше статью. Разблокировать настройки можно если вы являетесь администратором данного компьютера.
Итак, вы являетесь администратором компьютера. Дальше нам нужно зайти в настройки групповых политик. Для этого жмем на клавиатуре Windows + R и пишем:
gpedit.msc
Попадаем в окно настроек групповых политик. Идем сюда:
Конфигурация компьютера\Административные шаблоны\Компоненты Windows\Microsoft Edge
Вот эта простыня нам и нужна. Смотрим внутриматочно настроечки и включаем или отключаем те, которые нам нужно.
Убрать проверку на вредоносные сайты в браузере можно, но очень не рекомендуется. Сделать это можно следующим образом. Открываем настройки браузера:

Переходим в раздел Конфиденциальность, поиск и службы и выключаем пункт Фильтр SmartScreen в Microsoft Defender.

Делаете вы это на свой страх и риск. После этого сайты, которые вы будете посещать, не будут проверятся браузером и есть высокая вероятность подцепить вирус.
Adobe, компания, которая создала Flash, объявила об окончании срока службы этой технологии на 2020 год. Хотя Microsoft предлагает поддержку Adobe Flash Player в Windows 10, она также ограничивает ее использование в Microsoft Edge. Вы все еще можете заставить работать Flash-контент, но для этого требуется множество неудобных действий. Прочтите это руководство, чтобы узнать, как включить Flash в Edge как во встроенной версии для Windows 10, так и в новой Microsoft Edge на основе Chromium.
ПРИМЕЧАНИЕ. В этом руководстве мы рассмотрим, как разблокировать Flash в старой версии Microsoft Edge, которая по-прежнему является веб-браузером по умолчанию в Windows 10, а также в новом браузере Microsoft Edge на основе Chromium . Мы выделили заголовки каждого из разделов этого руководства, в зависимости от того, к какому браузеру Edge он применяется, поэтому вы можете перейти к тому, который вас интересует.
Что происходит с Adobe Flash?

До тех пор, пока Flash не будет полностью прекращен, в Интернете все еще есть довольно много веб-сайтов и большое количество контента, которые все еще полагаются на него. Microsoft включила поддержку Adobe Flash Player, чтобы при ее использовании в Microsoft Edge можно было разрешить запуск содержимого Flash. Учитывая многочисленные проблемы с безопасностью, присущие Adobe Flash, требуется, чтобы вы одобряли загрузку и запуск содержимого Flash при каждом посещении веб-страницы, использующей Flash.
Что происходит при открытии сайтов с Flash-содержимым в Microsoft Edge (старом и новом)

Помните, что некоторые сайты могут лгать вам и убедить вас загрузить поддельный Flash Player, который является замаскированным вредоносным ПО. Adobe Flash по умолчанию доступен в Microsoft Edge. Для его работы не требуется устанавливать дополнительное программное обеспечение.
Как включить и разблокировать Flash в браузере Edge в Windows 10
В Windows 10 Microsoft Edge Adobe Flash Player (по-прежнему) включен по умолчанию. Однако, несмотря на это, вы все равно можете столкнуться с проблемой, что Flash-контент не загружается автоматически. Единственным признаком того, что у вас есть Flash-контент, является значок головоломки, отображаемый в правой части адресной строки.

Этот значок отображается в Edge только в том случае, если содержимое Adobe Flash заблокировано, и для его запуска требуется ваше разрешение. Нажмите или коснитесь этого значка, и появится приглашение «Содержимое Adobe Flash было заблокировано», которое дает вам возможность включить Flash в Microsoft Edge. Нажмите «Разрешить один раз» для загрузки и запуска.

Теперь вы можете пользоваться контентом Adobe Flash для страницы, которую вы посещаете.

Однако, если вы по-прежнему не видите флэш-контент в Microsoft Edge в Windows 10 и у вас не появляется значок головоломки, подобный описанному ранее, возможно, Adobe Flash Player отключен.
Чтобы включить его, сначала нажмите или коснитесь кнопки «Настройки и другое» , представленной тремя точками, которая находится в правом верхнем углу окна браузера. Затем в открывшемся меню перейдите в « Настройки».

Выберите «Дополнительно» в столбце слева, как показано ниже.

В списке расширенных настроек включите переключатель «Использовать Adobe Flash Player».

Как включить и разблокировать Flash в новом Microsoft Edge
В новом Microsoft Edge все содержимое Adobe Flash Player отключено по умолчанию , без вопросов. Это означает, что посещение веб-сайтов с Flash-содержимым еще более сбивает с толку, поскольку новый Edge даже не говорит вам, что вам нужен Flash для их правильной загрузки.
Чтобы дать вам пример, мы посетили сайт с Flash-контентом. Как вы можете видеть ниже, когда мы пытались открыть его, все, что он показывал, было просто черной страницей и без указания какого-либо содержимого Flash.

Как можно разблокировать Adobe Flash Player в новом Microsoft Edge? Ответ не из приятных для многих. Сначала необходимо включить Flash, а затем одобрить загрузку и запуск объектов Flash на каждом веб-сайте, который вы посещаете, каждый раз, когда вы посещаете его. Вот как это сделать.
Нажмите на кнопку «Настройки и многое другое». Это похоже на три точки подвеса, и вы можете найти их в правом верхнем углу окна. Кроме того, вы можете использовать сочетание клавиш Alt + F.

В меню нажмите на настройки.

На странице «Параметры» перейдите в раздел «Права доступа к сайту» на левой боковой панели и щелкните или нажмите на Adobe Flash на панели справа.

В разделе «Права доступа к сайту/Adobe Flash» включите переключатель «Спросить перед запуском Flash (рекомендуется отключить)».

ПРИМЕЧАНИЕ. На предыдущем снимке экрана вы могли заметить два списка « Блокировать и разрешить», которые по умолчанию показывают «Сайты недоступны». Это потому, что списки не доступны для редактирования, как вы можете подумать. Они заполняются после того, как вы посещаете веб-сайты, использующие Flash-контент, и вы разрешаете или блокируете его запуск.

ПРИМЕЧАНИЕ. На предыдущем снимке экрана вы могли заметить два списка «Блокировать и разрешить», которые по умолчанию показывают «Сайты недоступны». Это потому, что списки не доступны для редактирования, как вы можете подумать. Они заполняются после того, как вы посещаете веб-сайты, использующие Flash-контент, и вы разрешаете или блокируете его запуск.

В появившемся всплывающем окне найдите раздел «Flash» и нажмите «Спросить (по умолчанию)».

В списке параметров выберите «Разрешить», а затем закройте всплывающее окно.


Затем, наконец, New Microsoft Edge разблокирует Flash-контент, и веб-сайт должен начать показывать все, что он хотел.

Не забывайте, что вы должны следовать инструкциям этого раздела для каждого веб-сайта, на котором есть содержимое Adobe Flash Player, каждый раз, когда вы посещаете его. Это очень раздражает. Мы знаем!
Удалось ли вам разблокировать Adobe Flash Player в Microsoft Edge?
Теперь вы знаете, как использовать браузер Edge по умолчанию из Windows 10 и новый Microsoft Edge для разблокировки Adobe Flash Player. Прежде чем закрыть это руководство, поделитесь с нами своим мнением. Как вы думаете, эти веб-браузеры отлично справляются с управлением Flash-контентом? Насколько досадным становится запуск содержимого Adobe Flash Player? Оставьте комментарий ниже и давайте обсудим.

Назначение Microsoft Edge, как и любого другого браузера, – загрузка и отображение веб-страниц. Но с этой задачей он не всегда справляется, и причин тому может быть немало.
Причины проблем с загрузкой страниц в Microsoft Edge
- Проверьте правильность URL-адреса;
- Несколько раз обновите страницу;
- Найдите нужный сайт через поисковик.
Если так ничего и не загрузилось, нужно заняться выяснением причин возникшей проблемы и ее решением.
Совет: можно проверить загрузку страниц с другого браузера. Так вы поймете, относится ли проблема к самому Edge или она вызвана сторонними причинами. Для этого подойдет и Internet Explorer, который также присутствует на Windows 10.
Причина 1: Нет доступа к интернету
Одна из самых распространенных причин на всех обозревателях – отсутствие интернет-соединения. В этом случае вы увидите другую характерную ошибку «Вы не подключены».
Логично будет проверить устройства, обеспечивающие доступ к интернету, и посмотреть статус подключения на компьютере.

Заодно убедитесь, что отключен режим «В самолете», если таковой имеется на вашем устройстве.
Внимание! Проблемы с загрузкой страниц могут возникать и по причине работы приложений, влияющих на скорость интернета.
При возникновении проблем с подключением к Интернету можно провести диагностику неполадок. Для этого кликните правой кнопкой по значку «Сеть» и запустите данную процедуру.

Причина 2: На компьютере используется прокси

Как вариант, попробуйте временно отключить и автоматические параметры, чтобы проверить загрузку страниц без них.
Антивирусные программы обычно не блокируют работу самого веб-обозревателя, но они могут запретить доступ к определенным страницам. Отключите ваш антивирус и попытайтесь перейти на нужную страницу. Но не забудьте снова активировать защиту.
Помните, что антивирусы не просто так блокируют переход на некоторые сайты. Возможно, на них размещено вредоносное ПО, поэтому будьте осторожны.
Причина 4: Сайт недоступен
Причина 5: Блокировка сайтов на Украине
Жители этой страны лишились доступа ко многим ресурсам из-за изменений в законодательстве. Хотя для Microsoft Edge пока не вышло расширений для обхода блокировки, вы вполне можете использовать одну из программ для подключения через VPN.
Причина 6: Накопилось слишком много данных
В Edge постепенно накапливается история посещений, загрузок, кэш и cookie. Вполне возможно, что в браузере начались проблемы с загрузкой страниц именно из-за засоренности этими данными.
Произвести очистку довольно просто:


Причина 7: Некорректная работа расширения
Маловероятно, но все же некоторые расширения для Эдж могут препятствовать загрузке страниц. Это предположение можно проверить, отключив их.




Причина 8: Программные неполадки
Если вы уже все испробовали, то причина может быть связана с проблемами в работе самого Microsoft Edge. Такое вполне может быть, учитывая, что это еще относительно новый обозреватель. Вернуть его к нормальному состоянию можно разными способами и мы начнем от легкого к сложному.
Исправление и восстановление Edge
Используя инструменты восстановления Windows, вы можете сбросить Эдж к изначальному состоянию.



Снова проверьте работу программы. Не помогло? Идем дальше.
Проверка и восстановление целостности системных файлов
Возможно, предыдущими методами не удается локально устранить проблему, поэтому стоить проверить стабильность Windows целиком. Так как Edge относится к системным компонентам, то и проверять нужно соответствующие директории на ПК. Для этого есть специальные инструменты командной строки, пользователю остается только выделить некоторое время, так как процесс может быть небыстрым, если жесткий диск имеет большой объем или возникшие проблемы довольно серьезны.
Переустановка Эдж
-
Для начала создайте точку восстановления Windows на случай, если что-то пойдет не так.


Get-AppXPackage -AllUsers -Name Microsoft.MicrosoftEdge | Foreach

Причина 9: Отключенная поддержка сетевого протокола
После октябрьского обновления Windows до 1809 у многих пользователей появились проблемы не только с Microsoft Edge, но и с Microsoft Store, и, возможно, с ПК-приложением Xbox: ни тот, ни другой не хотят открываться, выдавая различные ошибки. В случае с браузером причина стандартна: не открывается ни одна страница и никакие вышеперечисленные рекомендации не помогают. Здесь поможет настройка сетевого подключения довольно нестандартным образом: включением IPv6, несмотря на то, что он не используется как замена IPv4.
Выполняемые действия не отразятся на работе вашего интернет-подключения.


Enable-NetAdapterBinding -Name "*" -ComponentID ms_tcpip6
Символ * в данном случае выполняет роль подстановочного знака, освобождая от необходимости прописывать имена сетевых подключений по одному.
При измененном ранее реестре введите значение ключа, отвечающего за работу IPv6, обратно:
-
Через Win + R и вписанную в окно «Выполнить» команду regedit откройте редактор реестра.

Подробнее о работе IPv6 и выборе значения ключа советуем прочитать на странице поддержки Майкрософт
Проблема, когда Microsoft Edge не открывает страницы, может быть вызвана как внешними факторами (интернет-соединение, антивирус, работа прокси), так и неполадками самого браузера. В любом случае, правильнее будет сначала исключить очевидные причины, и только потом прибегать к радикальной мере в виде переустановки обозревателя.

Отблагодарите автора, поделитесь статьей в социальных сетях.

Современные интернет-браузеры - это программы, которые действуют как посредник между нашим локальным компьютером и всем Интернет предлагает нам. Здесь вступает в игру весь контент, который мы используем каждый день и который очень полезен для нас, например, то, что считается вредоносным.
Ну, как могло бы быть иначе, один из самых важных разделов здесь - все, что связано с безопасностью и конфиденциальностью наших данных. Для этого разработчики передают в наши руки множество специфических функций для всего этого. В частности, они отправляют только новые, связанные с безопасностью Функции все для того, чтобы защитить наши личные данные.

Мы расскажем вам все это, потому что одна из самых последних функций, которые постепенно появляются в основных интернет-браузерах, это та, которая относится к блокировке. При этом мы говорим о блокировке некоторых потенциально опасных загрузок, которые выполняются локально на наших компьютерах. И это, как вы знаете, эти загрузки файлов являются одним из наиболее распространенных действий в таких программах, как Firefox , Chrome or край.
Вот почему мы объясним ниже, как разблокировать ту функцию, о которой мы говорим, с рисками, которые это влечет за собой. А если браузер блокирует определенную загрузку, это обычно для чего-то, но это не всегда эффективно на 100%. Итак, если вам нужно скачать что-то, что блокируется в одном из трех основных текущих веб-браузеры Вы можете сделать это.
Разблокировать загрузки на Edge Chromium
Если мы ссылаемся на систему блокировки загрузки, которая интегрирует новый Кром Хром от В начале мы увидим, как мы можем его отключить. Для этого первое, что мы делаем, это находим себя в меню программы, а затем выбираем опцию под названием Конфиденциальность и услуги. Это дает нам большое количество функций, связанных с этими темами. Следовательно, здесь мы должны найти запись под названием «Блокировать потенциально нежелательные приложения», которая находится в области «Службы».
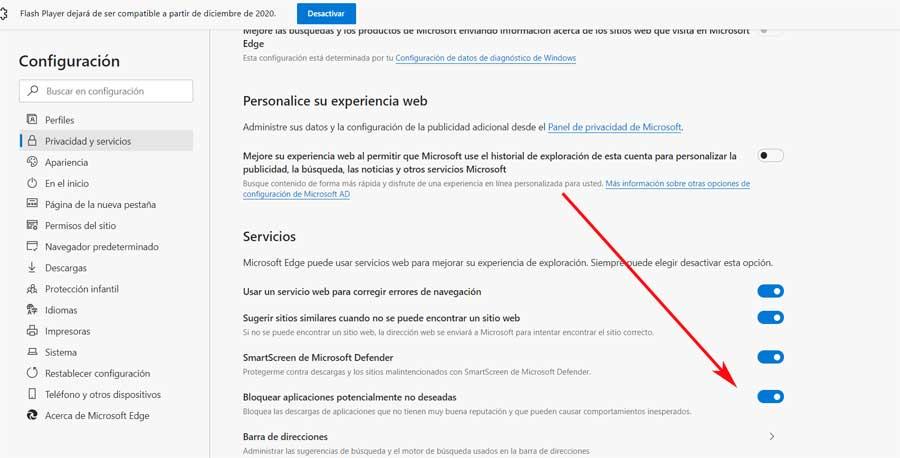
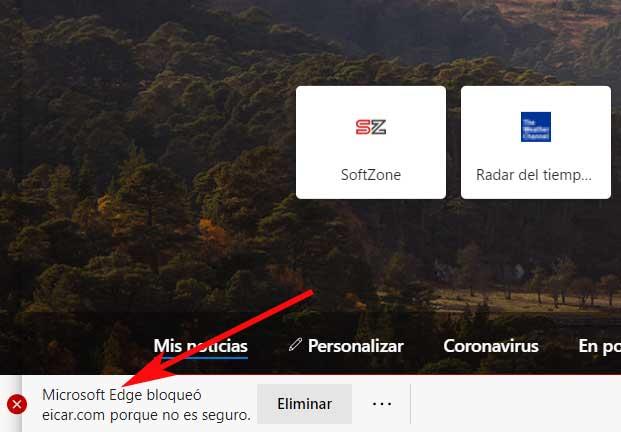
Разблокировать загрузки в Firefox
Так как иначе быть не может, мы находим такую же ситуацию с другим великим интернет-браузером, по крайней мере, с одним из самых популярных. Это правда, что на данный момент наиболее используемый вариант такого типа в мире в Google Chrome о котором мы поговорим позже, но это не единственный. Именно поэтому топ-менеджеры Mozilla Также хочу хорошо разместить свое предложение на этом сложном рынке программного обеспечения.
Вот почему функции защиты и конфиденциальности должны соответствовать тем временам, когда конфиденциальность и безопасность важны как никогда. Что ж, чтобы активировать этот блок потенциально опасных загрузок, первым делом войдите в меню программы и нажмите «Параметры». В левой части появившегося окна мы помещаем себя в раздел «Конфиденциальность и безопасность», чтобы найти Безопасность .
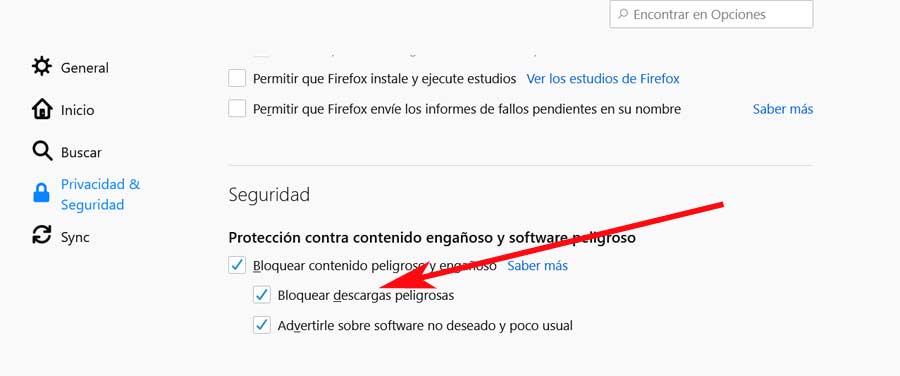
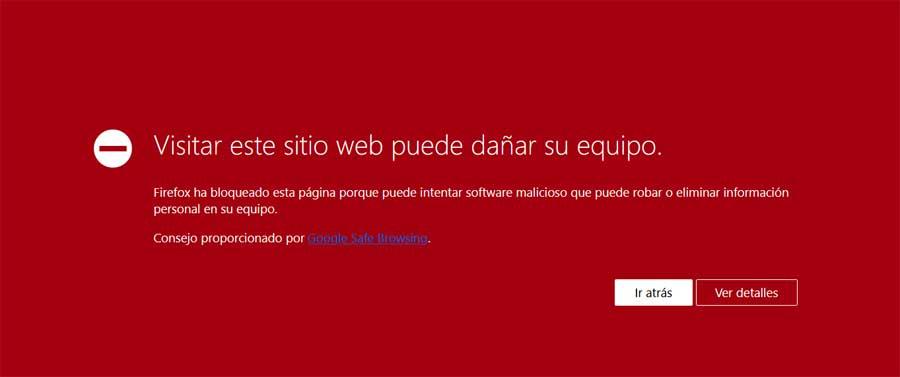
Разблокировать загрузки в Chrome
И как может быть иначе, тот, о котором мы вам рассказали, является наиболее используемым интернет-браузером в мире, также имеет свой собственный безопасность система. Это защищает нас от потенциально опасных веб-сайтов и загрузок, так как иначе быть не может. Таким образом, у нас будет возможность более безопасно перемещаться по веб-сайтам, которые мы посещаем ежедневно. И это все больше и больше конфиденциальных данных, которые мы обрабатываем в этих программах.
Поэтому, для всего этого, первое, что мы делаем, это обращаемся к программе как таковой, а затем помещаем себя в интересующий нас раздел, набирая это в адресной строке: chrome: // settings /? Поиск = навигация% C3% B3n + безопасно. Это даст нам прямой доступ к разделу, который позволяет нам настроить безопасность Google Chrome. Итак, в появившемся окне нажмите «Подробнее». Здесь у нас будет возможность нажать на опцию безопасного просмотра, которая защищает нас от потенциально опасный загрузок.
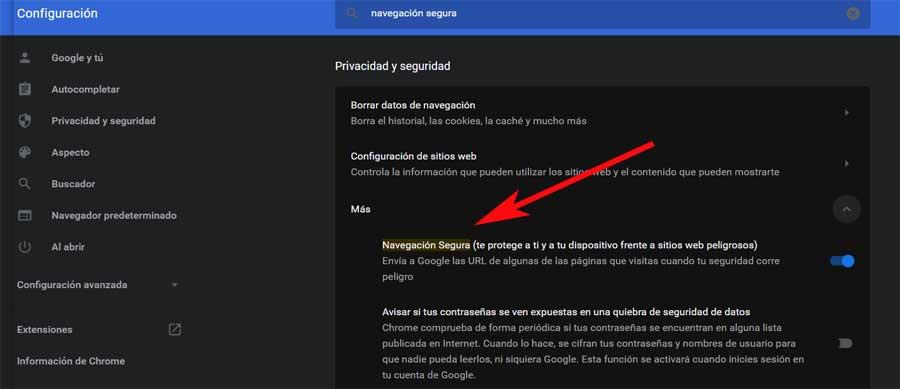
Как и в предыдущих случаях, теперь браузер будет предупреждать нас, когда мы пытаемся загрузить опасный файл с неприемлемого веб-сайта.
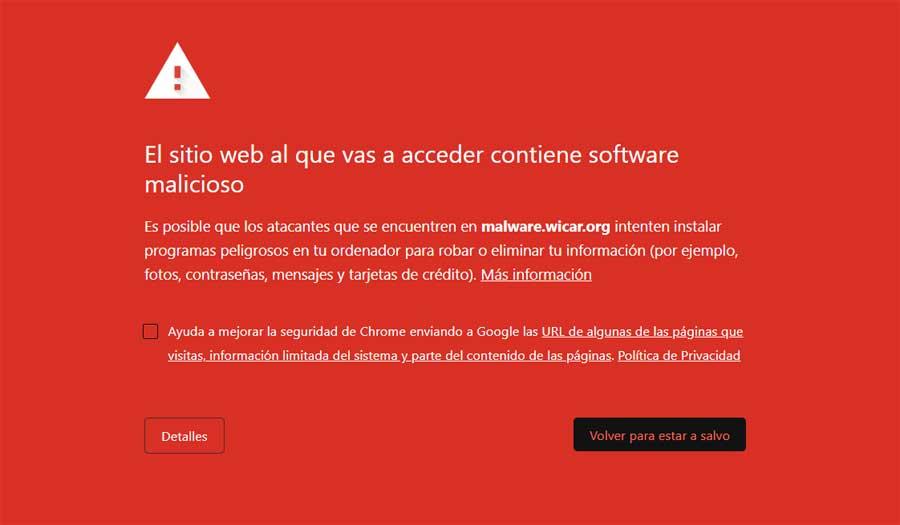
Другие программы, которые могут блокировать загрузку
Конечно, мы должны учитывать, что это не только Интернет-браузеры которые блокируют загрузки, которые мы делаем с них. Существуют и другие программы, связанные с безопасностью, которые также могут блокировать эти загрузки. Таким образом, в случае, если мы хотим включить эти изначально нежелательные загрузки, в дополнение к браузеру, мы также должны включить их.
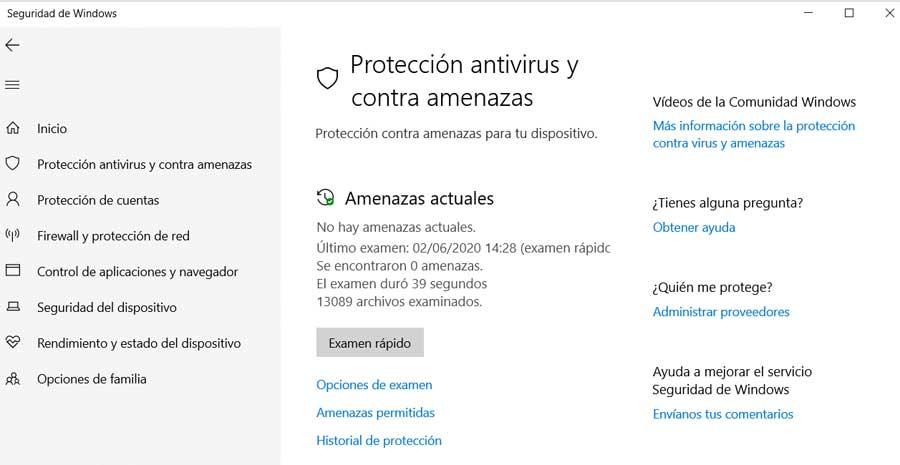
Это случай широко используемого антивируса, который большинство из нас установило на компьютер. Следовательно, используем ли мы Windows Defender или любое другое стороннее решение, лучшее, что мы можем сделать, это деактивировать скачать заблокировать, что большинство из них имеют.
Читайте также:

