Эти драйверы замедляют возобновление работы
Обновлено: 03.07.2024
Закономерностей с вылетами видеодрайвера обычно не наблюдается. Указанная проблема может появляться как во время просмотра видеоконтента или в 3D играх, так и в "нетяжелых" приложениях, когда нагрузки на видеокарту практически нет. Частота ее появления тоже может быть разной и почти не поддается прогнозированию.
Механизм, вызывающий возникновение проблемы
Если драйвер видеокарты длительное время не отвечает на запросы системы, он принудительно перезапускается так называемым TDR (Timeout Detection and Recovery) - специальным механизмом, который реализован во всех версиях Windows, начиная с Windows Vista.
В Windows XP и более ранних версиях Windows, где TDR не было, зависание видеодрайвера почти всегда заканчивалось зависанием всего компьютера или же его выпадением в так называемый "Синий экран смерти" (BSOD) с последующей перезагрузкой, потерей всех несохраненных данных и прочими негативными последствиями.
Причины зависания видеодрайвера и их устранение
1. Перегревание
Если проблема появляется только во время игры в компьютерные игры или в других требовательных к видеокарте приложениях, вполне вероятно, что причиной является ее перегрев.
Чтобы это проверить, необходимо:
• на сайте производителя видеокарты узнать максимально допустимую температуру ее работы (у каждой модели она разная);
• на компьютере установить какой-нибудь синтетический тест, создающий нагрузку на видеокарту и отслеживающий ее температуру в режиме реального времени, например, программу FurMark;
• запустить тест, нажав кнопку "Burn-in-test" в окне FurMark, и в течение 20-30 минут понаблюдать за температурой видеокарты. Если допустимый максимум будет превышен, нужно позаботиться об улучшении ее охлаждения.

Что для этого можно предпринять:
• почистить системный блок компьютера от пыли и убедиться в исправности системы охлаждения видеокарты (кулер вращается, радиатор не "болтается");
• отодвинуть системный блок подальше от отопительной системы помещения или других "греющихся" предметов;
• улучшить циркуляцию воздуха в системном блоке, установив дополнительные кулеры на вдув и/или выдув;
• убрать разгон видеокарты (если он осуществлялся) или же уменьшить его степень (см. ниже в п.3).
2. Недостаточное питание
Зависание видеокарты может возникать при недостаточном ее электропитании. Необходимо убедиться, что блок питания компьютера удовлетворяет требования всех его устройств. Важно, чтобы он давал достаточную силу тока по линии +12В. Подробнее о том, как оценить соответствие блока питания требованиям компьютера, читайте здесь.
Даже если блок питания имеет достаточную мощность, для решения проблемы иногда необходимо поднять напряжения питания видеокарты немного выше стандартного уровня. Особенно, если видеокарта разогнана пользователем или имеет "заводской" разгон.
Поднять напряжение можно при помощи специальных утилит. Например, для видеокарт GeForce удобно использовать программу NVidia Inspektor.
Аналогичные программы существуют также и для видеокарт Radeon (не сложно найти в Интернете).
Порядок действий:
• в окне NVidia Inspektor нажать кнопку "Show Overclocking";
• в открывшейся дополнительной панели сдвинуть на 1-2 шага вправо ползунок "Voltage";
• чтобы изменения вступили в силу, нажать кнопку "Apply Clock&Voltage".

Нужно учитывать, что повышение напряжения питания может повлечь за собой поднятие температуры видеокарты. Чтобы не допустить перегрева, желательно после этого проверить температурный режим ее работы (см. предыдущий пункт).
3. Чрезмерный разгон
Если видеокарта компьютера разогнана, перегрева нет, и увеличение напряжения ее питания проблему не устраняет, можно попробовать убрать разгон или хотя бы уменьшить его степень. Вполне вероятно, что вылеты драйвера после этого прекратятся.
Даже если видеокарту Вы не разгоняли, проблема может исчезнуть после снижения частоты ее графического ядра и/или памяти ниже стандартного уровня. В первую очередь это касается моделей с "заводским" разгоном. Такие видеокарты обычно имеют в своем названии обозначение overclocked, TI и др.
Снизить частоту видеокарты можно при помощи специальных утилит. Для видеокарт GeForce подойдет упомянутая в предыдущем пункте программа NVidia Inspektor. Аналогичные программы для видеокарт Radeon не сложно найти в Интернете.
Если после снижения частот проблема с зависанием видеодрайвера исчезла, можно перепрошить BIOS видеокарты на обычную версию (со стандартными для этой модели частотами). Перепрошивка BIOS даст возможность работать с видеокартой в обычном порядке, не прибегая больше к использованию указанных выше утилит. Ее быстродействие, конечно же, немного снизится, зато это позитивно скажется на ее надежности и удобстве пользователя.
Изменять частоту ниже референсных показателей бояться не следует. На практике, снижение частоты на 1-2% уже может оказать ощутимое позитивное влияние на стабильность работы видеокарты. А на производительности это почти никак не скажется.
4. Ошибки драйвера или другого ПО
Часто причиной зависания видеодрайвера бывают ошибки в его работе. Компании NVidia и AMD, которые их разрабатывают, признают наличие проблемы и постоянно пытаются ее устранить. В одной версии драйверов им это удается лучше, в другой - хуже. Кто знает, может версия видеодрайвера, используемая компьютером в данный момент, плохо оптимизирована для Вашей видеокарты. Обновите драйвер до последней доступной версии, предварительно полностью удалив драйвер старый.
Если модель видеокарты компьютера не новая и проблема с вылетами появилась после обновления драйвера, возможно, что все наоборот, и новый драйвер для нее подходит хуже предыдущего. Попробуйте откатить драйвер до прежнего состояния.
Причиной вылетов драйвера в видеоиграх также могут быть ошибки в DirectX. Обновите библиотеки DirectX до последней версии. Это удобно делать при помощи утилиты для онлайн обновления, доступной на официальном сайте Microsoft.

Если ошибка появляется только во время просмотра флеш-видео в Интернете, причиной могут оказаться баги в Adobe Flash Player. Скачайте его последнюю версию с официального сайта и установите ее на компьютере.
Если это не помогло, можно попробовать также отключить аппаратное ускорение в Adobe Flash Player. С этой целью нужно в браузере запустить онлайн-просмотр видеоролика, щелкнуть по окну проигрывателя правой кнопкой мышки и в появившемся контекстном меню выбрать пункт "Параметры". Затем убрать галочку с пункта "Включить аппаратное ускорение".
5. Конфликт настроек драйвера и приложений
Причиной зависания видеодрайвера может быть несовместимость его настроек с нормальной работой некоторых приложений, в частности, компьютерных игр. В первую очередь это касается 3D параметров анизотропной фильтрации и сглаживания (antialiasing).
Так, если в панели управления NVIDIA или ATI/AMD (ищите их в панели управления Windows в разделе "Оборудование и звук") сглаживание принудительно отключено, а настройки какой-то игры предполагают его использование, может возникнуть конфликт, который закончится вылетом драйвера.
Поэтому в панели управления видеокартой лучше всего сбросить все настройки до параметров по умолчанию. Для этого там даже есть специальная кнопка.

6. Неподходящие настройки TDR
Вначале этой статьи уже говорилось о том, что во всех версиях Windows, начиная с Windows Vista, есть так называемый механизм TDR (Timeout Detection and Recovery), который принудительно перезапускает видеодрайвер, когда тот не отвечает на запросы системы в течение какого-то времени (несколько секунд).
Если перечисленные в предыдущих пунктах действия не помогли решить проблему и TDR продолжает периодически срабатывать, можно попробовать увеличить задержку, отведенную драйверу для ответа на запрос системы, или же отключить TDR вообще. С этой целью нужно внести соответствующие изменения в системный реестр Windows.
Чтобы увеличить задержку срабатывания TDR:
• открыть редактор реестра.
Напомню, что для этого на клавиатуре необходимо нажать комбинацию клавиш Win+R, в появившемся окне напечатать или скопировать туда с этой страницы команду regedit , после чего нажать клавишу Enter.

• в редакторе (в левой его части) пройти в ветку
HKEY_LOCAL_MACHINE\System\CurrentControlSet\Control\GraphicsDrivers ;
• выделив раздел "GraphicsDrivers" в левой части редактора, в его правой части найти параметр с названием "TdrDelay". Если такого параметра там нет, его необходимо создать. Напомню, что с этой целью нужно в левой части редактора щелкнуть правой кнопкой мышки по разделу "GraphicsDrivers", в появившемся контекстном меню выбрать "Создать" ⇒ "Параметр DWORD" (32 бита) и переименовать новосозданный параметр на "TdrDelay".
• дважды щелкнуть по параметру "TdrDelay" левой кнопкой мышки. Откроется окно, в котором нужно выбрать десятичную систему счисления, в поле "Значение" указать задержку срабатывания TDR (в секундах), нажать кнопку "ОК", после чего закрыть все окна и перезагрузить компьютер.

Какую задержку указывать - зависит от конкретного случая. Определять ее нужно опытным путем. Для начала можно на 5 сек. увеличить ту, которая там была установлена. Если после этого вылеты драйвера будут продолжаться - задержку TDR можно увеличивать дальше, пока они не прекратятся. Главное не переусердствовать. Иначе вместо срабатывания TDR компьютер может начать зависать или вылетать в синий экран. Если это произошло, задержку необходимо вернуть в прежнее состояние.
Чтобы полностью отключить TDR:
• в редакторе реестра открыть ветку
HKEY_LOCAL_MACHINE\System\CurrentControlSet\Control\GraphicsDrivers ;
• выделив в левой части редактора раздел "GraphicsDrivers", посмотреть, есть ли в нем параметр с названием "TdrLevel" (содержание выделенного раздела отображается в правой части редактора). Если его там нет, его необходимо создать. Щелкаем правой кнопкой мышки по разделу "GraphicsDrivers", в появившемся меню выбираем "Создать" ⇒ "Параметр DWORD" (32 бита) и переименовываем новый параметр на "TdrLevel".
• дважды щелкнуть левой кнопкой мышки по параметру "TdrLevel", в открывшемся окне в поле "Значение" поставить 0 и нажать кнопку "ОК". Затем закрыть все окна и перезагрузить компьютер.

Если после отключения TDR компьютер начнет зависать, значит, для Вашего случая это решение не подходит. Снова включите TDR, удалив созданный Вами параметр "TdrLevel" из реестра и перезагрузив компьютер.
Многими пользователями все возникающие в процессе работы с компьютером сбои воспринимаются как проблемы самой Windows. На самом деле такое представление очень мало соответствует реальности.
Каждый компьютер является сложным комплексом устройств, для работы которых необходима специальная программа - драйвер. Именно эта категория софта вносит немалую долю в негативные эмоции, испытываемые людьми в процессе взаимодействия с ПК.
В отличие от приложений и игр, это ПО работает «незаметно» для пользователя. Настолько незаметно, что если оно не сбоит, человек может даже не задумываться о существовании этих программ.
Что такое драйвер и зачем он нужен
Драйвер - программа, управляющая определённым устройством - видеокартой, принтером, жёстким диском или даже клавиатурой. К примеру, драйвера клавиатур входят в операционную систему. Драйвер играет роль своеобразного «переводчика» между оборудованием и программой, которая его использует.
Дело в том, что каждое устройство характеризуется собственным набором команд, значение которых «известно» только его драйверу. Драйвер воспринимает поступающие от программы команды и преобразует их в специальные, свойственные именно этому устройству.
Рассмотрю в качестве примера принтер и его драйвер. На компьютере создается объект, предназначенный для управления устройством. Этот объект представляет принтер и его физическую структуру, что даёт системе возможность управлять им.
При отправке файла на печать сочетанием клавиш Ctrl и P команда поступает драйверу принтера от ядра операционной системы. Драйвер же осуществляет перевод задания в команды, «понятные» микроконтроллерам принтера. В свою очередь, эти контроллеры управляют компонентами принтера, к примеру - его мотором. Этот сложный процесс для пользователя выглядит просто - если и ОС и драйвер и принтер и приложение, из которого осуществляется печать, исправны, файл будет распечатан и всё.
Зачем обновлять драйвер
Установка нового драйвера не всегда проходит гладко. Порой новая версия драйвера вызывает сбои или вообще не работает. К счастью, в десятой версии Виндоуз предусмотрен простой способ возврата к предшествующему драйверу.
В обновлениях обычно исправляются известные ошибки. Хотя порой и появляются новые. Их последствия различны - от несколько непривычной работы до багов, приводящих к краху системы.
В целом, обновлять драйвер имеет смысл лишь в том случае, если текущий становится причиной проблем в работе и уже известно, что очередной релиз ПО исправляет их или же вам не хватает некоторых функций, которые вы ожидаете увидеть в новой версии. Здесь, как и во многом другом, работает хорошо известный принцип: «не исправляйте того, что не сломано», которому, к сожалению, очень многие люди предпочитают не следовать. Таким образом, с установкой нового драйвера может как повезти, так и нет.
Как вернуть работоспособный драйвер обратно
Предусмотренная системой функция не просто удаляет текущий драйвер, но и производит возврат к предыдущей версии. Важно отметить, что Виндоуз сохраняет старый драйвер как раз с этой целью, но лишь одну версию, ту, которая была в системе до установки новой. Архив старых драйверов, из которых вы могли бы выбрать желаемый, вам предложен не будет.
Чтобы вернуться к использованию старого драйвера, вам необходимо войти в аккаунт с привилегиями администратора. Кроме того, рассматриваемая функция, к сожалению, не предусмотрена для драйверов принтеров. Перед тем, как начать восстановление драйвера, я бы рекомендовал создать точку восстановления системы.
После этого нажмите кнопку Win одновременно с X . Затем в предназначенном для опытных пользователей меню перейдите в диспетчер устройств.
Существуют и другие методы открытия диспетчера устройств, которые могут оказаться даже более удобными для вас, поскольку более соответствуют сложившимся предпочтениям в работе с ПК. Сочетанием Win и R вы можете открыть окно « Выполнить » и ввести devmgmt.msc в текстовом поле, подтвердив ввод щелчком по « OK ».
Щёлкните правой кнопкой мыши по утилите «Этот компьютер» на рабочем столе или в проводнике. Далее кликните по пункту « Свойства » в отображённом на экране меню. Слева располагается перечень свойств, в числе которых есть и нужный вам диспетчер устройств.
Открыть утилиту можно также через соответствующий пункт в подразделе настроек устройств и принтеров раздела « Оборудование и звук » панели управления Виндоуз.
В окне этой утилиты выберите оборудование, с драйвером которого возникли проблемы и перейдите в его свойства. Важно помнить, что для этого у вас должна быть полная уверенность в том, драйвер какого именно устройства стал причиной неполадок.
Выберите вкладку « Драйвер » и щёлкните по предлагающей откатить драйвер кнопке.
В статье описывается способы устранения некоторых проблем, вызванные драйверами устройств.
Подробности
Внимание! Поддержка по устройствам на компьютере и своевременным обеспечением их актуальными драйверами, осуществляется службами технической поддержки производителя Вашего оборудования и производителя устройства.
Для общей информации посмотрите следующую страницу
Важно. Прежде чем начать манипулирование с драйверами устройств, хоть это будет обновлением, установкой, переустановкой или откатом на предыдущую версию, создайте точку восстановления системы вручную. Для создания точек восстановления воспользуйтесь инструкциями из Вики- статьи.
Если компьютер стал неуправляемым в результате установки драйвера, программы или приложения, то самым простым решением устранения проблемы, может быть откат системных параметров до беспроблемной точки, для восстановления системы воспользуйтесь с инструкциями из Вики- статьи.
Если компьютер не загружается в обычном режиме, Вам потребуется загрузиться с "Дополнительных параметров загрузок". Оттуда можно выбрать "Загрузку последней удачной конфигурации" или Восстановление системы чтобы восстановиться с других точек, крайней мерой можно выбрать "Безопасный режим".
Если Вам известно какой именно драйвер устройства, стал причиной сбоя, другим быстром способом восстановления работоспособности компьютера может быть, установка прежних версий драйверов.
Для этого нужно войти в систему с учетной записи Администратора и открыть Диспетчера устройств (Компьютер- Свойства системы- Диспетчер устройств). Выберите то устройство для которого необходимо переустановить драйвер.
Рис.1 Я приведу пример с драйвером звуковой карты, точно так же можно сделать и с другими устройствами.
Рис.1 и Рис.2 Здесь можно открыть "Свойства" и откатить драйвер на предыдущую версию
Рис.2 если это не поможет пойдем дальше с рис.1
Рис.3 На этом этапе, можно выбрать "Автоматический поиск обновленных драйверов", но это может помочь только в том случае если сбой возник от несовместимости драйвера с ОС Windows, если сбой с несовместимостью другими программами, то система ответит Вам, что "Наиболее подходящее программное обеспечение для данного устройства уже установлено" и проблема не устранится.
Рис. 4 здесь местонахождения копий драйверов указывать необязательно.
Рис.5 в этом окне будет обзор всех раннее установленных драйверов, выберите нужной версии драйвер и нажмите на кнопку далее.
Рис.6 Далее начнется установка драйвера.
Рис.7 Вот и все. драйвер установлен.
После перезагрузите компьютер и убедитесь в устранении проблемы.
Если проблема не устранилась, попробуйте повторить вышеуказанные действия с другими версиями драйверов.
Процесс установки более ранних версий может пройти не так гладко или после перезагрузки автоматически восстанавливается последняя версия драйвера, если на компьютере установлены "Программы автоматического поиска и установки драйверов", такие как Catalyst от AMD, Nvidia GeForce Experience от NVIDIA и еще есть множество сторонних программ( Driver Pack Solution, Driver Booster, Driver Checker и т.д.), здесь хочу сказать свое пользовательское мнение об этих программы. Первые два желательно не использовать, они создают лишнею нагрузку системе, а последние сторонние не использовать категорически, в некоторых из нет возможности прочесть информации о версиях драйверов.
По этому целесообразно будет, если Вы будете устанавливать драйвер вручную скачав с официальных сайтов производителя оборудования и производителя устройств. Смотрите связанную тему вопроса с удалением драйвера, на примере драйвера Nvidia. Самое главное, любая проблема связанная с драйверами не достанет Вас врасплох.
Если проблема все же не устранится, возможными причинами могут быть: драйвер актуальной версии не установлен на этом компьютере или файлы драйверов повреждены вирусами или вредоносными программами.
Удалите программы с сомнительными происхождениями и проверьте компьютер автономными антивирусными программами.
И так, если по каким то причинам, возникло необходимость найти Вам тот или иной драйвер устройства, идем дальше.
Рис.8 Для автоматического получения рекомендуемых драйверов и обновлений для оборудования, Windows можно настроить Пуск- Устройства и принтеры- кликните ПКМ на значок Компьютер- Параметры установок устройств
Но, это не всегда приносит нужный результат.
Важно. Устройства на оборудование бывают так же как версии Windows (ОЕМ) предустановленными и (RTL- коробочная) купленными отдельно от оборудования. И в поиске драйвера нужно учесть этот фактор. Первое обслуживается производителем оборудования, второе производителем устройства.
Если устройство предустановленное пройдите по ссылке ниже на страницу службы поддержки Вашего оборудования;
Acer , Asus, Dell, Fujitsu, HP, Lenovo, Samsung, Sony, Toshiba
Рис.9 Я приведу пример из страницы поддержки Acer, у других производителей тоже есть такие же инструменты.
Что бы определить драйверов устройств для вашего оборудования, выберите один из способов
a. Поиск по серийному номеру.
b. Поиск по модели.
c. Выбрать продукт из линейки.
d. Авто определение серийного номера или модели оборудования.
Рис.10 После чего, нужно указать версию и разрядности ОС Windows, для которой хотите получить драйвер или можно так же воспользоваться инструментом авто определения.
Я здесь указал свою версию и разрядности ОС, Вы должны указать свою.
Рис.11 Далее будет предоставлен выбор версии драйверов для устройств на Вашем оборудовании
От туда можно загрузить нужный Вам драйвер на свой компьютер или на внешние носители.
Всегда нужно устанавливать свежею версию драйвера, но бывает что новейшей версии драйвер по каким то причинам окажется несовместимым с некоторыми программами и приложениями, в таких случаях возможным решением проблемы - установка более ранней версии драйвера.
Если устройства покупались отдельно от оборудования, т.е. устанавливались после приобретения оборудования, то драйверов нужно искать с официальных сайтов производителей устройств.
Ниже представляю ссылки на веб- сайты производителей широко используемых устройств.
Материнских плат: Asus EVGA GIGABYTE Intel MSI
Загрузив нужный драйвер распакуйте его, путь для распаковки укажите на предварительно созданную "Новую папку", переименовать ее можете на свое усмотрение, например "Driver Audio", после запустите с файла setup.
При установке драйвера, желательно отключить антивирусную программу.
P.S. Если вышеуказанные рекомендации не помогли устранить проблему, Вам необходимо обратиться в службу технической поддержки оборудования или устройства.
Для обращения в службы тех. поддержки производителей воспользуйтесь рекомендациями из Вики- статьи.
Желаю всем удачи !
Выражаю особую благодарность модераторам Дeньчик и Vlad_T за помощь в создании статьи.
Утилита, которую мы сегодня будем описывать называется Driver Verifier и входит в состав всех операционных систем, в том числе и в Windows XP. Данная программа позволяет проверять драйвера и выявлять проблемные, которые могут сильно навредить системе. К самой известной проблеме относится синий экран смерти.
Данные о таких драйверах записываются в дамп памяти, чтобы потом можно было произвести анализы. Итак, утилита подвергает драйвера, так называемым стрессовым ситуациям (тестам), создавая визуальные экстремальные условия, например, нехватка памяти, различные блокировки, IRQL, проверки IRP, DMA и др., I/O – контроль. Другими словами, происходит имитация таких экстремальных ситуаций, которых при обычной работе с Windows быть не должно, или они случаются не часто. Таким образом, утилита позволяет выявить такие драйвера, которые могут привести к аварийному отключению системы.
Как я уже сказал, утилита встроена во все версии Windows и находится по пути %windir%\system32 . Также утилиту можно использовать в двух вариантах: командная строка и графический интерфейс.
Дополнение! Рекомендую перед началом работы создать точку восстановления системы, чтобы в случае неудачи вернуть систему в исходное состояние.
Итак, для того, чтобы запустить утилиту для проверки драйверов необходимо в окне «Выполнить» набрать следующую команду:

Открывается окно, с необходимыми настройками, в которой мы выбираем второй пункт – «Создать нестандартные параметры» или «Create custom settings».
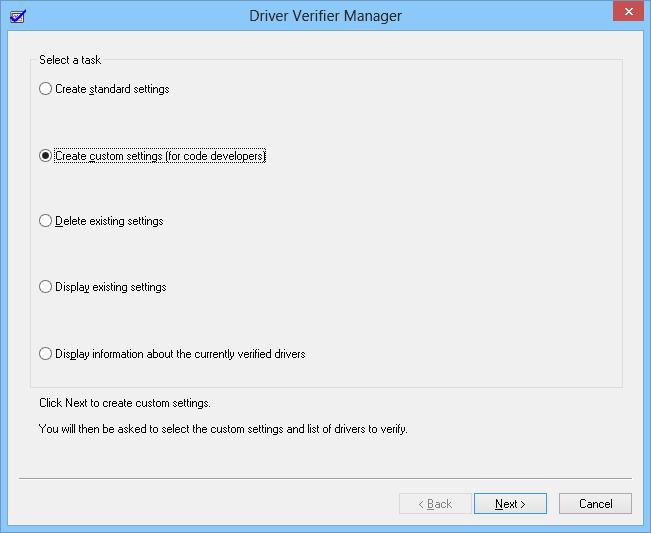
Далее нужно отметить пункты «Standard Settings, IRP Logging и Force pending I/O requests»
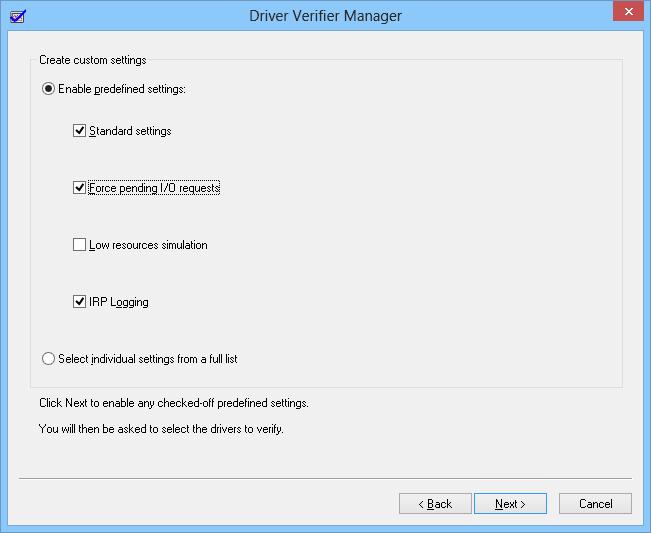
После того, как нажали далее, выбираем пункт Select driver names From a list. Нажимаете Next.
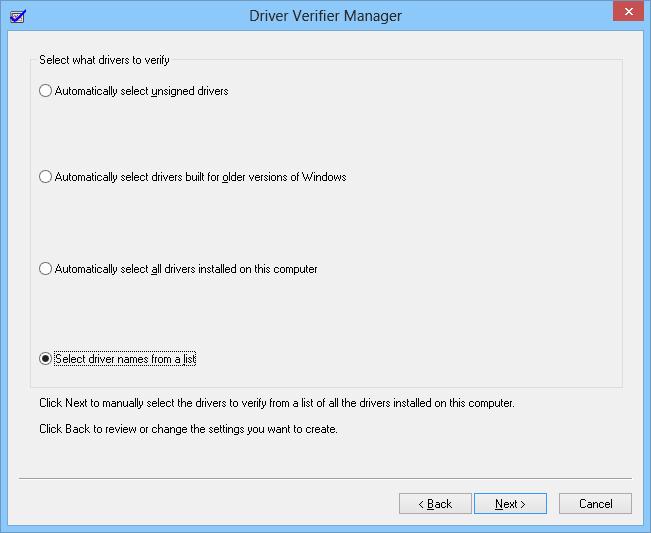
Теперь нам нужно отсортировать содержимое, для этого вверху таблицу нажимаем на слово Provider. Теперь можно выбирать все драйвера. Кстати, драйвера от корпорации Microsoft можно не выбирать.
Теперь можно нажать кнопку Finish, после этого появится просьба о перезагрузке системы.
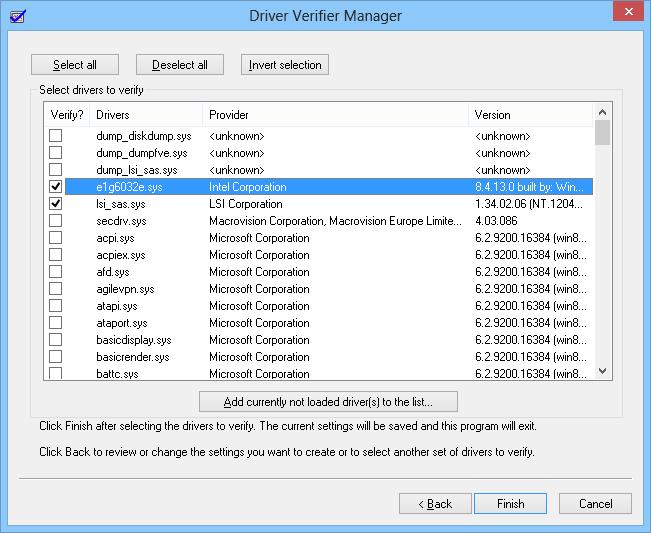
Дополнительно! Как я уже говорил, утилиту можно запустить двумя способами. Чтобы запустить ее из командной строки, необходимо ввести туда такую команду:
verifier /standard /driver myPCDriver.sys
Итак, перезагрузка прошла, теперь система будет грузиться в режиме проверки драйверов. Утилита будет работать в фоне, проводя различные тесты. Вы же можете спокойно работать за компьютером до окончания работы утилиты. После работы, информационный файл сохранится в дампе памяти. Такой файл обычно находится по пути: C:\Windows\Minidump\*.dmp. Теперь его можно анализировать, например, с помощью Windbg, или другой подобной программой.
Важная информация! После того, как вы активировали Driver Verifier, то она будет работать до тез пор, пока вы ее сами принудительно не отключите.
Если в течении нескольких дней выяснилось, что проблема не повторялась, то можно сказать, что дело вовсе не в драйверах и придется искать причину в другом. Тем временем мы уже можешь отключить режим проверки драйверов. Сразу хочу сказать, что этот режим сильно замедляет систему, поэтому, не рекомендуется часто с ним работать.
Отключить утилиту можно так: в командной строке вводите следующую команду:
Либо из графического окна программы. Для этого нужно выбрать пункт Delete existing settings.
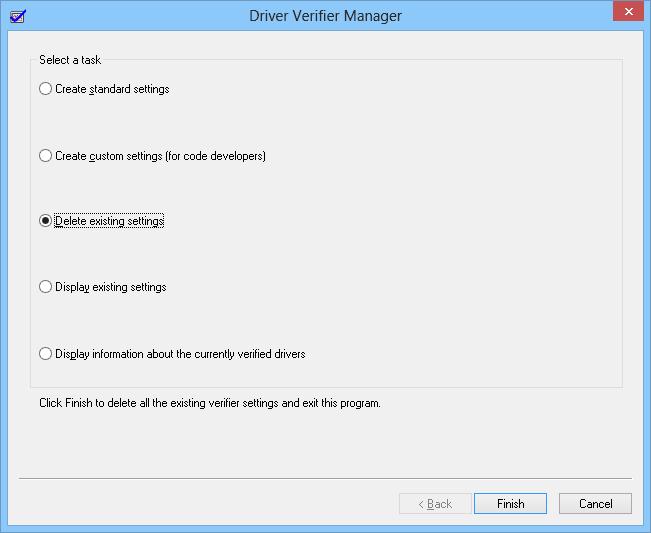
Если этот режим выключить не удается, то это можно сделать из безопасного режима Windows.
Если Windows не хочет грузиться в безопасном режиме, то следует удалить из реестра некоторые ключи. Чтобы это сделать нужно загрузится с флэшки или диска.
Удаляете эти ключи:
- HKEY_LOCAL_MACHINE\SYSTEM\CurrentControlSet\Control\Session Manager\Memory Management\VerifyDrivers
- HKEY_LOCAL_MACHINE\SYSTEM\CurrentControlSet\Control\Session Manager\Memory Management\VerifyDriverLevel
Чтобы узнать, выключена ли утилита, введите следующую команду в командной строке:
Читайте также:

