Этот сайт был обновлен в фоновом режиме как убрать в яндекс браузере
Обновлено: 07.07.2024
Чтобы быстро перейти к нужной настройке, введите ее название в поле поиска в верхнем левом углу страницы.
Стартовая страница браузера
Вместо стартовой (домашней) страницы бета-версия Яндекс.Браузера при запуске отображает либо Табло с наиболее посещаемыми страницами, либо вкладки, открытые в прошлый раз. По умолчанию открываются вкладки.
В блоке Вкладки отключите опцию При запуске браузера открывать ранее открытые вкладки . Открывать вместе с ранее открытыми вкладками новую Нажмите → Настройки → Интерфейс и включите опцию Открывать новую вкладку вместе с восстановленными .Как изменить вид контекстного меню?
Если в контекстном меню для вас слишком много команд:
В блоке Контекстное меню включите опцию Показывать компактное меню .После этого часть команд переместится в раздел Дополнительно .
Когда вы выделяете слова или фразы, над ними автоматически всплывает панель с командами Найти в Яндексе и Копировать . Если вам она мешает:
В блоке Контекстное меню отключите опцию При выделении текста показывать кнопки «Найти» и «Копировать» .Что происходит при сбросе настроек браузера?
В результате сброса настроек браузера будут восстановлены исходные настройки:
Чтобы сбросить настройки браузера:
Прокрутите страницу вниз и нажмите Сбросить все настройки .Как закрепить браузер на панели задач?
Из меню Пуск или с рабочего стола
Нажмите правой кнопкой мыши ярлык бета-версии Яндекс.Браузера (на рабочем столе или в меню Пуск ).Если вы хотите удалить ярлык браузера с панели задач, выберите пункт Открепить от панели задач .
Из панели задач
Нажмите правой кнопкой мыши значок браузера на панели задач.Если вы хотите удалить ярлык браузера с панели задач, выберите пункт Открепить от панели задач .
Как закрепить браузер на начальном экране в меню Пуск?
Нажмите правой кнопкой мыши ярлык бета-версии Яндекс.Браузера .Отменить действие можно с помощью пункта Открепить от начального экрана .
Как вернуть стандартный вид окна на Linux
По умолчанию бета-версия Яндекс.Браузера не использует системную рамку окна в Linux и изменяет дизайн элементов управления. Если вы хотите вернуть стандартный вид окна и элементов управления Linux:
Внимание. Данная настройка является экспериментальной, после ее включения возможны неполадки в работе браузера. В этом случае отключите опцию и напишите в службу поддержки браузера через форму обратной связи.Зачем нужен фоновый режим?
В фоновом режиме часть функций браузера продолжает работать после закрытия и запускается автоматически вместе с включением компьютера. Значок браузера виден в области уведомлений Windows, даже если он закрыт.
Преимущества работы браузера в фоновом режиме:
при запуске браузер открывается быстрее (важно, когда открыто много вкладок); работают фоновые расширения (например, прокси-расширения). Примечание. При работе в фоновом режиме браузер не отслеживает действия пользователя. Но немного тратит ресурсы компьютера.Чтобы отключить работу браузера в фоновом режиме:
В блоке Автозапуск и фоновый режим отключите опцию Разрешить работу в фоне .Как убрать кнопку Яндекс
Кнопка находится в Умной строке слева. Чтобы убрать ее:
В правом верхнем углу нажмите → Настройки → Интерфейс . ","prev_next":<"prevItem":<"disabled":false,"title":"Проверка правописания","link":"/support/browser-beta/useful-features/check-spelling.html">,"nextItem":>,"breadcrumbs":[,],"useful_links":null,"meta":,"voter":","extra_meta":[>,>,>,>,>,>,>,>,>,>,>,>,>,>,>,>,>,>,>,>,>,>,>,>,>],"title":"Частые вопросы о настройках браузера - Бета-версия Яндекс.Браузера. Справка","productName":"Бета-версия Яндекс.Браузера","extra_js":[[,"mods":,"__func137":true,"tag":"script","bem":false,"attrs":,"__func67":true>],[,"mods":,"__func137":true,"tag":"script","bem":false,"attrs":,"__func67":true>],[,"mods":,"__func137":true,"tag":"script","bem":false,"attrs":,"__func67":true>]],"extra_css":[[],[,"mods":,"__func69":true,"__func68":true,"bem":false,"tag":"link","attrs":>],[,"mods":,"__func69":true,"__func68":true,"bem":false,"tag":"link","attrs":>]],"csp":<"script-src":[]>,"lang":"ru">>>'>Где найти настройки?

Нажмите → Настройки .
Чтобы быстро перейти к нужной настройке, введите ее название в поле поиска в верхнем левом углу страницы.
Стартовая страница браузера
Вместо стартовой (домашней) страницы бета-версия Яндекс.Браузера при запуске отображает либо Табло с наиболее посещаемыми страницами, либо вкладки, открытые в прошлый раз. По умолчанию открываются вкладки.


Как изменить вид контекстного меню?
Если в контекстном меню для вас слишком много команд:

После этого часть команд переместится в раздел Дополнительно .
Когда вы выделяете слова или фразы, над ними автоматически всплывает панель с командами Найти в Яндексе и Копировать . Если вам она мешает:

Что происходит при сбросе настроек браузера?
В результате сброса настроек браузера будут восстановлены исходные настройки:

Не существует простого решения, как отключить обновление Яндекс Браузера навсегда. В настройках такая возможность не предусмотрена. И все же есть несколько способов пресечь бесконтрольную установку апдейтов. Для этого нужно внести ряд изменений в работу операционной системы Microsoft Windows.
Плюсы и минусы обновлений Яндекс Браузера
Разработчики любого программного продукта стремятся идти в ногу со временем, а потому периодически выпускают новые версии. Яндекс Браузер исключением не является. Обновления решают следующие задачи:
упрощают интеграцию с другими продуктами компании Яндекс; оптимизируют браузер в соответствии с новыми веб-стандартами.Желающие запретить браузеру обновляться, также выдвигают аргументы в защиту своего решения:
- Новые версии выпускаются для более свежего железа и могут замедлить работу старых компьютеров.
- Последние версии Яндекс Браузера работают только на Windows 7 и выше. На Windows XP они запускаться не будут.
- При скачивании апдейтов расходуется лишний трафик при лимитированном интернете.
- Функции в новых версиях браузера усложняют использование. То же относится к измененному интерфейсу, к которому трудно привыкнуть. Поэтому старая версия более привычна и удобна.
- Новые версии могут содержать телеметрию и другие «шпионские» модули.
Полное отключение обновлений в обычной версии браузера
Полное отключение обновлений включает три основных этапа, которые нужно пройти последовательно. Для получения гарантированного результата желательно отключить компьютер от интернета (отсоединить кабель или выключить роутер), поскольку в браузер встроен механизм восстановления обновлений, который связан с удаленными серверами Яндекса.
Этап первый. Вносим изменения в настройки браузера
Яндекс Браузер может получать обновления, даже если он не запущен. Поэтому первым будет запрет обновления в фоновом режиме. Для этого:
- запустить веб-обозреватель;
- войти в меню настроек;
- выбрать раздел «Системные»;
- снять галочку с чекбокса в пункте «Обновлять браузер, даже если он не запущен»;
- закрыть приложение.

Это позволит отключить обновление браузера Яндекс, если он закрыт. Но при очередном запуске веб-обозревателя служба обновлений проверит в Сети наличие новой версии и начнет загрузку, поэтому ее необходимо отключить.
Этап второй. Остановка службы обновлений
Чтобы получить доступ к службам Windows, откройте Панель управления. Переключите просмотр в режим «Крупные значки». Затем перейдите в раздел Администрирование – Службы.
В списке выберите Yandex.Browser update service. Именно этот компонент регулярно проверяет наличие новых версий, скачивает их на компьютер и устанавливает. По умолчанию эта служба находится в статусе «Выполняется» и автоматически запускается при старте Windows.

Двойным кликом мыши вызовите окно «Свойства» и смените тип запуска на «Отключена», затем нажмите кнопку «Остановить» и кнопку «ОК» для завершения настройки.

Этап третий. Отключение запланированных задач Яндекс Браузера
Остановка и отключение службы обновлений не гарантирует, что на компьютер перестанут приходить апдейты для Яндекс Браузера. Разработчики предусмотрели специальный механизм восстановления сервиса обновлений. Поэтому при следующем включении компьютера служба вернется в рабочее состояние. Предотвратить «воскрешение» службы поможет утилита CCleaner. По ссылке можно скачать slim-версию CCleaner, которая не содержит рекламных модулей и стороннего софта.
Установите CCleaner на компьютер, выбрав русский язык в ходе инсталляции. Запустите CCleaner и в колонке слева щелкните мышью по квадрату «Инструменты». Рядом находится меню, где нужно выбрать секцию «Запуск», а в ней перейти на вкладку «Запланированные задачи». В списке присутствуют три задачи со ссылкой на издателя YANDEX LLC. Все они отвечают за обновление Яндекс Браузера, причем одна из них служит для возвращения сервиса обновлений в рабочее состояние. Без отключения этой задачи попытки избавиться от обновлений будут безрезультатными.

Внимание! Список может включать запланированные задачи, связанные с другими продуктами Яндекс, например Punto Switcher. Отключайте только пункты, где упоминается Яндекс Браузер.
Напомним три шага, которые необходимо выполнить последовательно:
- Отключить в настройках браузера обновление в фоновом режиме;
- Остановить и отключить службу Yandex.Browser update service;
- Отключить либо удалить запланированные задачи, связанные с обновлением Яндекс Браузера.
После этого автообновление Яндекс Браузера будет полностью заблокировано. При этом остается возможность обновить веб-обозреватель вручную. Кнопка ручного обновления доступна в информационном окне «О браузере» (раздел Настройки – Дополнительно).

Отключение обновлений при помощи инструментов корпоративной версии
Еще один вариант решения предполагает использование корпоративной версии Яндекс Браузера. Эта редакция дает возможность отключить обновление через Групповые политики Windows. Хотя эта редакция предназначена для предприятий и организаций, ее можно бесплатно скачать и установить на домашний компьютер. Для настройки обновлений понадобятся два служебных файла YandexBrowser.admx и YandexBrowser.adml.
- Первый файл скопировать в папку C:\Windows\PolicyDefinitions .
- Второй – в папку C:\Windows\PolicyDefinitions\ru-RU .
Для вызова оснастки «Групповые политики» используем сочетание клавиш Win (имеет вид флажка, находится рядом с Alt) + R. Появится окошко команды «Выполнить». Вручную вбиваем gpedit.msc и нажимаем «ОК» для вызова Редактора локальной групповой политики.
В правой панели переходим по цепочке Конфигурация компьютера – Административные шаблоны – Яндекс – Яндекс Браузер. Выбираем в списке справа строку «Разрешить автоматическое обновление с серверов Яндекса».

Двойным кликом мыши вызываем окно настроек. Согласно подсказке, при выборе параметра «Отключено» автообновление браузера будет запрещено. Поэтому отмечаем третий пункт.

Затем переходим в раздел Конфигурация пользователя и повторяем описанную процедуру. Настройка завершена.
Заключение. Использование устаревшей версии Яндекс Браузера ставит под угрозу безопасность. Поэтому при отказе от обновлений на компьютер необходимо установить надежный антивирус.

Сегодня все браузеры стали обновляться в автоматическом режиме, то есть без участия пользователя. Кроме того, отключить данную опцию в большинстве случаев невозможно в настройках обозревателей. Приходится применять другие методы. Рассмотрим, как отключить обновления в Яндекс Браузере.
Нужно ли отключать?
Для многих пользователей автообновление не приносит никаких неудобств. Тем не менее, неудобно это бывает, например, когда находишься в роуминге или в зоне со слабым сигналом интернета.
Обозреватели, как и любые другие программы, обновляются не просто так – повышается уровень безопасности, удаляются ошибки предыдущих версий. Таким образом, апдейт необходим. Отключать его следует осознанно, а, возможно, только на какое-то время, так как старые версии могут перестать нормально функционировать.
В Яндексе невозможно отключить автоматическое обновление. В настройках можно только встретить пункт «Обновлять браузер, даже если он не запущен». При этой включенной опции Яндекс будет обновляться в фоновом режиме. Однажды вы откроете его и увидите, что у вас новая версия (к счастью, компания сообщает о том, что обновления были произведены).
Обходные пути
Как же тогда сделать так, чтобы обозреватель не обновлялся? Эту особенность обозревателя возможно обойти, но в этом случае придется покопаться с файлами в папке обозревателя на системном диске.Вот что сделаем в первую очередь:
В навигационную строку Проводника скопируйте адрес: C:\Program Files (x86)\Yandex\YandexBrowser. Здесь будут файлы с папками, в которых располагается один единственный файл – service_update.exe. Избавляемся полностью от этих папок. Далее, нужно перейти в другой каталог.
1.Открываем папку: C:\Users\Имя_пользователя\AppData\Local\Yandex\YandexBrowser\Application. Здесь под именем пользователя подразумевается название вашего профиля на ПК.
2.Первая папка будет иметь номер текущей версии в названии.
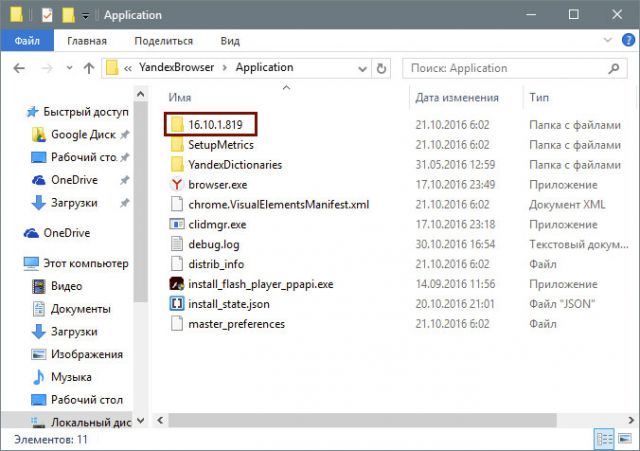
3.Заходим туда и убираем файлы service_update.exe и yupdate-exec.exe.
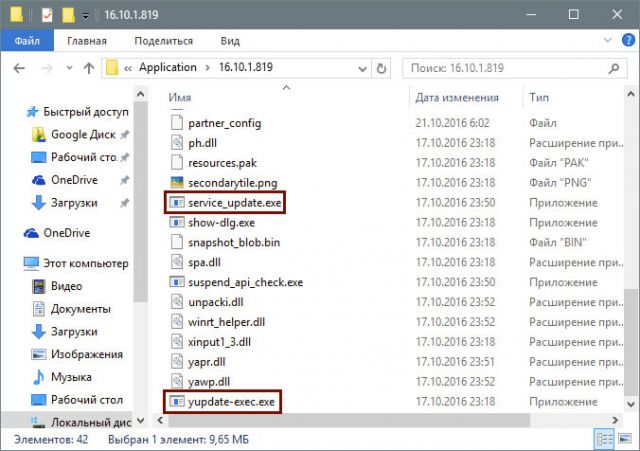
Учтите, что даже после этих манипуляций программа обновляется, но только в том случае, когда вы сами запускаете поиск обновлений в программе, а именно в разделе «О браузере». Таким образом, не запускайте ручную проверку – программа останется в текущей версии.
Отключить обновления в Яндекс Браузере можно за счет удаления файлов на системном диске, которые отвечают за апдейт этого обозревателя. Стандартных инструментов нет.

Добрый день, друзья. Как в Яндекс браузер отключить обновления? Создатели программ постоянно обновляют их, так как стараются защитить свои детища, и с помощью обновлений закрывают различные дыры в программном софте. Но, несмотря на это, часть пользователей предпочитают браузеры именно старых версий, к которым они давно привыкли, и которые на компьютерах данных пользователей функционируют довольно шустро.
Если вам понравился определённый вариант Яндекс обозревателя, то можно сделать так, что браузер вообще перестанет обновляться. Другими словами, мы выключим обновления на автомате. Разумеется, пользователь при желании сможет включить эти обновления, если у него появится подобное желание, без всякой обязаловки, как было до этого. Я вам предлагаю 3 метода, как это сделать.

Нужно ли выключать обновления браузера?
Давайте над этим подумаем. Нужно продумать данный вопрос более тщательно. До того, как мы начнём применять данное действие. Ведь отключение обновлений имеет как свои плюсы, так и минусы.
Преимущества отключения обновлений:
- Вы будете экономить трафик. Разумеется, это плюс только в том случае, если у вас интернет по лимитам;
- Нагрузка на процессор и ОС в целом будет снижена. Так как подобные обновления забирают часть ресурсов компьютера;
- Вы будете работать в привычной версии браузера, где вам всё знакомо, привычно и понятно, удобно.
Недостатки выключения обновлений Яндекса:
- Пропадёт часть современных функций;
- Небольшая функциональность. Когда версия обозревателя более старая, обычно системные ресурсы значительно выше и более устойчивая переработка тяжёлой информации;
- Безопасность вашей информации на более низком уровне. Это из-за пробелов в кибербезопасности старого обозревателя;
- Старые браузеры плохо интегрируются с прочими программами Яндекса.
Итак, если минусы вас не пугают, а достоинства вам кажутся выше недостатков, тогда мы непосредственно займёмся вариантами отключения обновлений этого браузера.
Как отключить обновление Яндекс браузера 3 варианта?
Что дадут вам эти варианты:
- Вариант 1 сделает так, что обозреватель не будет обновляться, если он не функционирует, то есть, у него неактивное состояние;
- Вариант 2 даёт возможность для блокировки в полном объёме всех обновлений на автомате. При этом, человек может его обновить в ручном режиме;
- Вариант 3 заблокирует все пути к хабам Яндекса. В результате ни какие элементы этого браузера обновить не выйдет. Кроме этого, сдерживается путь к прочим программам Yandex.
Вариант 1 отключение обозревателя в неактивном состоянии
Данный функционал присутствует в настройке обозревателя. Отсюда, самодеятельность здесь не понадобится.
Итак, начинаем отключение обновлений на автомате Яндекс обозревателя, когда он неактивен:
После проделанной работы, если мы запустим данный браузер, то он начнёт сам искать обновления и загружать их. Данный метод не приемлем для тех, кто думает обновить или заблокировать обозреватель по своему желанию.
Вариант 2 полное отключение обновлений браузера
Если вы желаете полностью убрать автоматическое обновление данной программы на весь период её применения, то вам желательно применить данный вариант. Итак, выключаем самообновление Yandex browser на всё время.
Важно! Данный вариант даёт возможность поставить запрет на обновление на автомате данного обозревателя. Но, в тоже время в ручном режиме вы его можете обновить. Поэтому, лучше не заходите во вкладку «О браузера» Яндекса.
Вариант 3 заблокируем посещение Яндекса используя папку hosts
Данный вариант даёт нам возможность не только удалить все обновления YandexBrowser, но и заблокировать путь к его Web-сервисам. Если вы проделаете данную операцию, то напрямую применить поиск от Яндекса у вас не выйдет. В этом случае нужно применить VPN.
Вывод: теперь вы видите, как в Яндекс браузер отключить обновления. При этом, я бы рекомендовал вам пользоваться именно вторым вариантом потому, что данный метод не закрывает вам доступ к прочим программам Яндекса и функционирует в независимости от того, какая на данный момент ситуация у Yandex Browser. Но, в ряде ситуаций, вам могут потребоваться и два других варианта. Успехов!
Читайте также:

