Excel 2007 управление версиями
Обновлено: 08.07.2024
Иногда во время работы в Эксель может возникнуть такая неприятная ситуация, как внезапное завершение работы, например, при сбоях в элекросети или системных ошибках. Следствием этого являются несохраненные данные в рабочей книге. Или же, например, сам пользователь вместо кнопки “Сохранить” при закрытии документа случайно может нажать “Не сохранять”.
Но не стоит расстраиваться, если вдруг данные не удалось записать, ведь несохраненный документ Excel можно восставить, и в этой статье мы расскажем, как это сделать.
Механизм восстановления данных
Стоит отметить, что восстановление данных возможно только при условии, что в параметрах программы включена функция автосохранения. В противном случае, к сожалению, вернуть данные не получится, так как они будут храниться только в оперативной памяти.
На самом деле, автосохранение в Эксель должно быть включено по умолчанию, но не лишним будет проверить, действительно ли это так, чтобы исключить возможные проблемы в дальнейшем.
- Запускаем меню “Файл”, кликаем по разделу “Параметры”.
- Переходим в раздел “Сохранение”:
- в правой части окна проверяем наличие установленного флажка напротив пункта “Автосохранение”. По умолчанию задана периодичность сохранения – через каждые 10 минут. Мы можем изменить это значение на свое усмотрение.
- также проверяем наличие галочки напротив пункта “Сохранять… при закрытии без сохранения”.
- По готовности жмем кнопку OK.
Метод 1: восстановление данных после сбоя
Если случился системный сбой, внезапно отключилось электропитание, из-за чего у нас не было возможности сохранить документ, выполняем следующие шаги:
-
Для начала нужно вернуть компьютер в полностью рабочее состояние, снова запустить программу Эксель и открыть документ, над которым мы работали.
Метод 2: восстановление несохраненного документа
В случаях, когда причиной несохранения данных является не программный сбой или проблемы с электросетью, а случайная ошибка пользователя, который просто не сохранил книгу перед ее закрытием, восстановить данные можно следующим образом.

Примечание: данный способ применим для книг, которые ни разу вручную не сохранялись пользователем.
Метод 3: ручное восстановление несохраненных данных
Иногда пользователи, выполняя шаги, описанные во втором методе могут столкнуться с тем, что папка “UnsavedFiles” пустая. Дело в том, что в указанную папку попадают только документы, которые ни разу пользователем не сохранялись.
Но бывают и случаи, когда мы вышли из документа, который ранее сохраняли, но почему-то в этот раз случайно нажали кнопку “Не сохранять”.

Алгоритм действия для восстановления документа в этом случае следующий:
Заключение
Наверняка, многие пользователи при работе на компьютере и в Эксель, в частности, сталкивались с такой неприятной ситуацией, как несохраненные данные в документе, которая может возникнуть по ряду причин. Но расстраиваться не стоит, ведь, в большинстве случаев данные можно восстановить благодаря такой полезной функции, как “Автосохранение”. Главное – чтобы она была включена в параметрах программы, о чем лучше позаботиться сразу же после ее установки.
какие системы контроля версий вы использовали С MS Excel (2003/2007)? Что бы вы порекомендовали и почему? Какие ограничения вы нашли с вашей системой управления версиями с самым высоким рейтингом?
чтобы поставить это в перспективе, вот несколько вариантов использования:
- контроль версий для модулей VBA
- несколько человек работают над электронной таблицей Excel, и они могут вносить изменения в один и тот же рабочий лист, который они хотят объединить и интегрировать. Этот лист может иметь формулы, данные, графики и т. д.
- пользователи не слишком технические и чем меньше систем контроля версий используется, тем лучше
- ограничение пространства является соображением. В идеале сохраняются только инкрементные изменения, а не вся электронная таблица Excel.
Я только что настроил таблицу, которая использует Bazaar, с ручной проверкой / выходом через TortiseBZR. Учитывая, что тема помогла мне с частью сохранения, я хотел опубликовать свое решение здесь.
решением для меня было создать электронную таблицу, которая экспортирует все модули при сохранении, а также удаляет и повторно импортирует модули при открытии. Да, это может быть потенциально опасно для преобразования существующих таблиц.
Это позволяет мне редактировать макросы в модули через Emacs (да, emacs) или изначально в Excel и зафиксируйте мой репозиторий BZR после основных изменений. Поскольку все модули являются текстовыми файлами, стандартные команды в стиле diff в BZR работают для моих источников, кроме самого файла Excel.
Я настроил каталог для моего репозитория BZR, X:\Data\MySheet - . В репо MySheet.XLS и один .файл vba для каждого из моих модулей (т. е. Module1Macros). В моей электронной таблице я добавил один модуль, который освобожден от цикла экспорта/импорта, называемого "VersionControl". Каждый модуль для экспорта и повторного импорта должен заканчиваться на "макросы".
содержимое модуля "VersionControl":
затем мы должны настроить крючки событий для open / save для запуска этих макросов. В средстве просмотра кода щелкните правой кнопкой мыши " ThisWorkbook "и выберите"Просмотреть код". Возможно, вам придется потянуть вниз поле выбора в верхней части окна кода, чтобы перейти от представления" (Общие) "к представлению" книга".
содержание Вид "рабочая книга":
Я буду устраиваться в этом рабочем процессе в течение следующих нескольких недель, и я опубликую, если у меня возникнут проблемы.
Спасибо, что поделились кодом VBComponent!
в TortoiseSVN является удивительно хорошим клиентом Windows для системы управления версиями Subversion. Одна из особенностей, которую я только что обнаружил, заключается в том, что когда вы нажимаете, чтобы получить разницу между версиями файла Excel, он откроет обе версии в Excel и выделит (красным цветом) ячейки, которые были изменены. Это делается с помощью магии скрипта vbs, описанного здесь.
вы можете найти это полезным, даже если не используете TortoiseSVN.
Это зависит от того, говорите ли вы о данных, или код, содержащийся в электронной таблице. Хотя я сильно не люблю Microsoft Visual Sourcesafe и обычно не рекомендовал бы его, он легко интегрируется как с Access, так и с Excel и обеспечивает управление версиями модулей.
[фактически интеграция с Access включает запросы, отчеты и модули как отдельные объекты, которые могут быть версионными]
ссылка MSDN является здесь.
Я не знаю инструмента, который делает это хорошо, но я видел множество доморощенных решений. Общий поток этих уменьшить бинарные данные под управлением версии и увеличить текстовые данные для того чтобы использовать силу обычных систем scc. Для этого:
- рассматривайте книгу как любое другое приложение. Отдельная логика, конфигурация и данные.
- отдельный код из книги.
- создайте пользовательский интерфейс программно.
- написать a построить сценарий для восстановления книги.
позвольте мне обобщить то, что вы хотели бы для контроля версий и почему:
- (VBA) код
- Электронные Таблицы (Формулы)
- Электронные Таблицы (Значения)
- графика
- .
- журнал аудита
- сотрудничество
- сравнение версий ("сравнения")
- слияние
Как уже писали здесь, есть несколько решений поверх существующих систем контроля версий, таких как:
работа над @Demosthenex work, @Tmdean и @Jon Crowell бесценные комментарии! (+1 им)
я сохраняю файлы модулей в Git\ dir рядом с расположением книги. Изменить это по своему вкусу.
это не будет отслеживать изменения в коде книги. Так это до вас, чтобы синхронизировать их.
а затем в модуле рабочей книги:
принимая ответ @Demosthenex на шаг дальше, если вы хотите также отслеживать код в ваших объектах Microsoft Excel и формах пользователей, вы должны получить немного сложнее.
сначала я изменил мой SaveCodeModules() функция для учета различных типов кода, который я планирую экспортировать:
UserForms можно экспортировать и импортировать так же, как код VBA. Единственное отличие заключается в том, что при экспорте формы будут созданы два файла (вы получите .frm и .frx файл для каждой пользовательской формы). Одна из них содержит программное обеспечение, вы написали, а другой двоичный файл, который (я уверен) определяет структуру формы.
чтобы обойти эту проблему, я решил не пытаться импортировать .cls файл в Excel, но читать .cls файл в excel в виде строки, а затем вставьте эту строку в пустой MEO. Вот мои ImportCodeModules:
в случае, если вы смущены dir вход для обеих этих функций, это только ваш репозиторий кода! Итак, вы бы назвали эти функции такими как:
одна вещь, которую вы могли бы сделать, это иметь следующий фрагмент в вашей книге:
Я нашел этот фрагмент в Интернете.
после этого вы можете использовать Subversion для управления версиями. Например, используя интерфейс командной строки Subversion с командой "shell" в VBA. Этого достаточно. Я даже думаю сделать это сам:)
Я использую git и сегодня я портировал это (git-xlsx-textconv) на Python, так как мой проект основан на коде Python и взаимодействует с файлами Excel. Это работает, по крайней мере .XLSX-файл файлы, но я думаю, что это будет работать для .в XLS тоже. здесь ссылка github. Я написал две версии, одну с каждой строкой на своей линии, а другую, где каждая ячейка находится на своей линии (последняя была написана потому, что git diff не любит переносить длинные строки по умолчанию, по крайней мере, на Windows).
Это мой .gitconfig хранит настройки файл (это позволяет сценарию differ находиться в репо моего проекта):
Если вы хотите, чтобы скрипт был доступен для многих разных репозиториев, используйте что-то вроде этого:
мой .gitattributes по:
Если вы ищете параметр office с обычными office нетехнических пользователей, чем Sharepoint является жизнеспособной альтернативой. Вы можете настроить папки документов с включенным управлением версиями и проверками и проверками. Делает его freindlier для обычных пользователей office.
используйте любой из стандартных инструментов контроля версий, таких как SVN или CVS. Ограничения будут зависеть от цели. Помимо небольшого увеличения размера репозитория, я не столкнулся с какими-либо проблемами
в ответ на ответ маттланта - sharepoint будет хорошо работать как контроль версий, только если функция контроля версий включена в библиотеке документов. кроме того, имейте в виду, что любой код, который вызывает другие файлы по относительным путям, не будет работать. и, наконец, любые ссылки на внешние файлы будут нарушены при сохранении файла в sharepoint.
вы должны попробовать DiffEngineX. Его можно вызвать программно, а также из командной строки, принимая аргументы командной строки. Он сравнивает не только ячейки электронных таблиц Excel, но и макросы Visual Basic, встроенные в книги. Также сравнивает определенные Excel имена и комментарии, которые многие бесплатные инструменты пропускают. Его можно скачать с
Я уверен, что Ваш контроль версий система имеет опцию или поле, чтобы вы могли автоматически вызывать DiffEngineX с оригинальными и измененными книгами Excel.
Я тоже этим занимался. Это обезьяна, что последняя Team Foundation Server 2010 может иметь надстройку Excel.
Это простой Excel addin, для которого код можно найти здесь
после импорта дубликатов модулей нет. Он автоматически экспортирует ваш код, как только вы сохраните свою книгу,без изменения существующих книг. Речь идет вместе с форматером кода vba.
на самом деле есть только несколько решений, чтобы отслеживать и сравнивать изменения в код макроса - большинство из них были уже здесь. Я просматривал интернет и наткнулся на этот новый инструмент, который стоит упомянуть:
- контроль версий для листов Excel и модулей VBA
- предварительный просмотр и diff изменения перед фиксацией версии
- отлично подходит для совместной работы нескольких пользователей на тот же файл (трек, который изменил что/когда/комментарии)
- сравнить версии и выделить изменения в коде строка за строкой
- подходит для пользователей, которые не являются tech-savvy, или Excel-savvy, если на то пошло
- история версий хранится в Git-репозитории на вашем собственном ПК-любая версия может быть легко восстановлена
Я хотел бы порекомендовать отличный инструмент с открытым исходным кодом под названием Rubberduck который имеет контроль версий встроенного кода VBA. Попробуй!
возможно, вы пытались использовать Microsoft Excel XML в zip-контейнере (.xlsx и .xslm) для контроля версий и обнаружил, что vba был сохранен в vbaProject.bin (который бесполезен для управления версиями).
- откройте файл excel с помощью LibreOffice Calc
- В LibreOffice Calc
- Сохранить как
- Сохранить как тип: электронная таблица ODF (.ods)
когда вы повторите это со следующей версией электронной таблицы, вам нужно будет убедиться, что файлы папки точно соответствуют файлам в контейнере zip (и не оставляйте никаких удаленных файлов).
существует также программа под названием Beyond Compare у этого есть довольно хороший файл Excel compare. Я нашел скриншот на китайском языке, который кратко выглядит так:
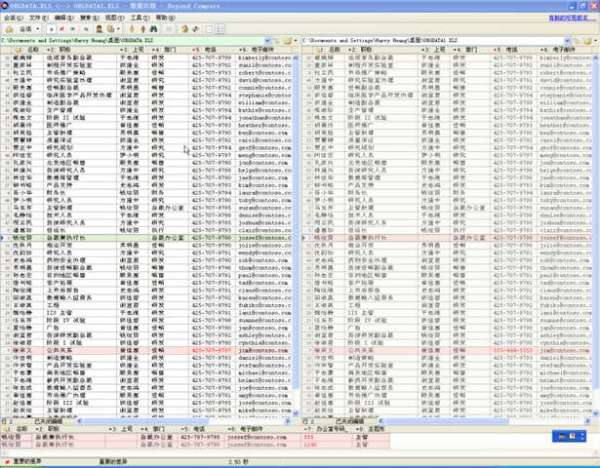
исходный источник изображения
существует 30-дневная пробная версия на их страница
моя компания делает значительный объем работы по автоматизации решений Microsoft Office, поэтому я написал .DLL, которая будет экспортировать источник решения при каждом сохранении шаблона. Он создает папку с именем Source в качестве дочернего элемента папки, в которой сохраняется шаблон, а под Source создает папку с тем же именем, что и проект VBA. В папке проекта экспортируется весь исходный код модулей, классов и форм пользователя. Это расположение было выбрано для того чтобы сделать его легким управление источником для больших коллекций шаблонов. DLL может разблокировать заблокированные проекты, чтобы получить доступ к проекту VBA, если у вас есть локальный файл конфигурации или файл глобальной конфигурации. С помощью этого инструмента разработчики могут работать над шаблонами для своего содержимого сердца и использовать свой любимый инструмент контроля версий для управления своей работой. Мы используем Git в основном в нашей среде, и мы сохраняем полные бинарные файлы шаблонов, а также ресурсы VBA под редакцией управление.
Это зависит от того, какой уровень интеграции вы хотите, я использовал Subversion/TortoiseSVN, который кажется прекрасным для простого использования. Я также добавил ключевые слова, но, похоже, существует риск повреждения файлов. В Subversion есть опция сделать замены ключевых слов фиксированной длиной, и, насколько я понимаю, она будет работать, если фиксированная длина четная, но не нечетная. В любом случае вы не получаете никакой полезной функциональности diff, я думаю, что есть коммерческие продукты, которые будут делать "diff". Я сделал найдите что-то, что сделало diff, основанное на преобразовании материала в обычный текст и сравнении этого, но это было не очень приятно.
Он должен работать с большинством VCS (в зависимости от других критериев вы можете выбрать SVN, CVS, Darcs, TFS и т. д.), Однако на самом деле это будет полный файл (потому что это двоичный формат), что означает, что вопрос "Что изменилось" не так легко ответить.
Я написал электронную таблицу, контролируемую ревизией, используя VBA. Он больше ориентирован на инженерные отчеты, где у вас есть несколько человек, работающих над документом или графиком, а затем в какой-то момент времени вы хотите создать ревизию моментального снимка, которая показывает добавления, del и обновления из предыдущего REV.
Примечание: это книга с поддержкой макросов, которую вам нужно войти в систему, чтобы загрузить с моего сайта (Вы можете использовать OpenID)
Заключение
Потеря вашей таблицы может быть стрессовой. Для повторного ввода всех данных может потребоваться много времени. Lucky Excel 2007 настроен на такие меры, как автоматическое восстановление, которое вы можете использовать для восстановить несохраненный файл Excel 2007, Более того, проблема удаленных, поврежденных или поврежденных файлов Excel (.XLS / .XLSX) также может быть решена здесь с помощью Восстановление файлов Aiseesoft и Звездный Ремонт для Excel .
Быстрый переход
Восстановить несохраненный файл Excel 2007 из AutoRecover
Работа в Excel 2007 может быть закрыта без сохранения из-за потери питания или сбоя системы. Когда это произойдет, ваша таблица Excel может потеряться. Любой прогресс или изменения, внесенные на вашем листе, будут удалены, и вам, возможно, придется снова начинать работу.
Тем не менее, вы можете избежать всех этих проблем, решив восстановить несохраненный файл Excel с помощью функции автоматического восстановления.
Краткое введение в функцию автоматического восстановления Excel:Функция автоматического восстановления предназначена для автоматического сохранения любых изменений, внесенных в электронную таблицу. Это сохраняет вашу работу на заданном интервале. Стандартный интервал сохранения составляет 10 минут. Если на вашем компьютере включена функция автоматического восстановления, это поможет сохранить вашу работу. После каждых минут 10 программа сохраняет копию вашей работы. Любой прогресс, достигнутый в течение этого времени, не будет потерян. В случае выключения компьютера или сбоя вы можете получить эту копию, чтобы восстановить работу.
Вот шаги о том, как восстановить несохраненный файл Excel 2007.
- Откройте приложение Excel на вашем компьютере. Когда программа откроется, вы должны увидеть панель восстановления файлов. Панель содержит список документов, сохраненных программой.
- Искать ваши электронные таблицы из данного списка. Как только вы нашли его, нажмите на стрелку вниз рядом с вашим документом.
- Появится меню, отображающее различные варианты. Выберите опция «открыть» в меню.
- Когда документ открыт, прочитайте это чтобы подтвердить, что это файл, который вы хотите восстановить. Войдите в «Файл» и выберите «Сохранить как» и сохранить файл в нужном месте.
Excel AutoRecover не работает: восстановить файл Excel 2007 и восстановить несохраненные данные листа Excel с помощью функции Stellar Repair for Excel
Использование функции автоматического восстановления для восстановления несохраненного файла Excel не всегда позволяет получить весь документ. Функция предназначена для сохранения вашего прогресса в работе с заданным интервалом. В случае сбоя компьютера программа позволяет восстановить работу, которая была сохранена за заданный промежуток времени. Если указать частоту сохранения в течение десяти минут, будет восстановлена только работа, выполненная в течение десяти минут. Любые изменения, внесенные вами за минуты 9, восстановлены не будут.
Более того, файл Excel 2007 обычно будет поврежден из-за нарушения питания или сбоя программы. И вам нужно восстановить поврежденный документ Excel и восстановить несохраненные данные листа.
Чтобы решить эту проблему гладко, вы должны использовать профессиональный инструмент Excel, как Звездный Ремонт для Excel .
Просто следуйте инструкциям здесь, чтобы восстановить ваши поврежденные несохраненные файл Excel 2007.

Шаг 2. Войдите в вкладка «Главная» и нажмите Выбрать файл

Шаг 3. Когда появится окно выбора файла, используйте кнопку поиска найти поврежденный файл Excel и нажмите кнопка Ремонт, чтобы начать ремонт.
Шаг 4. После исправления поврежденного файла, проверить и сохранить в вашу рабочую папку.
Восстановить несохраненный файл Excel 2007 с помощью Aiseesoft Data Recovery
Если все то, что вы пробовали, не помогает вам, то вы можете использовать Восстановление файлов Aiseesoft .
Эта программа поможет вам восстановить любые удаленные, несохраненные, поврежденные и даже отформатированные файлы на вашем компьютере всего за несколько кликов.
Несохраненный файл Excel 2007 Recovery
Шаг 1. После установки и запуска Aiseesoft Data Recovery на вашем ПК выберите Документ и жесткий диск C, затем нажмите Сканировать.
Шаг 2. Если ваш файл Excel не отображается в результате сканирования, вы можете использовать Глубокий анализ функции.
Шаг 3. По завершении сканирования найдите файл и сохраните его, нажав кнопку Recover кнопку.
Вот как легко вы можете восстановить несохраненный файл Excel 2007 с Восстановление файлов Aiseesoft .
Люди также читают:
Советы, чтобы сохранить ваш файл Excel 2007 в безопасности
Чтобы документ Excel сохранялся автоматически, на вашем компьютере должна быть включена функция автоматического восстановления. Вы можете проверить, что программа включена, чтобы помочь вам сохранить работу в будущем. Если приложение отключено, выполните следующие действия, чтобы активировать его.
- Презентация Программа Excel на вашем компьютере. Как только программа Excel открыта, нажмите кнопка «офис», а затем выберите кнопка «Excel».
- Нажмите на кнопка «сохранить», и отобразится меню параметров Excel.
- В окне при условии, поставить галочку на «Сохранить информацию автоматического восстановления каждый.» В предоставленной минутной коробке вы можете введите интервал времени для автосохранения. Вы также можете используйте вращающиеся кнопки настроить временной интервал.
- Введите значение такие как «1». Функция автоматического восстановления сохранит вашу работу каждые несколько минут.
- В окне параметров нажмите ОК, и ваши настройки начнут применяться.
Сохранение таблицы вручную - лучший шаг. Это гарантирует, что ваша работа не потеряется при закрытии программы Microsoft Excel. Создавайте привычку сохранять свою работу всякий раз, когда вы вносите в нее какие-либо изменения. В случае сбоя питания вы не потеряете слишком много изменений в своем документе Excel.
Вы также можете использовать диск Google / Google Sheets для редактирования файла Excel. Это сохранит любой прогресс или изменения, внесенные вами в таблицу. С Google Drive / Google Sheets вы не пропустите никаких данных даже в случае сбоя жесткого диска на вашем ПК. Чтобы восстановить работу, перейдите на Google Диски / Google Sheets, щелкните правой кнопкой мыши и выберите «историю версий». Появится список всех изменений ваших файлов.

Если в Excel включено автосохранение, то данная программа периодически сохраняет свои временные файлы в определенную директорию. В случае непредвиденных обстоятельств или сбоев в работе программы их можно восстановить . По умолчанию автосохранение включено с периодичностью в 10 минут, но этот период можно изменить или вообще отключить данную функцию.
Как правило, после сбоев Эксель через свой интерфейс предлагает пользователю произвести процедуру восстановления. Но, в некоторых случаях с временными файлами нужно работать напрямую. Вот тогда и настает необходимость знать, где они расположены. Давайте разберемся с этим вопросом.
Расположение временных файлов
Сразу нужно сказать, что временные файлы в Excel делятся на два типа:
- Элементы автосохранения;
- Несохраненные книги.
Таким образом, даже если у вас не включено автосохранение, то все равно имеется возможность восстановления книги. Правда, файлы этих двух типов расположены в разных директориях. Давайте узнаем, где они размещаются.
Размещение файлов автосохранения
Трудность указания конкретного адреса состоит в том, что в различных случаях может быть не только разная версия операционной системы, но и наименование учетной записи пользователя. А от последнего фактора тоже зависит, где располагается папка с нужными нам элементами. Благо, существует универсальный подходящий для всех способ узнать данную информацию. Для этого нужно выполнить следующие действия.
-
Переходим во вкладку «Файл» Excel. Щелкаем по наименованию раздела «Параметры».


Например, для пользователей операционной системы Windows 7 шаблон адреса будет следующим:
Естественно, вместо значения «имя_пользователя» нужно указать наименование своей учетной записи в данном экземпляре Windows. Впрочем, если вы сделаете все так, как указано выше, то ничего дополнительного вам подставлять не нужно, так как полный путь к каталогу будет отображен в соответствующем поле. Оттуда вы можете его скопировать и вставить в Проводник или выполнить любые другие действия, которые считаете нужными.

Внимание! Место размещения файлов автосохранения через интерфейс Excel важно посмотреть ещё и потому, что оно могло быть изменено вручную в поле «Каталог данных для автовосстановления», а поэтому может не соответствовать шаблону, который был указан выше.
Размещение несохраненных книг
Немного сложнее дело обстоит с книгами, у которых не настроено автосохранение. Адрес места хранения таких файлов через интерфейс Эксель узнать можно только выполнив имитацию процедуры восстановления. Они находятся не в отдельной папке Excel, как в предыдущем случае, а в общей для хранения несохраненных файлов всех программных продуктов пакета Microsoft Office. Несохраненные книги будут располагаться в директории, которая находится по адресу следующего шаблона:
Вместо значения «Имя_пользователя», как и в предыдущий раз, нужно подставить наименование учетной записи. Но, если в отношении места расположения файлов автосохранения мы не заморачивались с выяснением названия учетной записи, так как могли получить полный адрес директории, то в этом случае его обязательно нужно знать.
Узнать наименование своей учетной записи довольно просто. Для этого жмем кнопку «Пуск» в левом нижнем углу экрана. В верхней части появившейся панели и будет указана ваша учетная запись.

Просто подставьте её в шаблон вместо выражения «имя_пользователя».
Получившийся адрес можно, например, вставить в Проводник, чтобы перейти в нужную директорию.

Если же вам нужно открыть место хранения несохраненных книг, созданных на данном компьютере под иной учетной записью, то перечень имен пользователей можно узнать, выполнив следующие инструкции.
-
Открываем меню «Пуск». Переходим по пункту «Панель управления».

В открывшемся окне перемещаемся в раздел «Добавление и удаление записей пользователей».


Как уже говорилось выше, место хранения несохраненных книг можно узнать также, проведя имитацию процедуры восстановления.
-
Переходим в программе Excel во вкладку «Файл». Далее перемещаемся в раздел «Сведения». В правой части окна жмем на кнопку «Управление версиями». В открывшемся меню выбираем пункт «Восстановить несохраненные книги».


Далее мы можем в этом же окне провести процедуру восстановления или воспользоваться полученной информацией об адресе в других целях. Но нужно учесть, что данный вариант подходит для того, чтобы узнать адрес расположения несохраненных книг, которые были созданы под той учетной записью, под какой вы работаете сейчас. Если нужно узнать адрес в другой учетной записи, то применяйте метод, который был описан чуть ранее.
Как видим, точный адрес расположения временных файлов Excel можно узнать через интерфейс программы. Для файлов автосохранения это делается через параметры программы, а для несохраненных книг через имитацию восстановления. Если же вы хотите узнать место расположения временных файлов, которые были сформированы под другой учетной записью, то в этом случае нужно узнать и указать наименование конкретного имени пользователя.
Отблагодарите автора, поделитесь статьей в социальных сетях.
Расположение файлов автосохранения
Заходите во вкладку «Файл» Excel и нажимаете на «Параметры».
Переходите в раздел «Сохранение» и в правой части окна в группе настроек «Сохранение книг» находите параметр «Каталог данных для автовосстановления». Тот адрес, который будет указан там, приведет к расположению временных файлов.
К примеру, если у вас на компьютере установлена Windows 7, то шаблон адреса будет таким: C:Usersимя_пользователяAppDataRoamingMicrosoftExcel (вместо значения «имя_пользователя» указываете название своей учетной записи). Путь к каталогу можно и не прописывать вручную, а просто скопировать его из соответствующего поля в Excel, а затем занести его в Проводник.
Расположение несохраненных книг
У книг автосохранение не настроено, поэтому с ними дела обстоят немного сложнее. Несохраненные книги будут размещаться в директории, которая находится по такому адресу: C:Usersимя_пользователяAppDataLocalMicrosoftOfficeUnsavedFiles (вместо значения «имя_пользователя», как и в прошлый раз, нужно поставить свое наименование учетной записи). Чтобы узнать ее наименование, нужно нажать на «Пуск» в левом нижнем углу экрана, а в верхней части панели, которая откроется, и будет указано название вашей учетной записи.
Подставляете его в шаблон вместо «имя_пользователя». Адрес, который получится, можно вставить в Проводник для перехода в нужную директорию.
Для открытия меню несохраненных книг нужно открыть меню «Пуск» и выбрать «Панель управления».
В окне, которое откроется, кликаете на «Добавление и удаление записей пользователей».
Далее никаких дополнительных действий не нужно делать. Там вы сможете посмотреть, какие имена пользователей на компьютере имеются, и выбрать подходящее, для использования его во время перехода в директорию хранения несохраненных книг Excel. Подставляете в шаблон адреса вместо выражения «имя_пользователя», то, на котором вы остановились.
Место хранения книг, которые не были сохранены, можно узнать с помощью проведения имитации процедуры восстановления. Заходите в программе Excel в «Файл», далее в «Сведения». Кликаете на «Управление версиями» и выбираете «Восстановить несохраненные книги».
Перед вами откроется окно восстановления в той директории, где и хранятся несохраненные книги. Выделяете адресную строку этого окна, являющееся адресом директории расположения несохраненных книг.
В этом же окне можно осуществить процедуру восстановления или же воспользоваться полученной информацией об адресе в других целях.

Автосохранение файлов Excel во время работы с программой — очень удобная функция, которая позволяет восстановить файлы, работа с которыми была прервана аварийно: был отключен свет, возникла ошибка программы или по какой-то другой причине, когда с файлом работали долго, а сохранить обычным способом не успели. На этот случай в программах офисного пакета Microsoft есть автосохранение, когда программа сама каждые сколько-то минут сохраняет изменения в файле. Как сделать автоматическое сохранение на своем ПК?
По умолчанию автосохранение в Excel 2003, 2007, 2010 и 2013 версий происходит каждые 10 минут, но это достаточно большое время, во время которого пользователь может ввести какие-то важные данные и рискует их потерять. Поэтому многие пользователи ставят автосохранение каждую 1 минуту.
Как настроить автосохранение в Excel?
Чтобы настроить автосохранение в Excel 2007 нажмите кнопку Office — Параметры Excel — Сохранение — откроется окно настроек автосохранения.
В Excel 2010 перейти к автосохранению можно: Файл — Параметры Excel — Сохранение — откроется окно настроек автосохранения.

Время автосохранения
Первая настройка — это вообще включение функции автосохранения и времени сохранения.

Минимальное время — одна минута. Файл будет сохраняться постоянно.
Если слабый компьютер, то это может тормозить работу с программой, и автосохранение лучше сделать пореже или вовсе отключить, на современных компьютерах автосохранение не заметно.
— Что делать, если не работает автосохранение в Excel?
— Зайдите в настройки сохранения (Файл — Параметры Excel — Сохранение) и поставьте соответствующую галочку (см. выше).
Папки автосохранения
Вторая настройка — это папки автосохранения, в которых будут храниться файлы сохраняющихся документов. Обычно это специальные рабочие папки, созданные самим Экселем для хранения таких файлов, ведь работать с ними приходится редко.
Если вы начинающий пользователь, то оставьте без изменения эти настройки. Вам, скорее всего, никогда не нужно будет искать эти файлы, потому что после аварийного закрытия программы Excel, она сама предлагает посмотреть несколько автосохраненных файлов на выбор в специальной панели.
— Где найти файлы автосохранения Excel на своем компьютере?
— Где хранятся файлы автосохранения?
— Зайдите в Файл — Параметры программы, вкладка Сохранение и посмотрите, куда сохраняются файлы — на скриншоте виден путь к нужной папке.

Как правило, это папка на диске С.
Как открыть автосохраненные файлы?
Как правило, если программа работает корректно, то искать папки автосохранения не нужно. Просто после аварийного закрытия программы ее нужно запустить заново, и все имеющиеся автосохраненные файлы будут показаны на специальной панели Восстановление документа.

На скриншоте приведен список из одного документа, но их может быть несколько. Какой же файл открывать? Посмотрите на время создания документа и откройте более поздний. Если это не тот файл, то посмотрите другие файлы из списка — для этого просто щелкните мышкой по названию файла.
Если сохранение происходит редко, то даже в последнем документе могут быть не все последние изменения файла — в этом случае придется заново проделать последнюю работу.
После завершения работы с сохраненными файлами Excel спросит, нужно ли их хранить дальше или нет. Если они больше не нужны, то нажмите "Не сохранять", если нужны или вы сомневаетесь, то сохраните в своей рабочей папке как копию документа.
Видеоурок "Основы работы с Excel"?
Об автосохранении смотрите с 06:24.
Спасибо за Вашу оценку. Если хотите, чтобы Ваше имя
стало известно автору, войдите на сайт как пользователь
и нажмите Спасибо еще раз. Ваше имя появится на этой стрнице.

Есть мнение?
Оставьте комментарий

Понравился материал?
Хотите прочитать позже?
Сохраните на своей стене и
поделитесь с друзьями
Вы можете разместить на своём сайте анонс статьи со ссылкой на её полный текст

Ошибка в тексте? Мы очень сожалеем,
что допустили ее. Пожалуйста, выделите ее
и нажмите на клавиатуре CTRL + ENTER.
Кстати, такая возможность есть
на всех страницах нашего сайта

Хотите получать информацию о наиболее интересных материалах нашего сайта?
Подпишитесь на рассылку E-mail
Установите приложение на Android




Отправляя материал на сайт, автор безвозмездно, без требования авторского вознаграждения, передает редакции права на использование материалов в коммерческих или некоммерческих целях, в частности, право на воспроизведение, публичный показ, перевод и переработку произведения, доведение до всеобщего сведения — в соотв. с ГК РФ. (ст. 1270 и др.). См. также Правила публикации конкретного типа материала. Мнение редакции может не совпадать с точкой зрения авторов.
Для подтверждения подлинности выданных сайтом документов сделайте запрос в редакцию.
О работе с сайтом
Мы используем cookie.
Публикуя материалы на сайте (комментарии, статьи, разработки и др.), пользователи берут на себя всю ответственность за содержание материалов и разрешение любых спорных вопросов с третьми лицами.
При этом редакция сайта готова оказывать всяческую поддержку как в публикации, так и других вопросах.
Если вы обнаружили, что на нашем сайте незаконно используются материалы, сообщите администратору — материалы будут удалены.
Читайте также:

